Доклад создание и форматирование документа
Обновлено: 16.05.2024
Для обработки текстовой информации на компьютере используются приложения общего назначения - текстовые редакторы. Текстовые редакторы позволяют создавать, редактировать, форматировать, сохранять и распечатывать документы.
Простые текстовые редакторы позволяют редактировать текст, а также осуществлять простейшее форматирование шрифта.
Более совершенные текстовые редакторы, которые называют иногда текстовыми процессорами, имеют широкий спектр возможностей по созданию документов (вставка списков и таблиц, средства проверки орфографии, сохранение исправлений и др.).
Для подготовки к изданию книг, журналов и газет в процессе макетирования издания используются мощные программы обработки текста - настольные издательские системы.
Для подготовки к публикации в Интернете Web-страниц и Web-сайтов используются Web-редакторы.
Текстовый редактор – прикладной программный продукт, использующийся для создания и обработки текстовых документов. Один из самых известных и мощных текстовых процессоров является Word, входящий в состав интегрированной среды Microsoft Office.
Выделяют несколько режимов при работе с текстовым редактором:
Способы создания документов.
В текстовых процессорах для создания документов многих типов со сложной структурой (письма, резюме, факсы и т. д.) используются мастера. Разработка документа с помощью мастера производится путем внесения необходимых данных в последовательно появляющиеся диалоговые панели.
Например, можно использовать мастер создания календаря, который должен разместить на странице в определенном порядке обязательный набор надписей (год, месяц, дата и др.).
Создание документов можно производить с помощью шаблонов, т. е. пустых заготовок документов определенного назначения. Шаблоны задают структуры документов, которые пользователь заполняет определенным содержанием. Текстовые процессоры имеют обширные библиотеки шаблонов для создания документов различного назначения (визитная карточка, реферат и др.).
Однако в большинстве случаев для создания документов используется пустой шаблон Новый документ, который пользователь заполняет содержанием по своему усмотрению.
Документы и шаблоны документов создаются с помощью команд кнопки Office .
Выбор параметров страницы.
На первом этапе работы с печатным изданием надо установить параметры его страниц. К ним относятся размер и ориентация листа, величина полей, расстояние от колонтитулов до верхнего и нижнего краев страницы. Установленные параметры могут быть изменены в процессе работы над изданием. Параметры страниц могут быть одинаковыми для всего издания, а могут быть различными в разных разделах (как правило, это относится к колонтитулам).
При выборе размера страницы ориентируйтесь на печатающее устройство. Так, лист формата А4 можно распечатать на любом из современных принтеров, тогда как формат АЗ поддерживается только специальными модификациями принтеров. Ориентация страницы может быть выбрана книжная (высота листа больше ширины) или альбомная (высота листа меньше ширины).
При установке величины полей прежде всего необходимо определить, односторонняя или двухсторонняя печать будет использоваться. При односторонней печати содержимое печатного издания располагается только на одной стороне печатного листа (такая печать часто используется при оформлении докладов, рефератов, диссертаций и т. п.). В этом случае различают верхнее, нижнее, левое и правое поля. При подготовке журнальных и книжных изданий используется двухсторонняя печать. Здесь различают так называемые зеркальные поля, а также вместо левого и правого полей используют понятия внутренних и внешних полей.
Многовековым опытом издательства книг было установлено, что достаточно большие поля снижают нагрузку на зрение и облегчают восприятие информации, в то время как маленькие поля такую нагрузку существенно увеличивают. Кроме того, были выработаны некоторые соотношения между величинами полей. Самым маленьким должно быть поле около переплета (иногда его называют корешковым), т. е. левое поле — при односторонней печати и внутреннее - при двухсторонней. Несколько более широким должно быть верхнее поле. Следующее — правое, или внешнее, поле, и самое большое — нижнее. Такая величина полей объясняется особенностями человеческого зрения. Глаз человека видит середину каждой вертикальной линии несколько выше, чем она расположена на самом деле, поэтому середина полосы набора должна быть несколько выше середины страницы. При просмотре разворота издания внутренние поля сливаются в одно большое, из чего следует, что для улучшения зрительного восприятия полосы должны быть несколько сдвинуты внутрь.
Установка параметров страницы.
Параметры страницы устанавливаются на вкладке Разметка страницы , в соответствии с алгоритмом, приведенным в табл. 1. Для вызова диалогового окна Параметры страницы необходимо щелкнуть по кнопке вызова диалогового окна (рис. 1).

Рис. 1. Кнопка вызова диалогового окна
При этом открывается диалоговое окно Параметры страницы.

В этом окне 3 раздела: Поля, Размер бумаги и Источник бумаги.
Размер и вид полей, а также положение колонтитулов устанавливаются в разделе Поля.
Размер и ориентация бумаги устанавливаются в разделе Размер бумаги.
При установке размера полей необходимо либо увеличить величину внутреннего (или левого) поля до величины переплета, либо установить величину переплета отдельно.
- Для учеников 1-11 классов и дошкольников
- Бесплатные сертификаты учителям и участникам
Практическая работа №7
Создание и форматирование документов в Microsoft Word
Цель: научиться создавать и форматировать документы применяя различные шрифты и расположение текста
Теоретический материал
Основные средства форматирования текста, абзацев и таблиц помещены на вкладке Главная. Для быстрого форматирования вручную символов (текста) и абзацев можно использовать команды в группе Шрифт и Абзац на вкладке Главная.

Рис. 1
Кроме того, команды форматирования доступны на Мини-панели инструментов, которая появляется при наведении указателя мыши на выделенный фрагмент текста.

Рис. 2
Необходимо отметить, что существует еще один инструмент для быстрого форматирования текста - это кнопка "Формат по образцу" в группе "Буфер обмена" на вкладке "Главная", которая позволяет копировать параметры форматирования одного фрагмента и переносить на другой фрагмент текста при его выделении.
Рис. 3
Для быстрого и одновременного изменения нескольких атрибутов форматирования символов и абзацев можно использовать Экспресс-стили из группы стили на вкладке Главная.

Рис. 4
Стили предназначены для оформления текста документа и его абзацев. Для форматирования символов и абзацев вручную используют не только кнопки для быстрого форматирования, но и окна диалога Шрифт и Абзац, которые активизируются кнопками на вкладке Главная в группах Шрифт и Абзац соответственно.
Пошаговая инструкция форматирования текста
По умолчанию новый документ создается в стиле Обычный, а это означает, что весь текст выглядит одинаково. Но с помощью средств форматирования всегда можно изменить внешний вид документа. Для этого необходимо выделить символ, фрагмент или абзац и щелкнуть указателем мыши на требуемую кнопку, чтобы применить другой формат.
Отформатируем текстовый документ, который мы создали и отредактировали представлен на рис.5.

Рис. 5
Этапы форматирования текста документа:
открываем отредактированный документ и меняем стиль "Обычный" на "Без интервала", для этого щелкаем на кнопке "Без интервала" в группе стили;
устанавливаем шрифт (гарнитуру шрифта) Times New Roman, размер 12 пунктов - выделяем весь текст, наводим на него указатель мыши и в появившейся Мини-панели инструментов выбираем шрифт: Times New Roman и размер 12 пунктов;
выравниваем текст по ширине, для этого выделяем весь текст и щелкаем на кнопке По ширине в группе Абзац;
устанавливаем отступ первой строки, для этого выделяем текст, щелкаем на кнопке Абзац и в открывшемся окне диалога устанавливаем величину отступа первой строки 1, 25 см;
в первом абзаце фрагменту текста (Мой первый документ) назначить начертание - курсив, подчеркнутый, для этого выделяем указанный фрагмент и щелкаем на кнопках Курсив и Подчеркнутый;
устанавливаем размеры полей страницы: верхнее и нижнее - 2 см, левое - 2,5 см, правое - 1,5 см, для этого на вкладке "Разметка страницы" щелкаем на кнопке запуска окна диалога "Параметры страницы" в группе "Параметры страницы".
В результате получим отформатированный текст документа, скриншот которого представлен на рисунке 6.

Рис. 6
Для больших документов (рефератов, курсовых и дипломных работ) кроме форматирования символов, абзацев и страниц выполняется форматированию разделов и документа в целом. Эти этапы форматирования большого документа рассмотрим в разделе: Работа с большими документами в Word.
Большие документы (структурированные документы, содержащие несколько страниц), как правило, разбиваются на разделы. Создание новых разделов со следующей страницы или на текущей странице, вставка верхнего и нижнего колонтитулов для предыдущего и следующего разделов, создание газетных колонок - все это относится к этапам форматирования документа.
Разрывы разделов выполняются на вкладке Разметка страницы в группе Параметры страницы, кнопка Разрывы. Вставка колонтитулов выполняется на вкладке Вставка в группе Колонтитулы, а работа с колонтитулами выполняется на вкладке Конструктор, которая появляется на Ленте при работе с колонтитулами.
Форматирование документа в целом - это форматирование номеров страниц, оформление автособираемого или ручного оглавления и т.д. Номера страниц вставляются на вкладке Вставка в группе Колонтитулы. В диалоговом окне необходимо установить параметры формата номера страницы: Формат номера, Включить номер главы, Нумерация страниц (Продолжить или Начать с). Оглавление добавляется в документ на вкладке Ссылки в группе Оглавление, кнопка Оглавление.
Вы можете изучить и скачать доклад-презентацию на тему Создание и редактирование документов в текстовых редакторах. Презентация на заданную тему содержит 23 слайдов. Для просмотра воспользуйтесь проигрывателем, если материал оказался полезным для Вас - поделитесь им с друзьями с помощью социальных кнопок и добавьте наш сайт презентаций в закладки!











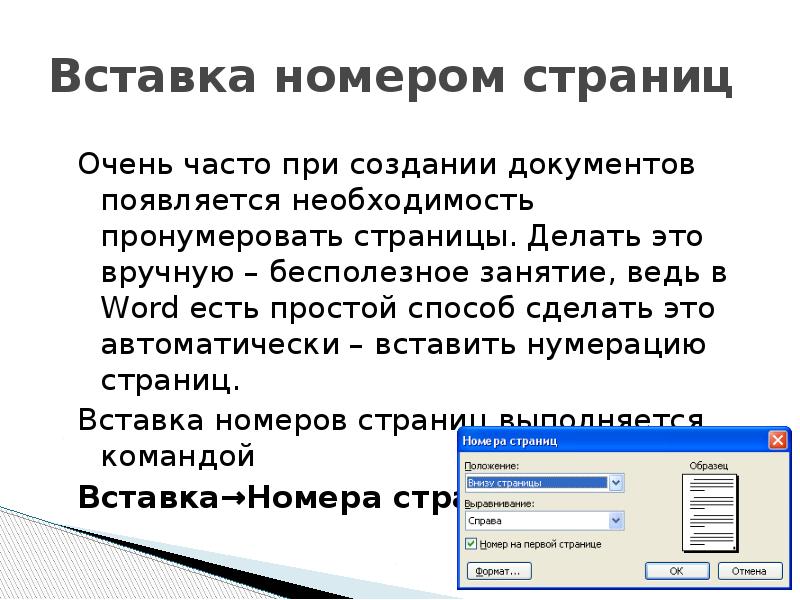




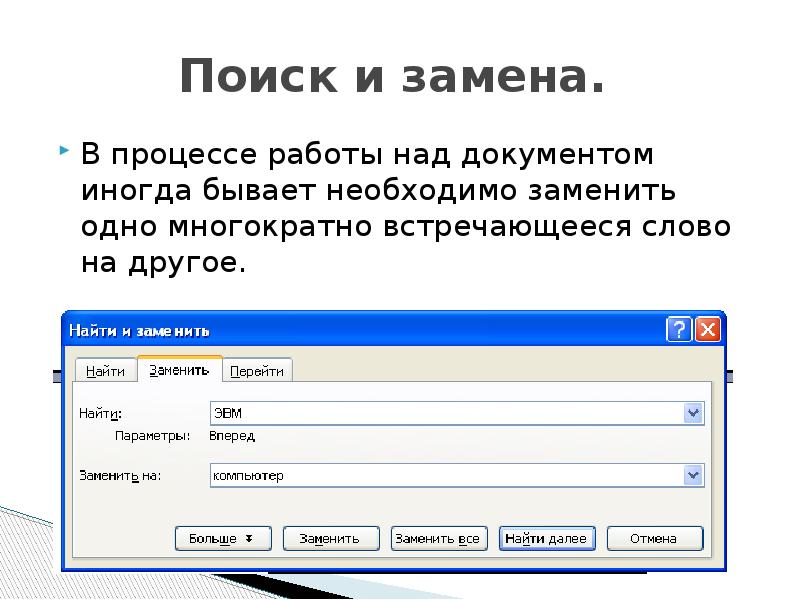




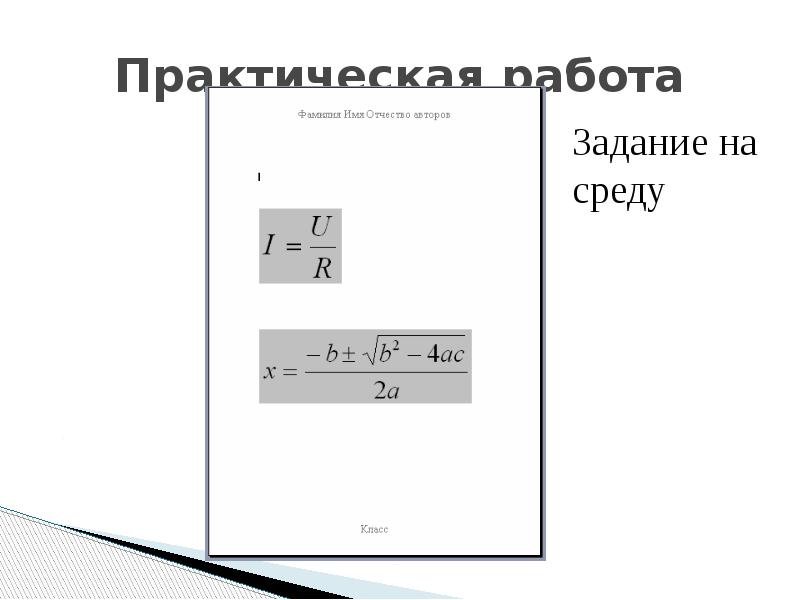

Текстовые редакторы Для обработки текстовой информации на компьютере используются текстовые редакторы. Текстовые редакторы позволяют создавать, редактировать, форматировать, сохранять и распечатывать документы. Блокнот Microsoft Word StarOffice Writer Adobe PageMaker Microsoft Office Publisher Microsoft FrontPage
Текстовые редакторы Текстовые редакторы — это программы для создания, редактирования, форматирования, сохранения и печати документов. Современный документ может содержать, кроме текста, и другие объекты (таблицы, диаграммы, рисунки и т. д.).
Способы создания документов Для создания документов многих типов со сложной структурой (письма, резюме, факсы и т. д.) используются мастера. шаблоны, т. е. пустых заготовки документов определенного назначения. Новый документ - пустой шаблон который пользователь заполняет содержанием по своему усмотрению
Выбор параметров страницы Любой документ состоит из страниц, поэтому в начале работы над документом необходимо задать параметры страницы: формат, ориентацию и размеры полей
Колонтитулы и номера страниц Для вывода на каждой странице документа одинакового текста (например, имени автора, названия документа и др.) удобно использовать верхний и нижний колонтитулы. Вид – Колонтитулы
Редактирование Редактирование — преобразование, обеспечивающее добавление, удаление, перемещение или исправление содержания документа. Редактирование документа обычно производится путем добавления, удаления или перемещения символов или фрагментов текста.
Вставка объектов При оформлении текстовых документов часто требуется добавлять в документ не текстовые элементы или объекты. Программа Word позволяет это делать – она имеет широкие возможности по вставке в текст рисунков, диаграмм, формул и так далее. На этом уроке мы научимся использовать эту возможность Word.
Вставка символов В документах часто применяются знаки, для ввода которых не существует клавиш на клавиатуре. Word позволяет вводить многие из специальных символов либо нажатием комбинации клавиш, либо с помощью команды Вставка→Символ
Вставка номером страниц Очень часто при создании документов появляется необходимость пронумеровать страницы. Делать это вручную – бесполезное занятие, ведь в Word есть простой способ сделать это автоматически – вставить нумерацию страниц. Вставка номеров страниц выполняется командой Вставка→Номера страниц.
Вставка математических формул Редактор формул – это отдельная программа, которая запускается из Word. Вставка формулы осуществляется с помощью команды Вставка→Объект. В диалоговом окне выберите Microsoft Equation 3.0.
Копирование фрагментов документа. Копирование позволяет размножить выделенный фрагмент документа, т. е. вставить его копии в указанные места документа: • после выделения фрагмента документа и ввода команды Копировать выделенная часть документа помещается в буфер обмена (специальную область памяти); • с помощью мыши или клавиш управления курсором на клавиатуре курсор устанавливается в определенное место документа и вводится команда Вставить. Копируемый фрагмент документа, хранящийся в буфере обмена, помещается в указанное место; • для многократного копирования фрагмента достаточно несколько раз повторить команду Вставить.
Перемещение фрагментов документа. Перемещение позволяет вставить копии выделенного фрагмента в указанные места документа, но удаляет сам выделенный фрагмент.
Поиск и замена. В процессе работы над документом иногда бывает необходимо заменить одно многократно встречающееся слово на другое.
Проверка правописания В процессе создания документа могут быть допущены орфографические ошибки в написании слов и грамматические ошибки в построении предложений.
Форматы текстовых файлов Только текст (Text Only) (TXT). Наиболее универсальный формат. Сохраняет текст без форматирования, в текст вставляются только управляющие символы конца абзаца. Применяют этот формат для хранения документов, которые должны быть прочитаны в приложениях, работающих в различных операционных системах. Текст в формате RTF (Rich Text Format) (RTF). Универсальный формат, который сохраняет все форматирование. Преобразует управляющие коды в команды, которые могут быть прочитаны и интерпретированы многими приложениями, в результате информационный объем файла существенно возрастает. Документ Word (DOC). Оригинальный формат используемой в настоящее время версии Word. Полностью сохраняет форматирование. Использует 16-битную кодировку символов, что требует использования шрифтов Unicode. Документ Word 2.0, Word 6.0/95 (DOC). Оригинальные форматы предыдущих версий редактора Word. При преобразовании из формата Word 97/2000 форматирование сохраняется не полностью. Works 4.0 для Windows (WPS). Оригинальный формат интегрированной системы Works 4.0. При преобразовании из формата Word форматирование сохраняется не полностью. HTML-документ (HTM, HTML). Формат хранения Web-страниц. Содержит управляющие коды (тэги) языка разметки гипертекста. Формат Лексикон (LX). Оригинальный формат отечественного текстового редактора Лексикон.
Вопросы: Что такое текстовый редактор? Какие основные функции текстового редактора? Что такое редактирование текста?
Сайт учителя информатики. Технологические карты уроков, Подготовка к ОГЭ и ЕГЭ, полезный материал и многое другое.
§ 4.1. Текстовые документы и технологии их создания
Информатика. 7 класса. Босова Л.Л. Оглавление
4.1.1. Текстовый документ и его структура
Любой текстовый документ состоит из разделов (хотя бы из одного), которые, в свою очередь, могут содержать подразделы и т. д. Например, ваш учебник состоит из пяти крупных разделов — глав; каждая глава состоит из параграфов; параграфы разбиты на пункты. Глава, параграф, пункт — это примеры разделов. Каждый раздел имеет название или заголовок. Различают заголовки разделов 1-го уровня (например, названия глав), 2-го уровня (названия параграфов), 3-го уровня (названия пунктов) и т. д. Названия разделов разных уровней составляют оглавление документа.
Текст внутри раздела по смыслу разбивается на абзацы. Чаще всего каждый новый абзац начинается с красной строки. В этом пункте (4.1.1) выделено 7 абзацев.
В абзаце можно выделить отдельные строки, слова и символы — символьные структурные элементы.
Документ кроме текста может содержать рисунки, таблицы, схемы и т. д.
4.1.2. Технологии подготовки текстовых документов
На протяжении тысячелетий люди записывают информацию. В течение этого времени менялось и то, на чём записывали информацию, и то, с помощью чего это делали. Но не менялось главное: чтобы внести изменения в текст, его надо было переписать. А это очень длительный и трудоёмкий процесс.

Большинство текстов, создаваемых на компьютере, выводятся на печать и используются в традиционной бумажной форме (документы на всевозможных бланках, газеты, журналы, учебники, справочники, научно-популярная и художественная литература и пр.). Наряду с этим в последнее время широкое распространение получили электронные книги — компактные устройства, предназначенные для отображения текстовой информации, представленной в электронном виде.
Можно указать ряд преимуществ электронных книг перед традиционными:
Основные недостатки современных электронных книг:
• сравнительно высокая стоимость;
• большая чувствительность к физическому воздействию, чем у печатных книг;
• менее высокая контрастность изображения по сравнению с изображением на бумаге.
4.1.3. Компьютерные инструменты создания текстовых документов
Подготовка текстов — одна из самых распространённых сфер применения компьютеров. На любом компьютере установлены специальные программы для создания текстовых документов.
Текстовый редактор — это прикладная программа для создания и обработки текстовых документов.
Существуют простые текстовые редакторы и текстовые редакторы с расширенными возможностями (текстовые процессоры).
Простой текстовый редактор удобен для создания небольших несложных по структуре и оформлению текстов. Такие тексты состоят из букв, цифр, знаков препинания и специальных символов, которые можно ввести с помощью клавиатуры компьютера. Таблицы, формулы, схемы, чертежи простой текстовый редактор обрабатывать не может.
Примером простого текстового редактора является программа Блокнот. Наиболее часто она используется для просмотра и редактирования текстовых файлов, имеющих расширение txt. В программе Блокнот реализован минимум возможностей для оформления текстового документа. Многие пользователи применяют программу Блокнот в качестве простого инструмента для создания web-страниц.?
Текстовый процессор — это текстовый редактор с широкими возможностями, позволяющий не только писать письма, рассказы, стихи, доклады, статьи для школьной газеты, но и выполнять автоматическую проверку правописания, изменять вид и размер шрифта, включать в документ таблицы, формулы, рисунки, схемы, звуковые фрагменты и многое другое.

• Word, входящий в состав пакета Microsoft Office.

Для подготовки буклетов, брошюр, газет, журналов и книг используются такие мощные профессиональные программные средства, как издательские системы.

Вдоль верхнего края окна приложения располагается строка заголовка, содержащая имя документа, имя программы и кнопки управления.
Ниже строки заголовка расположена строка меню, содержащая имена групп команд, объединённых по функциональному признаку.
Под строкой меню может находиться несколько панелей инструментов, в том числе Стандартная и Форматирование.
Далее следует градуированная в сантиметрах линейка, с помощью которой определяются границы документа.
Рабочая область — это основная часть окна, предназначенная для создания документа и работы с ним. В рабочем поле находится курсор, чаще всего имеющий вид вертикальной линии, указывающей позицию рабочего поля, в которую будет помещён вводимый символ или другой элемент документа.
В строке состояния (нижняя часть окна) выводится справочная информация; там же указывается номер страницы, в которой расположен курсор.
Вопросы и задания
САМОЕ ГЛАВНОЕ
Текстовый документ — это представленная на бумажном, электронном или ином материальном носителе информация в текстовой форме. Основными структурными единицами текстового документа являются раздел, абзац, строка, слово, символ.
Компьютерные инструменты создания текстовых документов можно разделить на простые текстовые редакторы, текстовые процессоры и издательские системы.
Вопросы и задания
1. Ознакомьтесь с материалами презентации к параграфу, содержащейся в электронном приложении к учебнику. Что вы можете сказать о формах представления информации в презентации и в учебнике? Какими слайдами вы могли бы дополнить презентацию?
3. Назовите основные структурные единицы текстового документа.
5. Назовите основные разновидности компьютерных инструментов создания текстовых документов.
6. Имеете ли вы опыт работы с текстовым редактором? Если да, то с каким именно? Можно ли этот текстовый редактор считать текстовым процессором?
7. Назовите основные элементы окна текстового процессора. Укажите общие элементы окна текстового процессора и окна графического
Читайте также:

