Доклад про повер поинт кратко
Обновлено: 17.05.2024
Мир вокруг нас полон всевозможных образов, звуков, запахов, и всю эту информацию доносят до сознания человека его органы чувств: зрение, слух, обоняние, вкус и осязание.
Известно, что практически 90 % информации человек получает при помощи органов зрения, примерно 9 % - посредством органов слуха и только 1 % - при помощи остальных органов чувств.
Для решения этой задачи я выбрала программу PowerPoint. Почему выбрана программа PowerPoint? Потому, что она многофункциональна.
Познакомившись со средой PowerPoint, я узнала, что:
Идея PowerPoint появилась у Боба Гаскинса, который решил, что наступает век графических интерактивных материалов. В 1984 году Боб присоединился к компании Forethought и нанял разработчика Дениса Остина. Боб и Денис создали программу и назвали её PowerPoint. В 1987 году вышел PowerPoint 1.0. Он работал в черно - белом цвете. Вскоре появилась цветная версия.
Назначение программы PowerPoint.
Идея PowerPoint появилась у Боба Гаскинса, который решил, что наступает век графических интерактивных материалов. В 1984 году Боб присоединился к компании Forethought и нанял разработчика Дениса Остина. Боб и Денис создали программу и назвали её PowerPoint. В 1987 году вышел PowerPoint 1.0. Он работал в черно - белом цвете. Вскоре появилась цветная версия.
Программная среда PowerPoint, предназначенная для подготовки презентаций, позволяет реализовать самые смелые замыслы. Процесс создания презентаций начинается с отбора и подготовки отдельных слайдов, которые при демонстрации будут сменять друг друга.
Слайд – фрагмент презентации, в пределах которого производится работа над её объектами.
Таблица. Параметры объекта слайд.
Можно изменять путем установки шаблона. Является единым для всей презентации.
Можно изменять (широкая палитра). В пределах одного слайда изменять нельзя.
Наличие/отсутствие звукового сопровождения
Объект может прилетать, появляться и т. д.
Наиболее эффективным и универсальным средством для подготовки презентаций является приложение Microsoft Word PowerPoint. Оно позволяет создать качественную презентацию с использованием графической информации, слайдов, звука, видеоклипов, эффектов анимации и т. д.
В результате подготовки презентации можно получить: печатный документ, предназначенный для раздачи присутствующим; страницы заметок; электронную презентацию.
Что же можно показать при помощи презентации PowerPoint в домашних условиях? Если вы большой любитель музыки и у вас есть любимые исполнители или направления, то в подготовленной для своих друзей и одноклассников презентации вы можете: продемонстрировать фотографии любимых певцов, используя эффекты анимации, сопроводить их музыкой или текстом, включить видеоклипы. Используя для их создания ТV-тюнер или средства Интернет.
Типовые объекты презентации в среде PowerPoint .
Любая презентация может восприниматься как система взаимосвязанных сложных объектов, которые, в свою очередь, состоят из совокупностей более простых. В конечном итоге такую совокупность взаимосвязанных и подчиненных друг другу объектов можно свести к ограниченному типовому набору компьютерных объектов, которые могут быть созданы в конкретной программной среде. Так, в среде PowerPoint типовым крупным компьютерным объектом является слайд.
В свою очередь, слайд можно рассмотреть как некую систему, состоящую из более простых типовых компьютерных объектов: рисунка, текста, клипа, звука.
При создании презентации, необходимо выделить в ней фрагменты, которые будут реализованы посредством одного из четырех возможных вариантов компьютерных объектов.
Различные изображения являются непременным атрибутом всякой презентации. Их эффективность заметно возрастает, если аудитория очень велика или слабо знакома с излагаемым материалом. Чтобы сделать вашу презентацию более привлекательной, можно попробовать сопроводить появление рисунков различными эффектами.
В процессе создания презентации будут использованы предоставляемые средой PowerPoint группы инструментов. При разработке проекта презентации надо подобрать к выбранным объектам соответствующие инструменты. Звуковые эффекты и видеоклипы украсят любую презентацию.
Для удобства работы некоторые виды презентаций можно снабдить управляющими кнопками. В процессе демонстрации они помогут осуществить возврат к предыдущему слайду, переход к следующему слайду, вызов каких-то дополнительных функций.
Общие сведения о приложении.
PowerPoint – это одно из приложений пакета Microsoft Office XP. Приложение помогает подготовить краткие тезисные документы или создать слайд-шоу с презентацией. Слайды в данном случае заменяются изображениями на экране. К презентациям можно добавить элементы анимации и звуковые клипы, что повышает наглядную деловую сторону демонстрации.
PowerPoint содержит множество средств. Наиболее интересные будут мною рассмотрены в реферате.
Достоинства и недостатки PowerPoint.
С помощью Microsoft PowerPoint можно не только создавать презентацию; в этой программе есть все необходимые средства и инструменты для усовершенствования слайдов презентации и команды для изменения расположения слайдов. Создавать привлекательные презентации можно быстро и легко, если использовать следующие средства.
Мастер автосодержания проведет по всем этапам создания новой презентации; в документах приведен условный текст, который легко заменить необходимой нам информацией.
Такие режимы, как Структура и Сортировщик слайдов, упрощают логическое упорядочение слайдов презентации.
С помощью шаблонов оформления к слайдам в презентации можно добавить цвет, образцы фона и специальные шрифты.
Схемы анимации используются для добавления эффектов перехода от слайда к слайду, что сделает презентацию визуально более привлекательной.
К слайдам можно добавлять графические элементы, что делает их интереснее. Библиотека графических элементов содержит также клипы и звуки. Хотя Microsoft PowerPoint содержит много сложных средств, она достаточно проста для изучения.
Недостатками PowerPoint является:
Презентации, имеющие пароль, не открываются.
Редактирование и сохранение может привести к потере нескольких образцов. Прозрачность при сплошной заливке отображается менее четко.
Заливка становится непрозрачной.·Строка отображается непрозрачной.
Настройки на отображение не влияют.
Заливки отображаются без вращения.
Сглаживание не поддерживается, текст и графика отображаются менее гладкими. Примечания не отображаются. Диаграммы преобразуются в группы фигур.
Панель Область задач.
Назначение панели Область задач приложения то же, что и в других программах Office XP. Эта панель заменила диалоговые окна, которые использовались для доступа ко многим средствам PowerPoint. В состав панели входят следующие области задач.
Создание презентации – предоставляет вам несколько вариантов создания презентаций: без использования и с использованием имеющихся образцов, из шаблонов, с размещением в Internet.
Буфер обмена – назначение этой области, а также двух последующих такое же, как и в других приложениях Office XP.
Разметка слайда – используется для добавления слайдов к презентации или изменения расположения слайда, который уже вставлен в презентацию. Она позволяет при добавлении нового слайда выбрать для него макет. Данная область содержит широкий ряд макетов, можно выбрать также пустой макет.
Дизайн слайда – Шаблоны оформления – позволяет указать шаблон дизайна для презентации.
Дизайн слайда-Цветовые схемы – позволяет задать цветовую гамму презентации.
Дизайн слайда-Эффект анимации – позволяет использовать в презентации анимационные рисунки.
Настройка анимации – содержит инструментальные средства, позволяющие изменять настройки анимации, применяемой к тексту и объектам слайда.
Смена слайдов – позволяет применять к сменяемым слайдам анимационные и звуковые эффекты, а также настраивать функции просмотра и скорость смены слайдов.
Окно программы.
В центре окна находится Главное окно , или панель слайдов. В режиме слайдов каждый слайд презентации редактируется отдельно от других.
Под главным окном находится Панель заметок , с помощью которой к любому слайду презентации можно добавить заметки.
Справа в окне программы можно открыть панель Область задач и выбрать необходимое средство для работы со слайдами.
Основным элементом презентации является слайд, к которому добавляются текст и другие объекты, например рисунки, графики, клипы, голос.
Для выполнения большинства задач используется режим слайдов. Приложение предоставляет несколько шаблонов слайдов; в каждом шаблоне содержатся необходимые текстовые заполнители и заполнители графических элементов , заменяющиеся впоследствии готовыми элементами, которые и придают слайду требуемый вид.
Создание новой презентации в PowerPoint.
Презентацию можно создавать с чистого листа. Это означает, что каждый слайд презентации нужно разрабатывать самостоятельно.
Создание пустой презентации.
При создании пустой презентации все слайды создаются с нуля. Для выбора дизайна слайдов выполните пункт меню Формат→Оформление слайда. На панели Дизайн слайда выберите категорию Шаблоны оформления и подберите образец дизайна слайда.
На панели Область задач Создание презентации выберите ссылку Новая презентация. Откроется панель Разметка слайда.
Новая презентация открывается в главном окне, и вы можете редактировать пустой слайд заголовка.
Сохранение презентации.
Для сохранения созданной презентации выполните команду меню Файл→Сохранить (Сохранить как) или щелкните на кнопке Сохранить , расположенной на панели инструментов Стандартная . Появится диалоговое окно Сохранение документа , работа в котором аналогична работе в этом окне в других приложениях.
После того как файл будет сохранен под своим именем, любые изменения в нем можно сохранить посредством нажатия комбинации клавиш или щелчка на кнопке Сохранить.
Редактирование и сортировка слайдов.
PowerPoint позволяет редактировать каждый слайд по отдельности в режиме Слайды, а также просматривать все слайды одновременно и сортировать их в режиме Сортировщик слайдов. Для переключения режимов просмотра можно использовать пункт Вид меню приложения или панель кнопок, которая располагается в нижнем левом углу экрана.
После выбора режима Сортировщик слайдов в окне приложения появятся все слайды созданной презентации. В этом режиме удобно редактировать последовательность слайдов презентации. Слайд можно выделить, скопировать в буфер, вырезать, вставить из буфера или удалить. Слайды также легко поменять местами, перетащив их мышью на нужное место.
Анимация в процессе смены слайдов.
Для настройки перехода от одного слайда к другому необходимо выделить слайд и ввести команду Показ слайдов→смена слайдов… На появившейся диалоговой панели Переход слайда с помощью раскрывающихся списков и установки флажков можно указать, какой анимационный эффект будет использоваться при смене слайдов, какими звуками это будет сопровождаться, что будет вызывать смену кадров – щелчок мыши или истекший интервал времени, и так далее.
Например, в раскрывающемся списке Эффект можно выбрать один из типов анимационных эффектов, который будет реализовываться в процессе перехода от слайда к слайду.
В раскрывающемся списке Звук можно выбрать звук, которым будет сопровождаться переход: Аплодисменты, Колокольчики, Пишущая машинка и так далее. Можно установить любой другой звук, выбрав звуковой файл.
Выбранные настройки можно применить как к одному текущему слайду, так и сразу ко всем слайдам презентации.
Анимация объектов слайда.
Любой объект, находящийся на слайде, можно заставить возникнуть на экране необычно: проявиться на экране, вылететь сбоку, развернуться до заданного размера, уменьшиться, вспыхнуть, вращаться и так далее. Текст может появляться целиком, по ловам или даже по отдельным буквам.
Для установки значений параметров анимации объекта его необходимо выделить, а затем в контекстном меню выбрать пункт Настройка анимации . Появится диалоговая панель Настройка анимации.
На диалоговой панели в верхнем окне Порядок анимации перечислены объекты данного слайда. После выбора одного из них можно приступить к настройке анимационных эффектов.
Вкладка Эффекты позволяет с помощью двух раскрывающихся списков установить тип анимационного процесса при появлении объекта на слайде и звук, которым будет сопровождаться заданное действие, и так далее.
Режимы просмотра.
Для просмотра существует несколько режимов, которые можно выбрать в меню Вид. Режимы, представленные ниже, разработаны для максимально быстрого и эффективного выполнения необходимых действий в процессе создания и редактирования презентации.
Обычный . По умолчанию этот режим отображается в виде трех панелей.
Сортировщик слайдов . В этом режиме все слайды представлены в виде миниатюр.
Таким образом, их легко перетаскивать, изменяя порядок их расположения в презентации.
Показ слайдов . Это специальный режим, с помощью которого можно предварительно просмотреть презентацию и представить ее на экране. В нем проверяют готовую презентацию после добавления новых слайдов. Этот режим также используется для корректировки готовой презентации.
Рисунки.
Рисунки представляют собой еще один тип элементов, которые можно использовать в презентациях. Рисунок для слайда можно создать с помощью графического редактора, а затем поместить на слайд командой Вставка→Рисунок→Из файла…
Однако проще воспользоваться коллекцией рисунков, которая имеется в Microsoft Office. Рисунки из коллекции добавляют с помощью команды Вставка→Рисунок→Картинки…
На появившейся диалоговой панели Microsoft Clip Gallery перед нами открывается коллекция рисунков Clip Art, в которой мы можем выбрать нужный рисунок для слайда.
Картинки из коллекции Clip Art можно изменять. Для этого используется панель Настройка изображения . Эта панель появляется на экране после выделения какого-либо графического объекта или вызывается командой Вид→Панели инструментов→Настройка изображения.
Заключение.
С помощью этой программы можно подготовить выступление с использованием слайдов, включающие музыку, речевое сопровождение, анимацию, диаграммы и т.д.
Таким образом, мы познакомились с многообразием возможностей программы PowerPoint для создания нашей презентации. Теперь можно смело представить свою информацию, не боясь, что она будет скучной и неинтересной. Поскольку, добавляя рисунки, таблицы и другие, красочно оформленные специальные эффекты, слайдовые демонстрации не клонят ко сну, а превратятся в мощный инструмент продажи продукции и идей, и сделают даже самого пассивного слушателя в активного участника презентации.
Как мы убедились, эта программа позволяет получать потрясающие результаты, и в то же время ее легко использовать, поскольку именно она выполняет вместо нас огромный объем работы.
Литература.
Информатика. 10 – 11 класс. / Под ред. Н. В. Макаровой. – СПб.: Питер, 2003.
Информатика. 7 – 9 класс. Базовый курс. Теория. / Под ред. Н. В. Макаровой. – СПб.: Питер, 2003.
Информатика и информационные технологии. Учебник для 10–11 классов. Н.Д. Угринович. Москва. Издательство БИНОМ, 2005
Похожие страницы:
Программы обработки и просмотра графических изображений
. редактора Paint 2.2 Обзор возможностей программы MS PowerPoint 2.3 Редактор работы с растровой графикой Adobe . в программе PowerPoint? Рис. 2.5 Создание презентации в программе PowerPoint Таким образом, я достигну поставленной цели моей дипломной работы .
Программа Power Point и ИКТ в обучении физике в школе
. Факультет Кафедра ТиМОФ ВЫПУСКНАЯ КВАЛИФИКАЦИОННАЯ РАБОТА Программа Power Point и ИКТ в обучении физике . реализации "оформительских" анимационных эффектов, особенно в PowerPoint XP); возможность переноса данных из .
PowerPoint
. Панель инструментов значительно облегчает работу с программой. На этой панели . был установлен в процессе работы программы Setup при инсталляции Power . презентация, имеется либо программа PowerPoint, либо программа PowerPoint Viewer. Последняя предназначена .
Создание презентаций посредствам Powerpoint
. в 1987 году, программа Microsoft PowerPoint положила начало новому подходу к работе с презентационной графикой. Каждая . следующая версия программы вносила .
Основы работы PowerPoint
. работы программы ms powerpoint. В стандартном случае запуск программы MS PowerPoint выполняется с помощью команды ВСЕ ПРОГРАММЫ – MICROSOFT POWERPOINT . или .pot, с программой MS PowerPoint. Завершение работы программы выполняется стандартными способами, в .
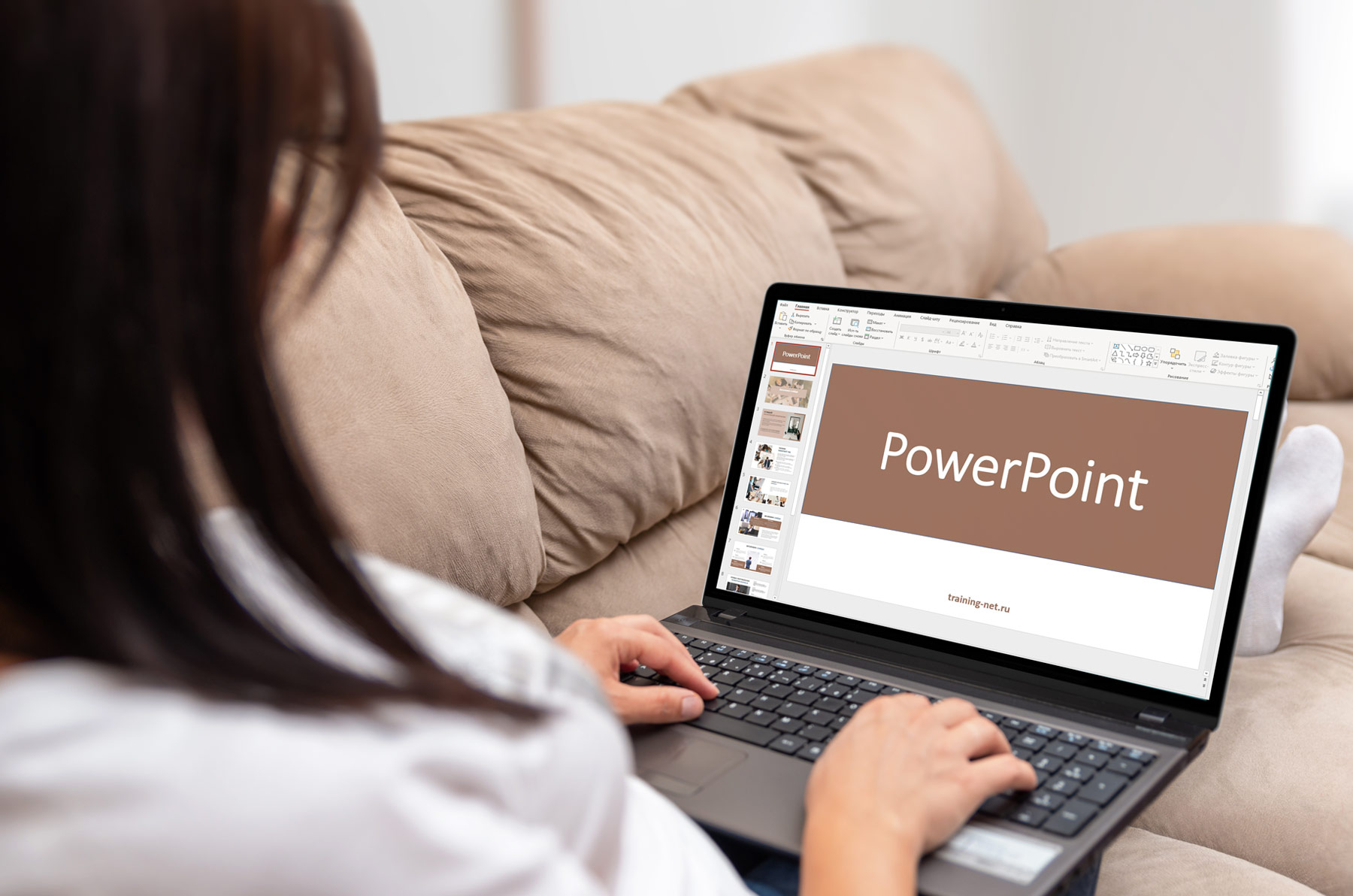
PowerPoint – первый инструмент, который приходит в голову, когда нужно представить что-то перед классом, коллективом или на собрании. Но создание слайдов презентаций – не единственная возможность программы PowerPoint.
Поговорим о возможностях PowerPoint и принципах работы с этой программой.
СОДЕРЖАНИЕ
Назначение PowerPoint
Основное назначение PowerPoint – создание деловых и учебных презентаций.
Помимо этого, с помощью PowerPoint мы можем создавать инфографику, плакаты, электронные курсы и даже мультипликацию!
Результат работы мы можем сохранять не только в формате презентаций, но и формате видео, изображений, PDF и многих других форматах.
Таким образом, PowerPoint – мощное программное обеспечение для создания широкого класса электронных материалов мультимедийного формата.
На каких устройствах можно использовать PowerPoint
PowerPoint (сокращенно PP или PPT) – это одна из программ, входящих в пакет Microsoft Office, которая поставляется в комплекте с Microsoft Word, Excel и другими программами.
Принципы работы с PowerPoint
Презентации PowerPoint состоят из слайдов.
Каждый отдельный слайд может содержать текст, изображения и другие медиафайлы, например аудиоклипы и видео.
Внутри слайдов можно настраивать анимацию любых объектов.
Между слайдами можно тоже включать эффекты, анимированные переходы, чтобы сделать презентацию более привлекательной.
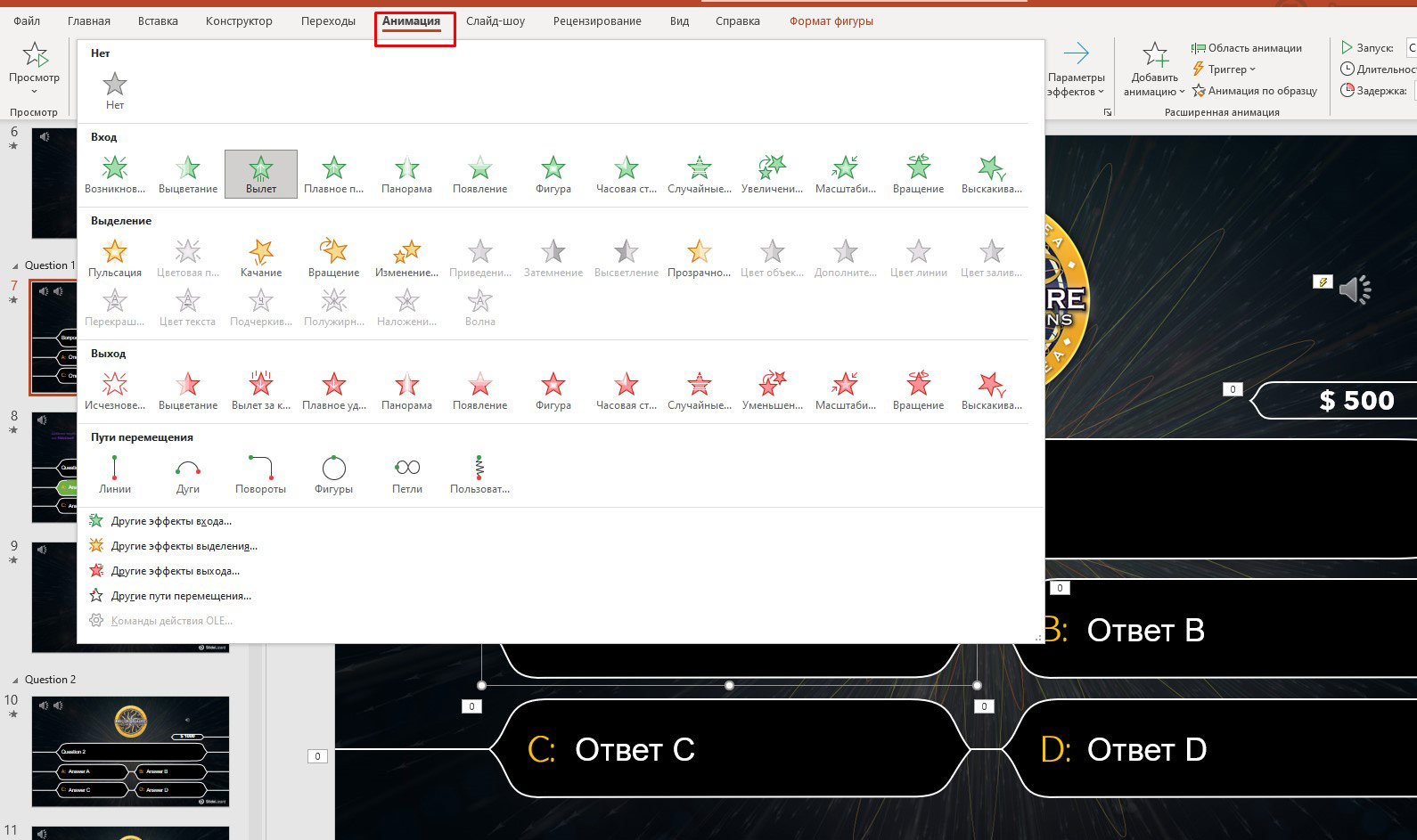
При представлении презентации PowerPoint докладчик может выбрать автоматическую смену слайдов через заданные интервалы времени или управлять слайдами вручную. Сменять слайды можно с помощью мыши, клавиатуры или пульта дистанционного управления.
Презентации PowerPoint можно создавать и просматривать с помощью Microsoft PowerPoint, с помощью мобильного приложения или онлайн сервиса для создания и просмотра презентаций. Также презентации поверпоинт можно импортировать и экспортировать с помощью Apple Keynote, программы для создания презентаций от Apple для платформы Macintosh.
Как правило, для просмотра презентаций используют мультимедийный проектор с трансляцией на большой экран.
Направления применения PowerPoint
1. PowerPoint на лекциях, семинарах в учебных организациях.
Это наиболее популярное направление применения PowerPoint.
Вместо того, чтобы во время урока фиксировать информацию на доске, преподаватели заранее готовят слайды и демонстрируют их в нужном месте на уроке. Это существенно экономит время преподавателя. Ведь записи на доске занимают время.
Используя слайды PowerPoint на уроке, преподаватель может акцентировать внимание на любом объекте любого слайда и взаимодействовать с обучающимися. Для работы со слайдами есть специальные инструменты – электронная указка, маркер и другие.

Если слайды презентации PowerPoint сделаны увлекательными и запоминающимися, то и интерес обучающихся повысится, и материал лучше запомнится.
2. PowerPoint для бизнес-презентаций, рекламных презентаций и т.п.
В бизнесе слайды используются в качестве визуального дополнения речи докладчика.
Независимо от того, что является предметом, доклада мы можем использовать PowerPoint, чтобы более глубоко, доходчиво представить свою позицию, донести свою точку зрения.
Более эффектно и убедительно воспринимаются фактические результаты, представленные на хорошо оформленной таблице или графике, чем просто упомянутые в устной форме факты.
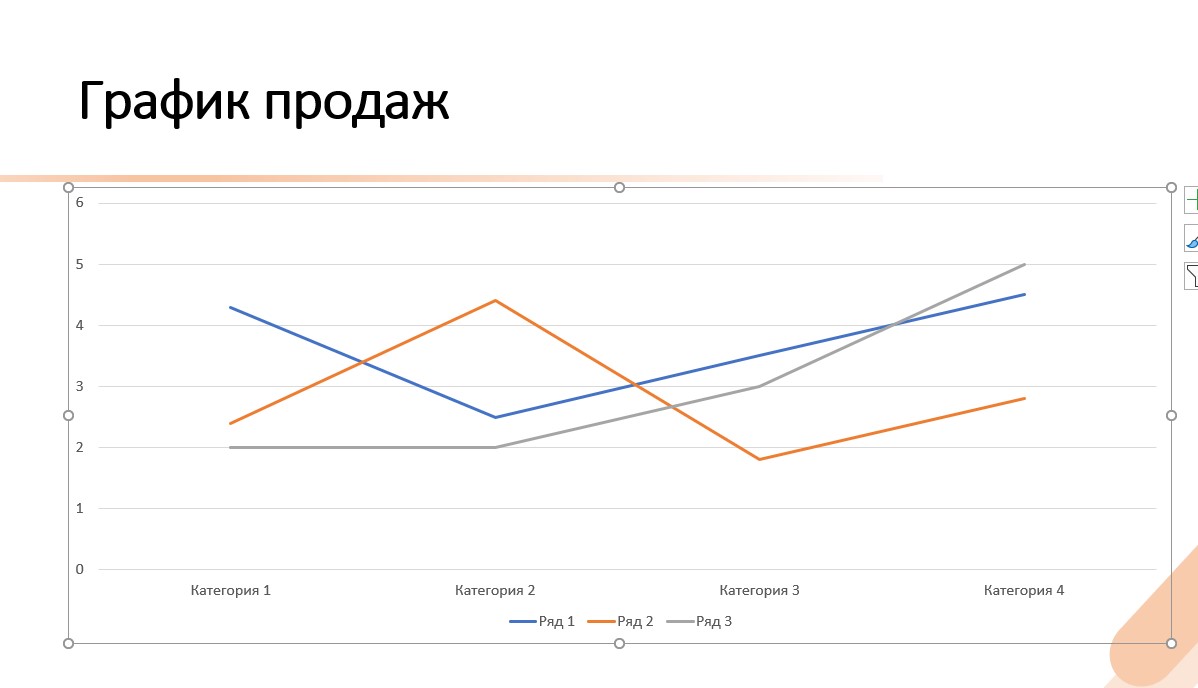
Естественно, презентация - ничто без динамичного и вовлекающего оратора! Во время презентации необходимо поддерживать зрительный контакт с аудиторией, чувствовать зрителей, реагировать, давать обратную связь.
3. Использование PowerPoint для создания электронных пособий.
Людям нравится наглядные пособия. Они экономят время. А еще дают понимание процессов в динамике. С помощью таких пособий без труда можно разобраться в чем угодно. И поверпоинт поможет создать такие пособия!
При создании учебных пособий в PowerPoint мы можем использовать снимки экрана (статические изображения экрана) или записывать свои действия на экране.
Начиная с версии PowerPoint 2016 можно делать скриншоты с использованием встроенного инструмента Снимок:
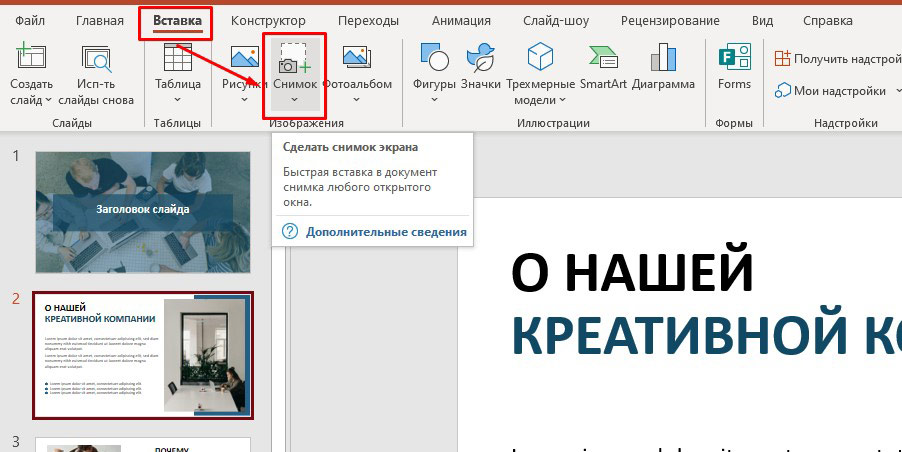
Также можно сделать видеозапись экрана. В версиях PowerPoint 2013, 2016 и более поздних мы можем легко записать свой экран, выбрав Запись экрана:
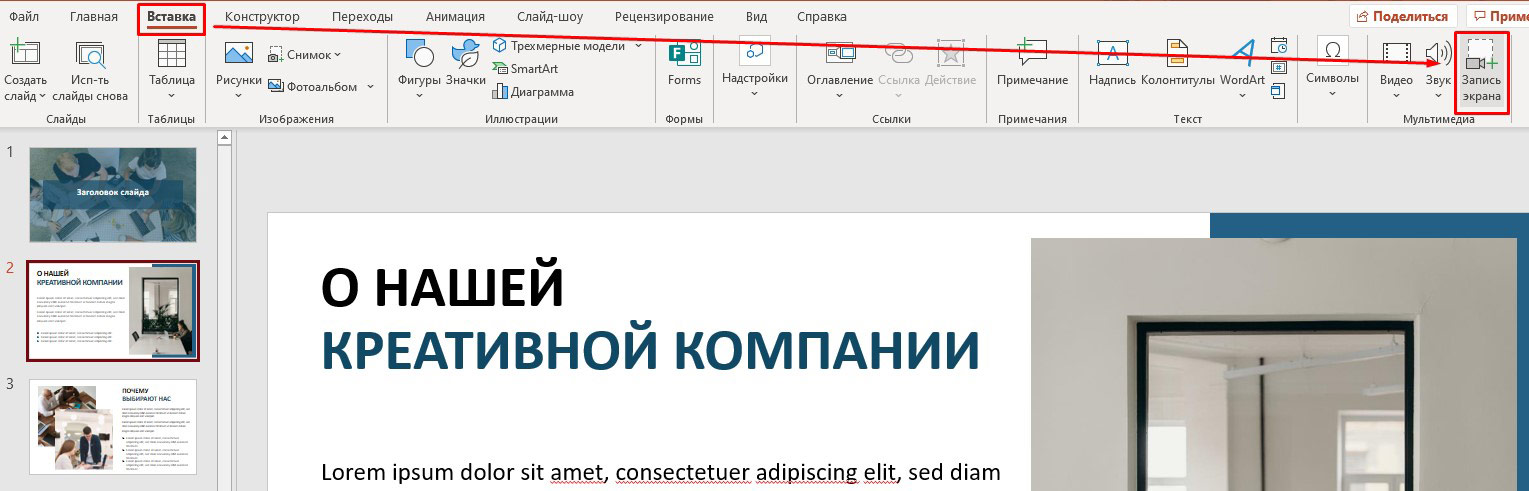
Для записи можно выбирать весь экран или определенную область. Все, что происходит в этой выбранной области записывается в видео.
Также можно записать закадровый дикторский голос во время записи экрана.
Есть возможность записать действия, производимые указателем мыши. Включение этой опции помогает зрителям лучше понять то, что происходит на экране.
Если проводится презентация в прямом эфире, то можно использовать лазерную указку для привлечения внимания зрителей к нужным деталям.
Готовые видео пособия можно использовать на локальном компьютере, а можно загрузить на YouTube, вставить ролики на свой сайт.
4. Применение PowerPoint для создания инфографики, визуальных резюме и другой графики.
За что мы ценим инфографику?
Во-первых, инфографика получает больше репостов в социальных сетях, статьях. А следовательно, появляется больше обратных ссылок, что, в свою очередь, ведет к увеличению авторитетности ресурса.
Во-вторых, люди ценят свое время. И для них важно быстрее разобраться в сути факта, проблемы. И когда не нужно читать тысячу слов, а получить всю необходимую информацию в одной инфографике – это прекрасно!
Возможно, кто-то удивится, но создать инфографику в PowerPoint не очень сложно!
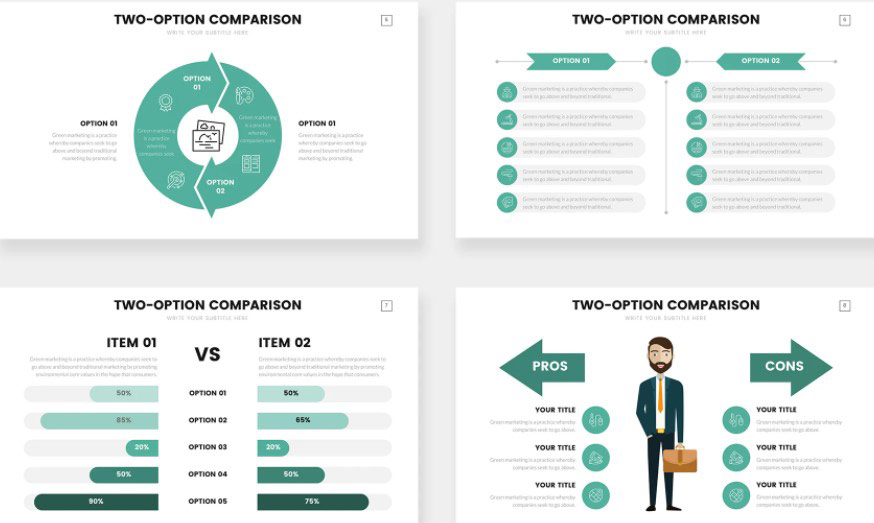
Итак, необязательно использовать Photoshop, Canva или другие программы и сервисы. PowerPoint - универсальная программа, поможет и в создании графических материалов.
5. Использование PowerPoint для создания слайдшоу из фотографий.
Побывали в отпуске и не знаете, как эффектно поделиться впечатлениями? А может быть много снимков с дня рождения? Открываем PowerPoint и создаем слайдшоу! У программы для этого есть все возможности – наложение музыки, добавление эффектных переходов, надписей, стикеров и даже видео. А если нет под рукой компьютера и ноутбука, то сделать это можно и в смартфоне, используя приложение. Кстати, смартфон можно подключить к проектору и показать готовое слад шоу на большом экране!
С помощью PowerPoint мы можете создавать уникальные и динамичные слайд-шоу как для удовольствия, так и для бизнеса. А если слайдшоу экспортировать в видеоформат, то большинство зрителей даже не догадаются, что сделана вся красота в PowerPoint!
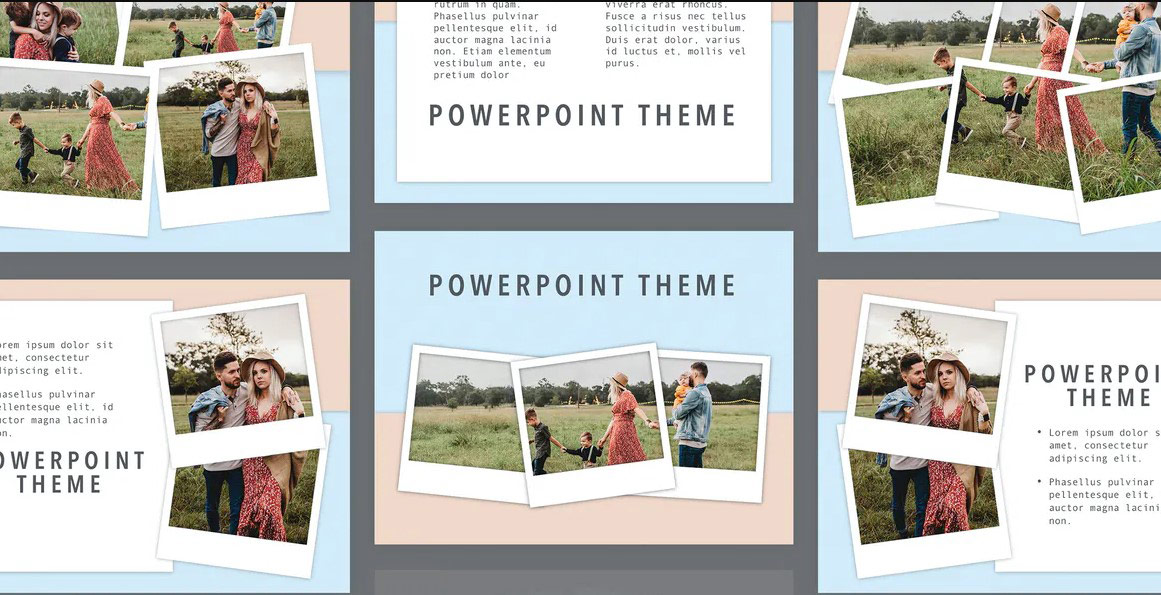
6. PowerPoint для выставочных стендов и рекламных киосков (автономные презентации).
Речь идет о слайд-шоу, которые запускаются и циклически повторяются. Такая модель применения PowerPoint применима на выставках, конференциях. Из таких слайд-шоу, которые крутятся в фоновом режиме, потенциальные клиенты могут узнать о компании, о продукции и услугах компании.
Создание автоматических зацикленных слайд-шоу не предполагает специфических знаний и способностей. В программе присутствуют все необходимые инструменты.
Краткая история и версии PowerPoint
Программа PowerPoint ведет свою историю с середины 80-х годов!
За время существования программа сменила несколько версий, стала гибкой и функциональной.
В настоящее время PowerPoint распространяется в основном по подписке Microsoft 365. В зависимости от подписки могут быть доступны десктопные и/или облачные версии PowerPoint.
Также существуют версии PowerPoint в виде мобильных приложений под различные операционные системы.
Как использовать PowerPoint бесплатно?
PowerPoint Online – это сервис от компании Microsoft, которым может воспользоваться любой, у кого есть подключение к интернет.
В бесплатной версии PowerPoint есть некоторые ограничения. Тем не менее, в сервисе можно создать полноценную презентацию.
Более подробно - в нашей статье про PowerPoint Online.
Заключение
Благодаря своей универсальности и надежным функциям и инструментам PowerPoint по-прежнему является лидером среди инструментов для создания презентаций.
Мы можем расширить набор функций, загрузив плагины PowerPoint.
На протяжении десятилетий Microsoft проделала отличную работу по поддержанию PowerPoint в актуальном состоянии. Разработчики обновляют программное обеспечение каждые несколько лет и добавляют функции, которые позволяют PowerPoint конкурировать с другими программами и сервисами для создания презентаций. Конкуренция, возможно, усилилась с годами, но никто еще не сказал, что Keynote, Google Slides, Prezi, Slidebean, Visme или любое другое программное обеспечение для презентаций захватило гигантскую долю рынка PowerPoint.
- Для учеников 1-11 классов и дошкольников
- Бесплатные сертификаты учителям и участникам
Областное государственное бюджетное образовательное учреждение
среднего профессионального образования
1. Начало работы с презентацией ……………………………..…. …..5
3. Сохранение презентации ……………………………………………..7
4. Форматирование слайда ………………………………….……….….7
6. Добавление графиков и диаграмм………………………………. …8
8. Предварительный просмотр…………………………………….…. 10
IV. Список используемой литературы .. . . . .. …………………. 12
Презентация – средство наглядного представления доклада, реферата, другой научно-практической или творческой работы.
Правила создания презентации.
Работу над презентацией следует начинать с составления автореферата в Word.
Прежде чем приступить к созданию презентации, следует четко представлять (понимать), что вы собираетесь донести до аудитории, что вы собираетесь ей (аудитории) рассказать. Поэтому необходимо просмотреть как можно больше литературы по данной теме, составить список материалов и иллюстраций, которые вам необходимы. Определить, какие материалы и иллюстрации необходимо отсканировать, найти в Интернете или, наконец, нарисовать самим.
Весь текст автореферата следует разбить на логически завершенные кусочки небольшого размера. Затем следует подобрать к каждому кусочку иллюстративный материал(рисунки, фотографии, таблицы, схемы, графики, диаграммы, видео), удовлетворяющие требованиям:
- уместность
- привлекательность
- наглядность
- запоминаемость
В презентации не должно быть ничего лишнего. Каждый слайд должен представлять собой звено, логически связанное с темой повествования, и работать на общую идею презентации.
Не перегружайте слайды лишними деталями (не увлекайтесь анимацией). Анимацию следует использовать только с целью привлечения внимания учеников к основным, ключевым моментам слайда. Не забывайте, что звуковые и визуальные эффекты не должны отвлекать внимание учащихся от основной (важной) информации.
Единое стилевое оформление
- все слайды презентации должны быть выдержаны в едином стиле
- оформление слайда не должно отвлекать внимание от его содержательной части
- не рекомендуется использовать в стилевом оформлении презентации более 3 цветов и более 3 типов шрифта
-изображения и текст на слайдах не должны быть мелкими (даже если, как было сказано, презентация готовится для бумаги).
- если презентация будет цветной, то следует избегать ярких, так называемых чистых тонов — алого, ярко–синего, зеленого, фиолетового (они режут глаз). Такие краски следует зарезервировать для выделения действительно ключевых моментов, а для рядовых изображений использовать пастельные тона и контрастные сочетания цветов шрифта и фона.
- пестрота на экране (больше четырех цветов одновременно) — также признак неопытной руки.
- самое главное табу накладывается на спецэффекты. Анимации наподобие вращающихся заголовков, падающего по букве текста, переворачивающихся слайдов, а также любые звуки ставятся в программу не для деловых и учебных презентаций, а для выставочных, чья цель — заманивать в павильон зевак. Обычную презентацию они только затягивают и донельзя раздражают слушателей.
ПРЕЗЕНТАЦИЯ.
Начало работы с презентацией
Хотя существует много способов запуска программы, наиболее простой путь - это использования кнопки Пуск, которую можно найти в нижнем левом угле экрана на панели задач. Откроем с помощью этой кнопки программу Power Point.
При запуске программы одновременно откроются диалоговые окна Помощника по Office и Power Point стартовое диалоговое окно Power Point предложит вам выбрать опцию создания новой презентации или открытия уже существующего документа. Можно убрать это диалоговое окно, просто нажав клавишу или, щелкнув по кнопке Отмена.
Окно Power Point покажется знакомым, поскольку она работает под Windows и в её окне используются стандартные элементы окон Windows.
Если презентация открыта в полноэкранном режиме (заполняет всё окно программы), то имя файла презентации также выносится в заголовок окна программы. Строка меню находится сразу под заголовком окна.
Если активная презентация не раскрыта на полный экран, то она имеет своё собственное окно с заголовком.
Строка состояния программы Power Point расположена внизу экрана. Эта строка позволяет отслеживать работу с презентацией, поскольку в ней указывается текущий режим работы, например, режим Слайды или Сортировщик слайдов.
Панель инструментов значительно облегчает работу с программой. На этой панели можно найти все команды, которые есть в меню. При этом выполнить щелчок мыши проще и быстрее, чем рыться в многочисленных меню и подменю.
Power Point предлагает в помощь много разных панелей инструментов. В зависимости от того, какой режим вы выбрали для работы, некоторые панели инструментов могут оказаться недоступными. Например, панель инструментов Структура недоступна в режиме Слайды.
Вместо кнопок часто используются команды меню, но для этого пригодится мышь. Этот метод пригодится новичкам для знакомства с программой. Чтобы выбрать команду из меню, щелкните на имени меню в строке меню и проведите указателем мыши по раскрывшемуся списку команд, пока не будет выделена нужная вам команда.
Кроме того, много полезной информации можно получить с экрана компьютера, даже во время работы с Power Point. Вспомогательную информацию на всевозможные темы получаем, нажимая Меню? и команды Вызов справки.
Ещё один помощник при работе с Power Point - это помощник по Office, который открывает собственные окна при запуске Power Point. Это самый простой и приятный способ получения полезной информации. Во время работы с Power Point этот помощник будет давать подсказку, как использовать некоторую специфическую технику программы для успешного выполнения задачи. О том, что подготовлена подсказка можно узнать после появления в окне помощника по Office лампочки. Если возник вопрос, надо щёлкнуть в любом месте в окне Помощника по Office. В появившемся окне предложат ввести ключевой слово по интересующей теме. Помощник ответит, раскрыв список соответствующих тем вспомогательной информации.
Создание презентации
В программе Power Point есть умелые помощники - Мастера. Мастера - это вспомогательные средства, которые помогают выполнить сложный многоступенчатый процесс по созданию презентации. Это ряд диалоговых окон, которые задают вопросы о том, как вы хотите выполнить задачу. После каждого ответа на вопрос мастер будет менять внешний вид презентации. Всегда можно перейти к следующему или вернуть к предыдущему диалоговому окну.
Независимо от того, насколько тщательно спланирована презентация, в неё по ходу работы можно вносить любые изменения и коррективы. Например, для полного раскрытия темы презентации нужно ещё добавить один слайд.
Если один слайд не соответствует задуманной темы презентации, его можно удалить. Это делается в режимах Структура, Сортировщик Слайдов и Слайды. В режимах Структура или Сортировщик Слайдов выберите слайд, который надо удалить, и нажмите .
Power Point берёт на себя всю сложную работу по разметки и оформлению внешнего вида слайдов. Программа содержит много встроенных стилей размещения и оформления. Чтобы применить встроенный стиль авторазметки, нужно назначить слайдам один из встроенных шаблонов.
Средство авторазметки автоматически размещает информацию специфическим образом на отдельном выбранном слайде. Можно изменить фон слайдов. Применение шаблонов оформления сделает это сам. В каждом шаблоне определены специфические цветовые и графические элементы оформления слайдов.
При выборе шаблона оформления учитывается три критерия: предполагаемая аудитория, тема доклада, форма представления презентации. Кроить презентацию надо исходя из того, кто её будет смотреть (друзья, коллеги, инвесторы). Для друзей и коллег презентация может быть выдержана лёгком или даже шутливом тоне, чем перед инвесторами. Подобранный шаблон должен подчеркивать серьёзность раскрываемой темы.
И наконец, то, каким способом планируется представить презентацию, также должны повлиять на выбор шаблона. Не следует использовать темные и тусклые тона фонового рисунки, если планируется вывод презентации в печать и сделать из неё ксерокопии; расплывчатый тон сделает слайды невыразительными. Если планируется разместить презентацию в Web, то следует ограничить графических элементов, чтобы презентация быстрее загружалась на компьютер посетителя Web - страницы.
После того как выполнены все действия желательно сохранить презентацию на жёстком диске или съемном носителе. Сохранение на жестком диске позволяет работать с большими файлами и ускоряет считывание информации с них. Использование съемных носителей (например, дискета, диск и прочее) позволяет открыть презентацию на других компьютерах.
Сохранение презентации
Форматирование слайда
Чтобы изменить формат слайда, вначале необходимо его выделить в режиме сортировщика или сделать текущими. После этого можно воспользоваться одной из команд меню Формат.
Цветовая схема слайда - это команда используется для установки цветовой схемы для выбранного слайда или для всей презентации. При выполнении данной команды отображается диалоговое окно Цветовая схема, в которой имеется две вкладки:
В результате выполнения действий все слайды презентации будут оформлены по новому шаблону.

Рисунки представляют собой еще один тип элементов, которые можно использовать в презентациях. Рисунок для слайда можно создать с помощью графического редактора, а затем поместить на слайд командой Вставка→Рисунок→Из файла…
Однако проще воспользоваться коллекцией рисунков, которая имеется в Microsoft Office. Рисунки из коллекции добавляют с помощью команды Вставка→Рисунок→Картинки…
На появившейся диалоговой панели Microsoft Clip Gallery перед нами открывается коллекция рисунков Clip Art, в которой мы можем выбрать нужный рисунок для слайда.
Картинки из коллекции Clip Art можно изменять. Для этого используется панель Настройка изображения. Эта панель появляется на экране после выделения какого-либо графического объекта или вызывается командой Вид→Панели инструментов→Настройка изображения.
Добавление графиков и диаграмм
Можно до хрипоты зачитывать вслух числовые данные, но только их графическое представление сделает материал доклада наглядным. Модуль Microsoft Graph, включенный в комплект поставки Power Point, предлагает 18 различных типов диаграмм любых мыслимых форм. В результате процесс формирования диаграмм становится очень простым и почти автоматическим.
С помощью диаграммы можно представить аудитории любую информацию, которая может быть выражена количественно, поэтому не следует исключать диаграммы из своего рабочего арсенала.
Microsoft Graph - это мини приложение, установленное на компьютер одновременно с установкой Power Point. Это самостоятельная программа. Когда идёт работа по составлению диаграммы Microsoft Graph открывает свое меню и панель инструментов. Прежде чем приступить к созданию диаграммы, надо определить, что необходимо сообщить аудитории с помощью этой диаграммы. Например, деловые расходы могут быть показаны с помощью разных типов диаграмм. Можно использовать круговую диаграмму, чтобы показать, какой процент от общих расходов составляет та или иная статья, или использовать гистограмму, чтобы соотнести расходы по разным статьям.


Добавление таблиц
Если необходимо вывести на экран два текстовых абзаца рядом (например, чтобы привести некоторые соображения за и против какой-то идеи), следует воспользоваться таблицей в виде строк и столбцов. Таблицы на слайдах легко создаются и модифицируются. Работать с ними проще, чем со столбцами, сформированными с помощью табуляции.
Обычно таблицы на слайдах содержат только текст, однако в них с легкостью могут быть включены и числа. Когда докладчику не нужна вся графическая мощь системы Power Point, таблица послужит хорошей альтернативой для быстрого создания презентации. Кроме того, таблица часто используется как дополнение к графику в тех случаях, когда перед аудиторией необходимы и числовые данные.
Используя для работы с таблицами модуль приложения Word, Power Point тем самым представляет пользователю все преимущества мощного текстового процессора Word с его обширными возможностями. Например, можно воспользоваться тезаурусом Word для поиска синонимов. Фактически пользователь, не выходя из Power Point, получает свободный доступ ко всем инструментам и командам меню Word.
Предварительный просмотр
Сжатие рисунков
Функция сжатия рисунков Microsoft Office XP позволяет пользователям сжимать изображения в файлах Power Point (и других приложений Microsoft Office). Пользователь задает назначение данного файла (Web, печать, отображение на экране и т.д.) и указывает, следует ли оптимизировать одно или все изображения в этом файле. Затем изображения подвергаются сжатию таким способом, который минимизирует размер изображения.

Рассказываем о самой распространённой программе для созданий презентаций — Microsoft PowerPoint. Рассматриваем интересные возможности, делающие слайды ярче и эффективнее, а работу над ними — проще и приятнее.
Историческая справка
PowerPoint – одна из первых программ для создания презентаций. Она появилась на свет аж в 1987 году. К тому времени уже существовали некоторые приложения для подготовки презентаций, например, Harvard Graphics (от Software Publishing). Много последователей появилось сразу после выпуска PowerPoint, из них наиболее значимы Aldus Persuasion и Lotus Freelance. [1] Конкуренция была серьёзной уже изначально, но в итоге ни одна из этих программ не добилась такого успеха, как PowerPoint.
До появления компьютерных приложений слайды для сопровождения презентаций демонстрировали при помощи графопроекторов. Материалы (текст, графики, рисунки и т.д.) проецировались с прозрачной плёнки (слайдов) на большой экран. Это во многом определило внешний вид презентаций в PowerPoint.
С появлением программы PowerPoint связаны три имени: Боб Гаскинс (Bob Gaskins), Деннис Остин (Dennis Austin) и Том Рудкин (Tom Rudkin).
Боб Гаскинс – идейный вдохновитель PowerPoint. Он начал работать над проектом в 1984 году. Через несколько месяцев к нему присоединился Деннис Остин. Он стал главным дизайнером и разработчиком программы. В 1986 году к работе подключился Том Рудкин. Результатом совместного труда стала выпущенная 20 апреля 1987 года PowerPoint 1.0 для Mac, с программными файлами на дискетах. [1]
Первая версия программы была чёрно-белой. Она была выпущена под брендом Forethought. Но уже четыре месяца спустя компания Microsoft приобрела Forethought и права на PowerPoint за 14 миллионов долларов. [2] Последующие версии, выпущенные Microsoft, основывались на исходной. Но при этом они включали цвет, анимацию и те самые эффекты перехода слайдов, которыми стала известна PowerPoint.
К 2012 году в мире с населением около 7 млрд. человек программа Microsoft Office PowerPoint была установлена на 1 млрд. компьютеров! [3]
Читайте также:

