Какую информацию можно получить с помощью сведений о системе кратко
Обновлено: 02.07.2024
В процессе работы любого ИТ специалиста бывают моменты, когда нужно получить информацию о системе. Иногда нужно собрать какой-то один или ряд параметров системы с множества рабочих станций и быстро обработать. Чем оперативнее сведения будут получены, тем конечно же лучше. В статье хочу представить powershell модуль, с помощью которого можно быстро получать почти любую информацию о системе. К примеру: мне удавалось собрать информацию о размере оперативной памяти с нескольких сотен рабочих станций, затратив на это чуть более двадцати секунд!
На просторах интернета можно найти большое количество powershell скриптов, получающих ту или иную информацию о системе. Как правило, это небольшие скрипты либо функции, использующие wmi. Для одной рабочей станции свою задачу они выполняют великолепно, но если компьютеров много, то наступают проблемы.
Основной недостаток в том, что сбор информации идет синхронно, скрипт не приступает к следующему компьютеру, пока не отработает на текущем. В результате для поучения информации со всего парка ПК, в лучшем случае, можно прождать очень много времени, в худшем же сценарий может зависнуть и не завершиться никогда.
Мне хотелось сделать какой-то универсальный инструмент. лишенный вышеперечисленного недостатка. Для удобства использования был написан powershell модуль, содержащий на данный момент одну функцию Get-Systeminfo.
На сегодняшний день функция позволяет получать множество различных сведений о системе. По сути, она содержит в себе большую коллекцию скриптов и легко может быть расширена путем добавления новых сценариев.
Если у вас powershell 5 версии или выше — установить модуль можно выполнив команду
Install-Module -Name Systeminfo -Scope CurrentUser
Для других версий ссылка на Github
Основные характеристики функции
- Многопоточность
- Можно использовать протоколы DCOM и WSMAN для подключения к удаленному компьютеру
- Работа с конвейером (например, в домене можно запросить список компьютеров, используя командлет Get-Adcomputer с параметром -filter * передав по конвейеру результат его выполнения Get-Systeminfo, мы получим информацию со всех компьютеров домена)
- Легкая масштабируемость
Как пользоваться функцией Get-SystemInfo
Работая с командлетом Get-Adcomputer, я обратил внимание на параметр Properties. Он позволял расширить стандартный вывод команды свойствами, которые были перечислены после него. Именно эта концепция была взята за основу. Например, для того чтобы запросить информацию о модели процессора и оперативной памяти, нужно после параметра Properties перечислить через запятую те свойства, которые мы хотим увидеть в результате выполнения.

Для группировки свойств используются switch параметры. Можно использовать совместно несколько switch параметров и параметр Properties


В процессе работы функции создаются две глобальные переменные $Result и $ErrorResult. Первая содержит компьютеры, с которых удалось получить информацию. Вторая содержит копьютеры, на которых произошли ошибки.
Данные переменные удобно использовать после того как функция отработала. Например, используя стандартный командлет Where-Object, можно выбрать из всех результатов те, которые отвечают определенным критериям.
Более подробные сведения и примеры можно получить, выполнив после установки модуля команду Get-Help Get-Systeminfo -Examples
Файл конфигурации
Функция Get-Systeminfo имеет файл конфигурации, находящийся в папке config. Он представляет из себя powershell скрипт, содержащий основные настройки. Наличие данного файла позволят вносить изменения в функцию, не редактируя основной код модуля. Для того чтобы расширить либо убрать ненужный функционал — нужно всего лишь изменить этот файл.
Основные переменные в файле.
$Defaultinfoconfig определяет, какая информация будет получена, когда функция будет запущена без каких-либо параметров. Добавляя или удаляя свойства из массива, можно настраивать какие сведения будут получены.
$Functionconfig содержит хэш таблицу. Где ключом является свойство, которое будет указываться в параметре Properties, а значением строка в стиле параметров powershell. В строке допустимы следующие параметры: Class, Query, Property, Script, FormatList
$ManualNamespace содержит хэш таблицу, где ключ-это класс, а значение- пространство имен, в котором находится класс. Изменения в таблицу нужно вносить в том случае, если нужный для работы класс не принадлежит пространству имен root\cimv2.
$Switchconfig содержит хэш таблицу: ключом является имя switch параметра, а значением-массив свойств.
Как расширить возможности функции
Предположим, что нужно добавить возможность получать наименование ос. Для этого требуется выполнить 4 действия.
- Придумать название, которое будет однозначно характеризовать то, что мы хотим получить. В данном случае назовем OsCaption.
- Внести изменения в блок параметров функции, отредактировав файл Systeminfo.psm1. Изменить нужно [ValidateSet()] для параметра Properties, добавив название, придуманное на первом шаге.
- Изменить файл конфигурации. Так как наименование ос можно получить через wmi обьект класса Win32_OperatingSystem (свойство caption)
нужно добавить в хэш таблицу $Functionconfig строку вида

Не всегда представляется возможным получить нужные сведения напрямую из объекта wmi. Иногда для получения информации требуется обработать объекты нескольких классов. Для этих случаев необходимо писать скрипт.
Все скрипты модуля хранятся в папке Scripts. Ссылаться на них можно, используя параметр Script в хэш таблице $functionconfig. То есть, если бы в предыдущем примере требовался скрипт и ему для работы были нужны объекты нескольких классов, то строка для хэш таблицы приняла бы следующий вид
После параметра Class нужно перечислить, объекты каких классов требуются для работы. В скрипте они будут доступны через переменные с аналогичным названием-в данном примере это $win32_operatingsystem и $win32_computersystem. Кроме этого во всех сценариях есть три служебных переменных-это $Computername, $Protocol и $Credential.
Скрипт для модуля ничем не отличается от обычного, кроме того, что не требуется использовать Get-Wmiobject, так как wmi объекты уже доступны через соответствующую переменную. Для протокола Dcom нужно учитывать, что вся информация должна быть получена через wmi. Не получится использовать командлеты get-process get-services и прочие подобные. Связано это с местом выполнения скриптов. В случае Dcom протокола все скрипты выполняются там, где запущена функция Get-Systeminfio.
Если для подключения используется протокол Wsman, скрипты выполняются на компьютере, с которого получаем информацию, поэтому нет никаких ограничений: можно использовать любые командлеты. Остальные нюансы использования файла конфигурации можно понять, изучив его подробно. Сейчас там находится множество примеров.
Модуль тестировался на второй и пятой версии powershell, но скорее всего будет работать и на всех остальных. Я рекомендую использовать 5 версию, так как там появилась функция авто дополнения, которая значительно облегчает работу.

Сегодня любой хоть немного подготовленный пользователь ПК наверняка легко сможет назвать параметры своего персонального компьютера и сведения об операционной системе, в том числе и об установленной операционке, частоте и типе процессора, объеме диска и оперативной памяти. Немногие знают, что это только надводная часть айсберга. Что нужно сделать, есть требуется узнать в каком режиме работает канал DMA? Сейчас мы подробно поговорим о том, как можно узнать данные параметры.
Система: общие сведения
Сведения о системе
В любой операционной системе семейства Windows имеется свое средство для просмотра информации данного типа вне зависимости от используемой версии операционной системы. Здесь представлено множеств различных параметров. Некоторые их них, безусловно, не требуются пользователю для повседневной работы. А вот специалистам, которые профессионально занимаются сборкой или ремонтом компьютерных терминалов, такая информация может дать очень много. Особое внимание при этом следует обратить на то, что встроенная утилита осуществляет сбор информации о системе в фоновом режиме и моментально реагирует на изменение конфигурации системы на любом уровне. Это делает встроенную утилиту операционной системы Windows просто незаменимой.
Меню: основные компоненты
Операционная система Windows не всегда предоставляет данную информацию в диспетчере задач. Здесь же по каждому сбойному компоненту вы можете получить максимальное количество информации. К тому же в разделе программной среды вы сможете найти все интересующие вас данные о драйверах, модулях, программных средах, а также загружаемых службах и приложениях. Здесь отображаются и сведения о возникающих ошибках. В устаревших операционных системах можно также найти разделы параметров обозревателя. Здесь вы сможете найти все, что касается установленных компонентов Office и Интернета. В общем, информации предостаточно. Мало кто знает, что в среде данной программы можно также просматривать параметры удаленных компьютерных терминалов и сохранять информацию о системе в единому текстовом файле с расширением .nfo.
Просмотр системной информации при помощи сторонних утилит
К сторонним утилитам для просмотра системной информации можно отнести PC Wizard, SIW, FreeSysInfo, System Spec. В данных программах присутствуют довольно интересные функции, связанные с настройкой и тестированием оборудования. Это делает их довольно востребованными.
- Сведения о системе. Отображает общие сведения о компьютере и операционной системе, такие как имя компьютера, его производитель, тип базовой системы ввода / вывода (BIOS), которую использует компьютер, и объем установленной памяти.
- Аппаратные ресурсы. Отображает дополнительные сведения об оборудовании компьютера. Эти сведения предназначены для специалистов в области информационных технологий.
- Компоненты. Здесь отображаются сведения о дисках, звуковые устройства, модемы и другие компоненты, установленные на компьютере.
- Программная среда. Отображает сведения о драйверах, сетевых подключений и другие сведения, связанные с программами.
В некоторых случаях, предоставляемые сведения о системе Windows в параметрах операционной системы, недостаточны. Поэтому необходима более подробная информация, которую можно использовать для решения проблем или для получения справочных сведений.
Как получить сведения о системе? Общие сведения о системе можно получить с помощью встроенных средств операционной системы, или с помощью специализированных программ от сторонних разработчиков.
К сожалению, не всегда есть возможность воспользоваться на данном компьютере услугами сторонних программ. Поэтому в статье я расскажу, как получить сведения о системе с помощью встроенных средств, на примере Windows 10 (в других операционных системах средства работают аналогично).
Утилита msinfo32.exe (Сведения о системе)
Утилита msinfo32.exe (Сведения о системе) позволяет получить подробную информацию о компьютере: аппаратных ресурсах, компонентах, программной среде.

Второй способ запуска утилиты msinfo32:
Обычному пользователю обычно достаточно этих сведений.

Специалисты могут посмотреть другие параметры системы: аппаратные ресурсы, компоненты, программная среда. В каждом разделе собраны подкатегории, в которых отображены подробные данные обо всех параметрах системы.
Получение сведений о системе с помощью команды systeminfo
Для просмотра сведений о системе можно воспользоваться консольной утилитой.

Для сохранения сведений о системе на компьютер, введите в командной строке следующую команду:
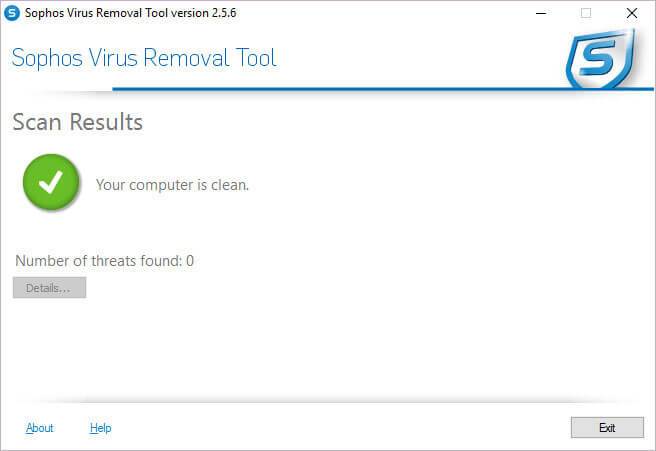
Этот файл лучше открыть не в Блокноте (там будут проблемы с кодировкой русских букв), а в альтернативном текстовом редакторе, например, Notepad++, который поддерживает различные кодировки.
Информация о системе в Windows PowerShell
Ознакомится с нужными данными об операционной системе можно с помощью встроенного инструмента системы Windows PowerShell.
В окне Windows PowerShell вы увидите общие данные о системе.

Выводы статьи
Пользователь может получить сведения о системе с помощью средств операционной системы Windows: с помощью утилиты msinfo32.exe, или с помощью выполнения команды systeminfo в консольной утилите или в Windows PowerShell.
Как узнать полную информацию о компьютере в Windows 10 без использования стороннего ПО? Ниже мы приведем несколько удобных способов получения всей информации о системе и компонентах компьютера.
Содержание:
Полная информация о компьютере состоит из целого ряда данных, которые необходимо собственноручно собирать, обращаясь к различным инстанциям системы. Такая информация может понадобиться в самых различных ситуациях. Для примера приведем системные требования игр, программ или приложений. Сопоставление рекомендуемых требований с характеристиками компонентов компьютера, позволят оценить возможность правильной работы программ на ПК.
Ниже будет переведен полный список действий, необходимых для получения всей информации о характеристиках компонентов компьютера.
В открывшемся окне доступна детальная информация про различные параметры системы. К примеру, здесь можно узнать размер файла подкачки, разрядность системы, модель процессора, версию ОС и другие данные.
Как узнать данные о сетевой карте?
Информация о системе в командной строке (Windows PowerShell)
Информация в диспетчере устройств
В диспетчере устройств можно быстро найти информацию о драйверах, работе и других параметрах отдельных компонентов ПК. Также с диспетчера устройств можно выполнять различные манипуляции с драйверами, что очень полезно при решении проблем несовместимости и других неполадок.
Версия DirectX
DirectX является сложным комплексом систем, которые позволяют работать на компьютере играм и различным графическим приложениям, требующим мощностей видеокарты.
Также узнать полную информацию о компьютере можно с помощью специализированных программ, в которых можно увидеть температуру видеокарты, процессора и других компонентов или отслеживать стабильность работы конкретного компонента. Программы CPU-Z, AIDA или их аналоги – превосходно сгодятся для этих задач.
Часто задаваемые вопросы
Я пытался узнать больше информации об операционной системе и случайно удалил важный файл. Что мне делать?
Скачайте и установите программу RS Partition Recovery. Она проста в использовании и позволит восстановить ваш файл всего в несколько кликов. Процесс восстановления детально описан на нашем сайте

О Den Broosen
Автор и инженер компании RecoverySoftware. В статьях делится опытом восстановлению данных на ПК и безопасному хранению информации на жестких дисках и на RAID массивах .
Читайте также:
- В чем состояли важнейшие внешнеполитические задачи россии в 17 веке кратко
- Что сдерживало развитие клеточной теории с момента начала изучения клетки кратко
- О чем фильм аванпост кратко
- Какие проблемы представители иудейского вероисповедания испытывали в российской империи ответ кратко
- Планирование финансовых результатов деятельности предприятия кратко

