Какие функции выполняют меню поиск кратко
Обновлено: 05.07.2024
10 Август 2012 buser
Поиск в меню Пуск
Наиболее важная функция меню Пуск – это встроенная строка поиска. Именно она по замыслу разработчиков должна стать основным инструментом для запуска программ, открытия документов и других действий. Строка поиска действительно позволяет выполнять повседневные операции значительно быстрее и удобнее.
Рассмотрим пример использования строки поиска для запуска графического редактора Paint. Во всех предыдущих версиях Windows для этого нужно было выполнить такую последовательность действий: Пуск ? Все программы ? Стандартные ? Paint. В Windows 7 эту же операцию можно осуществить так.
- Цcopy;елкните на кнопке Пуск.
- Наберите на клавиатуре первые буквы названия нужной программы. Для запуска Paint, скорее всего, хватит первых двух букв.
- По мере набора текста Windows автоматически будет выводить в левом столбце меню список наиболее подходящих результатов, и когда вы увидите в этом списке значок и название нужной программы, просто щелкните на нем кнопкой мыши.
Поиск в меню Пуск
Искать программы в меню Пуск можно вообще без использования мыши, при этом для нахождения и запуска большинства приложений достаточно 4-5 нажатий клавиш. Пример выполнения этой операции будет приведен далее.
Кроме программ с помощью строки поиска меню Пуск можно находить файлы, хранящиеся в личных папках пользователя, элементы папок Избранное и Журнал обозревателя Internet Explorer. При необходимости вы можете отключить поиск в одном или нескольких перечисленных местах с помощью окна свойств меню Пуск, которое будет рассмотрено далее.
Настройка ярлыков в меню Пуск
Вы можете добавлять или удалять ярлыки программ и других объектов в следующих местах меню Пуск: в закрепленной области, которая находится в верхней части левого столбца; в списке часто используемых программ; в меню Все программы.
Список часто используемых программ формируется автоматически, и вы можете только удалять ярлыки из этого списка. Чтобы удалить отдельный ярлык, щелкните на нем правой кнопкой мыши и выберите пункт Удалить из этого списка. При этом список программ будет сдвинут, а в его нижней части появится новый элемент.
Вы можете очистить список недавно использовавшихся документов, выбрав в контекстном меню ссылки Недавние документы пункт Очистить список последних элементов.
В меню Все программы новые ярлыки обычно добавляются автоматически при установке приложений. При удалении программ они должны автоматически исчезать из меню. О том, как правильно устанавливать и удалять программы.
Для удаления ярлыка из меню Пуск щелкните на нем правой кнопкой мыши и выберите в контекстном меню пункт Удалить. Помните, что удаление ярлыка из меню Все программы не приведет к удалению самой программы.
Свойства меню Пуск
Чтобы открыть окно свойств меню Пуск, щелкните правой кнопкой мыши на кнопке Пуск и выберите в контекстном меню пункт Свойства. При этом откроется окно.
Окно свойств Меню Пуск
По умолчанию система ведет историю запускаемых программ и открываемых документов. В целях конфиденциальности вы можете отказаться от этих функций, сняв флажки Хранить и отображать список недавно открывавшихся файлов и Хранить и отображать список недавно открывавшихся программ.
Полезные статьи
Категория: Всё про Windows 7 Метки: быстро, выполнена, замена, какие, классический, своем, ссылка, текст
Для запуска программы, открытия документа или начала работы в Интернете проще всего использовать меню Пуск. Здесь вы сможете легко найти нужный вам объект с помощью строки поиска, выбрать одну из часто используемых программ, а также открыть личную или системную папку. После установки и настройки Windows Vista меню Пуск будет иметь вид, показанный на рис. 2.1.

Рис. 2.1. Меню Пуск
Меню Пуск состоит из двух колонок: в левой находится строка поиска и ярлыки часто используемых программ, а в правой – ссылки для открытия личных папок пользователя, системных объектов и утилит.
Имя пользователя, который вошел в систему, и его значок находятся в верхней части правой колонки. После щелчка кнопкой мыши на значке появляется окно Учетные записи пользователей, а щелчок кнопкой мыши на имени пользователя открывает папку его профиля.
Верхняя часть левой колонки меню Пуск называется закрепленной. Помещенные в нее значки будут присутствовать всегда, независимо от частоты их использования. По умолчанию в закрепленной области находятся команды запуска программ Internet Explorer и Почта Windows, но вы можете добавлять туда свои значки и удалять существующие.
Во всех предыдущих версиях Windows для запуска приложений использовалось многоуровневое меню Программы или Все программы. Это меню присутствует и в Windows Vista, но принцип его работы несколько изменен. Теперь вся навигация выполнятся в пределах левой колонки меню, а для выбора нужной программы можно использовать колесо прокрутки.
В нижней части меню Пуск находятся две кнопки.

Выключение. В зависимости от системных настроек данная кнопка может либо переводить компьютер в режим пониженного энергопотребления (режим сна), либо выполнять завершение работы Windows с последующим выключением компьютера.

Блокировка. Эта кнопка служит для перехода к экрану блокировки компьютера, а стрелка ? рядом с ней открывает меню, в котором перечислены все доступные варианты завершения работы: Смена пользователя, Выход из системы, Блокировка, Перезагрузка, Сон и Завершение работы (см. урок 1.2).
Элементы в правой колонке меню Пуск представлены только в виде текста, а соответствующее изображение будет появляться в верхней части при наведении указателя мыши на любой из пунктов.
По умолчанию в правой колонке меню Пуск присутствуют следующие элементы.
? . При выборе этого пункта будет открыта папка профиля пользователя, в которой содержатся все файлы и каталоги, относящиеся к пользователю, который выполнил вход в систему.
? Документы. Папка для хранения документов пользователя. Она находится в каталоге с именем пользователя и является составной частью его профиля. В предыдущих версиях Windows эта папка называлась Мои документы.
? Изображения. Папка для хранения графических файлов пользователя. Как и папка Документы, она является частью профиля пользователя.
? Музыка. Каталог для хранения музыкальных файлов. Он также является составляющей профиля пользователя.
? Игры. Эта команда открывает папку с установленными в системе играми.
? Поиск. С помощью окна поиска можно находить файлы, папки и другую информацию (см. урок 2.5).
? Недавние документы. При выборе данного пункта открывается меню с ярлыками 15 последних открытых документов. С помощью этого меню вы можете быстро найти документ, который недавно редактировали.
? Компьютер. Окно Компьютер содержит значки имеющихся в системе дисков и других устройств. Оно является важным системным объектом, очень многие действия по настройке и использованию компьютера будут начинаться именно с него. В предыдущих версиях Windows это окно называлось Мой компьютер.
? Сеть. Папка, с помощью которой можно получить доступ к ресурсам локальной сети.
? Подключение. Открывает окно, с помощью которого можно управлять удаленными соединениями (см. урок 3.1).
? Панель управления. Содержит ссылки и значки для выполнения различных действий по настройке компьютера (см. урок 8.1).
? Программы по умолчанию. При выборе этого пункта откроется окно выбора приложений по умолчанию для обработки файлов различных типов.
? Справка и поддержка. Запускает окно Справка и поддержка, позволяющее находить разнообразную справочную информацию (см. урок 1.7).
Мы рассмотрели меню Пуск с элементами, которые устанавливаются по умолчанию, но может оказаться, что на вашем компьютере меню Пуск значительно отличается от показанного на рис. 2.1. Дело в том, что в Windows Vista имеется возможность выполнять гибкую настройку этого меню, о которой мы поговорим чуть позже, а сейчас рассмотрим содержащуюся в главном меню Windows функцию поиска.
Данный текст является ознакомительным фрагментом.
Продолжение на ЛитРес
Меню Пуск
Меню Пуск Пуск – важнейшее меню, к которому вы будете обращаться при каждом сеансе работы на компьютере. Оно открывается нажатием кнопки Пуск, расположенной слева на Панели задач, и содержит элементы для вызова часто используемых объектов системы (рис. 2.25). Меню Пуск
Настройка меню Пуск
Настройка меню Пуск Система позволяет менять содержимое обоих столбцов меню Пуск по собственному желанию. Так, в закрепленную область вы можете поместить ярлык любой программы. Для этого необходимо щелкнуть правой кнопкой мыши на ярлыке приложения в подменю Все
Новый вид меню Пуск
Новый вид меню Пуск Это еще одна часть оболочки, которая может не нравиться пользователям, привыкшим к стандартному виду меню Пуск для Windows 2000. Как правило, новый вид меню Пуск отображается немного дольше обычного, а со временем вообще превращается в кашу из ссылок на
Меню кнопки Пуск
Меню кнопки Пуск Избранное (Windows 98 и выше) Удаление пункта ИзбранноеЕсли вы хотите удалить пункт Избранное из меню кнопки Пуск, то откройте разделHKEY_CURRENT_USERSoftwareMicrosoftWindowsCurrentVersionPoliciesExplоrer и создайте параметр NoFavoritesMenu типа DWORD со значением, равным 1.После перезагрузки пункт
Меню кнопки Пуск
Меню кнопки Пуск Внешний вид кнопки Пуск Удаление фиксированного списка программВ Windows XP в контекстном меню исполняемых файлов появился пункт Закрепить в меню "Пуск", который добавляет программу в фиксированный список данного меню. Также там могут находится две
Меню Пуск
Меню Пуск Меню Пуск – очень полезное меню, к которому вы будете обращаться почти в каждом сеансе работы на компьютере.Недаром на стандартной клавиатуре для вызова этого меню есть специальная клавиша, помеченная значком Но если вы фанат мыши, можете нажать кнопку Пуск,
Контекстное меню пункта меню Пуск
Контекстное меню пункта меню Пуск С помощью системного реестра можно запретить вызов контекстного меню, открываемого щелчком правой кнопкой мыши на пункте меню Пуск (рис. 2.23). Для этого необходимо в разделе HKEY_CURRENT_USERSoftwareMicrosoftWindowsCurrentVersionPoliciesExplorer создать REG_DWORD-параметр
3.2.1. Меню Пуск
Меню Пуск
Меню Пуск Меню Пуск – основной механизм навигации, с помощью которого можно искать и запускать программы, Панель управления, последние открывавшиеся документы, сетевое окружение и т. д.Настройке поддается около 80 % компонентов меню Пуск, чего достаточно, чтобы сделать
Меню Пуск
Меню Пуск Меню Пуск стало чуть ли не символом операционной системы Windows. Впервые это меню появилось в Windows 95 и присутствует до сих пор, хотя претерпело несколько серьезных изменений.Настройки меню Пуск доступны на второй вкладке окна Свойства панели задач и меню ”Пуск”
Поиск в меню Пуск
Поиск в меню Пуск Наиболее важная функция меню Пуск – это встроенная строка поиска. Именно она по замыслу разработчиков должна стать основным инструментом для запуска программ, открытия документов и других действий. Строка поиска действительно позволяет выполнять
Свойства меню Пуск
Свойства меню Пуск Чтобы открыть окно свойств меню Пуск, щелкните правой кнопкой мыши на кнопке Пуск и выберите в контекстном меню пункт Свойства. При этом откроется окно, показанное на рис. 2.3. Рис. 2.3. Окно свойств Меню ПускВ этом окне можно установить переключатель в
Меню Пуск (рис. 3.25) состоит из двух колонок: в левой находятся строка поиска и ярлыки часто используемых программ, а в правой – ссылки для открытия личных папок пользователя, системных объектов и утилит:

Имя пользователя, который вошел в систему, и его значок находятся в верхней части правой колонки. После щелчка кнопкой мыши на значке появляется окно Учетные записи пользователей, а щелчок на имени пользователя открывает папку его профиля.
Верхняя часть левой колонки меню Пуск называется закрепленной. Помещенные в нее значки будут присутствовать всегда, независимо от частоты их использования. По умолчанию в закрепленной области отсутствуют какие-либо элементы, но вы можете добавлять туда свои значки и удалять существующие.
Если рядом с названием программы в левой части меню Пуск имеется стрелка → , значит, для приложения будет отображаться список переходов, с помощью которого можно открывать недавно использовавшиеся документы и выполнять другие действия. Список переходов в меню Пуск отличается от списка переходов на Панели задач отсутствием команд управления приложением.
В нижней части левой колонки находится ссылка для открытия меню Все программы. По сравнению с Windows ХР принцип работы этого меню несколько изменен. Теперь вся навигация выполнятся в пределах левой колонки меню, а для выбора нужной программы можно использовать колесо прокрутки. Если вы установите на компьютер новую программу, ярлык для ее запуска автоматически появится выше ссылки Все программы.
Элементы в правой колонке меню Пуск представлены только в виде текста, а соответствующее изображение будет появляться в верхней части при наведении указателя мыши на любой из пунктов. Всего в правую колонку можно поместить два десятка элементов, но по умолчанию отображаются только наиболее важные из них:
• . При выборе этого пункта будет открыта папка профиля пользователя, в которой содержатся все файлы и каталоги, относящиеся к пользователю, который
выполнил вход в систему.
• Документы. В Windows 7 эта команда открывает библиотеку Документы. Библиотека – это коллекция папок со сходным содержимым, которая отображается как единое целое. По умолчанию библиотека Документы включает две папки: папку Документы из профиля текущего пользователя и папку с документами, общими для всех пользователей.
• Изображения. Библиотека для хранения графических файлов. Как и библиотека Документы, она состоит из двух папок: изображений пользователя и общих изображений.
• Музыка. Библиотека для хранения музыкальных файлов. По умолчанию состоит из двух папок подобно библиотекам Документы и Изображения.
• Игры. Открывает папку с установленными в системе играми.
• Компьютер. Окно Компьютер содержит значки имеющихся в системе дисков и других устройств. Оно является важным системным объектом, очень многие действия по настройке и использованию компьютера будут начинаться именно с него. В Windows ХР и более ранних версиях это окно называлось Мой компьютер.
• Панель управления. Содержит ссылки и значки для выполнения различных действий по настройке компьютера.
• Устройства и принтеры. Системная папка, в которой отображаются подключенные к компьютеру внешние устройства: принтеры, сканеры, камеры, проигрыватели и т. д.
• Программы по умолчанию. При выборе этого пункта откроется окно выбора приложений по умолчанию для обработки файлов различных типов (например, при двойном щелчке по файлу с расширением .doc будет запущен текстовый редактор Word и в него загружен документ, содержащийся в файле).
• Справка и поддержка. Запускает окно Справка и поддержка, позволяющее находить разнообразную справочную информацию.
В окне настройки меню Пуск (см. далее) вы можете также включить отображение следующих элементов:
• Администрирование. Папка, содержащая ссылки на различные административные утилиты.
• Видео. Библиотека для хранения видеозаписей.
• Домашняя группа. Команда для открытия общих ресурсов домашней группы, если она была создана.
• Недавние документы. При выборе данного пункта открывается меню с ярлыками 15 последних открытых документов. В Windows 7 для открытия недавних документов удобнее пользоваться списками переходов.
• Подключение к. Открывает окно, с помощью которого можно управлять удаленными соединениями. В Windows 7 для открытия этого окна можно просто щелкнуть на значке сети в области уведомлений.
• Сеть. Папка, с помощью которой можно получить доступ к ресурсам локальной сети.
• ТВ-записи. Библиотека для хранения телезаписей, общих для всех пользователей компьютера.
• Файлы для загрузки. Открывает папку Загрузки профиля пользователя.
Поиск в меню Пуск
Первая функция, с которой следует начать рассмотрение возможностей меню Пуск, – это встроенная строка поиска. Именно она по замыслу разработчиков должна стать основным инструментом для запуска программ, открытия документов и для других целей. Действительно, эта строка позволяет выполнять повседневные операции значительно быстрее и удобнее.
Рассмотрим пример использования строки поиска для запуска графического редактора Paint. В Windows ХР для этого нужно было выполнить такую последовательность действий: Пуск → Все программы → Стандартные → Paint. В Windows 7 эту же операцию можно осуществить так:
1. Щелкните на кнопке Пуск.
2. Наберите на клавиатуре первые буквы названия нужной программы. Для запуска Paint, скорее всего, хватит первых двух букв.
3. По мере набора текста Windows автоматически будет выводить в левом столбце меню список наиболее подходящих результатов, и когда вы увидите в этом списке значок и название нужной программы, просто щелкните на нем кнопкой мыши.

Совет
Искать программы в меню Пуск можно вообще без использования мыши, при этом для нахождения и запуска большинства приложений достаточно 4–5 нажатий клавиш. Поиск с использованием только клавиатуры можно выполнить так:
1. Чтобы открыть меню Пуск, нажмите клавишу с логотипом Windows.
2. Введите первые буквы названия нужной программы.
3. Если искомая программа оказалась в списке первой, просто нажмите Enter для ее запуска. Если же нужная утилита находится в списке не на первом месте, то выберите ее с помощью клавиш управления курсором и затем нажмите Enter.
Кроме программ, с помощью строки поиска меню Пуск можно находить элементы Панели управления, объекты, хранящиеся в библиотеках, и файлы в других местах. При необходимости вы можете отключить поиск в одном или нескольких перечисленных местах с помощью окна свойств меню Пуск, которое будет рассмотрено далее.
4.6. ГЛАВНОЕ МЕНЮ WINDOWS

Главное меню Windows
Основным инструментом для работы с Windows является Панель задач, которая управляет запуском всех других программ. Панель задач активизируется кнопкой Пуск. При этом система выдает главное меню. На рисунке показан фрагмент экрана при вызове главного меню Windows .
Главное меню содержит список команд. Некоторые из них справа отмечены стрелкой, означающей, что имеется дополнительное меню, которое в свою очередь может содержать команды со стрелкой-маркером. Пользователь может настроить список команд и программ, входящих в Главное меню.
Рассмотрим основные команды Главного меню.
Программы – открывает доступ к меню программ и групп приложений, установленных на компьютере
Избранное – открывает список избранных каналов и страниц Internet .
Документы – вызывает список последних документов и файлов, которые открывал пользователь в приложениях Windows .
Настройка – открывает доступ к списку инструментов, которые применяются для изменения состава аппаратных или программных средств, а также модификации установок операционной среды Windows .
Найти – позволяет осуществить поиск на диске конкретного документа или папки. Кроме того, найти определенный компьютер, подключенный к сети. При поиске могут быть использованы не только имя файла, но также его размер, дата его создания. Искать можно и по его заголовку или некоторой ключевой фразе.
Справка – вызывает справочную систему Windows .
Выполнить – позволяет запустить любую программу и открыть любую папку из командной строки.
Завершение работы – чаще всего используется для подготовки ПК к выключению. После ее вызова система производит сохранение текущей конфигурации, очищает внутренние буферы и т.д. Только после этого разрешается выключить питание. Если выключать питание в обход этой команды, то система может потерять какую-либо важную информацию.
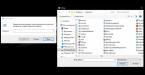
Как вызвать консоль выполнения программных апплетов и команд простейшим способом?

Самым простым и наиболее быстрым методом считается старт консоли с использованием сочетания горячих клавиш Win + R. Такая методика очень удобна, поскольку вам не нужно переходить по всевозможным меню и разделам в поисках нужного апплета.
Старт из главного меню
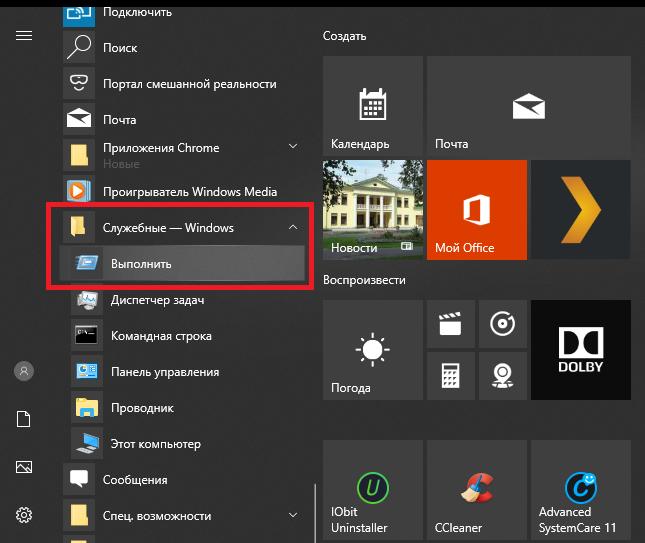
Отличия консоли в разных версиях Windows

Как запустить команду от имени администратора
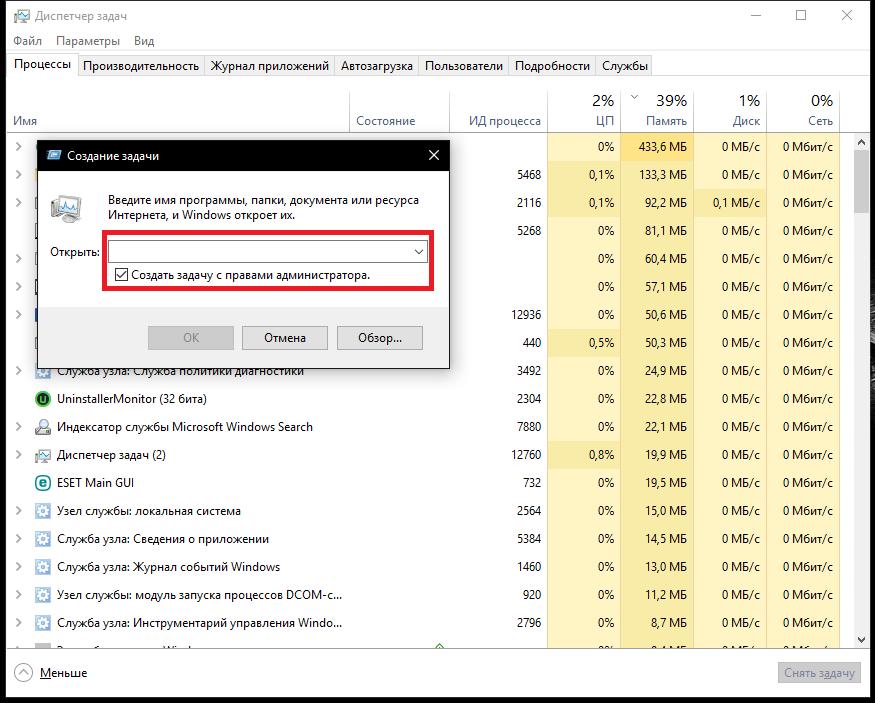
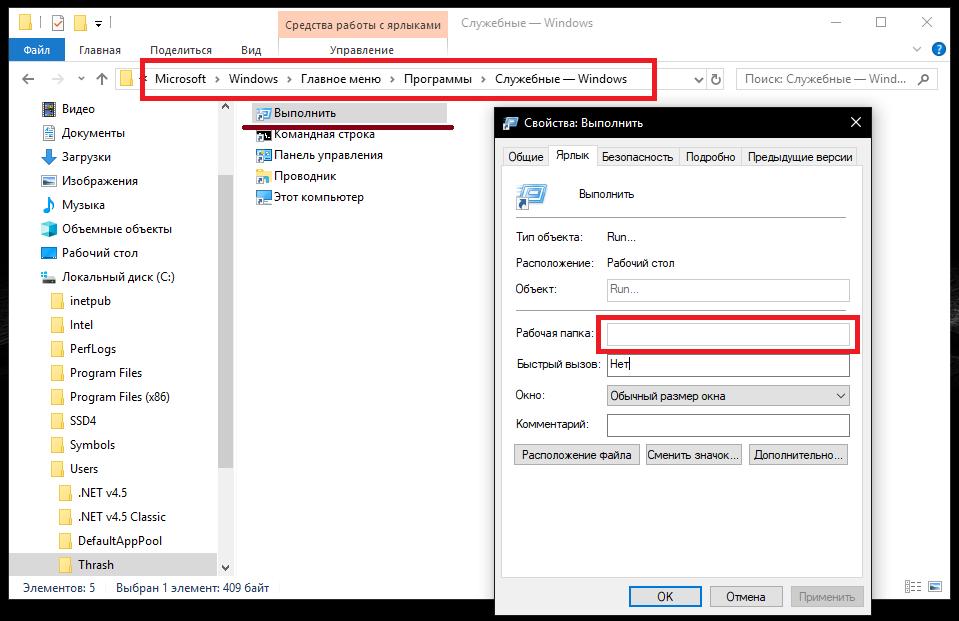
Как добавить вызов консоли в основное меню?
Напоследок приведем оптимальное решение по возврату апплета в основное меню, если он по каким-то причинам там не отображается. Сделать это можно и через реестр, однако воспользуемся наиболее простой методикой.
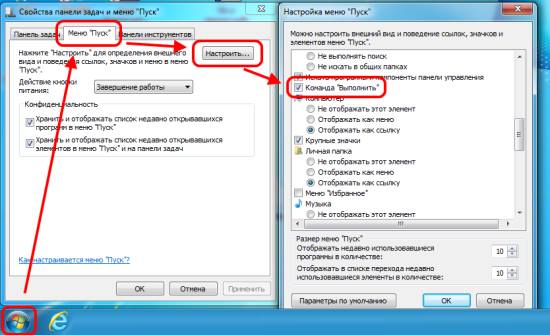
Наконец, сегодня можно найти даже специальные пользовательские скрипты в виде исполняемых файлов, созданных энтузиастами своего дела, запуск которых от имени администратора после скачивания на компьютер восстановит местоположение консоли в главном меню. Но с такими апплетами необходимо быть очень осторожным и на всякий случай сразу проверять их антивирусом на предмет наличия возможных угроз. В противном случае вместо необходимого инструмента можно запросто заразить систему вирусом, что может негативно сказаться на ее функционировании, не говоря уже о сохранности пользовательских документов, персональных данных или конфиденциальной информации.
Читайте также:

