Как зайти в виртуальную школу через есиа пошаговая инструкция по применению
Обновлено: 04.07.2024
Виртуальная школа — информационная система образовательных услуг, предоставляющая доступ к электронным дневникам и журналам, что позволяет установить максимальный эффективный контроль за процессом обучения школьников. На сегодняшний день достаточное число пользователей интересуются, как зайти в виртуальную школу через учетную запись ЕСИА Госуслуги. Поэтому в данной статье разберемся, как войти в виртуальную школу через Гос услуги ujceckeub ru!
Виртуальная школа вход в систему через ЕСИА Госуслуги
Прежде всего следует отметить, что получение доступа к сервисам электронный дневник и журнал возможно только при осуществлении входа в систему виртуальная школа через учетную запись ЕСИА Госуслуги! Итак, вход в виртуальную школу через Госуслуги производится следующим образом:
Комментарии к “ Как войти в виртуальную школу через Госуслуги ”
Не заходит через госуслуги! Уже месяц пытаюсь узнать когда и куда мне приходить на счет садика. Ребенок родился стал сразу на очередь в сад через гос. услуги. Но куда и когда приходить инфы нет. В управление образованием дозвониться не реально.
Я 3 дня пытаюсь зайти в виртуальную школу чтоб оплатить питание ребенку , ввожу логин и пароль от госуслуг, а программа выдает ошибку.
Сервис содержит самые востребованные модули для школ:
С помощью Виртуальной школы можно решать следующие задачи:
- автоматизировать процесс образования;
- организация доступа к первичным данным об учителях, учениках и родителях;
- перевод классического журнала в электронный формат;
- повышение показателей успеваемости и посещаемости за счет информирования родителей с помощью СМС;
- организация доступа родителей к информации о ребенке через интернет;
- мгновенное формирование отчетности.
Для использования сервиса нет необходимости устанавливать дополнительное программное обеспечение на компьютер или телефон. Достаточно лишь иметь доступ к интернету и любой современный браузер.
Запуск системы

После того, как учитель авторизовался на сайте, ему откроется доступ к интерфейсу сервиса.

На скриншоте выше показано, что работа с интерфейсом осуществляется через:
- Главное меню
- Боковое меню
- Стартовый виджет
Главное меню
При переходе по ссылке Начать работу откроется стартовая форма.
Далее мы видим следующую структуру.
Кадры:
Классы:
- Список учеников класса
- Учебное расписание
- Учебные планы
- Учебный журнал
Образовательный процесс:
- Отправка СМС
- Техническое планирование
- Учебные материалы
Работа со школой:
Сервис:
Боковое меню
Это меню дублирует все возможности главного, но представлено в графическом виде. Вот обозначения кнопок:
Служебная панель
В верхнем правом углу нахоидтся служебная панель, которая имеет вид:

- Поиск пользователя
- Личный кабинет
- Почта
- Выход
Виджеты
В процессе работы в разных формах могут появляться определенные кнопки и виджеты.
Если появляется одна из последних двух кнопок, значит в системе есть функция автоматической загрузки или выгрузки данных. Ниже в этой инструкции описано, как работать с этими функциями.
Работа с системой
Список учащихся в классе

Выберите пункт Список учеников класса

При помощи стрелочки можно перемещаться по классам и параллелям.

Выбрав нужный класс и букву, вы попадете в список. Педагог может просматривать список учеников, а также просматривать портфолио отдельных учащихся и вносить в него данные.

Портфолио ученика
Портфолио учеников включает в себя обилие данных, касающихся каждого учащегося и его образовательной деятельности.

Доступна следующая информация:
- Общая информация
- Всероссийская олимпиада
- Другие виды олимпиад
- Конкурсы по предметам
- Исследовательская конференция
- Конкурсы творческой направленности
- Спортивные соревнования
- Общественно значимая деятельность
- Поощрения и награды
Работа со всеми вкладками-формами осуществляется одинаково.
К примеру, чтобы добавить предметный конкурс, нужно:
- Нажать по ссылке Добавление информации о конкурсе
- Ввести данные:
Уровень: всероссийский, международный, межрегиональный, межшкольный, муниципальный, региональный или школьный;
Этап: отборочный или основной;
Предмет: если их несколько, можно нажать на плюсик для добавления;
Название конкурса: если его добавили в систему раньше, то его можно выбрать в списке
;
Название работы: заполнять необязательно;
Организатор: чтобы быстро найти его в системе, можно набрать ключевое слово и выбрать из списка подохдящую организацию. Если нужно добавить еще одного организатора, нажмите на кнопку
Проводящая организация: заполняется подобным образом;
Дата проведения: нужно указать дату или период в календаре;
Форма участия: очная или заочная;
Тип результата: лауреат, призер, победитель, участник, дипломант;
Степень (место): заполнять необязательно;
Количество баллов: заполнять необязательно;
Подтверждающий документ: скан документа, размер которого не превышает 2 Мб;
Руководитель (ФИО): если нужно указать несколько, нажмите на кнопку - После заполнения всех полей, нажмите на кнопку Добавить.
Учебный план

В главном меню учебный план открывается при нажатии по кнопке
Учитель может просматривать план, но не может вносить в него изменения.

Учебно-методический комплекс

Чтобы перейти в Учебные материалы, нужно нажать на соответствующую кнопку
В этом списке содержатся учебные материалы, которые необходимы для усвоения предмета.

После того, как был выбран становятся доступны для выбора учебники, программы и другие материалы.
Если в списке нет нужного учебного материала, учитель может составить список всех отсутствующих материалов и передать его оператору в ОО, который попросит специалистов техподдержки внести недостающую информацию в систему.
Чтобы внести учебные материалы в систему, нужно предоставить следующие сведения:
- Класс
- Предмет
- Тип (учебник, учебная программа, дополнительный материал)
- Название
- ФИО автора
- Издательство
- Год издания
- Классы.
Тематическое планирование

Чтобы открыть тематическое форму тематического планирования, нужно нажать соответствующую кнопку
Есть два способа добавления планирования: ручной и автоматический по шаблону.
Автоматизированное добавление

Чтобы импортировать шаблон, его нужно скачать с сайта и заполнить. Для этого кликните по кнопке Импорт данных
Откроется окно, в котором нужно нажать на ссылку Шаблон импорта календарно-тематического планирования.

Этот шаблон нужно сохранить к себе на компьютер. Файл имеет расширение .xls. Это значит, что редактировать его можно в Microsoft Excel или в OpenOffice Calc.
Откройте файл и заполните его. После внесения изменений сохраните документ.

Внимание! чтобы шаблон на сайт был загружен корректно, не меняйте формат файла.
После того, как был заполнен и сохранен шаблон, его нужно загрузить на сайт. Для этого в соответствующей форме нажмите кнопку Выберите файл, найдите его на компьютере и нажмите кнопку Загрузить.

Если все операции выполнить правильно, то после загрузки шаблона на сайте появятся следующие данные из шаблона.
Ручной ввод
Этот виджет позволяет вручную заполнить всю необходимую информацию по тематическому планированию для каждого отдельного предмета.

Сначала добавьте список разделов и глав курса. Затем в каждой главе распишите занятия (тему, дз, тип, количество часов).
Обратите внимание! Тематическое планирование можно добавить только к определенному учебнику, то есть заполнять планирование можно только после того, как полностью будут внесены все учебные материалы.
После того, как планирование будет загружено, в учебном журнале станут доступны темы занятий и ДЗ для создания новых уроков.
Расписание занятий

Чтобы открыть расписание занятий, нужно нажать соответствующую кнопку
Учитель может лишь просматривать расписание, но не может вносить в него изменения.

Учебный журнал

Чтобы открыть электронный журнал, нужно нажать на кнопку

Перемещаться по учебным периодам в электронном журнале можно либо по неделям, либо по месяцам.
Чтобы перейти на нужный месяц, кликните по ссылке с его названием.

Если хотите выбрать определенный период, воспользуйтесь кнопками-ограничителями начала и конца
Как добавить урок

Выберите тип урока и заполните все данные.
Если раньше вы загружали КТП по этому предмету, то тему можно выбрать из выпадающего списка. Когда начнете вводить две или более буквы, обратите внимание, что система подскажет подходящие темы для быстрого выбора. Поле ДЗ будет заполнено автоматически согласно с темой занятия.
Система позволяет прикреплять к домашнему заданию файлы. Для этого нажмите на кнопку Выбрать файлы и загрузите их с компьютера. Размер отдельного файла не должен превышать 2 Мб.

Если вы создаете урок вне расписания, система об этом оповестит: «Урок будет создан вне расписания«.


Сохраненные уроки появляются в журнале в виде иконки под выбранной датой.
Если на урок необходимо заменить учителя, поставьте соответствующую галочку и выберите ФИО преподавателя, который заменяет. В списке появляются только те учителя, которые на текущий предмет.


Если вы хотите отредактировать урок, нажмите на его иконку . В процессе редактирования ученикам можно назначить индивидуальные задания на дом.

Нажмите на ссылку Перейти к индивидуальным домашним заданиям. Откроется окно добавления задания.

Чтобы добавить индивидуальное задание, выберите ученика и заполните поле. Затем нажмите кнопку Сохранить. Также вы можете прикрепить файл для этого задания.
Как ставить оценки
Есть два режима выставления оценок: индивидуальный и массовый.
Чтобы внести оценки индивидуально, необходимо выбрать ФИО учащегося и дату урока. Появится окно:

Оценку можно прокомментировать и указать причину пропуска или неаттестации.

Чтобы выставить оценки массово, нажмите на кнопку . Во время массового ввода оценок для удобства доступна функция перемещения по окнам с помощью стрелок на клавиатуре. В этом случае причина неаттестации или пропусков по умолчанию указывается Другое. Чтобы сохранить выставленные оценки, нажмите на кнопку .
Если нужно указать причину, войдите в индивидуальный режим конкретной оценки и прокомментируйте ее.

Электронный журнал позволяет настроить просмотр только тех дней, на которые созданы уроки.

Нажмите ссылку Только дни с уроками. Вид журнала изенится.

Чтобы вернуться к стандартному виду, кликните по ссылке Все дни.
Итоговые оценки для удобства показаны на отдельной вкладке.

Чтобы создать четвертной урок, нажмите в столбце Итог в месте нужной четверти. Откроется окно добавления урока.

В разделе Итоговые оценки можно посмотреть сведения о пропусках и средний балл за период обучения.
Подобным образом создаются итоговые, годовые и экзаменационные уроки.
Как создавать замечания по ведению электронного журнала
Такая возможность есть.

Для этого нужно указать предмет или поставить галочку рядом со строкой Общее замечание по классу. Затем введите текст в поле Добавление замечания и кликните по кнопке Добавить. Замечание станет доступным для просмотра.

Замечания можно удалять , редактировать или ставить отметку о выполнении .
Отчеты
Виртуальная школа позволяет формировать отчеты, которые создаются на основании данных, сохраненных в базе данных образовательного учреждения.

В главном меню или в стартовом виджете выберите пункт Отчеты


Отчет упаковывается в файл с форматом xls. Чтобы его открыть, нужно нажать на кнопку напротив его названия.
Вот так примерно выглядит отчет для учителя.

Портфолио учителя

Выберите соответствующий пункт в стартовом виджете или в главном меню
Портфолио содержит следующие вкладки:

Для добавления сведений в любой вкладке нужно воспользоваться кнопкой Добавить .
Отправка СМС

Нажмите на ссылку Отправка СМС в стартовом виджете или главном меню.


Личный кабинет
В личном кабинете пользователя содержится информация об учетной записи. Здесь можно ввести и проверить контактные данные, ФИО, адрес и другие данные.
Также доступна функция смены пароля.

Внутренняя почта

Плюсы и минусы регистрации и входа в виртуальную школу через портал Госуслуг

Виртуальная школа дает возможность удаленного обучения в случае трудностей посещения учебного заведения
Все давно привыкли к традиционному способу обучения, но Виртуальная школа Всопен значительно расширяет круг стандартных возможностей ученика и его родителей, позволяя не только держать руку на пульсе учебного процесса, но и в соответствие с планом обучения руководить домашним образованием.
К преимуществам Виртуальной школы можно отнести:
- Возможность удаленного обучения в случае трудностей местопребывания ученика и его расположения
- Отсутствие мест в школе и экономия времени
- Финансовые либо документационные проблемы
- Четкое и своевременное отслеживание успехов в онлайн-режиме
Порядок регистрации и входа через портал Госуслуг

Процесс авторизации на сайте не представляет особых сложностей и состоит из нескольких шагов
Процесс авторизации на сайте не сложен и состоит из нескольких шагов
Шаг 1
Для начала требуется пройти регистрацию на сайте Госуслуг, что означает
Подготовить документы, которые могут понадобиться в отсканированном варианте:

Зайти на портал Госуслуг и найти раздел, позволяющий зарегистрироваться

Внести свои данные и нажать кнопку, позволяющую произвести регистрацию
Здесь потребуется личная информация о пользователе: ФИО,
Подтвердить номер телефона или электронный адрес


Здесь позволяется выбрать, каким именно способом пользователю удобнее получит подтверждение введенной информации — при помощи телефона либо электронной почты

Дальше понадобятся сканкопии документов и заполнение небольшой анкеты — и ожидание, когда информация будет проверена
Шаг 2

После того, как регистрация на портале Госуслуг будет осуществлена и проверена, пользователь сможет зайти на портал Всопен, используя данные, полученные на Госуслугах
Трудности при входе в Виртуальную школу

Можно не выходя из дома изучить полную информацию об успехах ребенка
При входе на портал Всопен и попытке воспользоваться информацией в Виртуальной школе могут возникнуть сложности:
- Невозможность аутентификации в том случае, если учетная запись просто отсутствует в системе
Следует обратить внимание, что такое происходит, когда в Виртуальной школе не были указаны данные, которые пользователь предоставил на портале Госуслуг, а именно — СНИЛС и другая информация.
- Отсутствие аутентификации в том случае, если в данной учетке не выполнено подтверждение личности.
Портал Виртуальной школы предоставляет не только возможности осуществления основных процессов в области управления образованием (от начального до среднего), а также предоставляет родителям шанс мониторинга и контроля за процессом учебы.

Виртуальная школа — вход в систему

Пользоваться системой можно как на сайте, так и в приложении. При этом у сайта более широкий функционал, приложение же удобно использовать в качестве электронного дневника. Рассмотрим ниже функционал сайта и приложения виртуальной школы.
Возможности сайта всопен.ру
- личный кабинет (в нем указаны данные о ребенке, о родителях, о положенных льготах и т. д.);
- внутренняя почта (с помощью этого сервиса можно переписываться с другими пользователями — для этого нужно начать вводить фамилию лица, которому необходимо написать, и из выпадающего списка выбрать нужного адресата);

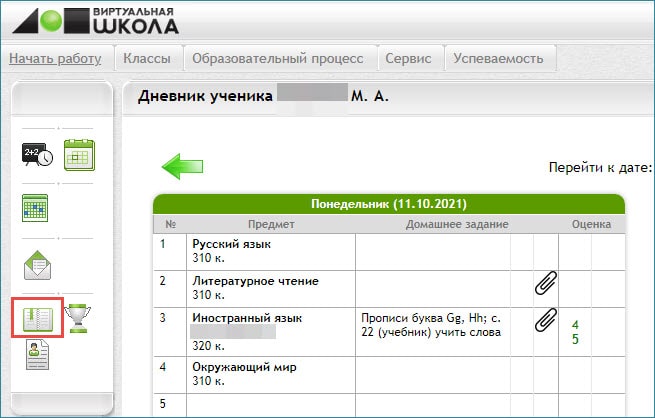
Зеленым цветом в дневнике и в табеле успеваемости отмечены оценки по контрольным, проверочным работам.
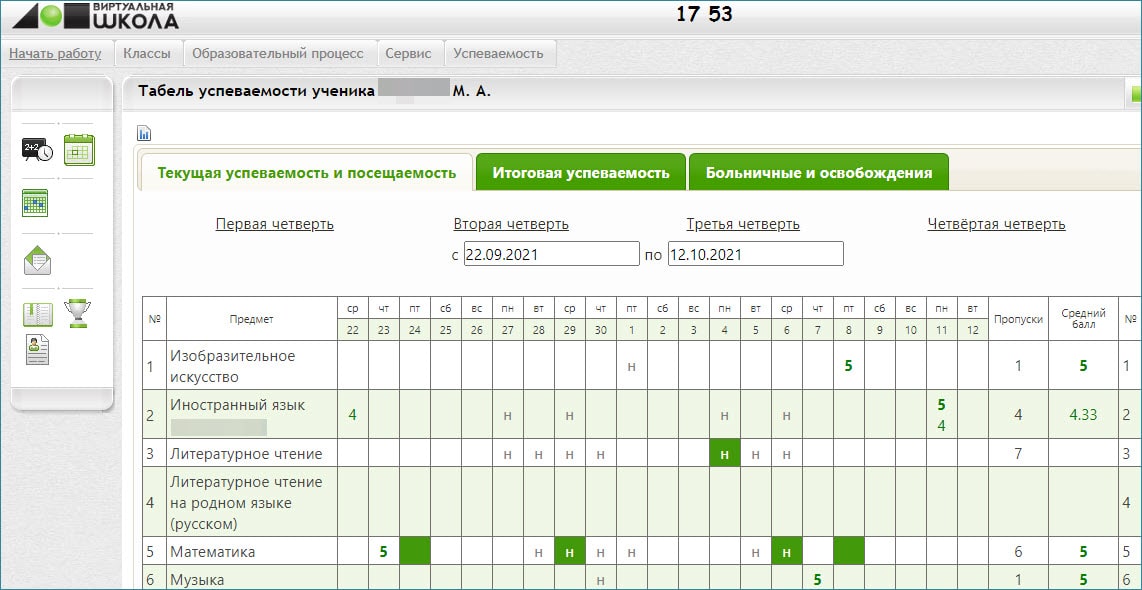

Далее нужно авторизоваться с логином и паролем, полученными от учителя. В приложении доступны следующие разделы:
-
дневник (в этом разделе доступно расписание занятий на каждый день, также можно смотреть домашние задания, если учителя их вносят, и выставленные оценки в рамках конкретного учебного дня);
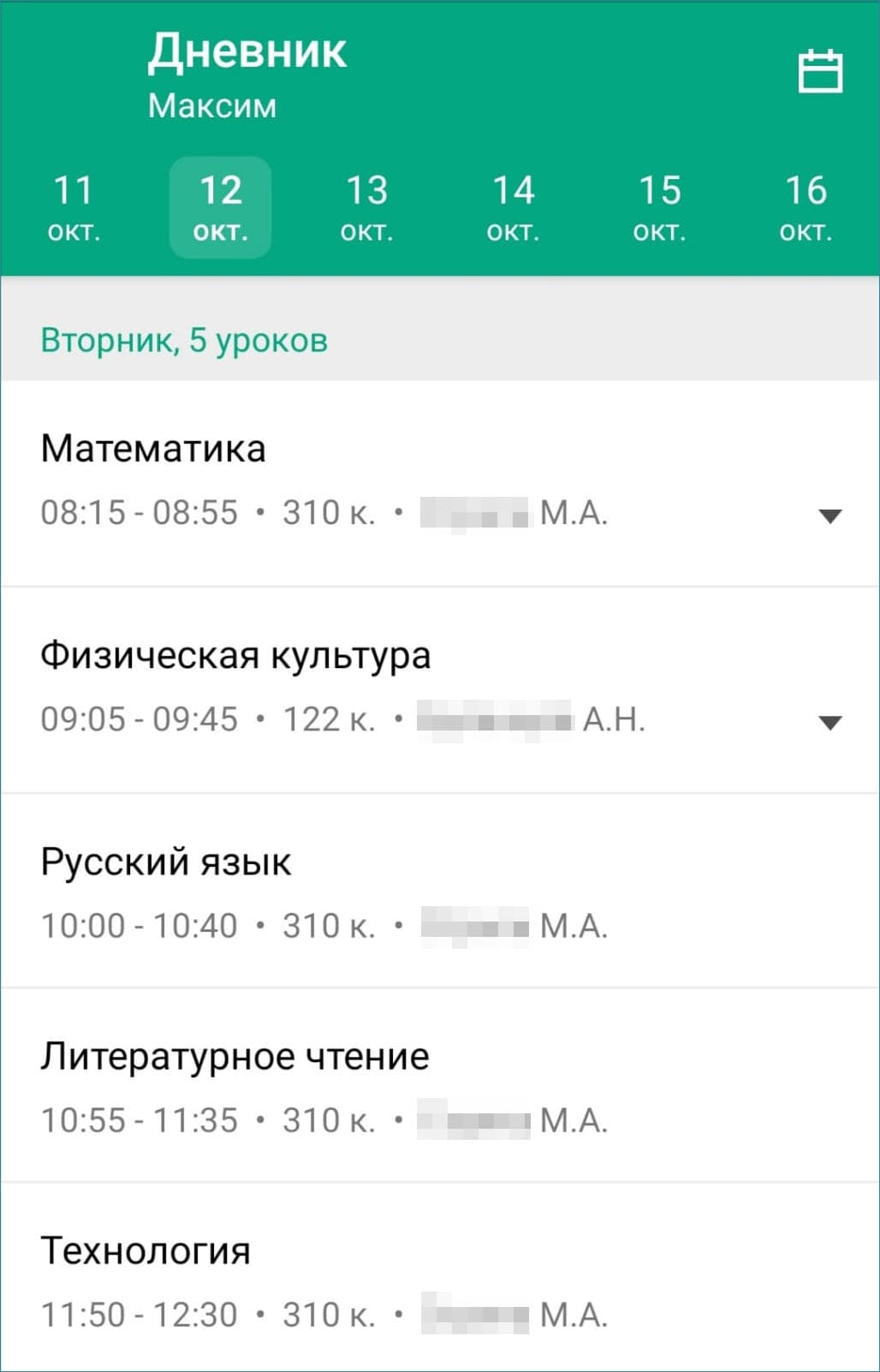
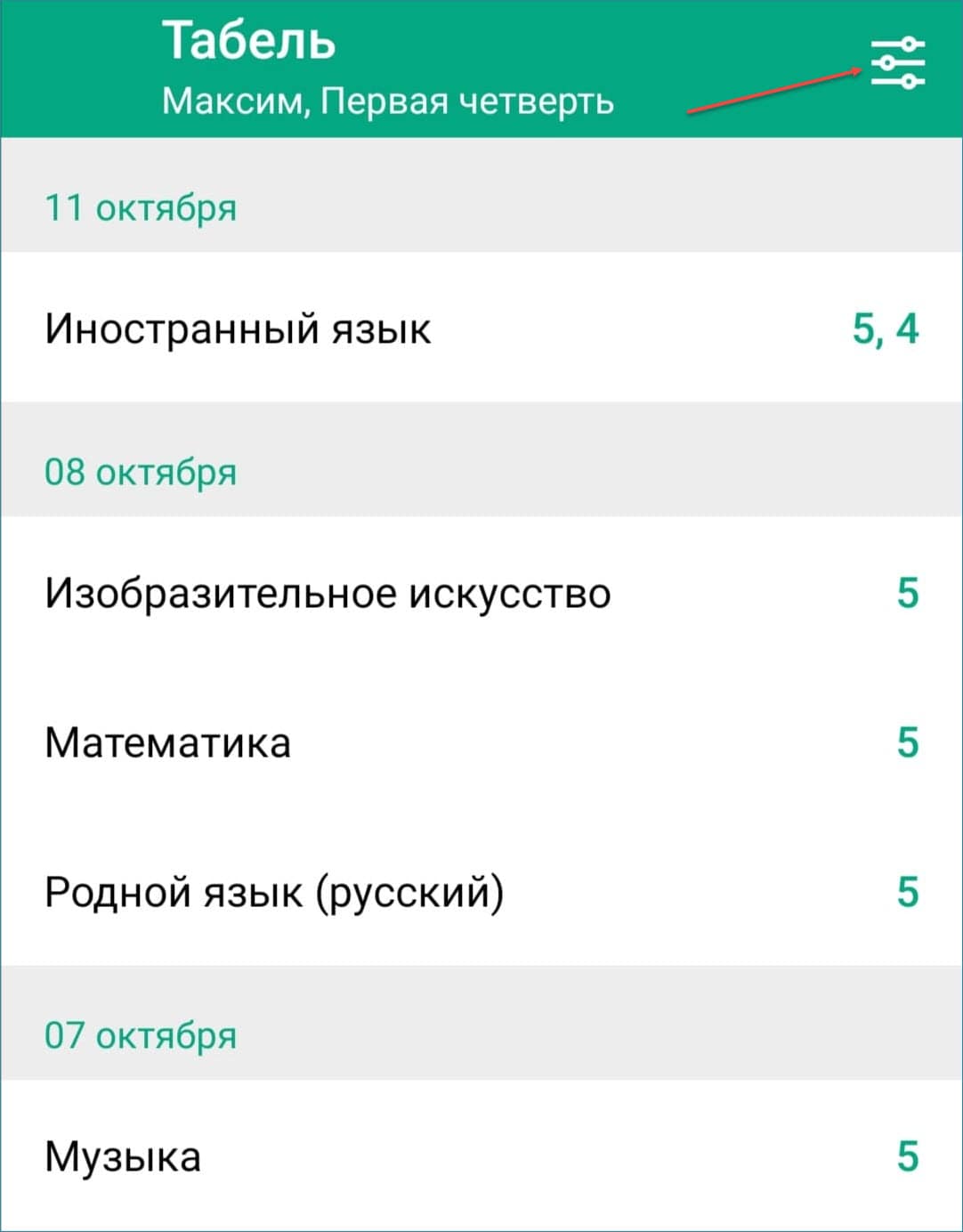
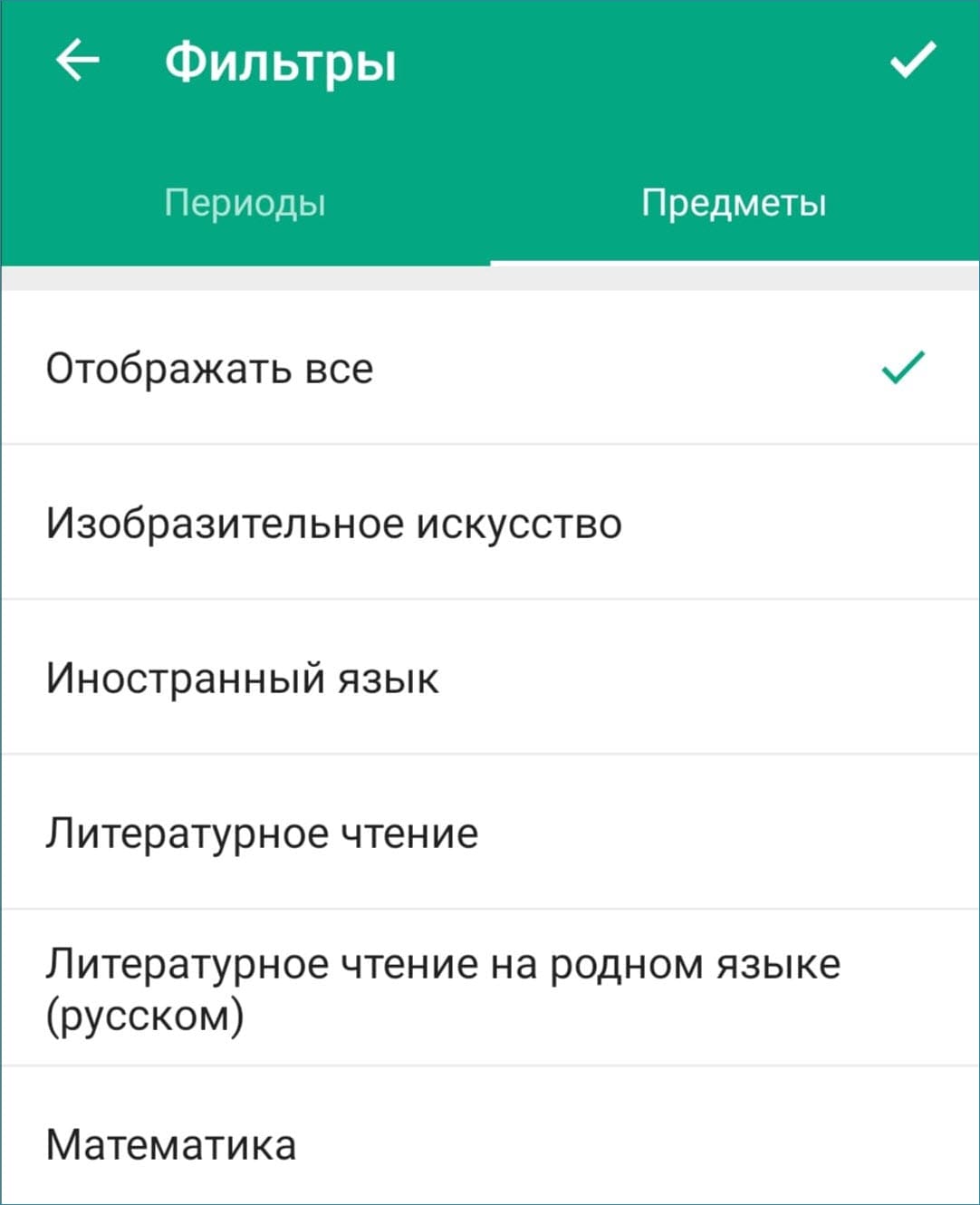

В эру информационных технологий наряду с появлением электронных очередей для посещения врача, оплаты услуг через интернет, отслеживания посылок на почте и ряду прочих услуг, появился такой ресурс, как виртуальная школа.
Что же она собой представляет? В чём суть данного сервиса и зачем он нужен? Как осуществить вход в виртуальную школу? Электронный дневник. Об этом и многих других интересующих вопросах пойдёт речь в нашей статье.
Компьютеры, интернет, интерактивные доски, электронные дневники — вошли в повседневность многих современных школ. А появление виртуальных школ помогло в решении ряда проблем. Таких как:
- Проблема территории. Ведь интернет есть сейчас практически в каждом уголке. И удалённость от места обучения теперь не является проблемой.
- Проблема места в школьных аудиториях. Количество учеников растёт, а места в классах остаются в прежней численности. Теперь эта проблема решена — можно обучаться на дому.
- Экономия времени. Ведь было подсчитано, что среднестатистический школьник тратит на сборы, и дорогу в школу и обратно около трёх часов.
- Малочисленность, либо полное отсутствие кадров в сельской местности.
- Финансовая проблема. Решением которой, стало возможность бесплатного обучения.
- Нет необходимости в предоставлении справок либо иных документов.
Из вышесказанного мы можем сделать вывод, что виртуальная школа — это образовательное учреждение, в котором процесс обучения происходит посредством интернет.
Итак, как осуществить вход в виртуальную школу через госуслуги?

Для получения права на обучение в Виртуальной школе нужно пройти регистрацию и заполнить анкету на сайте. Зарегистрировавшись, вы получаете право на автоматизированное рабочее место (АРМ) и становитесь участником процесса обучения. Для дальнейшего входа в систему нужно будет только ввести логин и пароль, который вы получили во время регистрации. В АРМе есть возможность ознакомиться с текущими курсами, прочитать отзывы и записаться на приглянувшийся курс. Так же вам предоставляется возможность добавить свои фото и сделать рассказ о себе в электронном паспорте.
Отдельно стоит рассказать о способе, чтобы войти в личный кабинет.
Итак, основные шаги при регистрации на госуслугах:
Вот таким вот совершенно несложным способом появилась наша учётная запись.
Как войти в электронный дневник через госуслуги
Такой дневник предоставляет ряд преимуществ для родителей. Теперь не обязательно приходить в школу лично, у ребёнка не получится утаить плохие отметки и заданную домашнюю работу. Ведь в данный сервис можно зайти всегда, имея под рукой девайс с подключённым интернетом.
Надеемся, вам полезна была наша статья. Хороших оценок и приятного процесса обучения.
Читайте также:

