Как создать таблицу в access кратко
Обновлено: 05.07.2024
Свидетельство и скидка на обучение каждому участнику
Зарегистрироваться 15–17 марта 2022 г.
Тема 3. Создание базы данных в Microsoft Access
Создание базы данных
Хранение информации – одна из важнейших функций компьютера. Одним из распространенных средств такого хранения являются базы данных. База данных – это файл специального формата, содержащий информацию, структурированную заданным образом.
База данных – это информационная система, которая хранится в электронном виде.
Базы данных, которые организованы в виде нескольких таблиц, называются реляционными.
Большинство баз данных имеют табличную структуру. В базах данных столбцы называются полями, а строки – записями. Поля образуют структуру базы данных, а записи составляют информацию, которая в ней содержится.
Создадим комплекс программ по ведению базы данных, используя приложение Microsoft Access. Данная программа входит в стандартный пакет приложений Microsoft Office, поэтому является достаточно доступной для широкого круга пользователей.
Microsoft Access – это набор инструментальных средств для создания и эксплуатации баз данных.
Основные возможности, которые предоставляет Access:
• Проектирование базовых объектов БД – двумерных таблиц, с разными типами данных.
• Установление связей между таблицами, с поддержкой целостности данных, каскадного обновления и удаления записей.
• Ввод, хранение, просмотр, сортировка, модификация и выборка данных из таблиц с использованием различных средств контроля информации, индексирования таблиц и аппарата логической алгебры (для фильтрации данных).
• Создание, модификация и использование форм, запросов и отчетов, с помощью которых в свою очередь выполняются следующие операции: o Оптимизация пользовательского ввода и просмотра данных (формы); o Соединение данных из различных таблиц; проведение групповых операций (т.е. операций над группами записей, объединенных каким-то признаком), с расчетами и формированием вычисляемых полей; отбор данных с применением аппарата логической алгебры (запросы);
o Составление печатных отчетов по данным, которые содержатся в таблицах и запросах БД.
Создание таблиц.
Таблицы – это основные объекты любой базы данных. Они хранят все данные, имеющиеся в базе, а также саму структуру базы.
Работа с базой данных начинается с составления таблиц. Для создания таблиц в Access существует три основных способа:
- с помощью Мастера, который предлагает выбрать из уже имеющегося стандартного набора полей нужные пользователю имена полей;
- путем ввода данных, который позволяет задавать имена полей и сразу вносить данные в таблицу;
- в режиме конструктора, который позволяет пользователю задавать имена полей и самостоятельно определять тип данных этих полей. Ввод данных при этом осуществляется только после задания всех полей и типов в отдельно открывающемся окне таблицы.
Ключевым элементом данных (ключевым полем или просто ключом) называется такой элемент, по которому можно определить значения других полей. Ключи строятся по одному или нескольким полям. Ключевые поля используются для создания межтабличных связей (отношений). Различают первичный и альтернативный ключи.
Первичный ключ – это поле или группа полей, которые единственным образом идентифицируют каждую строку в таблице. Таблица может иметь только один первичный ключ.
Альтернативный ключ – это поле или группа полей, не совпадающих с первичным ключом и уникально идентифицирующий каждую строку в таблице. Таблица может содержать несколько альтернативных ключей.
Желательно, чтобы поле первичного ключа не было большим. Например, в качестве личного ключа можно использовать код или табельный номер сотрудника, а серию и номер паспорта выбрать альтернативным ключом.
Типы данных.
Тип данных определяет, какого вида данные допускается вводить в поле. Например, недопустим ввод текста в поле денежного типа. Выбор соответствующего типа данных обеспечивает ввод данных в правильной форме для сортировки, вычислений и других операций. Microsoft Access поддерживает следующие типы данных:
Текстовый – Текст или числа, не требующие проведения расчетов, например, номера телефонов.
Поле МЕМО – Длинный текст или комбинация текста и чисел.
Числовой - Числовые данные, используемые для проведения расчетов.
Дата/время - Даты и время, относящиеся к годам с 1000 по 9999, включительно.
Денежный - Денежные значения и числовые данные, используемые в математических расчетах.
Счетчик - Уникальные последовательно возрастающие (на 1) или случайные числа, автоматически вводящиеся при добавлении каждой новой записи в таблицу.
Логический - Логические значения, а также поля, которые могут содержать одно из двух возможных значений (True/False, Да/Нет).
Поле объекта OLE - Объект (например, электронная таблица Microsoft Excel, документ Microsoft Word, рисунок, звукозапись или другие данные в двоичном формате), связанный или внедренный в таблицу Microsoft Access.
Гиперссылка - Строка, состоящая из букв и цифр, и представляющая адрес гиперссылки.
Мастер подстановок - Создает поле, в котором предлагается выбор значений из списка, или из поля со списком, содержащего набор постоянных значений или значений из другой таблицы. Выбор этого параметра в списке в ячейке запускает мастера подстановок, который определяет тип поля.
Рассмотрим создание и работу с базой данных на примерах.
Пример 1. Создание базы данных.
Таблицы в режиме конструктора:
Рис. 1 Рис. 2

Далее создадим межтабличные связи.
Основное назначение связи заключается в следующих двух задачах:
1) обеспечение целостности данных;
2) автоматизация задач обслуживания базы.
Виды связей:
1) один к одному – каждая запись одной таблицы соответствует одной записи в другой таблице. Соотношение целесообразно использовать, если часть данных используется нечасто. Отношение же при этом позволяет увеличивать скорость обработки данных.
2) один ко многим – каждой записи одной таблицы соответствует несколько записей в другой таблице. Отношение используется очень часто.
3) Многие к одному – нескольким записям в одной таблице соответствует одна запись в другой таблице. Отношение аналогично предыдущему и зависит от точки зрения пользователя или разработчика.
4) Многие ко многим – нескольким записям в одной таблице соответствует несколько записей в другой таблице. Отношение используется сравнительно редко и поддерживается не всеми системами разработки баз данных.

Далее можно перейти к заполнению таблиц данными. Заполнение таблиц легче производить с уже созданными связями, так как в таблицах можно просматривать все связанные данные. Это также облегчает процесс заполнения таблиц. Пример вложенности таблиц показан на рис. 5.

Создание запросов.
Запросы – эти объекты служат для извлечения данных из таблиц и предоставления их пользователю в удобном виде. С помощью запросов выполняют такие операции, как отбор данных, их сортировку и фильтрацию.
Запросы в Access существуют нескольких типов:
- Запрос на выборку – с помощью этого типа запроса можно выбрать данные из одной или нескольких таблиц и отобразить их в виде отдельной таблицы. Выборка данных может быть как простой, по одному условию, так и более сложной, с применением нескольких условий и логических функций. Также возможно составление условий во временном режиме, когда необходимо выбрать данные за какой-то период времени, в радиусе конкретных дат.
- Запрос с параметром – наиболее гибкий вид запроса, позволяющий получать разные результирующие таблицы, в зависимости от введенного в специальном диалоговом окне параметра;
- Запрос на изменение, обновление, удаление данных – запрос позволяет изменять и обновлять данные в автоматическом режиме, без открытия самих таблиц, что существенно упрощает работу.
- Запрос на создание таблиц – позволяет создавать новые таблицы на основе уже существующих, а также систематизировать данные из нескольких таблиц.
- Итоговый запрос – группирует и систематизирует данные. Позволяет производить групповые операции с данными таблиц (нахождение максимального значения, минимального значения, среднего значения, суммы, количество и т.д.).
Иногда запросы могут быть комплексными, то есть представлять собой одновременно два и более видов запросов (например, запрос с параметром может содержать групповые операции, запрос на создание таблицы может содержать параметр для ее создания и т.д.).
Пример 2. Простой запрос на выборку данных
Постановка задачи: С помощью запроса создать таблицу, показывающую в хронологическом порядке список всех льготников и те препараты, которые им выданы.
Командой главного меню Создание / Конструктор запросов переходим в режим построения структуры запроса. В поле таблиц размещаем все три таблицы базы. Ниже, в строке Поле, указываем последовательно те поля, которые будет содержать наша будущая таблица запроса: Дата выдачи, Фамилия, Имя, Отчество, Название препарата. Имена таблиц будут выбираться автоматически при выборе поля. Для удобства просмотра данных можно указать для каждой колонки тип сортировки, по возрастанию или убыванию.

Далее окно запроса закрывается и сохраняется, ему присваивается имя.
Просмотр результата работы запроса происходит в левой колонке объектов, подраздел Запросы. Двойной щелчок мыши по названию запроса откроет его в виде сформированной таблицы с данными.
Пример 3. Запрос с параметром.
Постановка задачи: Создать запрос с параметром, который формирует список льготников, получающих указанный препарат.
Запрос в режиме конструктора:

При запуске запроса сначала появляется диалоговое окно, в которое необходимо ввести фамилию исполнителя работ.

Далее при нажатии кнопки ОК получаем результат работы запроса.
Пример 4. Запрос на выборку с заданным условием (для логического типа данных).
Постановка задачи: Сформировать с помощью запроса список всех льготников, которые имеют инвалидность.

Рис. 9. Конструктор запроса с условием.
Пример 5. Запрос на выборку с заданным условием (для текстового типа данных)
Постановка задачи: Создать запрос, который формирует список льготников, получающих препарат Инсулин.

Пример 6. Запрос на выборку в заданном диапазоне календарных дат
Постановка задачи: Сформировать список льготников, получивших препараты в заданном
диапазоне дат (с 14.12.2016 по 21.01.2017)

Пример 7. Итоговый запрос.
Постановка задачи: С помощью запроса определить, сколько препаратов выдано льготникам по каждой фармакалогической группе и на какую общую сумму.

Рис. 12. Конструктор итогового запроса с групповыми операциями.
Создание отчетов.
Отчёты в Microsoft Access служат для вывода на экран либо печати информации из базы данных. Любой отчёт можно создать на основе таблицы или на основе запроса. Особенность отчетов и отличие их от форм заключается в основном в том, что они позволяют легко выполнить группировку данных и подвести итоги.
Отчеты можно создавать автоматически (Автоотчет), автоматизированно (Мастер отчетов) и ручным проектированием (Конструктор отчетов).
Создание отчета с использованием мастера.
Для создания отчета нужен готовый запрос или таблица, которая содержит данные и с которой можно работать.
На вкладке Создание в главном меню выбираем кнопку Мастер отчетов. В открывшемся окне выбираем ту таблицу или запрос, на основе которого отчет создается. Далее, следуя указаниям Мастера, выбираем необходимые поля, их расположение. В итоге получаем сформированный программой отчёт на основе информации, содержащейся в таблице (запросе).
Пошаговое создание таблиц в базе данных Access
Всем привет! В этом уроке разберем пошаговое создание таблиц в базе данных Access. От вас потребуется только читать и повторять. Поехали!
Цель: научиться создавать таблицы базы данных, задавать их структуру, выбирать типы полей и управлять их свойствами; освоить приемы наполнения таблиц конкретным содержанием.
Руководитель малого предприятия, выполняющего сборку персональных компьютеров из готовых компонентов, заказал разработку базы данных, основанной на двух таблицах комплектующих. Одна таблица содержит данные, которые могут отображаться для клиентов при согласовании спецификации изделия, — в ней указаны розничные цены на компоненты. Вторая таблица предназначена для анализа результатов деятельности предприятия – в ней содержаться оптовые цены на компоненты и краткая информация о поставщиках (клиенты предприятия не имеют доступа к данным этой таблицы).
1. Запустите программу Microsoft Access (Пуск — Программы — Microsoft Office — Microsoft Access).
2. В окне Microsoft Access включите переключатель Новая база данных.


Создание БД Access — Пошаговое создание таблиц в базе данных Access
3. На боковой панели выберите место, где будет храниться база данных, дайте файлу имя: Комплектующие. Убедитесь, что в качестве типа файла выбрано Базы данных Microsoft Access и щелкните по кнопке Создать. В результате на экране должно появиться окно новой базы данных. Автоматически будет запущен режим создания первой таблицы:

4. Перейти из режима таблицы в режим конструктора, выбрав его в меню:
Когда программа запросит имя таблицы, ввести название: Комплектующие и нажать Ok. Откроется окно конструктора, в котором мы будем создавать структуру таблицы:


Создание Таблицы Access — Пошаговое создание таблиц в базе данных Access
5. Для первой таблицы введите следующие поля:

Обратите внимание на то, что в данном случае поле Цена задано не денежным типом, а числовым. Данные, относящиеся к денежному типу, имеют размерность, выраженную в рублях (если работа выполняется с версией Microsoft Access, локализованной в России). Но стоимость компонентов вычислительной техники выражать в этой единице измерения не принято. Для сравнимости цен разных поставщиков обычно используют “условные единицы”. В таких случаях удобно использовать поле числового типа, чтобы не перенастраивать всю СУБД.

6. Щелкните на поле Цена. В нижней части бланка задайте свойство Число десятичных знаков, равным 2.

7. Для связи с будущей таблицей поставщиков надо задать ключевое поле. Поскольку здесь ни одно поле явно не претендует на “уникальность”, используем комбинацию полей Компонент и Модель. Выделите оба поля в верхней части бланка (при нажатой клавише SHIFT). Щелчком правой кнопки мыши откройте контекстное меню и выберите в нем пункт Ключевое поле.

9. Повторив действия пунктов 4-8, создайте таблицу Поставщики, в которую входят следующие поля:

Для этого нужно выполнить следующее: меню Создать — Таблица.

Выбрать режим Конструктора.

Обратите внимание на то, что поле номера телефона является текстовым, несмотря на то, что обычно номера телефонов записывают цифрами. Это связано с тем, что они не имеют числового содержания. Номера телефонов не сравнивают по величине, не вычитают из одного номера другой и т.д. Это типичное текстовое поле.
Ключевое поле можно не задавать – для текущей задачи оно не требуется.
10. В левой боковой панели окна базы данных двойным щелчком откройте по очереди созданные таблицы и наполните их экспериментальным содержанием (по 10 записей).
11. Закончив работу, закройте таблицы и завершите работу с программой.
В этом уроке на простом примере было показано Пошаговое создание таблиц в базе данных Access. Если было интересно, то рекомендую посмотреть видеоурок ниже.

Продолжение следует…
УРОК 1: Пошаговое создание таблиц в базе данных Access
УРОК 2: Создание межтабличных связей в базе Access
УРОК 3: Создание запроса на выборку данных в базе Access
УРОК 4: Создание запросов с параметром в базе Access
УРОК 5: Создание перекрёстного запроса в базе Access
УРОК 6: Создание запросов на изменение в базе Access
УРОК 7: Создание и заполнение форм в базе Access
1. Режим таблицы — позволяет создать новую таблицу в режиме таблицы;
Первоначально представляется таблица с полями, куда необходимо ввести данные. Эта таблица содержит, как правило, 20 столбцов и 30 строк, и этого вполне достаточно для начала. После сохранения Access сам решает, какой тип данных присвоить каждому из полей.
Видео YouTube
2. Конструктор — позволяет создать новую таблицу в конструкторе таблиц;
Создание таблиц в окне конструктора предоставляет более широкие возможности по определению параметров создаваемой таблицы. После выбора этой операции открывается конструктор таблиц следующего вида.

Окно конструктора таблиц разделяется на две области. В верхней области отображается сетка, каждая строка которой описывает один столбец базы данных. В верхней части окна диалога находится таблица, которая содержит следующие атрибуты создаваемой таблицы: наименование поля, тип данных и описание. Имя поля – вводятся имена атрибутов, которые необходимо отразить в таблице.
Для каждого атрибута отдельно определяется его тип данных. Описание - можно внести любую информацию о поле для будущих пользователей БД.
Желательно стараться использовать имена, отличающиеся краткостью, для облегчения их идентификации при просмотре таблиц. Наименование поля используется для ссылки на данные таблицы.
В нижней области окна конструктора таблиц отображаются дополнительные характеристики каждого столбца, выделенного в верхней области (свойства полей).
Свойства полей (выборочно— это набор характеристик, обеспечивающих дополнительные возможности управления хранением, вводом и отображением данных в поле. Число доступных свойств зависит от типа данных поля.
Размер – для числа: 1 байт (0..255), с плавающей точкой 8 байт (от -10308..до 10308)
Формат поля – для задания формата отображения значения
Маска ввода – задание отображения постоянных символов в поле (для текста и даты)
Условие на значение – ограничение на значение вводимых данных ( 50)
Индексированное: Да (совпадения не допускаются) – первичный ключ, Да (совпадения допускаются) – вторичный ключ, Нет (неиндексированное поле)
Видео YouTube
3. Мастер таблиц — позволяет создать новую таблицу с помощью мастера;
MS Access содержит целый ряд таблиц, которые вы можете использовать в качестве прототипов требуемых Вам таблиц. При использовании мастера Вы можете не только сэкономить время на создании таблиц, но и обеспечить стандартные имена и типы данных полей таблиц.
Из набора таблиц можно выбрать нужную, которая будет создана в БД пользователя.
Видео YouTube
4. Импорт таблиц — позволяет осуществить импорт таблиц из внешнего файла в текущую базу данных; Импорт позволяет взять данные из таблиц, находящихся в других приложениях и импортировать их в существующую базу данных пользователя.
Видео YouTube
5. Связь с таблицами — позволяет осуществить создание таблиц, связанных с таблицами из внешних файлов. Устанавливается как и импорт через диалоговое окно, но при этом таблица остается в старом приложении и может использоваться несколькими пользователями.
· с помощью Мастера создания таблиц (by using wizard).
5 .1 Создание таблицы путем ввода данных
Если для пользователя сложно сразу определить структуру таблицы, Microsoft Access позволяет создать таблицу путем ввода данных в окно с традиционной табличной формой (рис. 5.1).
Рисунок 5.1 - Создание таблицы путем ввода данных
Для этого необходимо:
1) Открыть окно новой или существующей базы данных и в нем открыть список таблиц.
2) Выделить в списке таблиц ярлык Создание таблицы путем ввода данных (Create table by entering data) и дважды щелкнуть по нему левой кнопкой мыши. Появится пустая таблица со стандартными названиями столбцов: Поле1 (Field 1), Поле2 (Field2) и т. д. По умолчанию для создания таблицы предоставляется десять полей.
3) В поля этой таблицы нужно ввести требуемые данные. Тип данных в одном поле (столбце) во всех записях должен быть одинаковым.
4) Можно ввести свои собственные заголовки столбцов, для чего щелкнуть правой кнопкой мыши по заголовку столбца и выбрать из контекстного меню команду Переименовать столбец (Rename Column). После этого стандартное название столбца подсвечивается, и можно вводить свое название.
5) По окончании ввода данных нажать кнопку Закрыть (в верхнем правом углу окна таблицы).
6) В ответ на вопрос Сохранить изменения макета или структуры таблицы ? (Do you want to save changes to the design of table имя таблицы >?) нажать кнопку Да (Yes).
7) В окне Сохранение (Save As) в поле Имя таблицы (Table Name) ввести имя новой таблицы и нажать кнопку ОК (рис. 5.2).
Рисунок 5.2 - Диалоговое окно Сохранение
5 .2 Создание таблиц с помощью Мастера таблиц
Для этого необходимо:
1) Дважды щелкнуть левой кнопкой мыши на ярлыке Создание таблицы с помощью мастера (Create table by using wizard).
2) В диалоговом окне Создание таблиц (Table Wizard) (рис. 5.3) выбрать назначение таблицы: Деловые (Business) (для иных целей можно выбрать и Личные (Personal)).
3) В поле Образцы таблиц (Sample Tables) выбрать подходящую таблицу — Список рассылки (MailingList).
Рисунок 5.3 - Диалоговое окно Мастера таблиц
5. Повторять описанные в пп. 3—4 действия до тех пор, пока не будет создан подходящий перечень полей для новой таблицы.
6. При необходимости переименовать какое-либо поле, нужно выделить его в списке Поля новой таблицы (Fields in my new table) и нажать кнопку Переименовать поле (Rename Field), затем ввести в диалоговом окне Переименование поля (Rename Field) новое имя поля и нажать кнопку ОК (рис. 5.4). Нажать кнопку Далее (Next).
Рисунок 5.4 - Диалоговое окно Переименование поля
7. В следующем диалоговом окне в поле Необходимо задать имя для новой таблицы (What do you want to name your table?) ввести имя новой таблицы "Список рассылки оповещений" (рис. 5.5).
Рисунок 5.5 - Второе диалоговое окно Мастера таблиц
8. Выбрать способ определения ключа Microsoft Access автоматически определяет ключ (Yes, set a primary key for me) (имеется альтернатива Пользователь определяет ключ самостоятельно (No, I'll set the primary key)). Тогда в таблицу будет добавлено поле автоматической нумерации. Нажать кнопку Далее (Next).
Если было выбрано самостоятельное определение ключа, в поле со списком Необходимо выбрать поле с уникальными для каждой записи данными (What field will hold data that is unique for each record?) необходимо выбрать имя поля, которое станет ключевым. Затем нужно определить тип данных, которые будут содержаться в ключевом поле.
Рисунок 5.6 - Третье диалоговое окно Мастера таблиц
Рисунок 5.7 - Диалоговое окно Связи
Рисунок 5.8 - Четвертое окно Мастера таблиц
10. В окне Связи (Relationships) нужно выбрать тип связи с данной таблицей (рис. 5.7).
11. В диалоговом окне Мастера таблиц (см. рис.5.6) нажать кнопку Далее (Next).
12. В последнем диалоговом окне, пользователю необходимо выбрать, что он будет делать с таблицей дальше(Изменить структуру таблицы) и нажать кнопку Готово( Finish ) (рис.5.8).
5 .3 Создание таблицы с помощью Конструктора таблиц
В режиме Конструктора таблицы создаются путем задания имен полей, их типов и свойств. Чтобы создать таблицу в режиме Конструктора, необходимо:
1. Дважды щелкнуть левой кнопкой мыши на ярлыке Создание таблицы с помощью конструктора (Create table in Design View) или нажать на кнопку Создать (New) в верхней части окна базы данных, выбрать из списка в окне Новая таблица (New Table) элемент Конструктор (Design View) (рис. 5.9).
Рисунок 5.9 - Окно новой таблицы в режиме Конструктора
2. В окне Конструктора таблиц в столбец Имя поля (Field Name) ввести имена полей создаваемой таблицы.
3. В столбце Тип данных (Data Type) для каждого поля таблицы выбрать из раскрывающегося списка тип данных, которые будут содержаться в этом поле.
4. В столбце Описание (Description) можно ввести описание данного поля (не обязательно).
5. В нижней части окна Конструктора таблиц на вкладках Общие (General) и Подстановка (Lookup) ввести свойства каждого поля или оставить значения свойств, установленные по умолчанию.
6. После описания всех полей будущей таблицы нажать кнопку Закрыть (в верхнем правом углу окна таблицы).
7. На вопрос Сохранить изменения макета или структуры таблицы ? (Do you want to save changes to the design of table имя таблицы >?), нажать кнопку Да (Yes).
8. В окне Сохранить как (Save As) в поле Имя таблицы (Table Name) ввести имя создаваемой таблицы и нажать кнопку ОК.
Печать таблицы
Самым простым способом вывода таблицы на печать является использование кнопки Печать (Print) на панели инструментов База данных (Database). Чтобы вывести таблицу на печать таким способом, необходимо:
1. Выделить таблицу в окне базы данных.
2. Нажать кнопку Печать (Print) на панели инструментов База данных (Database).
При этом производится печать всей таблицы. Для вывода всей таблицы можно также щелкнуть правой кнопкой мыши на значке таблицы в окне базы данных и из контекстного меню выбрать команду Печать (Print).
Хотя в Access 2010 существует четыре типа объектов базы данных, таблицы, возможно, являются наиболее важными. Даже когда вы используете формы, запросы и отчеты, вы все еще работаете с таблицами, потому что там хранятся ваши данные. Таблицы лежат в основе любой базы данных, поэтому важно понять, как их использовать.
В этой статье вы узнаете, как открывать таблицы, создавать и редактировать записи, а также изменять внешний вид вашей таблицы, чтобы упростить просмотр и работу.
Основы таблиц
Если вы новичок в Microsoft Access, вам необходимо изучить основы работы с таблицами, чтобы вы могли открывать, перемещаться, добавлять информацию и редактировать их.
Чтобы открыть существующую таблицу:
-
1. Откройте свою базу данных и найдите область навигации.
-
2. В области переходов найдите таблицу, которую вы хотите открыть. Таблицы отмечены значком.
-
3. Дважды щелкните имя таблицы. Он откроется и появится как вкладка в панели вкладок документов.

Понимание таблиц
Все таблицы состоят из горизонтальных строк и вертикальных столбцов с небольшими прямоугольниками, называемыми ячейками в местах пересечения строк и столбцов. В Access строки и столбцы называются записями и полями.

Поле - это способ организации информации по типу. Подумайте о названии поля как о вопросе и каждой ячейке в этом поле в качестве ответа на этот вопрос.

Запись - это одна единица информации. Каждая ячейка в данной строке является частью записи этой строки. Каждая запись имеет свой идентификационный номер. В таблице каждый идентификационный номер уникален для своей записи и относится ко всей информации в этой записи. Идентификационный номер для записи не может быть изменен.

Каждая ячейка данных в вашей таблице является частью как поля, так и записи. Например, если у вас есть таблица имен и контактная информация, каждый человек будет представлен записью, и каждый фрагмент информации о каждом имени человека, номере телефона, адресе и т. Д. Будет содержаться в отдельном поле в строке этой записи.
Навигация по столам
Чтобы перемещаться по записям в таблице, вы можете использовать клавиши со стрелками вверх и вниз, прокручивать вверх и вниз или использовать стрелки на панели навигации записи, расположенной в нижней части таблицы. Вы также можете найти любую запись в текущей открытой таблице, выполнив ее поиск, используя окно поиска записей. Просто поместите курсор в поле поиска, введите любое слово, которое появляется в записи, которую вы хотите найти, и нажмите Enter. Чтобы просмотреть дополнительные записи, соответствующие вашему поиску, нажмите Enter еще раз.

Чтобы перемещаться между полями, вы можете использовать клавиши со стрелками влево и вправо или прокручивать влево и вправо.
Добавление записей и ввод данных
Ввод данных в таблицы в Access аналогичен вводу данных в Excel. Для работы с записями вам нужно будет ввести данные в ячейки.
Чтобы добавить новую запись:
Существует три способа добавления новой записи в таблицу:


- Просто начните печатать в строке ниже вашей последней добавленной записи.


Чтобы сохранить запись:

Перед закрытием таблицы обязательно сохраните несохраненные записи. При закрытии таблицы Access не будет запрашивать сохранение.
Редактирование записей
Чтобы быстро отредактировать любую запись в таблице, просто нажмите ее и введите свои изменения. Тем не менее, Access также предлагает вам возможность находить и заменять слово в нескольких записях, а также полностью удалять записи.
Чтобы заменить слово в записи:
Вы можете редактировать несколько вхождений одного и того же слова, используя Find и Replace, который ищет термин и заменяет его другим термином.

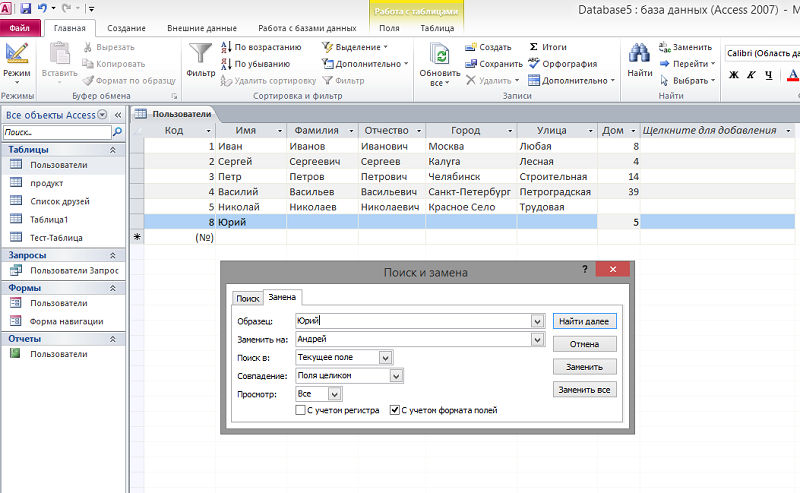
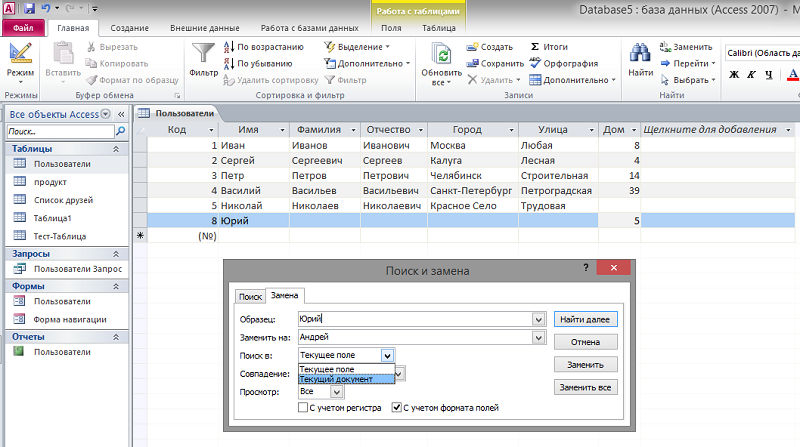




Хотя вы можете использовать Replace All для замены каждого экземпляра термина, заменяя его по одному, вы можете быть абсолютно уверены, что редактируете только нужные вам данные. Замена данных непреднамеренно может негативно повлиять на вашу базу данных.

Чтобы удалить запись:
-
1. Выберите всю запись, нажав серая рамка в левой части записи.


Идентификационные номера, присвоенные записям, остаются неизменными даже после удаления записи. Например, если вы удалите 34-ю запись в таблице, последовательность идентификационных номеров записей будет читать . 32, 33, 35, 36 . а не . 32, 33, 34, 35, 36 .. ,
Изменение внешнего вида таблицы
Access 2010 предлагает несколько способов изменить внешний вид таблиц. Эти изменения касаются не только того, чтобы ваш стол выглядел красиво; они могут облегчить чтение таблицы.
Изменение размеров полей и строк
Если ваши поля и строки слишком малы или велики для данных, содержащихся в них, вы всегда можете изменить их размер, чтобы отображался весь текст.
Чтобы изменить размер поля:
-
1. Поместите курсор над правой сеткой в заголовке поля. Ваша мышь станет двойной стрелкой.

-
2. Нажмите и перетащите линию сетки вправо, чтобы увеличить ширину поля или влево, чтобы уменьшить ширину поля.
-
3. Отпустите мышь. Ширина поля будет изменена.

Чтобы изменить размер строки:
-
1. Поместите курсор на нижнюю линию сетки в серой области слева от строки. Ваша мышь станет двойной стрелкой.

-
2. Нажмите и перетащите линию сетки вниз, чтобы увеличить высоту строки или вверх, чтобы уменьшить высоту строки.
-
3. Отпустите мышь. Высота строки будет изменена.

Скрытие полей
Если у вас есть поле, которое вы не планируете редактировать или не хотите, чтобы другие люди редактировали, вы можете скрыть его. Скрытое поле невидимо, но все еще является частью вашей базы данных. Данные в скрытом поле могут быть доступны из форм, запросов, отчетов и любых связанных таблиц.
Чтобы скрыть поле:
-
1. Щелкните правой кнопкой мыши заголовок поля.
-
2. В раскрывающемся меню выберите Скрыть поля.

Параметры форматирования таблиц
Цвет чередующихся строк
По умолчанию фон любой другой строки в таблице Access представляет собой несколько оттенков, более темных, чем фон остальной части таблицы. Этот более темный цвет чередующихся строк упрощает чтение вашей таблицы, предлагая визуальное различие между каждой записью и записями непосредственно выше и ниже нее.

Чтобы изменить цвет другой строки:



Изменение линий сетки
Другим способом Access упрощает чтение ваших таблиц путем добавления линий сетки, которые отмечают границы каждой ячейки. Gridlines(линии сетки) - это тонкие линии, которые появляются между каждой ячейкой, строкой и столбцом таблицы. По умолчанию сетчатые линии темно-серого цвета и появляются со всех сторон ячейки, но вы можете изменить их цвет или скрыть нежелательные линии сетки.

Чтобы настроить отображение линий сетки:

-
3. Выберите линии сетки, которые вы хотите отобразить. Вы можете выбрать горизонтальные линии сетки между строками, вертикальными градиентами между столбцами, обоими типами линий сетки или вообще ничем.


Дополнительные параметры форматирования
Чтобы просмотреть дополнительные параметры форматирования, нажмите стрелку форматирования Datasheet в нижнем правом углу группы форматирования текста.

Читайте также:

