Как сделать 3d альбом для детского сада
Обновлено: 05.07.2024
4.7 Оценок: 3 (Ваша: )
Помните книжки с объёмными картинками, которые как по волшебству появлялись на развороте? Книги-панорамы не перестают радовать и сейчас, когда эффект 3D перестал быть в диковинку. Трюк с появлением объёмных изображений можно с успехом использовать в слайд-шоу! Он впишется в любой ролик, от детского альбома до свадебного поздравления. Читайте статью, и вы узнаете, как делать 3D-книжки своими руками и добиться подобного результата в ФотоШОУ PRO:
Содержание статьи:
Создаём 3D-фотокнигу: 3 этапа подготовки
Определитесь с замыслом. Оттолкнитесь от темы ролика, придумайте общую сюжетную канву или набросайте микросюжеты для отдельных слайдов. Для детского альбома можно сочинить сказку, в слайд-шоу об отпуске – приключенческую историю, а в свадебном – рассказ о любви. В качестве основы можно взять уже существующие рассказы, фильмы или мультики.
Подготовьте фото и другие материалы для оформления слайдов. Они должны соответствовать замыслу и подкреплять сюжетные сценки. Идеальным решением будет клипарт – картинки с объектами на прозрачном фоне. Вы можете найти их в Интернете или вырезать самостоятельно в фоторедакторе.
Распределите снимки и объекты по слайдам. Решите, в какой последовательности они должны идти, чтобы зритель без труда считывал историю, которую вы предлагаете. Можете сделать зарисовки в блокноте. Так вы облегчите задачу по формированию слайдов в дальнейшем.
Чем больше времени вы посвятите подготовительному этапу, тем проще и увлекательнее станет для вас непосредственный процесс создания 3D-фотокниги. После можете смело приступать к практической части!
Визуальные эффекты:
как добиться точности и синхронности
Прежде всего установите программу для создания слайдов, если ещё этого не сделали. ФотоШОУ PRO – надёжный помощник в разработке захватывающих слайд-шоу. Уже при первом запуске вы убедитесь, что в редакторе есть всё необходимое, чтобы ролик получился эффектным и увлекательным.
Главные составляющие слайд-шоу в стиле 3D-книжки – это основа, т.е. страницы, фотографии и украшения. Разберёмся, что важно знать и учитывать, при настройке анимации каждого из этих типов слоёв.
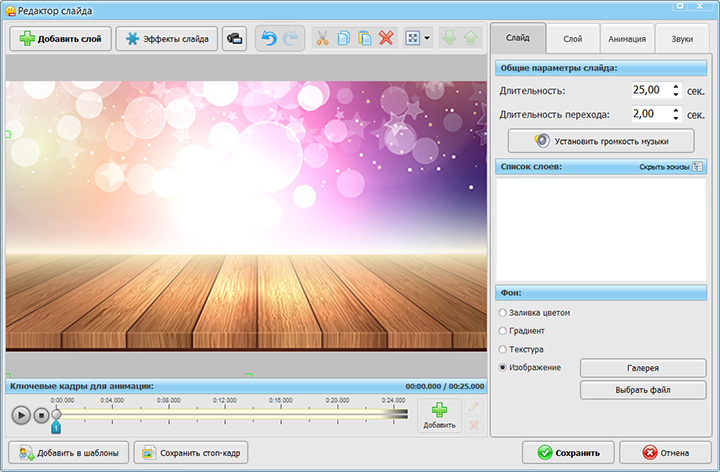
Выберите оформление фона слайда
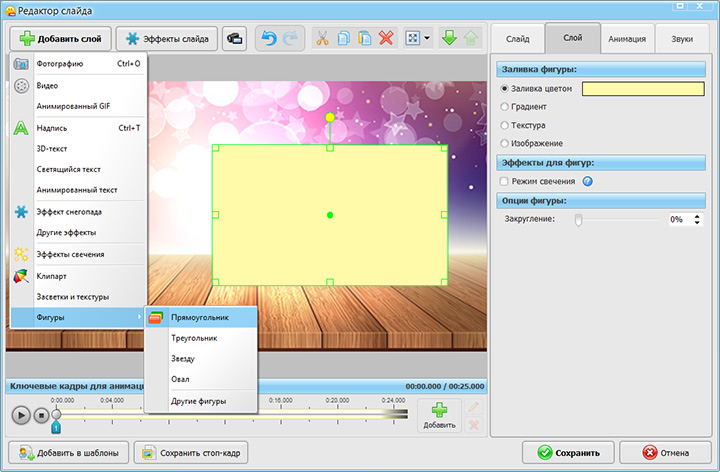
Создайте слой с прямоугольником
Вы можете сделать фигуры белыми или цветными, однотонными или текстурными. Чтобы обложка книги отличалась от остальных страниц, оформите её особым образом, например, выбрав для заливки изображение.
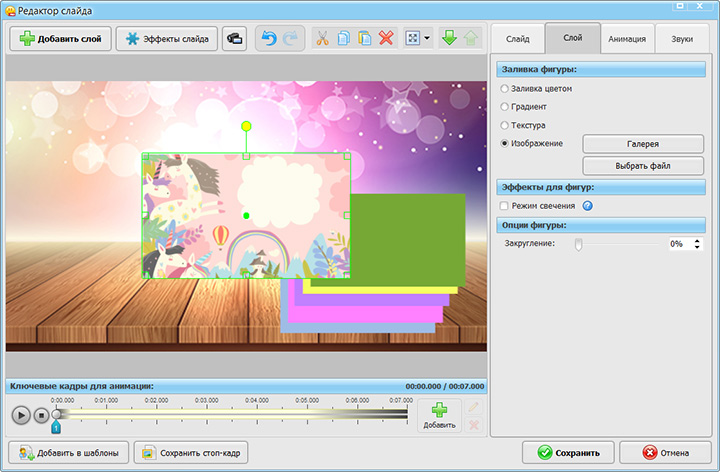
Выберите тип заливки для каждого прямоугольника
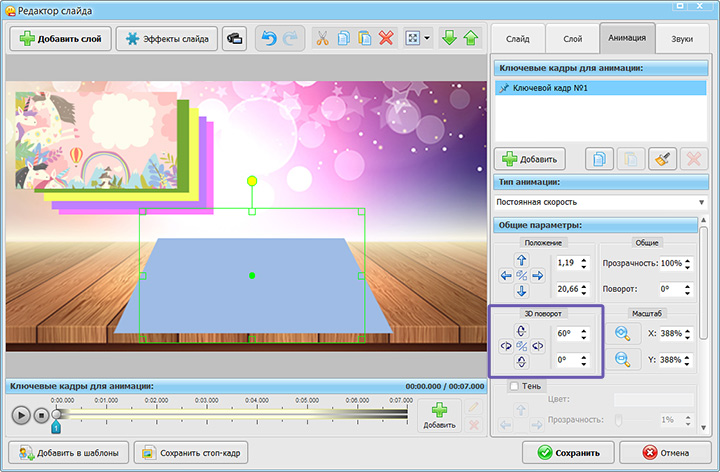
Настройте расположение страниц на слайде
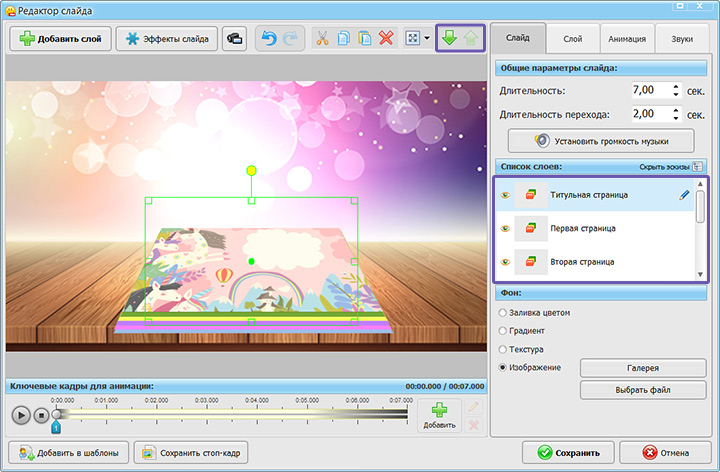
Дайте названия слоям, чтобы облегчить себе работу
Полезный совет! При работе с фигурами, воспользуйтесь возможностью присваивать слоям названия. Пронумеруйте страницы, чтобы не запутаться в них. Кликните по иконке с карандашом рядом с названием слоя и введите свой текст.
Первое, что нужно сделать, – настроить открытие первой страницы.
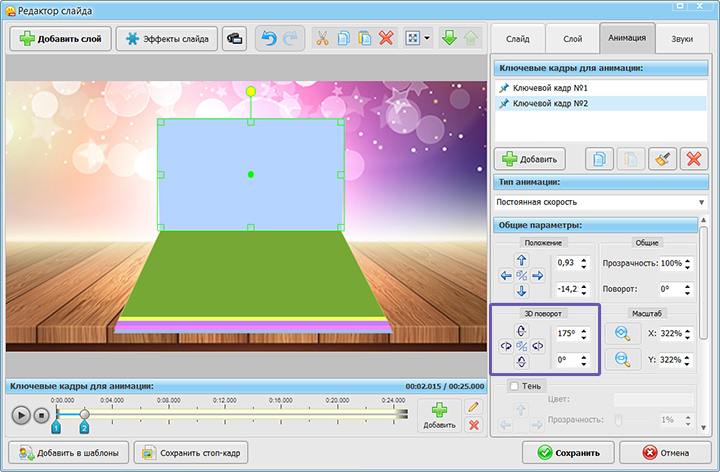
Создайте анимацию титульной страницы
Нажмите PLAY, чтобы оценить эффект. Если прямоугольник при движении смещается в сторону, добавьте промежуточные ключевые кадры. Настраивайте положение верхней фигуры так, чтобы она постоянно примыкала к нижней.

Следите, чтобы угол между прямоугольником оставался ровным
Итак, книга раскрыта – пора добавить украшения! Разместите в кадре слои с изображениями, сформировав из них нужную вам сценку.
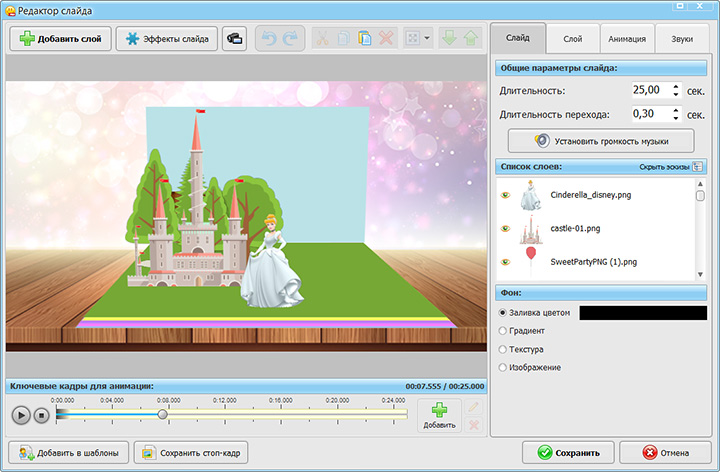
Оформите слайд, добавив на него слои с клипартом
На этом этапе работы главная задача – сделать так, чтобы добавленные элементы синхронно появлялись при открытии титульной страницы. Как добиться этого эффекта, подробно рассмотрим на примере с замком.
В первую очередь зафиксируем финальное положение картинки. Для этого нужно разместить новый ключевой кадр в момент, когда титульный лист полностью разворачивается. В нашем случае это отметка в 2 секунды.
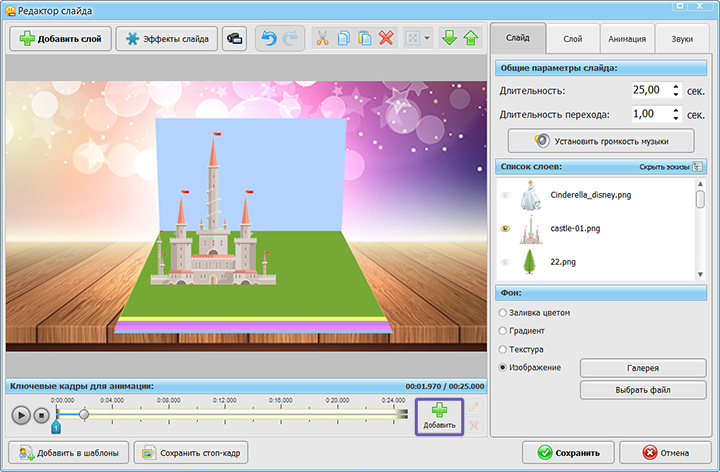
Добавьте второй ключевой слайд
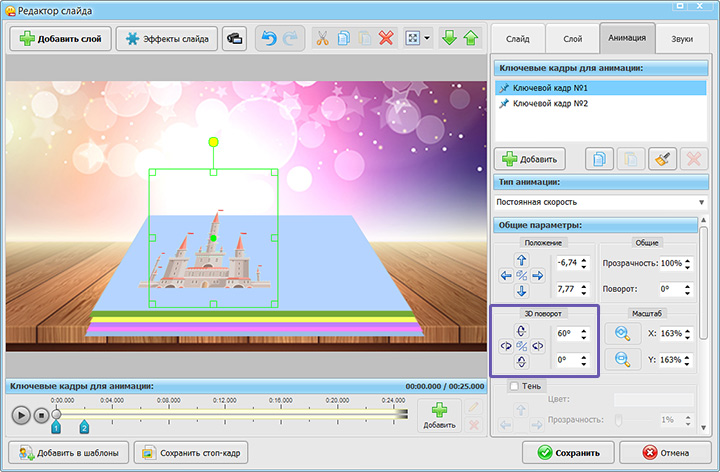
Настройте 3D-поворот картинки
Это важно! При настройке эффекта необходимо соблюдать перспективу. Если объект крупный, на первом ключевом кадре необходимо уменьшить его, чтобы, поднимаясь, он увеличивался. Это прибавит объёмности слайду.
Добавим несколько промежуточных ключевых кадров, настраивая положение картинки так, чтобы основание замка постоянно находилось в одном месте. На первых двух кадрах немного уменьшим масштаб изображения.
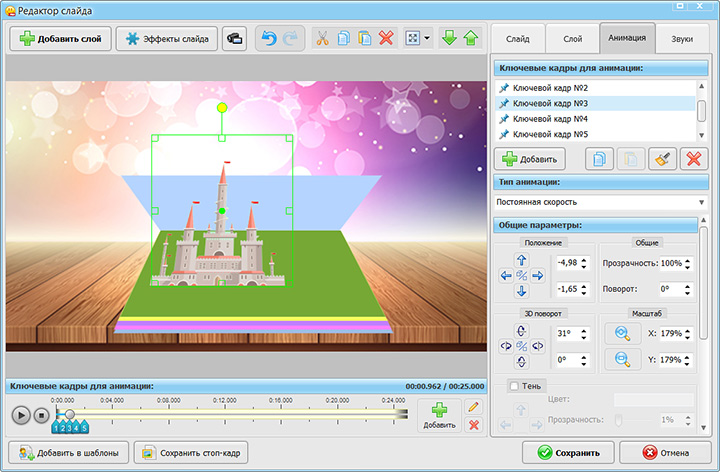
Создайте промежуточные кадры и настройте анимацию элемента
После сделаем картинку в первом кадре прозрачной, чтобы она не накладывалась поверх титульной страницы. При этом во всех остальных ключевых кадрах прозрачность этого же объекта должна быть 100%.
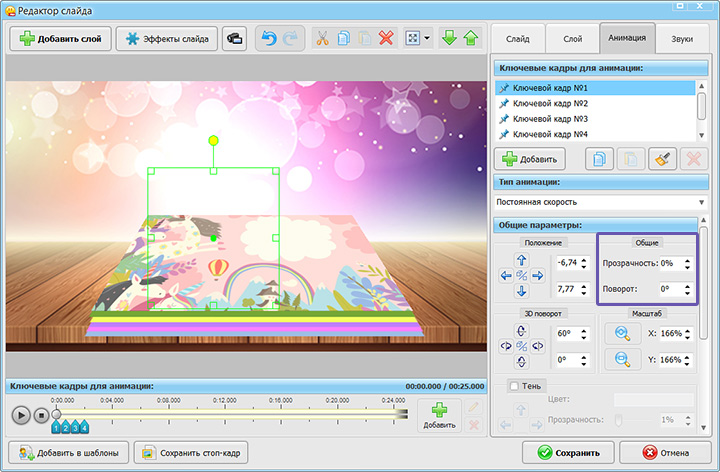
Сделайте элемент прозрачным на первом ключевом кадре
Далее останется аналогичным образом настроить появление остальных элементов слайда. Первый и последний ключевой кадры должны находиться в одних точках у всех слоёв. Так вы добьётесь синхронности движения.
Добавьте фотографии и настройте их появление на странице с помощью ключевых кадров. Они могут выплывать из-за слоёв переднего плана или проявляться между ними. Это усилит эффект объёмного изображения.
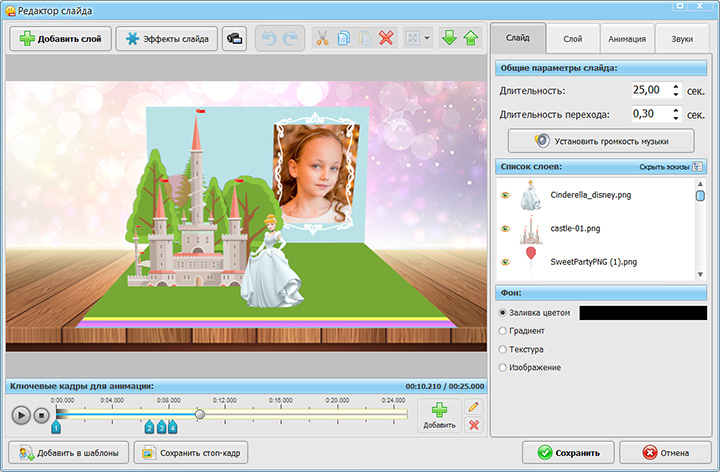
Расположите фотографии на слайде
Теперь вы знаете, как сделать 3D-книгу в стиле слайд-шоу, – пользуйтесь полученными советами, комбинируйте разные эффекты и экспериментируйте. ФотоШОУ PRO позволит без особого труда создать качественное и увлекательное слайд-шоу для ВК, YouTube, личного блога и любой другой площадки. Используйте необычные приёмы и выведите своё творчество на более высокий уровень!
ВАМ ЭТО ПОНРАВИТСЯ:

Как сделать красивые переходы

Создаем футажи для слайд-шоу

Hand Effects: 3 идеи для оживления слайд-шоу
Начните создавать свои уникальные слайд-шоу сейчас!
Доброго времени суток!
За просмотром любимых фотографий можно провести не один час, и даже не один вечер! Ну а рассортировав фотографии по разным коллекциям (фотоальбомам) можно в последствии не только быстро найти нужные кадры, но и поделиться ими с друзьями!
В этой заметке предложу несколько вариантов, как можно красиво скомпоновать несколько фотографий в одну фото-коллекцию (фото-книгу / альбом).
- альбом можно будет оформить в определенном стиле (тематике);
- можно будет подписать каждое фото (и людей на нем);
- добавить тематическую мелодию (или даже озвучить самостоятельно);
- это может быть хорошим подарком вашим друзьям и коллегам (причем, подарок будет незабываемым!).
И так, пора переходить ближе к делу.
Программы для создания фотоальбома
ФОТО-ШОУ PRO
Эта программа хороша прежде всего тем, что позволяет полноценно работать с ней даже совсем начинающим пользователям (она на русском, и все действия в ней выполняются по шагам).
Что касается функциональности : программа позволяет буквально в несколько кликов мышки создать красивое слайд-шоу (фотоальбом) с выбранными вами фотографиями. В арсенале ФОТО-ШОУ более 150 переходов и эффектов, возможность добавлять как фотографии, так и видео- аудио-файлы, можно добавить на каждое из фото красивые 3-D надписи. Также не могу не отметить, что в программу встроено более 100 мелодий на различные темы.
Рассмотрю на своем небольшом примере все действия по порядку.
1) После запуска программы выберите один из вариантов:
- "Новый проект" (я в своем примере выбрал этот, т.к. он позволяет более плотно поработать с фото);
- "Создание слайд-шоу за 5 минут" . Этот вариант позволит обработать фото гораздо быстрее. К тому же, вам будет предложен один из тематических шаблонов (см. скрины ниже).

Создание нового проекта — ФОТО-ШОУ Про
Выбор шаблона (как на скриншоте ниже) программа предложит при создании слайд-шоу за 5 минут.

Шаблоны для слайд-шоу: детские, праздничные, молодежные, свадебные и др.
2) Далее у вас автоматически откроется раздел "Добавить" : просто выберите папку, где у вас сохранены фото (картинки), затем выделите нужные из них и добавьте в проект (см. скрин — есть зеленая стрелочка для загрузки картинок) .

Добавление фото в проект / ФОТО-ШОУ Про
3) После чего добавьте необходимые эффекты и переходы между фотографиями. Делается это достаточно просто: сначала выберите переход между фотографиями (см. цифру "5" на скрине ниже) , а затем добавьте нужный (см. цифру "4") . Отмечу, что программа сразу же визуально демонстрирует как это все будет выглядеть.

Переходы и анимация / Кликабельно
4) Следующий шаг — добавление музыки в проект (ведь смотреть фотоальбом гораздо приятнее слушая правильно-подобранную мелодию) . Для этого в ФОТО-ШОУ есть раздел "Музыка". В нем можно как добавить свою мелодию, так и воспользоваться уже подобранной коллекцией на многие случаи жизни.

Количество подобранных треков достаточно большое — 201! К тому же, все они рассортированы по жанрам: детские, спортивные, путешествия, свадьба (романтика) и пр.

5) Кстати, перед сохранением проекта, совсем не лишним было бы подписать некоторые фотографии. Для этого найдите сначала нужное фото в проекте, затем кликните в окне пред-просмотра на кнопку "Редактировать слайд" (см. стрелку-11 на скрине ниже) .

Редактировать слайд (нанесение текста)
6) Далее вы можете добавить достаточно большое количество элементов на слайд: надпись, анимацию GIF, эффекты, видео и пр. В своем примере я остановился на простой надписи.

7) Обратите внимание, что после добавления надписи на фото — в окне пред-просмотра она стала отображаться (см. стрелку-13 на скрине ниже) .
Ну и последний штрих — сохранение полученного слайд-шоу. Для этого просто перейдите в раздел "Создать" и выберите подходящий вариант (можно создать обычный видео-файл, DVD-диск, или сразу же подготовить видео для его загрузки на популярные веб-хостинги) .

В общем-то, на этом и всё, вам останется только дождаться компиляции всего вашего проекта в один готовый фильм.
ACDSee (10-я версия)
Вообще, ACDSee — это программа для просмотра и катологизирования медиа-файлов (картинок, видео и пр.). Лет 15 назад считалась чуть ли не базовой программой для работы с графикой (т.к. в Windows ME/XP было крайне неудобно просматривать картинки (да и сейчас не лучше, но это уже только на мой взгляд) ).
В арсенале ACDSee (в 10-й версии) есть спец. инструменты, позволяющие создавать слайд-шоу и фотоальбомы. С ними очень просто и легко работать. Поэтому, если у вас на компьютере уже установлена эта программа — возможно, вам хватит ее возможностей сполна.
1) И так, покажу небольшой пример. Сначала необходимо открыть раздел "Создать/файл слайд-шоу" (см. пример на скрине ниже).

Создать файл слайд-шоу / ACDSee
2) Далее выбрать тип слайд-шоу (заставки). Его можно выполнить в форме программы (EXE-файла), заставки Windows (файл SCR) или Macromedia Flash (SWF). Я остановлюсь на последнем варианте, как на наиболее универсальном (этот формат можно просмотреть даже в браузере) .

Слайд-шоу Macromedia Flash
3) После добавьте фотографии и картинки в проект, и нажмите "Далее" .

4) В этом шаге нужно задать длительность отображения того или иного фото, выбрать переходы и их продолжительность. Задать это можно как для всех слайдов сразу, так и для каждого в отдельности.

Установка длительности переходов и эффектов
Эффектов не много, но каждый из них работает без нареканий (картинку не "портит").

5) После нужно указать как будут сменяться кадры при просмотре (автоматически или вручную) , и нажать "Далее" .

Смена кадров — автоматическая или ручная
6) Далее можно задать как конкретную ширину/высоту ролика в пикселях, так и просто поставить галочку, чтобы программа растянула разрешение по размерам фото.
Также в этом шаге указывается папка, где будет сохранен готовый ролик. В общем-то, после нажатия кнопки "Далее" — ваш проект будет завершен!

Кстати!
В ACDSee есть еще один интересный вариант компоновки фотографий — "HTML-альбом". Этот способ хорош тем, что на одном листе можно расположить сразу десятки миниатюр, добавив к каждой из них название и описание (как это выглядит см. скрин ниже) . Однако, просмотреть данную галерею можно только с помощью браузера.

Еще одна альтернатива — HTML-галерея
Семейная летопись (в обзоре 6.3 версия)
Основное предназначение этой программы — составление своей родословной. Но в ее опциях есть и создание фотоальбома . Причем, разработчики добавили одну интересную возможность: каждое фото можно не только подписать и поставить в нужном порядке, но и указать каждую персону на кадре.
Открыв такой фотоальбом даже через 10-15 лет и наведя курсор на какого-нибудь человека на фото, вы сразу же увидите окно в котором будет представлена вся информация которую вы занесли: имя, фамилия, кем он вам приходится и т.д. (ниже покажу как это всё выглядит).
1) И так, после установки и запуска программы: первое, что нужно сделать — это создать базу данных. См. пример ниже.

Семейная летопись — создание новой базы данных
2) Далее перейдите в раздел "Фотоальбомы" и кликните по кнопке "Создать" .

3) В этом шаге нужно задать название фотоальбома и загрузить для него обложку (не обязательно) . После нажать на кнопку "Создать фотоальбом" .

4) Теперь в фотоальбом можно добавить все необходимые фото и картинки. Обратите также внимание, что из готового фотоальбома можно сделать слайд-шоу.

5) Во время просмотра фотографий из фотоальбома — вы можете отметить любого человека на фото (для этого нажмите кнопку "Отметить персону"). В последствии, при просмотре этого фото — вы сможете узнать кто это, просто наведя мышкой на него (пример ниже).

Можно отметить каждую персону на фото
Кстати, к фотографиям также можно добавить комментарии, сделать подписи, расставить их в нужном порядке, отредактировать (см. окно опций на скрине ниже) .
У каждого человека есть фотографии. У кого-то больше, у кого-то меньше. И каждому человеку хочеться как можно красивее оформить эти фотографии. Для этого существует много разных способов. Можно их обработать в фотошопе, можно заказать профессиональный видео-клип, и тд. Но я хочу рассказать вам о другом, очень интересном оформлении фотографий в программе Photo! 3D Album.
С помощью этой программы вы сможете сделать 3d галлерею из ваших фотографий. Вам предлагается выбрать один из интерьеров (галлерей), например, китайская галлерея, галлерея в горах, пустыня, неоновый зал и ещё очень много других вариантов, среди которых вы обязательно найдёти подходящий именно вам. После этого вам остаётся только загрузить фотографии и разместить их в галлерее. Так же вы можете выбрать режим просмотра этой галлереи: либо ходить по галлерее самому, либо сделать автоматическое передвижение. Для создания галлереи в этой программы не нужны никакие знания програмирования или дизайна. Вам достаточно всего лишь прочитать эту инструкцию и вы сможете делать незабываемые “альбомы” из ваших фотографий.
Инструкция
1 шаг
Сначала скачиваем программу Photo! 3D Albumотсюда. После скачивания открываем архив, и устанавливаем программу. Теперь открываем её. При входе у вас выскочит окно (см. фото), на нём просто нажимаем ОК.
2 шаг
Теперь нужно выбрать галлерею. В выведенном окне выбираем галлерею и нажимаем ОК.
3 шаг
Теперь вы можете погулять по галлерее и изучить её. Управление очень лёгкое: для перемещения просто нажмите ЛКМ (левая клавиша мыши) и перемещайтесь.
4 шаг
На кажой карте есть множество стендов для ваших фотографий. Чтоб поместить фотографию на стенд, выбирете фотографию из списка слева (см. фото), и, удерживая ЛКМ перенесите фото на стед. Всё, ваша фотография красуется на стенде.
5 шаг
Чтобы просмотреть галлерею с вашими фото в автоматическом режиме (чтоб камера передвигалась автоматически) нужно нажать “Preview” в верхней панели программы.
6 шаг
И, наконец, чтобы сохранить программу, нажимаем “Share” в верехней панели, и включившемся окне выбираем “Stand-alone Gallery Player” (см. фото). Ваша галлерея сохраниться в формате exe, и вам не нужно будет иметь программу 3D Album для открытия готовой галлереи.
7 шаг
Такая галлерея – отличный подарок близким и друзьям на любые праздники. Спасибо за внимание.
Упорядочивайте все памятные фотографии с помощью конструктора фотоальбомов — создавайте дизайн фотоальбома в VistaCreate, редактируйте фотографии онлайн и скачивайте альбом в готовом для печати формате.

Создайте фотокнигу онлайн
Сделайте фотокнигу в VistaCreate без лишних усилий. Пользуйтесь тысячами профессиональных шаблонов, изображений, объектов и шрифтов — создайте потрясающий цифровой фотоальбом, сохранив свои воспоминания на долгие годы.

Сделайте свой фотоальбом всего за несколько кликов
Сохраните приятные воспоминания на долгие годы в оригинальной фотокниге. Сделать памятный подарок теперь невероятно просто! Оформите дизайн фотоальбома для родных, друзей или коллег онлайн. Просто распечатайте и дарите на память.
Современные и классические шаблоны
Не нужно нанимать графического дизайнера для дизайна фотоальбома! Лучше подарите себе свободу выбора: просматривайте тысячи шаблонов фотокниг и компонуйте фотографии самым эффектным способом. Легко загружайте снимки в профессионально разработанный макет, добавьте пару завершающих штрихов, а потом скачайте для печати или публикации в соцсетях.

Редактируйте фотокнигу онлайн
Зачем тратить долгие часы на освоение программ для дизайна — отредактируйте свою фотокнигу онлайн в редакторе VistaCreate. Меняйте размер изображений, добавляйте слои, заменяйте шрифты, удаляйте фон и вносите завершающие штрихи, например в виде симпатичных дизайн-объектов. Не успеваете закончить? Сохраните дизайн и возвращайтесь к редактированию фотокниги, когда вам будет удобно.

Создайте нужное впечатление шрифтами
Выбирайте из сотен шрифтов под любой стиль фотокниги, от современных до классических и рукописных. Придайте фотоальбому индивидуальности, используя профессионально подобранные сочетания шрифтов, или сделайте смелый ход и выберите свои шрифты, чтобы дизайн смотрелся по-настоящему оригинально.

Добавьте индивидуальности с помощью объектов
Сделайте акцент на отдельных фото и привлеките к ним внимание с помощью симпатичных, продуманных объектов. Наносите стрелки, облачка текста, звезды и линии прямо в редакторе VistaCreate. Пусть ваша фотокнига говорит сама за себя — в этом ей помогут тысячи дизайн-объектов из библиотеки изображений VistaCreate.

Редактируйте свою фотокнигу
Вы можете создать фотоальбом с нуля или переделать любой из тысяч готовых профессиональных шаблонов. Полистайте библиотеку шаблонов и персонализируйте любой дизайн с помощью своих изображений, шрифтов и векторов. Редактируйте все онлайн и скачивайте готовую работу в высоком разрешении.

Безграничные возможности дизайна с
Творческие ресурсы
- Используйте 50K+ шаблонов и скачивайте без ограничений
- Доступ к 50M+ лицензионных фотографий, видео и векторных изображений
- Первоклассные шрифты, музыка, фоны и объекты дизайна
Возможности продукта
- Приглашайте до 10 участников в свою команду
- Создавайте фирменные стили с вашими цветами, шрифтами и логотипами
- Используйте безлимитное хранилище для ваших файлов
Как сделать фотокнигу в VistaCreate
Выберите формат фотокниги
Войдите в свой аккаунт VistaCreate и введите запрос "фотокнига" в строке поиска. Вы увидите более 50 тысяч профессиональных шаблонов с фотоальбомами, которые сразу же можно использовать. Не нашли ничего подходящего? Создайте собственный фотоальбом с нуля и любуйтесь окончательным результатом. Редактор VistaCreate сделает за вас всю сложную работу, так что вам остается самое приятное — наслаждаться процессом дизайна.
Выберите подходящий шаблон
Делаете фотокнигу для семейного праздника? Нужен фотоальбом для школьного выпускного? Хотите поразить клиентов своей дизайнерской коллекцией? Какой бы ни была ваша цель, с помощью VistaCreate вы легко создадите впечатляющий фотоальбом, не нанимая дизайнера.
Загрузите и отредактируйте свои фото
Переживаете, как сделать фотоальбом без дизайнерских программ? Больше никакого стресса. В один клик загружайте собственные изображения и редактируйте их, удаляя фон, накладывая фильтры и добавляя стильные объекты.
Скачайте готовый к печати дизайн
Когда фотоальбом будет готов, скачайте его в высоком разрешении в нужном для печати формате. В настройках скачивания обязательно включите метки обрезки и выпуск. Альбомом также можно поделиться в соцсетях прямо из редактора VistaCreate или загрузить готовый дизайн на свой сайт.
Как сделать фотоальбом
Польза и ценность фотоальбомов
Фотоальбомы помогут вам сохранить память об особых моментах и важных событиях, причем не только для себя, но и для детей и внуков! В такой фотокниге будут собраны семейные или дорогие сердцу воспоминания о прошлом, которые вы сохраните на многие десятилетия. Каждый снимок рассказывает свою историю и историю вашей семьи. Фотокниги также можно использовать и в маркетинговых целях, например для презентации коллекций декора, предметов искусства или каталога объектов недвижимости.
Выберите тему
Тема поможет выстроить сюжет фотокниги. С помощью тематических шаблонов у вас легко получиться оформить детскую фотокнигу, альбом для выпускного или фотоотчет об отпуске. Не забудьте добавить к фотографиям и фотоколлажам даты и описания. А цитата или стихотворение помогут полнее восстановить в памяти дорогое сердцу воспоминание.
Добавьте индивидуальности
Какой бы дизайн вы ни задумали — будь то скрапбук или фотокнига — персонализация очень важна. Наполните фотокнигу индивидуальным стилем и подчеркните памятные моменты продуманными акцентами. Соберите все самые лучшие моменты с помощью онлайн-редактора VistaCreate и сами убедитесь, насколько это просто.
Упорядочьте свои фото
Систематизация фотографий перед загрузкой в VistaCreate — залог успеха в дизайне фотокниги. Упорядочивание снимков займет у вас всего несколько минут, но при этом сэкономит вам много времени впоследствии. Уделите особое внимание обложке и оставьте для нее самый удачный кадр. Если вы отсканировали бумажные фотографии формата 4x6, 5x7 или 8x10, сохраните их в отдельной папке. Соберите все снимки для фотокниги в одной папке и пронумеруйте или назовите их в соответствии с задуманной последовательностью.
Выбирайте фотографии обдуманно
В свадебных фотокнигах чаще всего встречаются определенные типы фотографий в традиционном стиле. А вот на снимках со встреч одноклассников можно увидеть уже больше разнообразия. Комбинируя на одной странице фото с разными ракурсами, вы сделаете книгу визуально интереснее, проиллюстрируете свои идеи и привлечете внимание зрителя. Но основной акцент лучше сделать на самых удачных снимках. Тут вам поможет оформление фотоистории с помощью дизайн-объектов.
Дайте волю творчеству с объектами и фильтрами
Зачем ограничиваться одной лишь компоновкой фотографий на странице? Придайте фотокниге индивидуальности, дополнив дизайн текстовыми облачками, наклейками, стрелками и рамками. Хотите немного изменить снимки? Вас ждет изысканная коллекция фильтров, которая придаст семейным фотографиям флер ностальгии или превратит презентацию произведений искусства в футуристическое путешествие во времени.
Читайте также:





