Как реализуются функции копирования и перемещения в excel кратко
Обновлено: 05.07.2024
Копирование и удаление данных в Excel являются основными и самыми используемыми действиями, которые применяются к ячейке. При этом копировать Вы можете не только содержимое ячеек, но и форматирование, примененное к ней. Копирование, перемещение и удаление ячеек в Excel – это базовые операции по работе с ячейками, которые должен уметь выполнять даже самый начинающий пользователь. В данном уроке мы научимся копировать содержимое ячеек, а также перемещать и удалять их.
Удаление ячеек в Excel
Существует большая разница между удалением содержимого ячейки в Excel и удалением самой ячейки. Если Вы удалите ячейку, то расположенные ниже ячейки будут смещаться вверх и заменять собой удаленные.
Копирование содержимого в Excel
Excel позволяет копировать данные, которые уже имеются на рабочем листе, и вставлять их в другие ячейки. В ряде случаев это может сэкономить Вам много времени и сил.
Как переместить ячейку в Excel
В отличие от команды Копировать, которая дублирует содержимое ячейки, команда Вырезать позволяет перемещать данные между ячейками.
Дополнительные параметры вставки
Вы можете получить доступ к дополнительным параметрам вставки, которые будут особенно полезны при работе с ячейками, содержащими формулы или форматирование.
Помимо выбора команд на Ленте, вы также можете получить доступ к тем же командам из контекстного меню. Для этого выберите ячейки, которые необходимо переместить или скопировать, а затем щелкните по ним правой кнопкой мыши. Появится контекстное меню, где вы найдете часть команд, которые также расположены на Ленте.

Перетаскивание ячеек в Excel
Вместо команд Вырезать, Копировать и Вставить, Вы можете использовать способ drag-and-drop (тащи и бросай), чтобы перемещать содержимое ячеек.

В презентации рассматриваются вопросы, связанные с перемещением и копирование данных в Excel. Показаны два способа копирования: с помощью ленты основного меню MS Excel 2007-2010 и с помощью мыши.
Описание разработки
Перемещение и копирование данных в Excel является одной из основных операций, используемых при работе с табличными данными, при этом копируется на новое место не только содержимое ячеек, но и их форматирование.
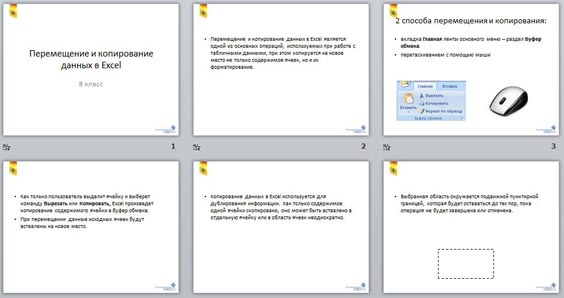
Два способа перемещения и копирования:
- вкладка Главная ленты основного меню – раздел Буфер обмена
- перетаскиванием с помощью мыши
Как только пользователь выделит ячейку и выберет команду Вырезать или Копировать, Excel произведет копирование содержимого ячейки в буфер обмена.
При перемещении данные исходных ячеек будут вставлены на новое место.
Копирование данных в Excel используется для дублирования информации. Как только содержимое одной ячейки скопировано, оно может быть вставлено в отдельную ячейку или в область ячеек неоднократно.
Выбранная область окружается подвижной пунктирной границей, которая будет оставаться до тех пор, пока операция не будет завершена или отменена.
Использование команды Вставить после выбора команды Вырезать Excel будет отключать границу.
Использование команды Вставить после команды Копировать Excel не будет отключать границу, т.е. пользователь может продолжать указывать другие места назначения для вставки данных и применять команду Вставить снова.
Нажатие клавиши Enter будет вставлять выделенную область на новое место, указанное мышью, и отключать границу.
Нажатие клавиши Esc будет отменять операцию копирования в буфер и отключать границу.
Когда вставляются данные из более чем одной ячейки, требуется указать только левый верхний угол области ячеек на рабочем листе Excel, в которую осуществляется вставка.
Если при перетаскивании удерживать нажатой клавишу Ctrl, область ячеек будет скопирована на новое место.
Используйте команды Вырезать, Копировать и Вставить, чтобы перемещать или копировать содержимое ячеек. Так можно копировать определенную часть содержимого или свойств ячеек. Например, скопировать вычисленное по формуле значение, не копируя саму формулу, или скопировать только формулу.
Ячейки в Excel перемещаются и копируются вместе с формулами, итоговыми значениями, форматом и примечаниями.
В Excel ячейки можно перемещать путем перетаскивания или с помощью команд Вырезать и Вставить.

Перемещение ячеек путем перетаскивания
Выделите ячейки или диапазон ячеек, которые требуется переместить или скопировать.
Наведите указатель мыши на границу выделенной области.

Когда указатель примет вид указателя перемещения , перетащите ячейку или диапазон ячеек в другое место.
Перемещение ячеек с помощью команд "Вырезать" и "Вставить"
Выделите ячейку или диапазон ячеек.
Выделите ячейку, в которую вы хотите переместить данные.

На вкладке Главная нажмите кнопку Вставить или нажмите клавиши CTRL+V.
Копируйте ячейки на листе с помощью команд Копировать и Вставить.
Выделите ячейку или диапазон ячеек.
Выделите ячейки, которые нужно переместить или скопировать.
На вкладке Главная в группе Буфер обмена выполните одно из указанных ниже действий.
Чтобы переместить ячейки, нажмите кнопку Вырезать .
Сочетание клавиш Можно также нажать клавиши CTRL+X.
Чтобы скопировать ячейки, нажмите кнопку Копировать .
Сочетание клавиш Можно также нажать сочетание клавиш CTRL+C.
Выделите левую верхнюю ячейку области вставки.
Совет: Чтобы переместить или скопировать выделенный фрагмент на другой лист или в другую книгу, щелкните ярлычок другого листа или выберите другую книгу и выделите левую верхнюю ячейку области вставки.
На вкладке Главная в группе Буфер обмена нажмите кнопку Вставить .
Сочетание клавиш Можно также нажать сочетание клавиш CTRL+V.
В Excel вырезанные или скопированные ячейки выделяются анимированной пунктирной рамкой. Чтобы снять это выделение, нажмите клавишу ESC.
При перемещении ячеек путем вырезания и вставки в приложении Excel замещаются существующие данные в области вставки.
Чтобы воспользоваться специальными вариантами вставки ячеек, можно щелкнуть стрелку под кнопкой Вставить и выбрать нужный вариант. Например, вы можете нажать Специальная вставка или Рисунок.
По умолчанию в приложении Excel на листе отображается кнопка Параметры вставки, которая позволяет получить доступ к специальным вариантам вставки ячеек, например Сохранить исходное форматирование. Если не нужно отображать эту кнопку при каждой вставке ячеек, ее можно отключить. Откройте вкладку Файл и выберите команду Параметры. В категории Дополнительно в разделе Вырезание, копирование и вставка снимите флажок Отображать кнопку параметров вставки при вставке содержимого.
По умолчанию режим перетаскивания включен, поэтому можно перемещать и копировать ячейки с помощью мыши.
Выделите ячейки или диапазон ячеек, которые требуется переместить или скопировать.
Выполните одно из указанных ниже действий.
Для перемещения ячейки или диапазона ячеек поместите указатель на границу выделенного фрагмента. Когда указатель примет вид указателя перемещения , перетащите ячейку или диапазон ячеек в другое место.
Чтобы скопировать ячейки или диапазон ячеек, поместите указатель на границу выделенного фрагмента, удерживая нажатой клавишу CTRL. Когда указатель примет форму указателя копирования , перетащите ячейку или диапазон ячеек в новое расположение.
Примечание: При перемещении ячеек в приложении Excel замещаются существующие данные в области вставки.
При копировании ячеек ссылки на ячейки изменяются автоматически. Но при перемещении ячеек ссылки не изменяются, и вместо содержимого этих ячеек и всех ячеек, которые на них ссылаются, может отображаться ошибка адресации. В этом случае потребуется изменить ссылки вручную.
Если выделенная область копирования содержит скрытые ячейки, строки или столбцы, приложение Excel копирует их. Может понадобиться временно отобразить данные, которые не нужно копировать.
Выделите ячейку или диапазон ячеек с данными, которые нужно переместить или скопировать.
На вкладке Главная в группе Буфер обмена выполните одно из указанных ниже действий.
Чтобы переместить выделенный фрагмент, нажмите кнопку Вырезать .
Сочетание клавиш Можно также нажать клавиши CTRL+X.
Чтобы скопировать выделенный фрагмент, нажмите кнопку Копировать .
Сочетание клавиш Можно также нажать сочетание клавиш CTRL+C.
Щелкните правой кнопкой мыши левую верхнюю ячейку области вставки, а затем выберите пункт Вставить вырезанные ячейки или Вставить скопированные ячейки.
Совет Чтобы переместить или скопировать выделенный фрагмент на другой лист или в другую книгу, щелкните ярлычок другого листа или выберите другую книгу и выделите левую верхнюю ячейку области вставки.
В диалоговом окне Вставка скопированных ячеек выберите направление, в котором нужно сдвинуть окружающие ячейки.
Заметка При вставке целых строк или столбцов окружающие строки и столбцы сдвигаются соответственно вниз и влево.
Если часть ячеек, строк или столбцов на листе не отображается, можно скопировать все ячейки или только видимые. Например, можно скопировать только отображаемые итоговые данные на листе со структурой.
Выделите ячейки, которые вы хотите скопировать.
На вкладке Главная в группе Редактирование нажмите кнопку Найти и выделить и выберите команду Выделить группу ячеек.
В группе Выбор щелкните элемент Только видимые ячейки и нажмите кнопку ОК.
На вкладке Главная в группе Буфер обмена нажмите кнопку Копировать .
Сочетание клавиш Можно также нажать сочетание клавиш CTRL+C.
Выделите левую верхнюю ячейку области вставки.
Совет: Чтобы переместить или скопировать выделенный фрагмент на другой лист или в другую книгу, щелкните ярлычок другого листа или выберите другую книгу и выделите левую верхнюю ячейку области вставки.
На вкладке Главная в группе Буфер обмена нажмите кнопку Вставить .
Сочетание клавиш Можно также нажать сочетание клавиш CTRL+V.
Если нажать стрелку под командой Вставить , можно выбрать параметры вставки, которые следует применить к выделенному диапазону.
При копировании значения последовательно вставляются в строки и столбцы. Если область вставки содержит скрытые строки или столбцы, возможно, потребуется отобразить их, чтобы увидеть все скопированные данные.
При копировании и вставке скрытых или отфильтрованных данных в другое приложение или в другой экземпляр приложения Excel будут скопированы только видимые ячейки.
Выделите диапазон ячеек, содержащий пустые ячейки.
На вкладке Главная в группе Буфер обмена нажмите кнопку Копировать .
Сочетание клавиш Можно также нажать сочетание клавиш CTRL+C.
Выделите левую верхнюю ячейку области вставки.
На вкладке Главная в группе Буфер обмена щелкните стрелку под кнопкой Вставить и выберите вариант Специальная вставка.
Установите флажок пропускать пустые ячейки.
Дважды щелкните ячейку с данными, которые нужно переместить или скопировать.
Заметка По умолчанию можно редактировать и выделять данные непосредственно внутри ячейки, дважды щелкнув ее, но можно редактировать и выделять данные и в строка формул.
В ячейке выделите символы, которые нужно скопировать или переместить.
На вкладке Главная в группе Буфер обмена выполните одно из указанных ниже действий.
Чтобы переместить выделенный фрагмент, нажмите кнопку Вырезать .
Сочетание клавиш Можно также нажать клавиши CTRL+X.
Чтобы скопировать выделенный фрагмент, нажмите кнопку Копировать .
Сочетание клавиш Можно также нажать сочетание клавиш CTRL+C.
Щелкните в том месте ячейки, куда нужно вставить символы, или дважды щелкните другую ячейку для перемещения или копирования в нее данных.
На вкладке Главная в группе Буфер обмена нажмите кнопку Вставить .
Сочетание клавиш Можно также нажать сочетание клавиш CTRL+V.
Нажмите клавишу ВВОД.
Примечание: При двойном щелчке ячейки или нажатии клавиши F2 для редактирования активной ячейки клавиши со стрелками будут работать только внутри данной ячейки. Чтобы с помощью клавиш со стрелками переместиться в другую ячейку, сначала нажмите клавишу ВВОД, чтобы завершить внесение изменений в активную ячейку.
При вставке скопированных данных можно выполнить любое из следующих действий:
вставить только параметры форматирования ячейки, такие как цвет текста или цвет заливки (но не содержимое ячеек);
преобразовать формулы в ячейках в вычисленные значения без переопределения существующего форматирования;
вставить только формулы (но не вычисленные значения).
Выделите ячейку или диапазон ячеек со значениями, форматами или формулами, которые нужно скопировать.
На вкладке Главная в группе Буфер обмена нажмите кнопку Копировать .
Сочетание клавиш Можно также нажать сочетание клавиш CTRL+C.
Выделите левую верхнюю ячейку области вставки или ту ячейку, куда нужно вставить значение, формат ячейки или формулу.
На вкладке Главная в группе Буфер обмена щелкните стрелку под кнопкой Вставить и выполните одно из следующих действий:
чтобы вставить только значения, выберите вариант значения;
чтобы вставить только форматы ячеек, выберите вариант Форматирование;
чтобы вставить только формулы, выберите вариант формулы.
Примечание: Если копируемые формулы содержат относительные ссылки на ячейки, Excel настраивает ссылки (и относительные части смешанных ссылок) в скопированных формулах. Допустим, ячейка B8 содержит формулу =СУММ(B1:B7). Если скопировать эту формулу в ячейку C8, новая формула будет ссылаться на соответствующие ячейки этого столбца: =СУММ(C1:C7). Если копируемые формулы содержат абсолютные ссылки на ячейки, ссылки в скопированных формулах не меняются. Если вы не получили ожидаемого результата, попробуйте изменить ссылки в исходных формулах на относительные или абсолютные, а затем снова скопировать ячейки.
При вставке скопированных данных к ним применяются параметры ширины целевых ячеек. Чтобы изменить ширину ячеек в соответствии с параметрами исходных ячеек, выполните указанные ниже действия.
Выделите ячейки, которые нужно переместить или скопировать.
На вкладке Главная в группе Буфер обмена выполните одно из указанных ниже действий.
Чтобы переместить ячейки, нажмите кнопку Вырезать .
Сочетание клавиш Можно также нажать клавиши CTRL+X.
Чтобы скопировать ячейки, нажмите кнопку Копировать .
Сочетание клавиш Можно также нажать сочетание клавиш CTRL+C.
Выделите левую верхнюю ячейку области вставки.
Совет: Чтобы переместить или скопировать выделенный фрагмент на другой лист или в другую книгу, щелкните ярлычок другого листа или выберите другую книгу и выделите левую верхнюю ячейку области вставки.
На вкладке Главная в группе Буфер обмена нажмите стрелку под кнопкой Вставить и выберите пункт Сохранить ширину столбцов оригинала.
Дополнительные сведения
Вы всегда можете задать вопрос специалисту Excel Tech Community или попросить помощи в сообществе Answers community.
Данные электронной таблицы Excel можно перемещать, копировать, вставлять или использовать их для заполнения других ячеек таблицы.
В Excel существует несколько вариантов копирования, заполнения и вставки:
· копирование только значений (а не формул);
· копирование только форматов;
· полное копирование значений, форматов и формул.
Копирование и перемещение данных в Excel могут производиться различными способами:
· с использованием буфера обмена;
· с помощью маркера автозаполнения.
Листы рабочей книги, подобно ячейкам, строкам и столбцам, можно вставлять, удалять, копировать и перемещать внутри рабочей книги или в другую рабочую книгу. Для перемещения копирования рабочих листов через буфер обмена использую контекстное меню или команду меню окна Excel ПРАВКА►Переместить/скопировать лист.Переместить лист внутри рабочей книги можно также путем перемещения (перетаскивания) его ярлычка. Копирование листов производится аналогично при нажатой клавише Ctrl.
При выполнении команды Вырезатьвыделенный фрагмент не исчезает, как вWord, а вокруг него появляется мерцающая рамка. После этого необходимо сразу произвести вставку данных в другое место - указать (выделить) тот блок, куда должна произойти вставка, и ввести команду Вставить.Попытка выполнить вместо вставки любую другую операцию приводит к отмене операции вырезания.
Место вставки блока нескольких ячеек (диапазона) можно указать одним из двух способов:
· указать одну ячейку, соответствующую верхнему левому углу диапазона, помещенного в буфер обмена; при этом вставка будет производиться вправо и вниз от выделенной ячейки;
· выделить диапазон, который по размерам должен точно соответствовать копируемому или перемещаемому блоку ячеек и не перекрываться с ячейками копируемого диапазона.
Если для вставки выделен блок, а вставляется значение лишь одной ячейки, то во все ячейки выделенного блока будет помещено одно и то же значение.
Следует иметь в виду, что при использовании команды ВставитьExcel не переносит в область вставки параметры ширины копируемых ячеек.
Чтобы воспользоваться методом перетаскивания, нужно:
· выделить ячейку или блок смежных ячеек;
· поместить указатель мыши на любую линию контура ячейки или блока так, чтобы он превратился в наклоненную стрелку;
· нажать левую кнопку мыши и, не отпуская ее, переместить (отбуксировать) блок на другое место.
Эту же операцию можно выполнить методом специального перетаскивания с помощью правой кнопки мыши.
Копирование производится аналогично при одновременно нажатой клавише Ctrl.
Занятие 1
Учебные вопросы:
- Создание формул. Использование арифметических операторов.
- Использование ссылок в формулах: относительные, абсолютные и смешанные ссылки.
- Автоматические вычисления в строке состояния.
- Копирование и перемещение формул.
- Редактирование формул.
- Точность числовых значений.
Краткая теоретическая часть.
Формулы
Формуламив электронной таблице называют арифметические и логические выражения.
Формулы в Excel всегда начинаются со знака равенства (=). После знака равенства в формулу вводят необходимые элементы (операнды) либо непосредственно (в виде чисел), либо в виде ссылок на ячейки и соединяют их операторами, определяющими, какие действия следует выполнить над этими элементами. Формула возвращается на экран в виде вычисленного значения.
Например, ввод формулы =А1+А2 означает, что нужно сложить содержимое ячеек А1 и А2 и вывести результат в активной ячейке. По умолчанию Excel вычисляет формулы при их вводе и автоматически пересчитывает формулы при каждом изменении входящих в них исходных данных.
Формулы могут включать:
· константы - чаще всего постоянные числовые значения;
· ссылки на ячейки (при выполнении вычислений на место ссылки вставляется значение, находящееся в ячейке, на которую указывает ссылка);
· операторы - знаки арифметических, логических и других операций;
· встроенные функции;
· скобки, закладки и др.
Формула может содержать ссылки на ячейки, находящиеся на текущем рабочем листе, другом листе той же рабочей книги Excel или на листах другой рабочей книги, а также ссылки на данные других приложений. Ссылки на ячейки других книг называются внешними. Ссылки на данные других приложений называются удаленными.
Для ввода в ячейку формулы необходимо:

· ввести с клавиатуры знак равно = или в строке формул щелкнуть по кнопке Изменить формулу;
· ввести (без пробелов!) нужные значения или ссылки, а также необходимые операторы;
Адреса ячеек вводят в формулы по латинскому регистру, а знаки арифметических операций (сложения, вычитания, умножения и деления) - с цифровой клавиатуры.
Для выполнения вычислений с помощью формул и функций в Excel имеются следующие виды операторов:
· арифметические операторы, которые используются для выполнения арифметических операций над операндами;
· операторы сравнения, которые используются для сравнения двух значений. Результатом сравнения является логическое значение; либо ИСТИНА, либо ЛОЖЬ;
· операторы ссылокиспользуются для формирования ссылок на диапазоны ячеек или на несколько отдельных ячеек;
Список основных операторов и примеры их использования в Excel приведены в таблице 1.
Таблица 1. Список операторов
Арифметические операторы
Операторы сравнения (отношения)
Операторы ссылок
Структура или порядок элементов в формуле определяет конечный результат вычислений. При использовании в формулах арифметических операторов необходимо соблюдать принятый в математике порядок арифметических операций:
· сначала производится возведение в степень;
· затем - умножение и деление (они имеют одинаковый приоритет);
· в последнюю очередь - сложение и вычитание (они также имеют одинаковый приоритет);
· нормальный порядок выполнения операций изменяют введением скобок. Операции в скобках выполняются первыми.
Если два оператора в формуле имеют одинаковый приоритет, то вычисление производится слева направо.
Например, вычисления по формуле =В1^С1-В2/А3 выполняются следующим образом:
· содержимое ячейки В1 возводится в степень, определяемую содержимым ячейки С1;
· затем определяется частное от деления содержимого ячейки В2 на содержимое ячейки A3;
· полученное частное вычитается из первого результата.
© 2014-2022 — Студопедия.Нет — Информационный студенческий ресурс. Все материалы представленные на сайте исключительно с целью ознакомления читателями и не преследуют коммерческих целей или нарушение авторских прав (0.005)
Читайте также:
- Почему наполеон напал на россию в 1812 году причины кратко
- Почему земная жизнь является по буддистским воззрениям несомненным страданием кратко
- Святослав игоревич что сделал для руси кратко
- Как в экосистемах осуществляется круговорот веществ биология 8 класс кратко
- Что такое матрица в жизни простыми словами человека кратко и понятно

