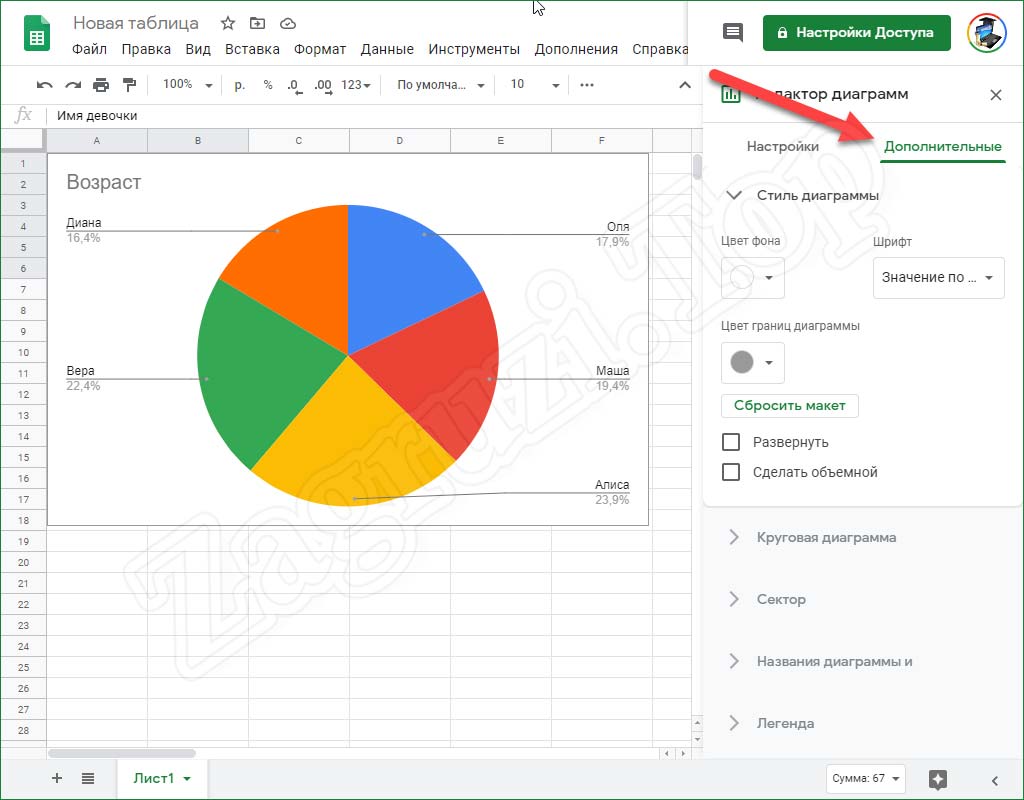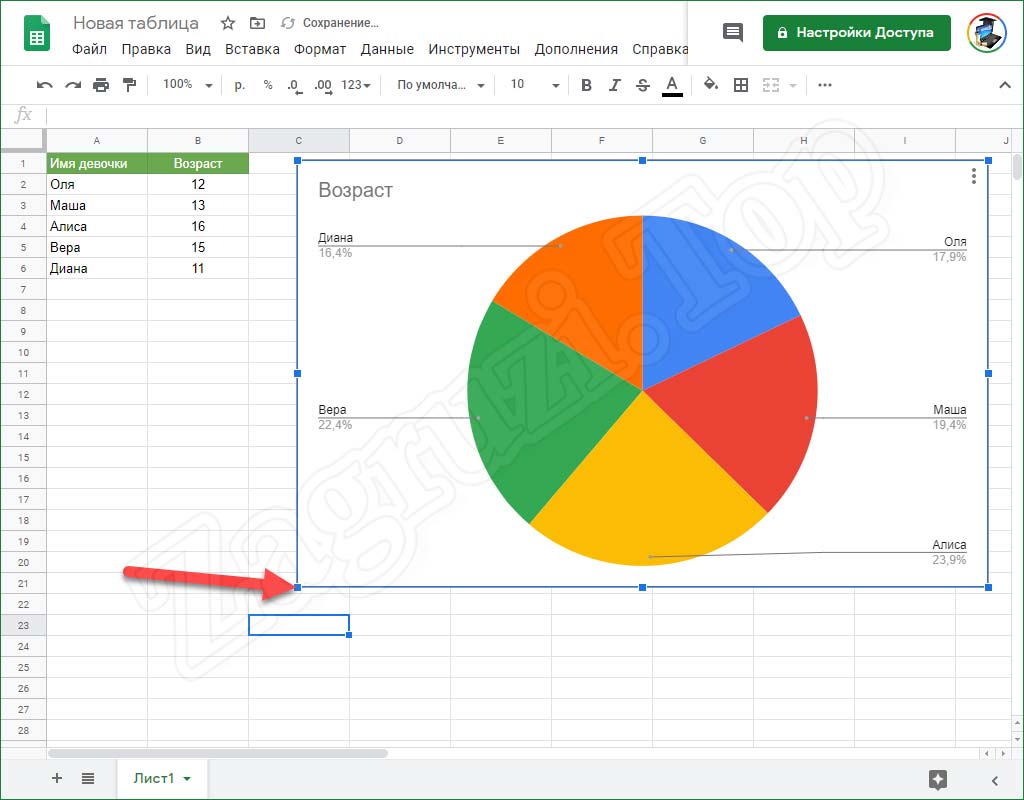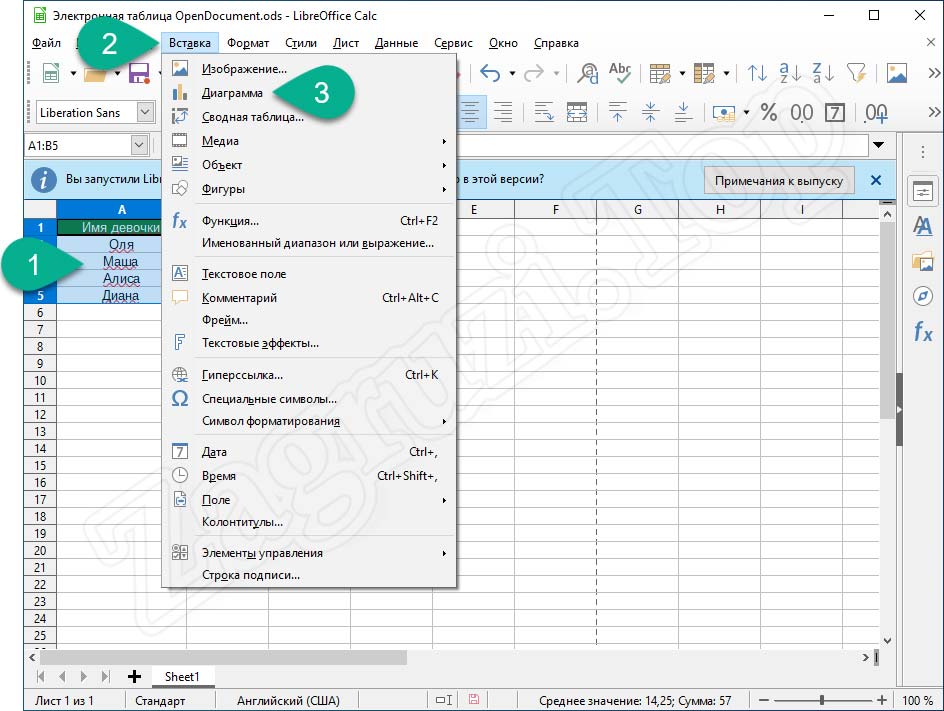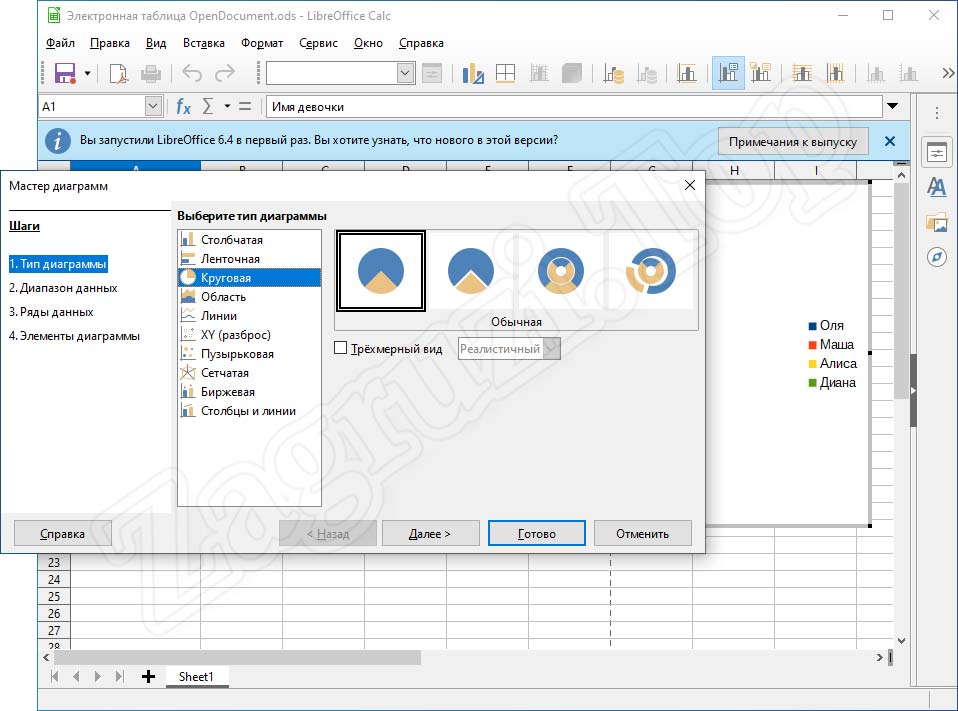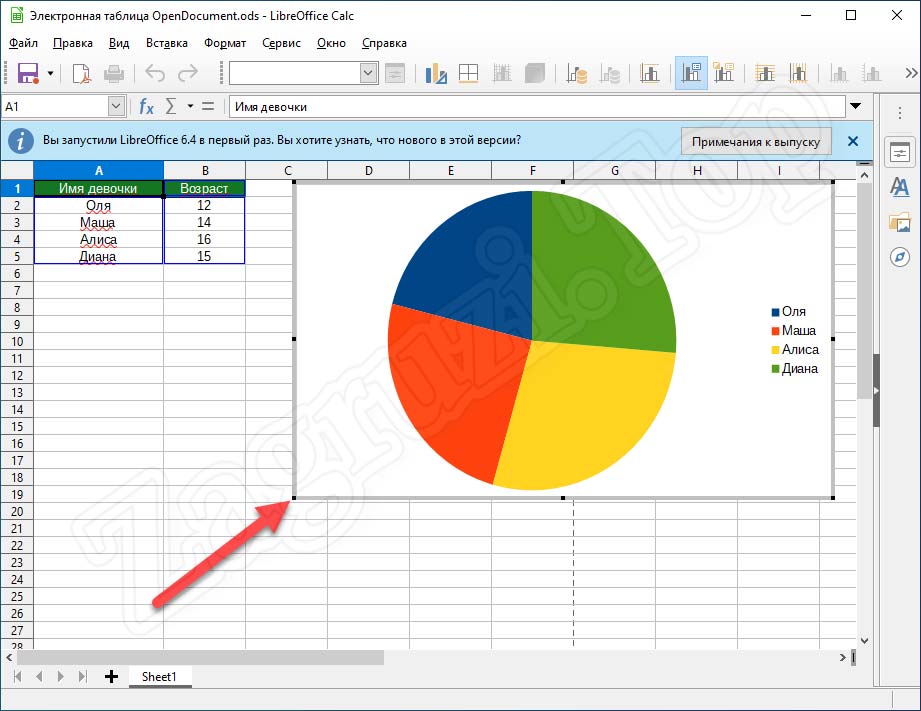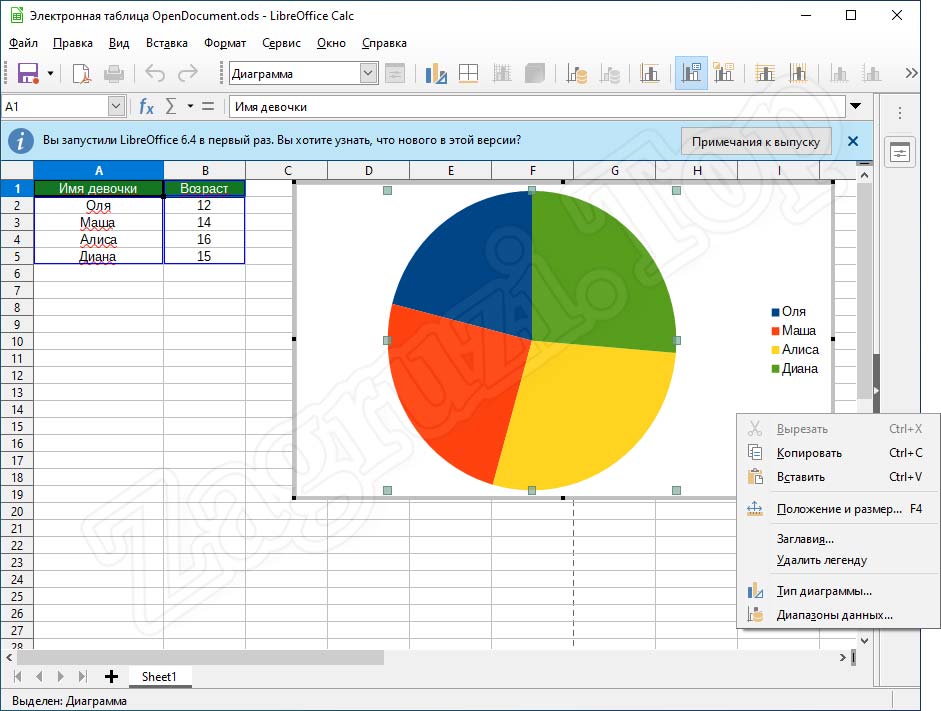Как построить диаграммы по числовым данным кратко
Обновлено: 07.07.2024
Любую информацию легче воспринимать, если она представлена наглядно. Это особенно актуально, когда мы имеем дело с числовыми данными. Их необходимо сопоставить, сравнить. Оптимальный вариант представления – диаграммы. Будем работать в программе Excel.
Так же мы научимся создавать динамические диаграммы и графики, которые автоматически обновляют свои показатели в зависимости от изменения данных. По ссылке в конце статьи можно скачать шаблон-образец в качестве примера.
Как построить диаграмму по таблице в Excel?
Как добавить данные в диаграмму в Excel?

Как поменять местами оси в диаграмме Excel?
Как закрепить элементы управления на диаграмме Excel?
Как сделать диаграмму в процентах в Excel?
Представлять информацию в процентах лучше всего с помощью круговых диаграмм.
Исходные данные для примера:
Диаграмма Ганта в Excel
Диаграмма Ганта – это способ представления информации в виде столбиков для иллюстрации многоэтапного мероприятия. Красивый и несложный прием.

Как сделать еженедельный график в Excel вместе с ежедневным.
Пример создания динамического синхронного еженедельного графика вместе с ежедневным. Синхронное отображение двух таймфреймов на одном графике.
В программе Excel специально разрабатывались диаграммы и графики для реализации визуализации данных.

В Microsoft Excel
Данный офисный пакет является, несомненно, самым популярным. Лишь в последнее время его начинает вытеснять LibreOffice, о котором мы также сегодня поговорим. Итак, для того чтобы построить диаграмму по числовым данным в Excel, придерживаемся приведенной ниже подробной пошаговой инструкции:
- Сначала запускаем наш офисный редактор и создаем какую-то табличку, в которой будут числовые данные. Параллельно с ними можно использовать и названия. В данном случае это будут имена девочек. Когда табличка будет создана, ее необходимо выделить. Диаграмма учитывает только те данные, которые захватывает выделение.
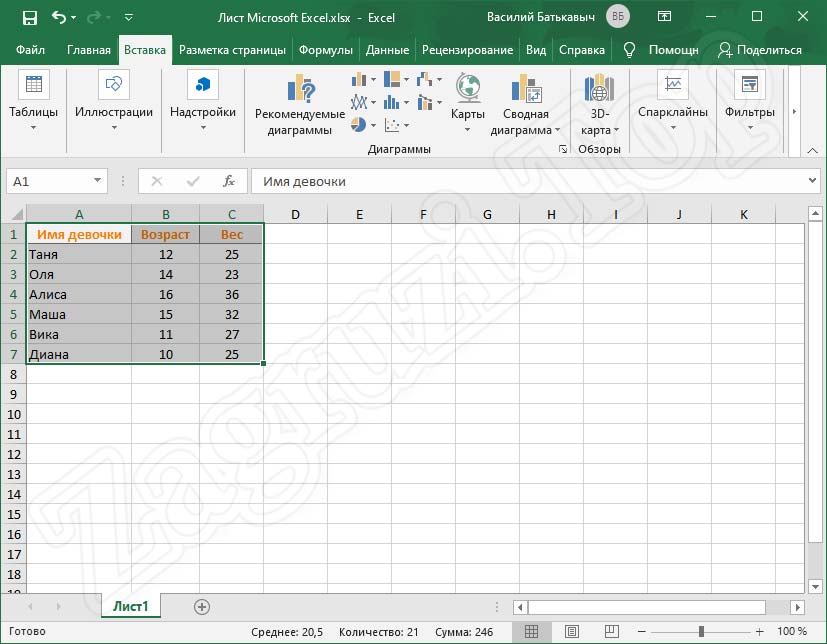
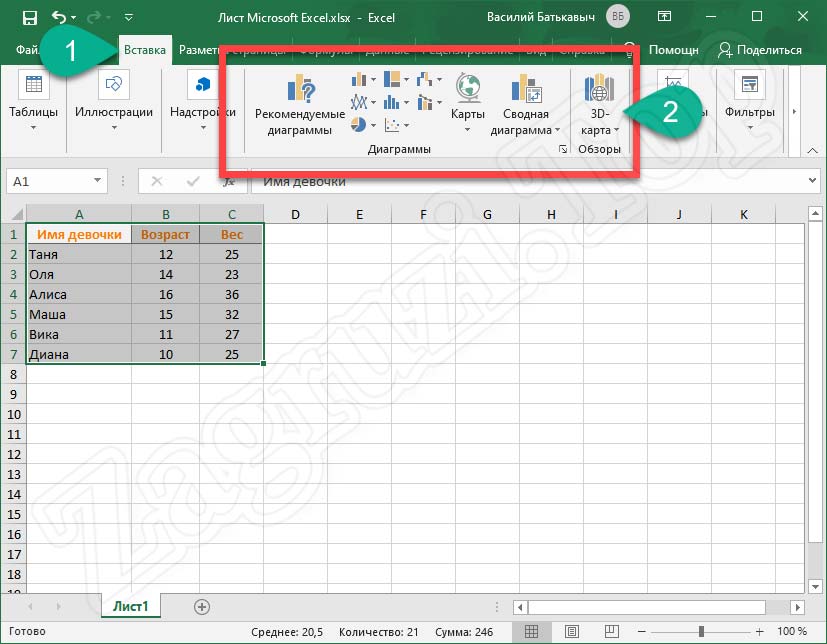
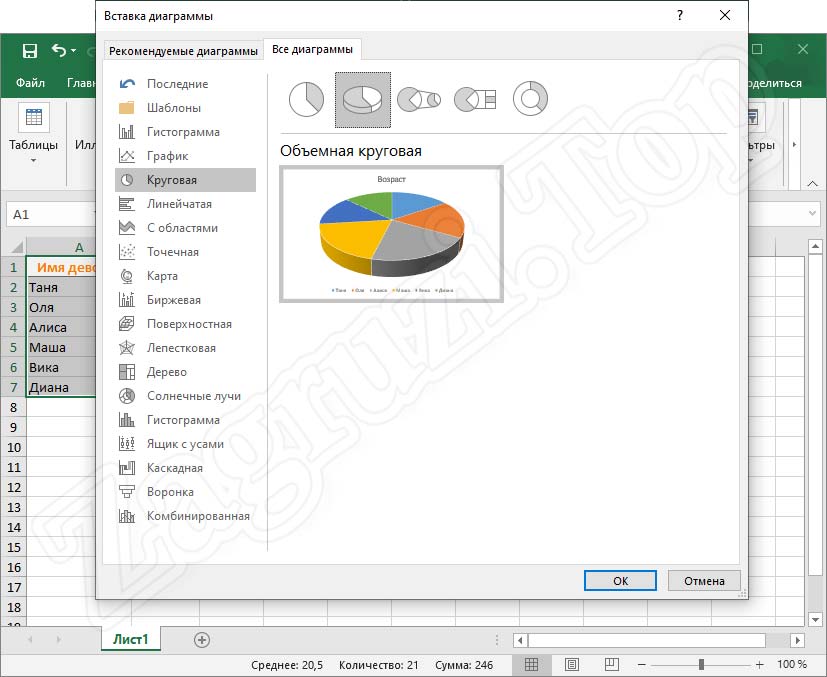
- В результате появится наша диаграмма. Для того чтобы она корректно вошла в тело документа, при помощи маркеров, которые обозначены на скриншоте ниже стрелкой, устанавливаем масштаб индикатора и помещаем его в нужное место.
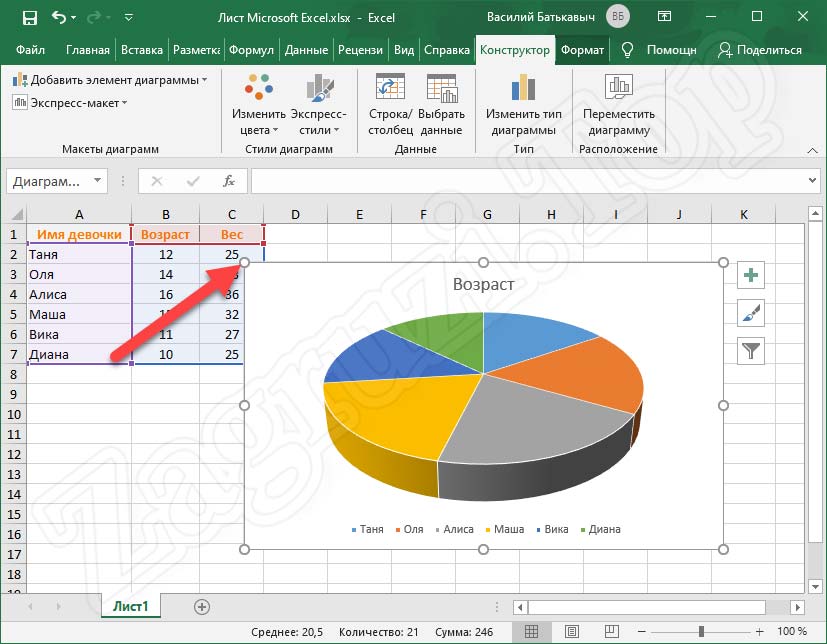
- Как видите, у любой диаграммы, созданной по числовым значениям, имеются три кнопки настройки отображения. Ниже мы рассмотрим каждый из элементов подробнее.
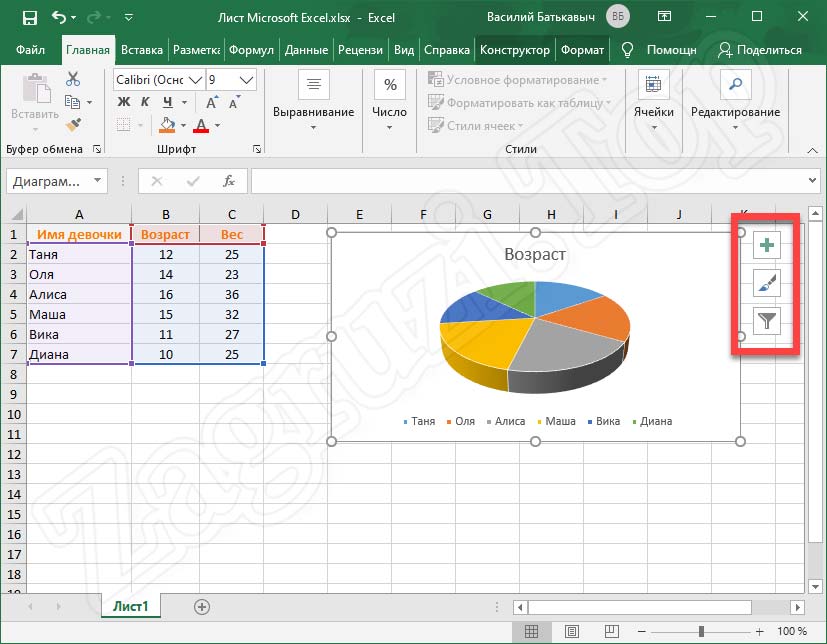
- Сначала поговорим о кнопке включения или отключения элементов диаграммы. Мы обозначили ее на скриншоте ниже.
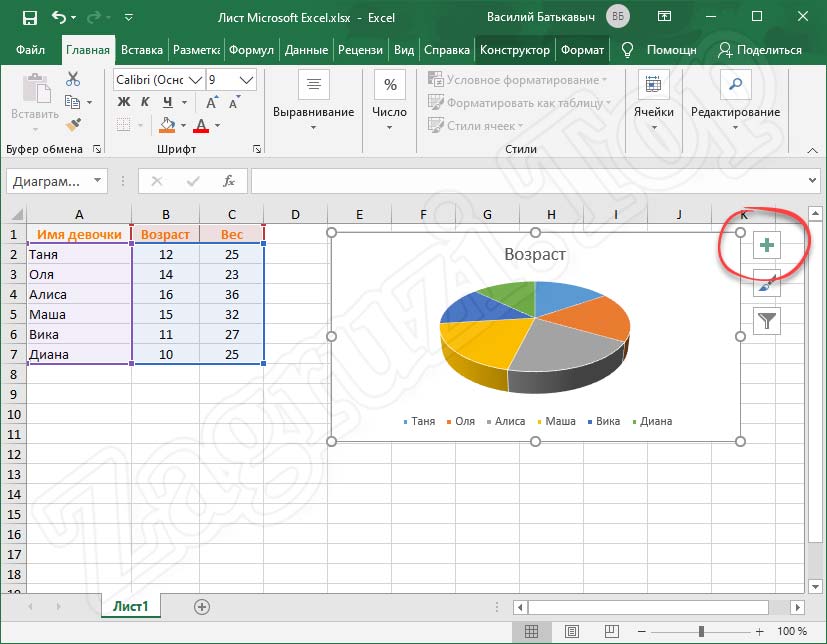
- После нажатия на выбранную кнопку появится еще одно контекстное меню, в котором мы сможем включить или отключить название диаграммы, сделать то же самое с метками данных, а также легендой.
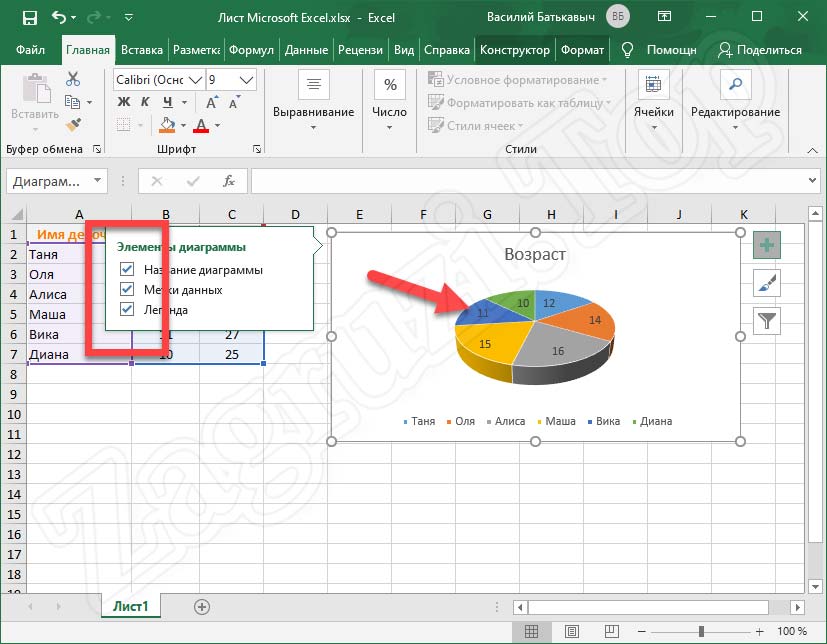
- Теперь, когда наша диаграмма настроена по типам данных, мы также можем воспользоваться кнопкой работы с фильтром. Данный фильтр позволяет отображать в диаграмме лишь некоторые данные из таблицы. Реализуется это путем установки или снятия флажков напротив определенных пунктов.
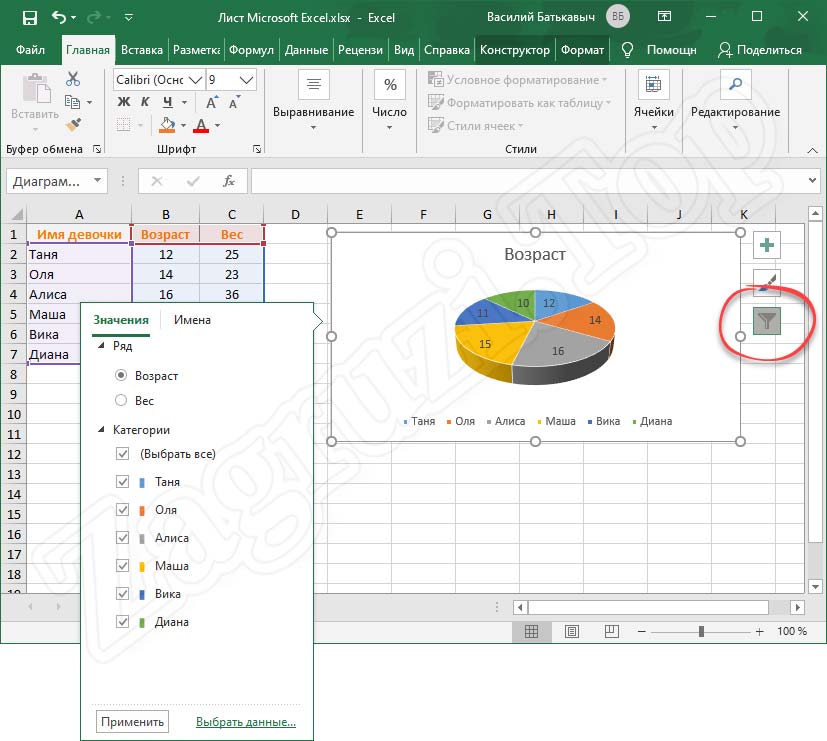
- Последняя кнопка нашей диаграммы отвечает непосредственно за ее внешний вид. Как только иконка будет нажата, появится еще одно небольшое окошко, в котором мы сможем выбрать стиль индикатора.
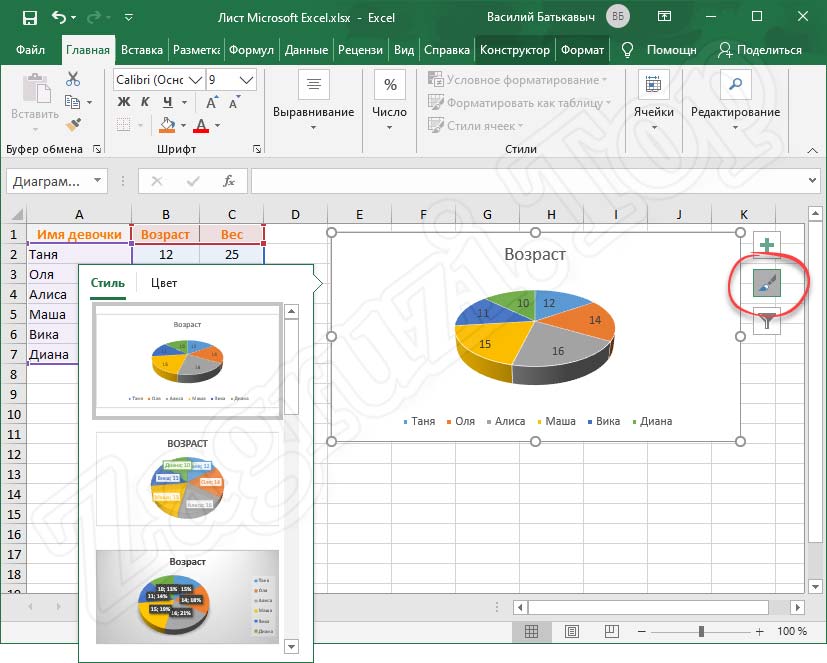
Приятной особенностью работы с Microsoft Excel является тот факт, что внешний вид нашей диаграммы меняется в режиме реального времени даже тогда, когда мы просто наводим указатель мыши на один из профилей.
- Давайте выберем один из вариантов и посмотрим, что получилось.
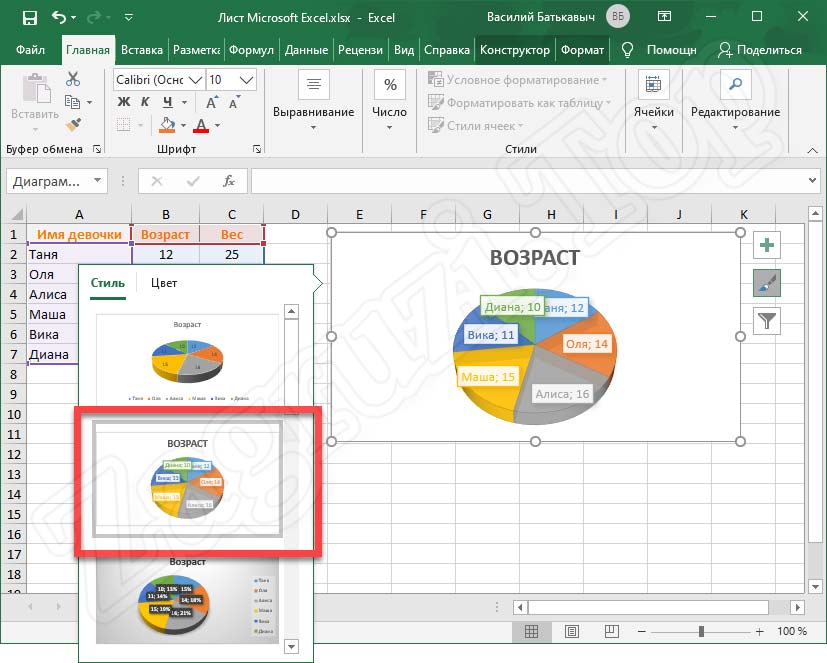
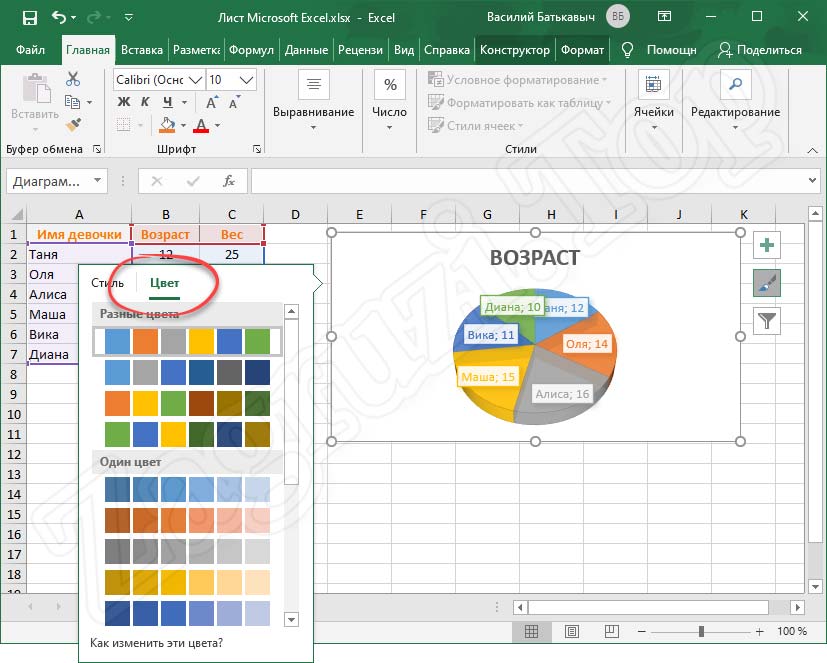
- Еще один момент, о котором хотелось сказать, это переименование пунктов диаграммы. Для того чтобы поменять тот или иной текст, достаточно просто сделать по нему двойной левый клик мышью.
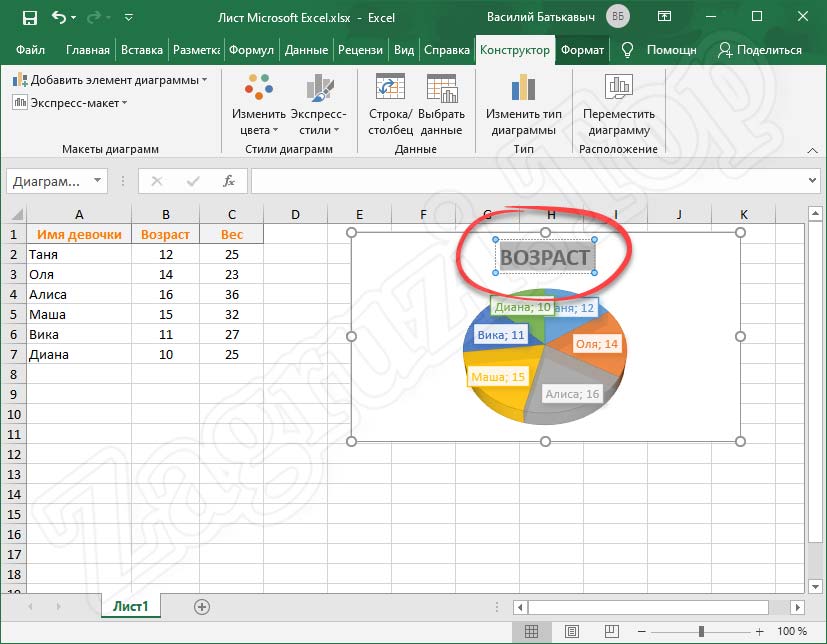
- При этом если произвести двойной левый клик на том месте диаграммы, где нет текста, мы откроем боковое меню с дополнительными настройками.
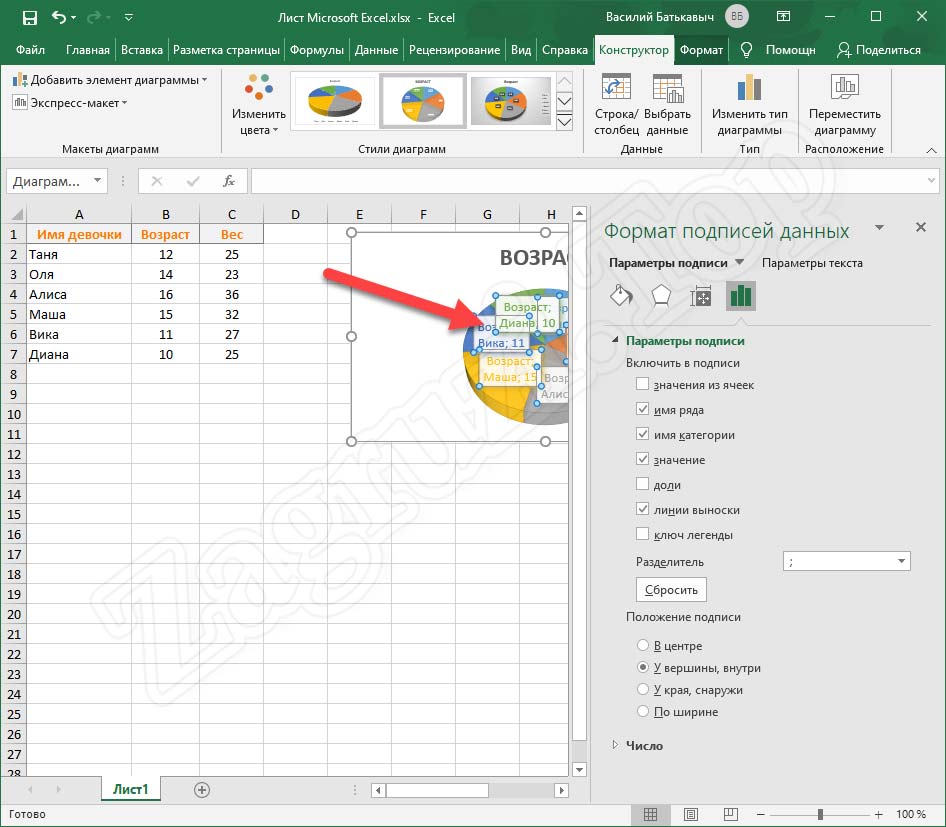
На этом построение диаграммы по числовым данным в Microsoft Excel окончено. Рекомендуем потыкать по разным пунктам и самостоятельно разобраться, как все это работает в совокупности. Мы же переходим дальше и будем смотреть, как построить такой же объект в Microsoft Word.
Диаграмма в Word
Как известно, данное приложение отличается тем, что ориентировано на работу не с табличными данными, а с текстовыми. Но несмотря на это мы также можем строить диаграммы по числовым, а также другим данным и в Word. Делается это так:
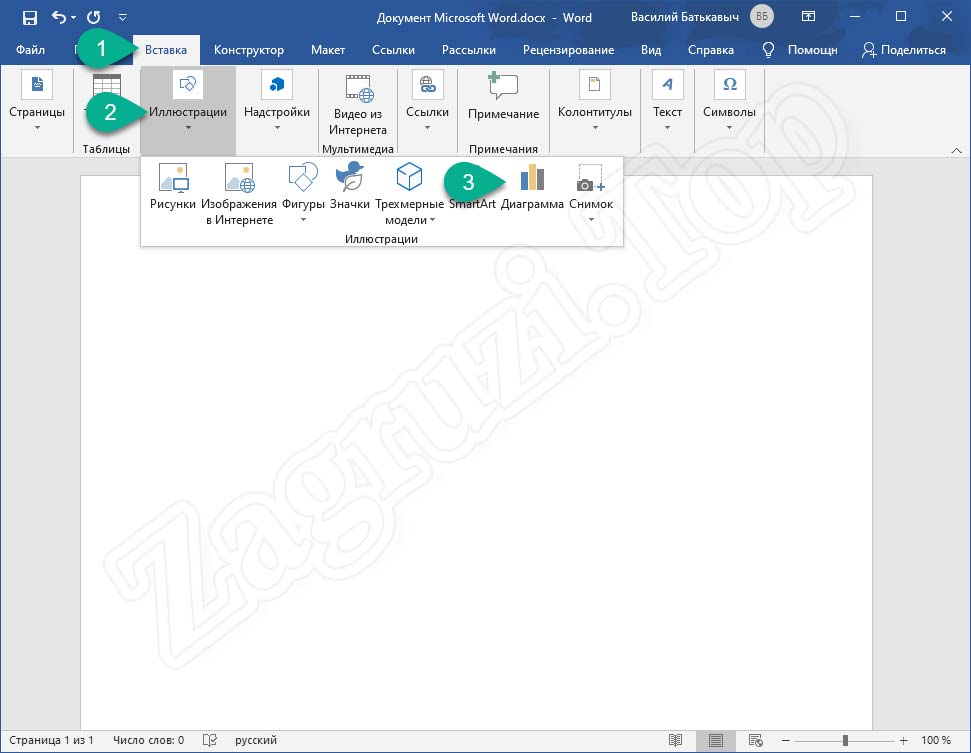
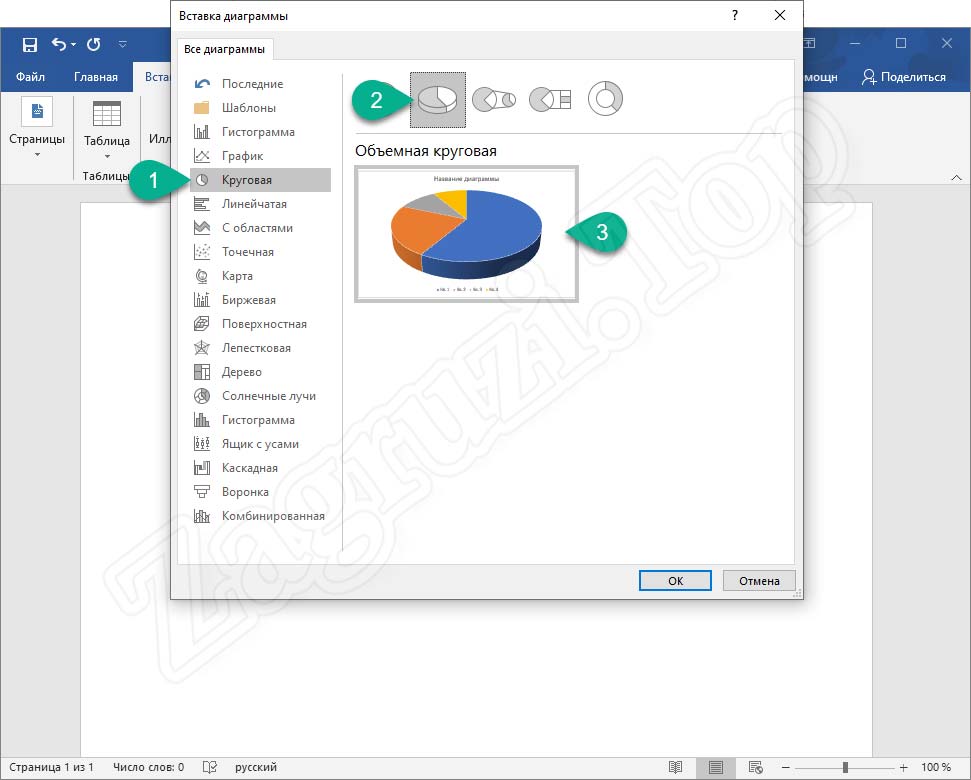
- В результате автоматически запустится Microsoft Excel, в котором мы должны будем создать табличку, являющуюся источником данных для будущей диаграммы.
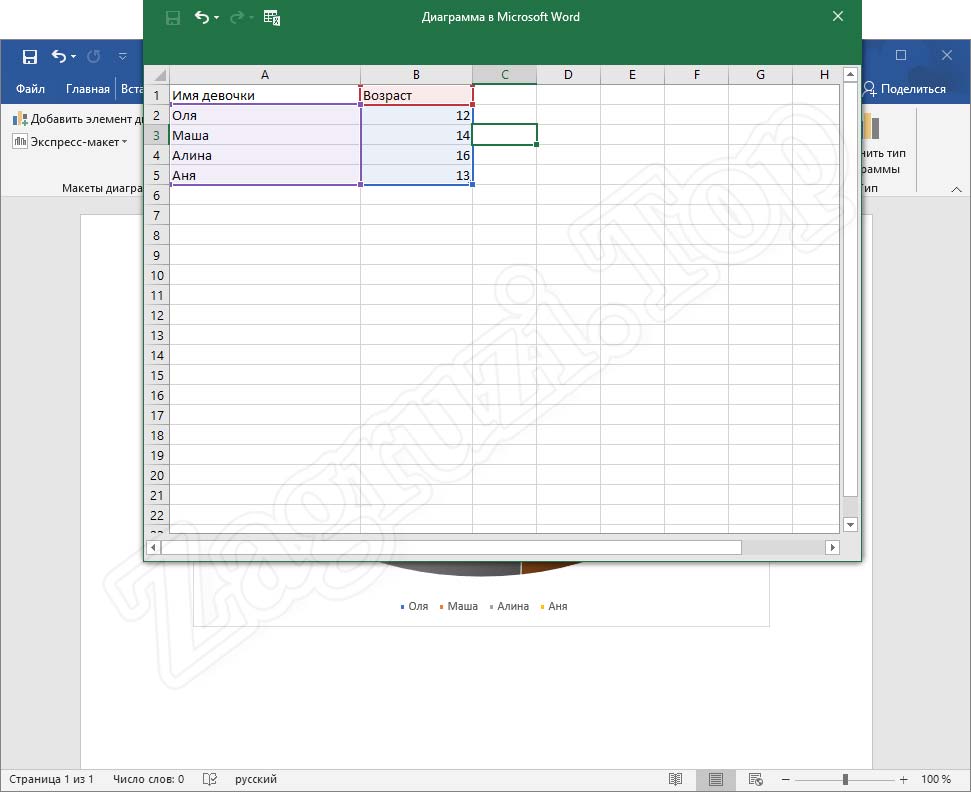
- После этого наш индикатор тотчас же окажется добавленным в тело документа. Самые догадливые из наших читателей смогут заметить, что вместе с кнопками настройки внешнего вида, выбора данных диаграммы и фильтра, тут появилась дополнительная возможность регулировки положения объекта в тексте. Поэтому просто выбираем правильное обтекание.
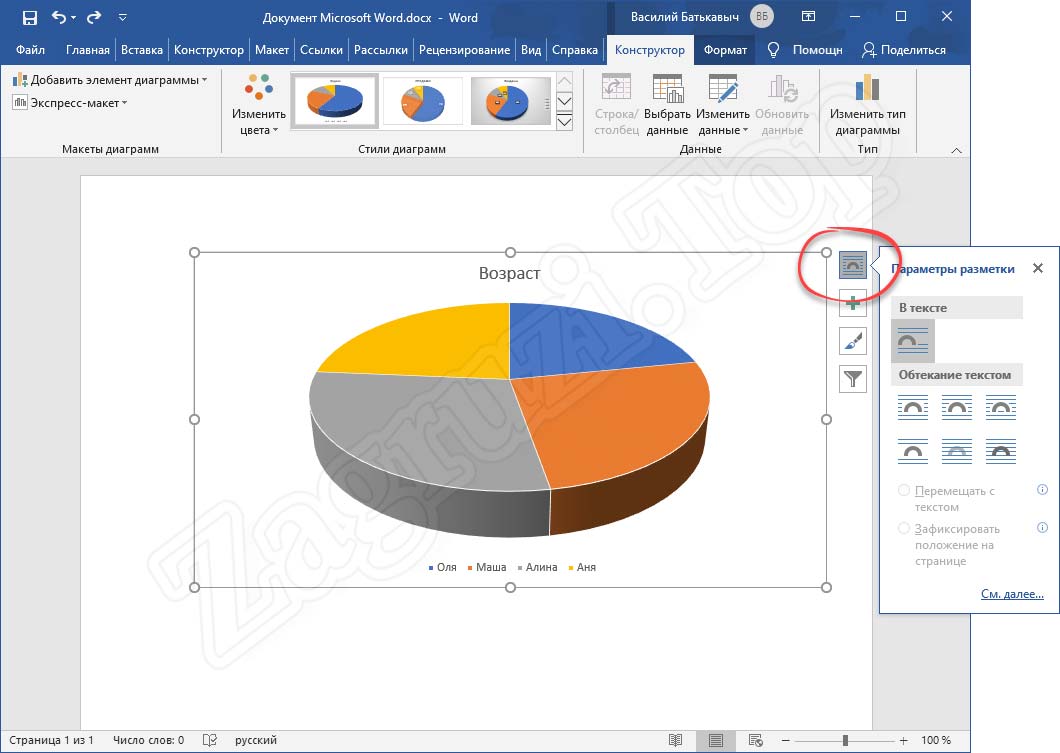
- Дальше, равно как и в случае с табличным редактором от Microsoft, мы можем выбрать те типы данных, которые должны отображаться на диаграмме.
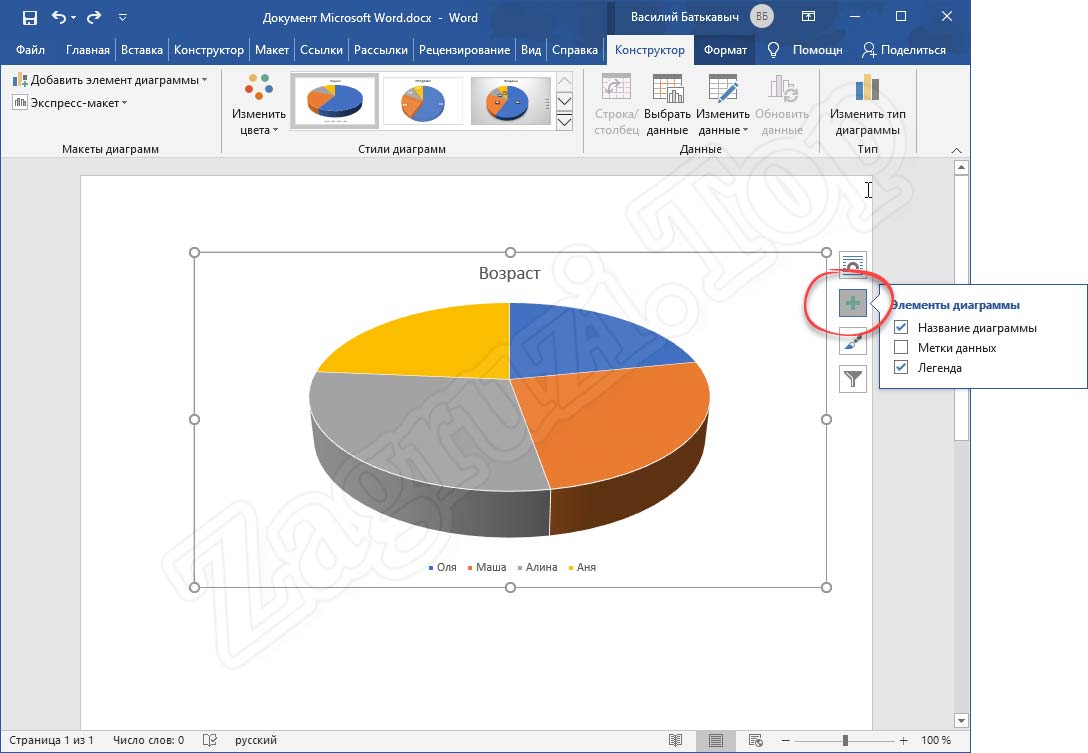
- На следующем этапе жмем по кнопке стилей и выбираем внешний вид, которому должна соответствовать наша диаграмма.
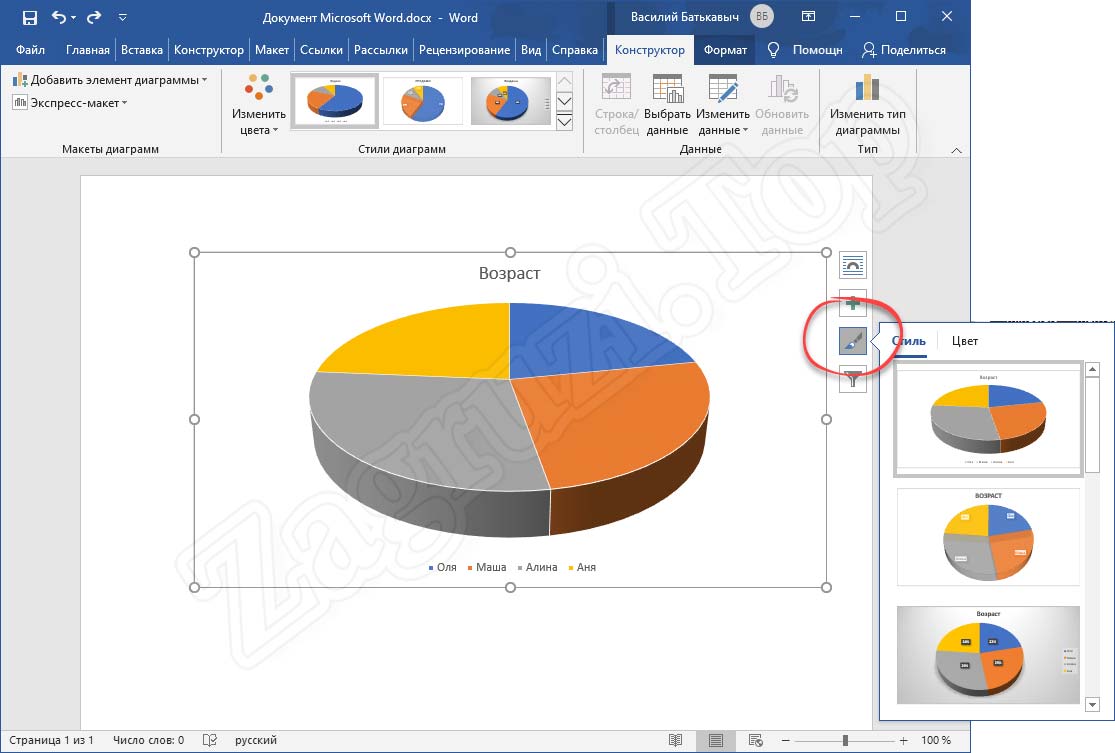
- После этого заканчиваем настройку объекта, установив фильтр нужным образом.
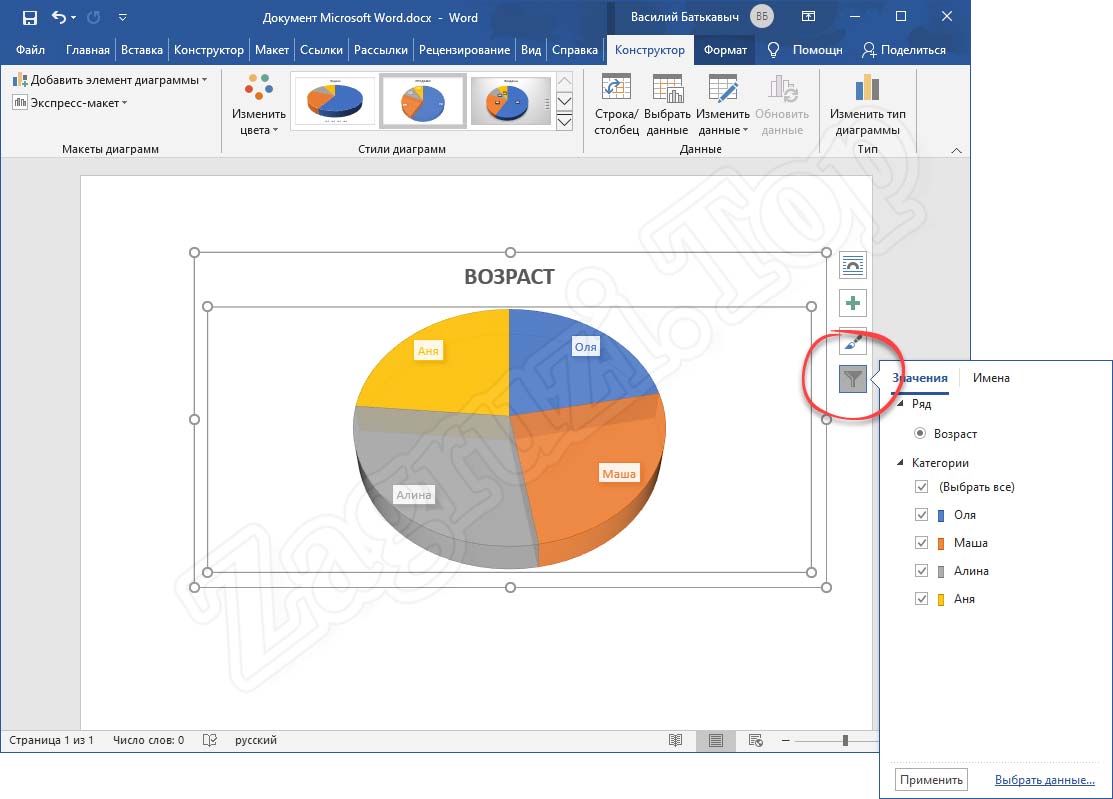
- Более гибко настроить нашу диаграмму можно, сделав двойной левый клик на ее пустом месте (имеется в виду позиция, где нет какого-либо текста).
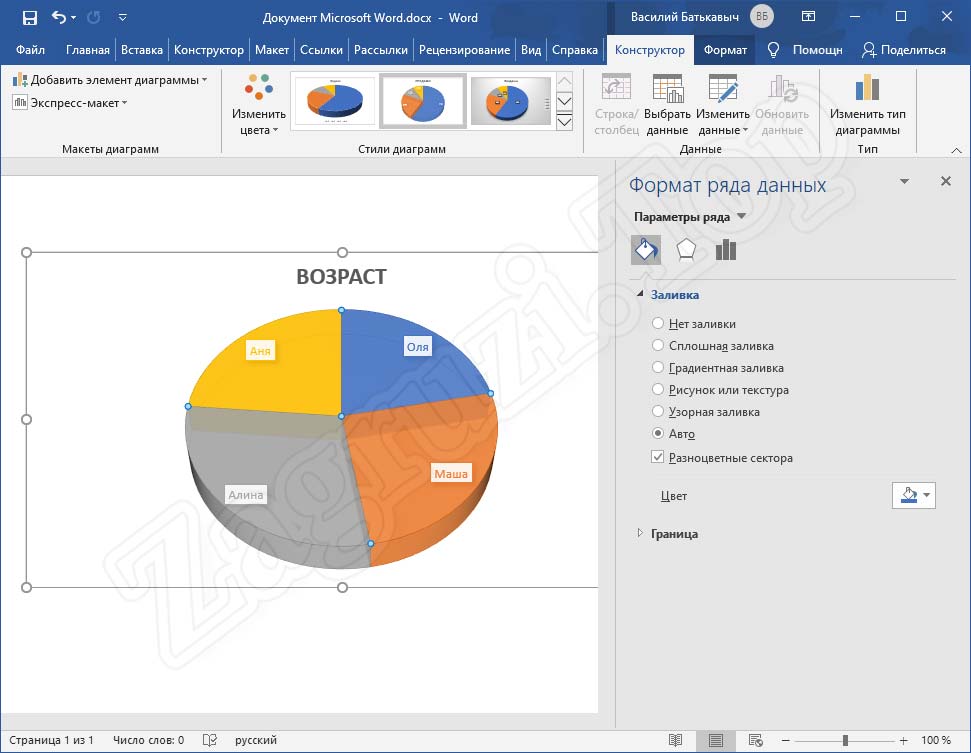
Как видите, все очень просто. Давайте переходить дальше и разговаривать об облачных технологиях.
В таблицах Google документов
Огромное количество людей переходит к работе в онлайн. Это обуславливается в первую очередь удобством, отсутствием необходимости устанавливать дополнительное программное обеспечение, а также кроссплатформенностью. Одним из самых видных облачных инструментов для работы с табличными числовыми данными являются именно таблицы Google. Давайте рассмотрим, как с их помощью создать диаграмму по числовым данным:
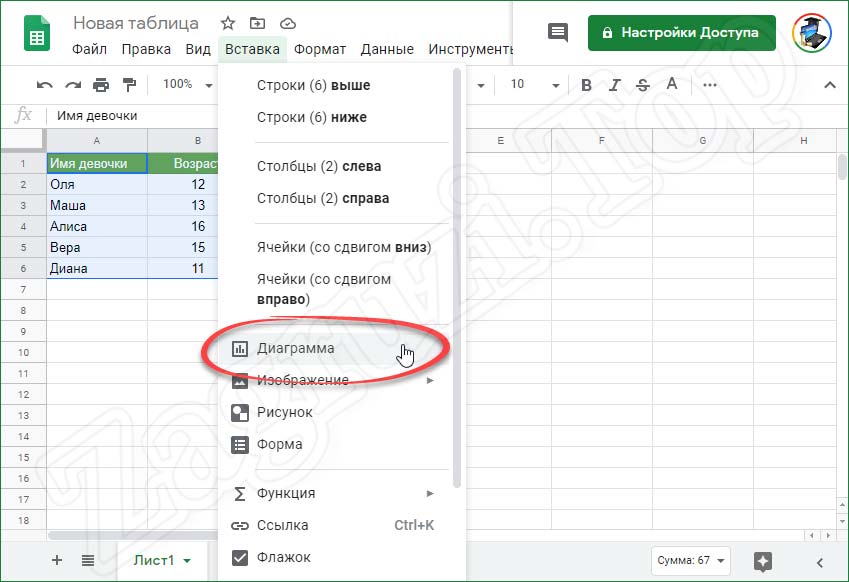
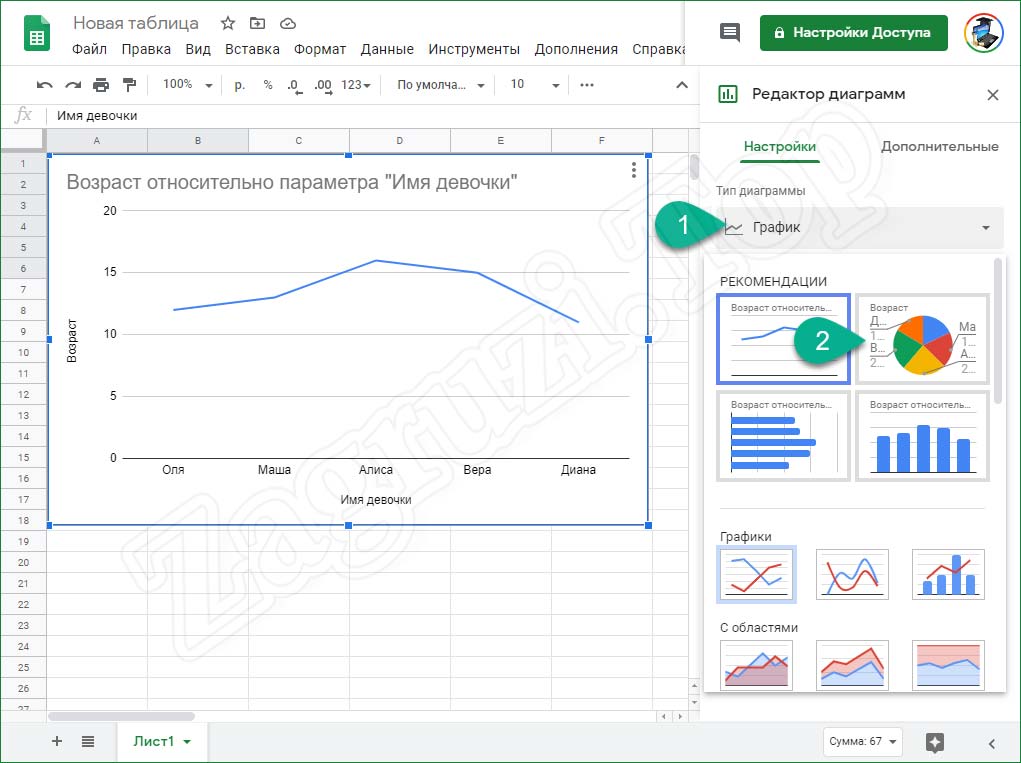
- Дальше переходим к дополнительным настройкам и, при необходимости, устанавливаем стиль индикатора, выбираем цвет фона, шрифты и так далее. Также тут доступны некоторые дополнительные настройки, среди которых:
- установка цвета границы диаграммы;
- работа с макетами;
- установка состояния (индикатор развернут или свернут);
- отдельные регулировки для различных типов диаграмм;
- конфигурация названия и легенды.
![Дополнительные настройки диаграммы в Google документах]()
- Дальше, когда наш индикатор появится рядом с таблицей, мы можем установить его размер, перемещая маркеры, находящиеся на краях плитки.
![Масштабирование диаграммы в Google документах]()
Для того чтобы передвигать созданную ранее диаграмму мы можем просто перетаскивать ее левой кнопкой мыши.
Работаем с LibreOffice
Многие пользователи предпочитают работать с альтернативным приложением, являющимся заменой Microsoft Office Excel. Главной особенностью, выгодно отличающей данную программу от конкурента, является ее стопроцентная бесплатность. Давайте не оставим без внимания и данный момент, рассказав, как построить диаграмму по числовым данным в этом офисном пакете:
![Вставка диаграммы в LibreOffice]()
![Выбор типа диаграммы в LibreOffice]()
- Теперь грамма появится в теле нашего документа рядом с таблицей. Перетаскивая маркеры, отмеченные на скриншоте ниже стрелкой, мы устанавливаем ее размер, а также положение.
![Установка размера диаграммы в LibreOffice]()
- Дальше можно переходить к настройке объекта, сделав на нем правый клик мышью.
![Настройка диаграммы в LibreOffice]()
Видеоинструкция
Любая инструкция, которую вы найдете на нашем сайте, для своей наглядности сопровождается тематическим обучающим видеороликом. Данный случай также не стал исключением.
Вопросы и ответы
Теперь, когда наша статья закончена, вы можете переходить к практике и самостоятельно разбираться, как добавлять в свой документ индикатор такого типа. Если в процессе работы с данной инструкцией у вас появятся вопросы, мы с радостью поможем и ответим на них, если вы оставите свой комментарий в самом конце странички.
![Как построить диаграмму по таблице в Excel]()
Построение диаграммы в Microsoft Excel по таблице – основной вариант создания графиков и диаграмм другого типа, поскольку изначально у пользователя имеется диапазон данных, который и нужно заключить в такой тип визуального представления.
В Excel составить диаграмму по таблице можно двумя разными методами, о чем я и хочу рассказать в этой статье.
Способ 1: Выбор таблицы для диаграммы
![Выбор диапазона данных для построения диаграммы по таблице в Excel]()
Откройте необходимую таблицу и выделите ее, зажав левую кнопку мыши и проведя до завершения.
![Выбор визуального оформления диаграммы для построения диаграммы по таблице в Excel]()
Справа отображаются виды выбранного типа графика, а при наведении курсора появляется увеличенный размер диаграммы. Дважды кликните по ней, чтобы добавить в таблицу.
![Вставка диаграммы для построения диаграммы по таблице в Excel]()
Предыдущие действия позволили вставить диаграмму в Excel, после чего ее можно переместить по листку или изменить размер.
![Изменение названия для построения диаграммы по таблице в Excel]()
Дважды нажмите по названию графика, чтобы изменить его, поскольку установленное по умолчанию значение подходит далеко не всегда.
![Использование контекстного меню для построения диаграммы по таблице в Excel]()
Не забывайте о том, что дополнительные опции отображаются после клика правой кнопкой мыши по графику. Так вы можете изменить шрифт, добавить данные или вырезать объект из листа.
Как видно, нет ничего сложного в том, чтобы сделать диаграмму по таблице, заранее выбрав ее на листе. В этом случае важно, чтобы все значения были указаны правильно и выбранный тип графика отображался корректно. В остальном же никаких трудностей при построении возникнуть не должно.
Способ 2: Ручной ввод данных
Преимущество этого типа построения диаграммы в Экселе заключается в том, что благодаря выполненным действиям вы поймете, как можно в любой момент расширить график или перенести в него совершенно другую таблицу. Суть метода заключается в том, что сначала составляется произвольная диаграмма, а после в нее вводятся необходимые значения. Пригодится такой подход тогда, когда уже сейчас нужно составить график на листе, а таблица со временем расширится или вовсе изменит свой формат.
![Успешное добавление графика для построения диаграммы по таблице в Excel]()
В нем отыщите подходящую так, как это было продемонстрировано в предыдущем методе, после чего вставьте на лист и нажмите правой кнопкой мыши в любом месте текущего значения.
![Выбор таблицы для построения диаграммы по таблице в Excel]()
Задайте диапазон данных для диаграммы, указав необходимую таблицу. Вы можете вручную заполнить формулу с ячейками или кликнуть по значку со стрелкой, чтобы выбрать значения на листе.
![Успешное редактирование для построения диаграммы по таблице в Excel]()
По завершении редактирования вы увидите готовую диаграмму, которую можно изменить точно таким же образом, как это было сделано ранее.
Вам остается только понять, как сделать диаграмму в Excel по таблице проще или удобнее конкретно в вашем случае. Два представленных метода подойдут в совершенно разных ситуациях и в любом случае окажутся полезными, если вы часто взаимодействуете с графиками во время составления электронных таблиц. Следуйте приведенным инструкциям, и все обязательно получится!
В Экселе можно работать не только с числовыми данными. Инструменты программы также дают возможность построить диаграммы любой сложности, основываясь на введенных в таблицу данных. При этом оформление диаграммы можно настраивать на свое усмотрение. В этой статье мы рассмотрим методы построения различных диаграмм с использованием инструментов, доступных в Microsoft Excel.
Построение диаграммы на основе таблицы
Методика создания диаграмм не сложнее, чем построение обычных таблиц в Экселе, и освоить ее легко и быстро может каждый желающий.
- Гистрограмма
- График
- Круговая
- Иерархическая
- Статистическая
- Точечная
- Каскадная
- Комбинированная
![Построение диаграммы на основе таблицы]()
Примечание:
В зависимости от версии программы количество разновидностей диаграмм может быть разным.Также, существуют и другие типы диаграмм, но они не столь распространённые. Ознакомиться с полным списком можно через меню “Вставка” (в строке меню программы в самом верху), далее пункт – “Диаграмма”.
![Построение диаграммы на основе таблицы]()
Диаграмма в виде графика будет отображается следующим образом:
![Построение диаграммы на основе таблицы]()
А вот так выглядит круговая диаграмма:
![Построение диаграммы на основе таблицы]()
Как работать с диаграммами
![Как работать с диаграммами в Экселе]()
Например, чтобы поменять типа диаграммы и ее подтип, щелкаем по кнопке “Изменить тип диаграммы” и в открывшемся списке выбираем то, что нам нужно.
![Как работать с диаграммами в Экселе]()
Нажав на кнопку “Добавить элемент диаграммы” можно раскрыть список действий, который поможет детально настроить вашу диаграмму.
![Как работать с диаграммами в Экселе]()
Для быстрой настройки можно также воспользоваться инструментом “Экспресс-макет”. Здесь предложены различные варианты оформления диаграммы, и можно выбрать тот, который больше всего подходит для ваших целей.
![Как работать с диаграммами в Экселе]()
Довольно полезно, наряду со столбиками, иметь также конкретное значение данных для каждого из них. В этом нам поможет функция подписи данных. Открываем список, нажав кнопку “Добавить элемент диаграммы”, здесь выбираем пункт “Подписи данных” и далее – вариант, который нам нравится (в нашем случае – “У края, снаружи”).
![Как работать с диаграммами в Экселе]()
Готово, теперь наша диаграмма не только наглядна, но и информативна.
![Как работать с диаграммами в Экселе]()
Настройка размера шрифтов диаграммы
Если вам кажется, что размер шрифтов в диаграмме маловат, их можно настроить. Для этого правой кнопкой мыши щелкните, например, на подписи данных, выберите в раскрывшемся меню пункт “Шрифт…”.
![Настройка размера шрифтов диаграммы]()
Здесь можно внести требуемые изменения и сохранить их, нажав кнопку “OK”.
![Настройка размера шрифтов диаграммы]()
Диаграмма с процентами
Для создания диаграмм, где предполагается процентное отображение данных, лучше всего подойдет использование кругового типа.
Диаграмма Парето — что это такое, и как ее построить в Экселе
Итальянский инженер, экономист и социолог Вильфредо Парето выдвинул очень интересную теорию, согласно которой 20% наиболее эффективных предпринятых действий обеспечивают 80% полученного конечного результата. Из этого следует, что остальные 80% действий обеспечивают всего 20% достигнутого результата.
Этот вид диаграммы позволяет высчитать те самые наиболее эффективные действия, обеспечивающие наибольшую отдачу. Давайте попробуем построить эту диаграмму, используя инструменты, доступные в программе Microsoft Excel. Самым подходящим типом диаграмм для достижения этой цели будет гистограмма.
Заключение
В Microsoft Excel имеется богатый набор инструментов для создания диаграмм, их последующей настройки и работы с ними. Интерфейс программы довольно прост в освоении и позволяет пользователям с любым уровнем подготовки с легкостью работать над диаграммами практически любой сложности.
Информацию легче воспринимать, когда она представлена наглядно. Особенно это актуально для числовых данных, поэтому ни один аналитический анализ или отчет обычно не обходится без диаграмм. А если диаграммы еще построены со знанием дела и красиво оформлены – это позволяет произвести максимально положительное впечатление на аудиторию. Благодаря доступным в Экселе инструментам можно без труда построить различные варианты диаграмм, основываясь на табличных данных.
![]()
Пошаговый процесс создания диаграммы в Excel
Представление информации в виде графики отражает общий результат и помогает воочию увидеть отношения между данными. При создании диаграммы пользователь выбирает вариант из множества ее видов (гистограмма, круговая, линейчатая, биржевая, точечная и т.д.), после настраивает ее с использованием экспресс-макетов, стилей и других параметров.
Простой способ
Для построения любой диаграммы необходимо грамотно составить таблицу со значениями, при этом мастер поможет задать параметры, а все остальное сделает Эксель.
![]()
![]()
![]()
![]()
- Теперь нужно отредактировать рисунок. Рекомендуется пробовать разные виды, цветовые гаммы, макеты, шаблоны и смотреть, как они выглядят со стороны. Для изменения имени следует клацнуть по текущему названию левой кнопкой мышки и вписать новое.
![]()
![]()
![]()
![]()
![]()
![]()
Есть еще один простой и быстрый способ. В этом случае работает обратный порядок действий:
![]()
![]()
По Парето (80/20)
В соответствии с принципом автора, эффективные действия обеспечивают максимальную отдачу. То есть 20% усилий дают 80% результата и, наоборот, 80% усилий равняются только 20% результата. Для реализации принципа Парето следует использовать гистограмму.
Необходимо сделать таблицу, где в одном столбце будут указаны траты на закупку продуктов для приготовления блюд, в другом – прибыль от продажи блюд. Цель – выяснить, какие блюда из меню кафе приносят наибольшую выгоду.
![]()
![]()
- Отобразится рисунок со столбцами разного цвета.
![]()
![]()
- Готовый рисунок видоизменяется по желанию, как описано выше.
![]()
Также можно посчитать процентную прибыль от каждого блюда:
- Создать дополнительно строку с итоговыми суммами и еще один столбец, где будут проценты. Для подсчета общей суммы использовать формулу =СУММ(диапазон).
![]()
- Чтобы посчитать проценты, нужно объем закупки по конкретному блюду разделить на общую сумму закупок. Установить процентный формат для ячейки. Потянуть вниз от первой ячейки с процентом до итога.
![]()
![]()
![]()
- Найти процентное суммарное влияние каждого блюда. Для первого блюда – начальное значение, для остальных – сумма текущего и предыдущего значения.
![]()
![]()
![]()
![]()
![]()
Исходя из рисунка, можно сделать вывод, какие блюда оказали наибольшее влияние на прибыль кафе.
По Ганту
Этот простой способ представляет информацию в виде столбцов для иллюстрации масштабного события. Программа заливает ячейки указанным цветом, если те по дате попадают в промежуток между началом и концом этапа. Для начала нужно создать таблицу, к примеру, со сроками сдачи отчетов.
Читайте также:
- Чем полезна памела для организма человека кратко
- Что такое власть кратко 8 класс
- В чем проявился кризис австрийской империи каким образом удалось его преодолеть кратко
- План внеклассной работы для начальной школы нацеленный на формирование экологической культуры
- Как связаны между собой дисциплина и ответственность кратко