Как настроить строку состояния какая информация указана в строке состояния кратко
Обновлено: 04.07.2024
Строка состояния, которая расположена внизу окна программы, является важным информационно‑функциональным элементом, который существенно повышает удобство работы пользователя.
В редакторе Word 2007 можно гибко настраивать строку состояния, что позволяет пользователю включать в нее только те элементы и инструменты, которые ему необходимы для работы.
Чтобы перейти в режим настройки строки состояния, нужно щелкнуть на ней правой кнопкой мыши – в результате откроется меню, изображенное на рис. 3.12.
Рис. 3.12. Настройка строки состояния
В данном меню щелчком кнопки мыши осуществляется включение/выключение отображения элементов и инструментов строки состояния. Выбранные позиции помечены соответствующими флажками.
Если в данном меню включить значение Форматированный номер страницы, то в начале строки состояния будет отображаться номер текущей страницы.
В процессе работы с документами больших размеров пользователю бывает необходимо следить за тем, в каком разделе документа он находится. Для реализации такой возможности следует в рассматриваемом меню пометить пункт Раздел – в результате в строке состояния будет отображаться номер текущего раздела (в котором установлен курсор).
При включенном режиме отображения номера строки (для этого нужно в рассматриваемом меню выбрать пункт Номер строки) будет показан номер строки данного листа, в которой установлен курсор. Аналогичным образом можно с помощью пункта Столбец включить отображение номера столбца (места, занимаемого одним печатным знаком).
Если включить режим Число слов, то в строке состояния будет постоянно отображаться информация о количестве слов в текущем документе. Это значение изменяется автоматически при редактировании документа (добавлении либо удалении слов и текстовых фрагментов).
При необходимости можно сделать так, что из строки состояния пользователь сможет быстро переходить в режим проверки правописания и исправления обнаруженных в документе ошибок.
Для этого в меню настройки следует выбрать пункт Проверка правописания. В результате в строке состояния появится кнопка, которая называется Ошибки правописания не найдены или Найдены ошибки правописания, щелкните для исправления (название данной кнопки отображается в виде всплывающей подсказки). Если в документе есть недочеты, то при нажатии этой кнопки осуществляется переход в режим проверки правописания и исправления ошибок.
Если в меню настройки включен режим Язык, то в строке состояния будет отображаться название языка, на котором в данный момент ведется работа.
С помощью пункта Исправления можно включить отображение информации о режиме исправлений.
В настройках программы можно включить использование клавиши Insert для переключения режимов вставки и замены текста, информацию о которых можно включить в строку состояния – для этого в меню настройки нужно выбрать пункт Замена Вставка.
В процессе работы с документами Word 2007 можно использовать макросы. При необходимости в состав строки состояния включается кнопка, которая запускает процесс автоматической записи макроса. Это избавляет пользователя от необходимости писать код (все действия, которые он выполнит после нажатия данной кнопки, будут зафиксированы в коде макроса, и впоследствии их можно будет быстро выполнить, запустив данный макрос).
Чтобы включить отображение данной кнопки, нужно в меню настройки выбрать пункт Запись макроса. С помощью этой же кнопки можно прекратить действие.
Если включен пункт Ярлыки режимов просмотра, то в правой части строки состояния будут находиться пять кнопок, предназначенных для переключения режимов работы с документом. Они дублируют кнопки Разметка страницы, Режим чтения, Веб‑документ, Структура и Черновик, расположенные на вкладке Вид → Режимы просмотра документа ленты Word 2007.

Пункты Масштаб и Ползунок масштаба предназначены для отображения соответствующих включенных объектов. Эти элементы располагаются в правой части строки состояния.
Все изменения настроек строки состояния сразу же вступают в силу.
Строка состояния, которая расположена внизу окна программы, является важным информационно‑функциональным элементом, который существенно повышает удобство работы пользователя.
В редакторе Word 2007 можно гибко настраивать строку состояния, что позволяет пользователю включать в нее только те элементы и инструменты, которые ему необходимы для работы.
Чтобы перейти в режим настройки строки состояния, нужно щелкнуть на ней правой кнопкой мыши – в результате откроется меню, изображенное на рис. 3.12.
Рис. 3.12. Настройка строки состояния
В данном меню щелчком кнопки мыши осуществляется включение/выключение отображения элементов и инструментов строки состояния. Выбранные позиции помечены соответствующими флажками.
Если в данном меню включить значение Форматированный номер страницы, то в начале строки состояния будет отображаться номер текущей страницы.
В процессе работы с документами больших размеров пользователю бывает необходимо следить за тем, в каком разделе документа он находится. Для реализации такой возможности следует в рассматриваемом меню пометить пункт Раздел – в результате в строке состояния будет отображаться номер текущего раздела (в котором установлен курсор).
При включенном режиме отображения номера строки (для этого нужно в рассматриваемом меню выбрать пункт Номер строки) будет показан номер строки данного листа, в которой установлен курсор. Аналогичным образом можно с помощью пункта Столбец включить отображение номера столбца (места, занимаемого одним печатным знаком).
Если включить режим Число слов, то в строке состояния будет постоянно отображаться информация о количестве слов в текущем документе. Это значение изменяется автоматически при редактировании документа (добавлении либо удалении слов и текстовых фрагментов).
При необходимости можно сделать так, что из строки состояния пользователь сможет быстро переходить в режим проверки правописания и исправления обнаруженных в документе ошибок.
Для этого в меню настройки следует выбрать пункт Проверка правописания. В результате в строке состояния появится кнопка, которая называется Ошибки правописания не найдены или Найдены ошибки правописания, щелкните для исправления (название данной кнопки отображается в виде всплывающей подсказки). Если в документе есть недочеты, то при нажатии этой кнопки осуществляется переход в режим проверки правописания и исправления ошибок.
Если в меню настройки включен режим Язык, то в строке состояния будет отображаться название языка, на котором в данный момент ведется работа.
С помощью пункта Исправления можно включить отображение информации о режиме исправлений.
В настройках программы можно включить использование клавиши Insert для переключения режимов вставки и замены текста, информацию о которых можно включить в строку состояния – для этого в меню настройки нужно выбрать пункт Замена Вставка.
В процессе работы с документами Word 2007 можно использовать макросы. При необходимости в состав строки состояния включается кнопка, которая запускает процесс автоматической записи макроса. Это избавляет пользователя от необходимости писать код (все действия, которые он выполнит после нажатия данной кнопки, будут зафиксированы в коде макроса, и впоследствии их можно будет быстро выполнить, запустив данный макрос).
Чтобы включить отображение данной кнопки, нужно в меню настройки выбрать пункт Запись макроса. С помощью этой же кнопки можно прекратить действие.
Если включен пункт Ярлыки режимов просмотра, то в правой части строки состояния будут находиться пять кнопок, предназначенных для переключения режимов работы с документом. Они дублируют кнопки Разметка страницы, Режим чтения, Веб‑документ, Структура и Черновик, расположенные на вкладке Вид → Режимы просмотра документа ленты Word 2007.
Пункты Масштаб и Ползунок масштаба предназначены для отображения соответствующих включенных объектов. Эти элементы располагаются в правой части строки состояния.
Строка состояния — это горизонтальное окно в нижней части родительского окна, в котором приложение может отображать различные типы сведений о состоянии. Строку состояния можно разделить на части, чтобы отобразить более одного типа информации. на следующем снимке экрана показана строка состояния в приложении Microsoft Windows Paint. В этом случае строка состояния содержит текст "для справки выберите пункт" разделы справки "в меню" Справка ". Строка состояния — это область в нижней части окна, содержащая текст справки и сведения о координатах.

Этот раздел содержит следующие темы.
Типы и стили
По умолчанию строка состояния находится в нижней части родительского окна, но для ее отображения в верхней части клиентской области родительского окна можно указать стиль в _ верхнем стиле CCS .
Можно указать стиль сбарс _ сизегрип , чтобы включить захват изменения размера в правый конец строки состояния.
Не рекомендуется объединять стили CCS _ Top и сбарс _ сизегрип , так как полученный захват изменения размера не работает.
Размер и высота
Процедура окна для строки состояния автоматически задает начальный размер и расположение окна, игнорируя значения, указанные в функции CreateWindowEx . Ширина совпадает с шириной клиентской области родительского окна. Высота зависит от метрик шрифта, выбранного в настоящий момент в контексте устройства в строке состояния, и от ширины границ окна.
Строки состояния Multiple-Part
Операции с текстом строки состояния
По умолчанию текст выдается по левому краю в пределах указанной части строки состояния. В тексте можно внедрять символы табуляции ( \ t), чтобы выровнять их по центру или по правому краю. Текст справа от одного символа табуляции выравнивается по центру, а текст справа от второго символа табуляции выравнивается по правому краю.
Чтобы отобразить строку состояния без создания строки состояния, используйте функцию дравстатустекст . Функция использует те же методы для отображения состояния в качестве процедуры окна для строки состояния, но не задает автоматически размер и расположение сведений о состоянии. При вызове функции необходимо указать размер и расположение сведений о состоянии, а также контекст устройства, в котором будет нарисовано окно.
Строки состояния Owner-Drawn
Отдельные части строки состояния можно определить как фрагменты, рисуемые владельцем. Использование этой методики обеспечивает больше возможностей управления, чем в противном случае. Например, можно отобразить точечный рисунок, а не текст или нарисовать текст, используя другой шрифт.
Строки состояния в простом режиме
Строка, отображаемая в строке состояния в простом режиме, сохраняется отдельно от строк, отображаемых в непростом режиме. Это означает, что окно можно перевести в простой режим, задать его текст и вернуться к непростому режиму без изменения текста в непростом режиме.
При задании текста в строке состояния простого режима можно указать любой метод рисования, кроме SBT _ овнердрав. Строка состояния простого режима не поддерживает рисование владельцем.
Один из самых функциональных и информативных элементов в Android-смартфоне.
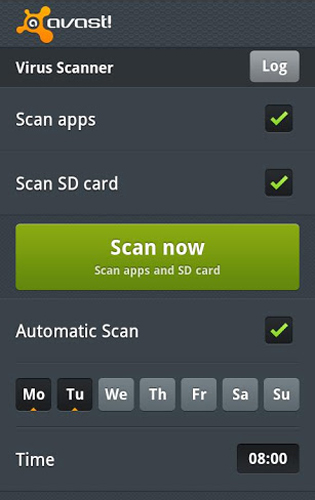
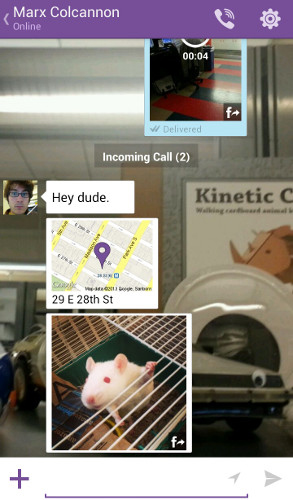
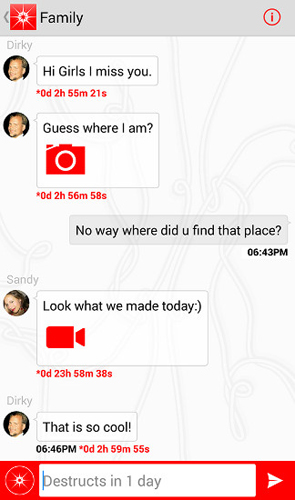
Со строки состояния также можно получить быстрый доступ ко всем переключателям беспроводных интерфейсов, для этого вам нужно опустить шторку двумя пальцами. Переключатели на всех смартфонах выглядят по-разному, я решил использовать пример из Android 4.2, на котором построено большинство бюджетных смартфонов. короткое нажатие на переключатель включает/отключает интерфейс, а долгое открывает его настройки.
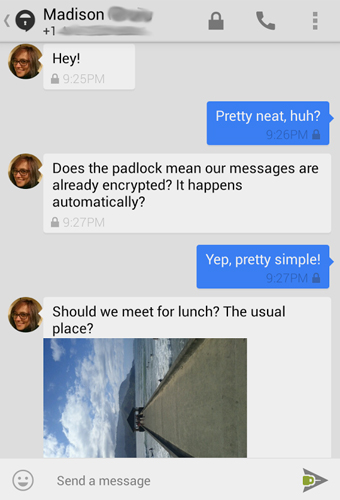
Также в отдельных оболочках (TouchWiz, Emotion UI) есть отдельный ползунок регулировки яркости, управлять подсветкой смартфона с его помощью очень удобно.


Заключение
К сожалению, из-за того, что большинство производителей изменяют интерфейс Android, я не мог написать единого гида по строке состояния, но общие принципы вроде смахивания уведомлений, открытия переключателей двойным опусканием шторки и т.д. должны работать на любом смартфоне.
Строка состояния в Word располагается в самом низу окна и отображает информацию о текущем документе, в том числе номер текущей страницы, общее количество слов и наличие ошибок правописания.
Вы легко можете настроить строку состояния, добавляя и удаляя информацию, отображаемую на ней. Кликните правой кнопкой мыши в любом месте строки состояния и увидите список элементов. Те, что отмечены галочкой, отображаются в строке состояния. Элементы не всегда будут видимыми, часть из них появляется только при определённых обстоятельствах. Например, если Вы не предоставляете общий доступ к документу, то параметр Число редактирующих авторов (Number of Authors Editing) будет скрыт, даже если он помечен галочкой во всплывающем меню Настройка строк состояния (Customize Status Bar).

Также в строке состояния отображается дополнительная информация о различных частях документа. Например, когда Вы наводите указатель мыши на гиперссылку …

… адрес этой гиперссылки появляется в строке состояния. Кроме того, если Вы скопируете содержимое веб-страницы и вставите в документ Word, то при наведении указателя мыши на вставленный рисунок, ссылка на него будет показана в строке состояния.

Иконки в правой части строки состояния показывают информацию о некоторых параметрах приложения и позволяют менять характер работы с Word. К примеру, Вы можете изменять режим просмотра (Режим чтения, Разметка страницы, Веб-документ ) и масштаб.

Помните, у Вас всегда есть возможность поэкспериментировать с различными настройками строки состояния, чтобы найти наилучшие параметры для Вашего стиля работы и сделать ее максимально продуктивной.
Читайте также:

