Как изменить положение текстовой надписи на слайде кратко
Обновлено: 06.07.2024
В этом уроке вы узнаете основы работы с текстом в программе Powerpoint 2010. Например, как написать, удалить и переместить текст, как работать с надписями, как форматировать текст и так далее.
Если вы только осваиваете программу PowerPoint, то вам нужно знать основы работы с текстом, чтобы добавлять текст на слайды и изменять его. Вам нужно узнать, как вставить, удалить, переместить и форматировать текст, а также как пользоваться надписями.
Чтобы написать текст:
Некоторые заполнители автоматически преобразуют ваш текст в маркированный список. Так происходит из-за того, что такие списки очень часто используются в PowerPoint. Чтобы удалить такой список, снимите выбор с команды Маркеры в группе Абзац на вкладке Главная.
Чтобы удалить текст:
- Рядом с текстом, который вы хотите удалить, поместите точку ввода
- Чтобы удалить текст слева от точки ввода, нажимайте клавишу Backspace на клавиатуре.
- Чтобы удалить текст справа от точки ввода, нажимайте на клавишу Delete на клавиатуре.
Чтобы выделить текст:
- Точку ввода поместите рядом с текстом, который вы хотите выделить.
- Кликните левой кнопкой мыши и, не отпуская кнопку мыши, перетаскивайте курсор по тексту, который вы хотите выделить.
- Отпустите кнопку мыши. Появится подсвеченное поле над тестом. Это значит вы выделили текст.


Чтобы скопировать и вставить текст:
- Выделите мышью текст, который нужно скопировать.
- Кликните по команде Копировать на вкладке Главная. Можно также нажать правой кнопкой мыши на любой области выделенного фрагмента и выбрать Копировать.
- Поместите точку ввода в то месте, где должен появиться скопированный текст.
- На вкладке Главная кликните по команде Вставить. Текст появится.
Чтобы вырезать и вставить текст:

- Выделите мышью текст, который вы хотите вырезать.
- На вкладке Главная кликните по команде Вырезать. Можно также нажать правой кнопкой мыши на любой области выделенного фрагмента и выбрать команду Вырезать.
- Поместите точку ввода в то месте, где должен появиться вырезанный текст.
- На вкладке Главная кликните по команде Вставить. Текст появится.
Чтобы перенести текст:

- Выделите мышью текст, который нужно перенести.
- Кликните левой кнопкой мыши по этому фрагменту и, не отпуская кнопку мыши, перенесите его в нужное место. В это время под курсором появится прямоугольник, это означает что вы перемещаете текст.
- Отпустите кнопку мыши и текст отобразится.
Если текст не отображается в том месте, где вы хотите, нажмите на клавишу Enter, чтобы текст переместился на новую строку.
Найти и заменить
Работа с текстом
Когда вы создаете презентацию, то можете добавить надписи, для организации слайдов. Вам также нужно знать, как форматировать текст, чтобы добиться нужного внешнего вида.
Чтобы добавить надпись:
Текст можно вводить в заполнители или надписи. Заполнитель – это особый тип надписи, так как он является частью макета слайда и часто содержит специальное форматирование (например, увеличенный шрифт заголовка слайда). Ввод текста в дополнительные надписи позволяет добавлять нужное количество текста на слайд, не смотря на его макет.
Чтобы переместить заполнитель или надпись:
Чтобы повернуть надпись, нажмите и перетаскивайте зеленый круг, расположенный над ней.
Чтобы изменить размер заполнителя или надписи:
- Кликните по объекту, размер которого нужно изменить.
- Поместите курсор мыши на один из манипуляторов размера, которые находятся в углах и на границах объектов. Курсор примет вид пары стрелок.
- Кликните по манипулятору размера и, не отпуская кнопку мыши, тащите курсор, пока не добьетесь нужного размера.
- Отпустите кнопку мыши. Размер будет изменен.
Форматирование текста
Вы можете сделать ваш текст на слайде особенным, изменив его форматирование, то есть размер, цвет, стиль и многое другое.

Кликните по выпадающему меню, чтобы изменить шрифт выделенного текста.

Размер шрифта
Выберите размер шрифта выделенного текста в выпадающем меню.

Уменьшить или увеличить размер шрифта
Используйте эти команды, чтобы уменьшить или увеличить размер шрифта на один стандартный размер.

Удалить все форматирование
Кликните по команде Удалить все форматирование, чтобы в выделенном фрагменте остался только текст.

Стили шрифта
Используйте команды стилей шрифта, чтобы сделать текст полужирным, курсивом, подчеркнутым , с тенью, или зачеркнутым .

Межзнаковый интервал
Настройте интервал между знаками с помощью выпадающего меню.

Быстро изменяет регистр выделенного текста.

Цвет шрифта
Откройте выпадающее меню, чтобы изменить цвет шрифта.

Показ диалогового окна Шрифт
Кликните по стрелке в правом нижнем углу группы шрифт, чтобы получить доступ к большему числу опций форматирования.

Чтобы больше узнать о командах группы Шрифт, прочитайте урок Форматирование текста в руководстве по Word 2010.
Изменение текста
Чтобы вставить маркированный список:
Чтобы изменить горизонтальное выравнивание текста:

- Выделите текст, который нужно модифицировать.
- Выберите одну из опций выравнивания в группе Абзац.
- Выровнять текст по левому краю: Весь выделенный текст будет выровнен по левому краю.
- По центру: Выравнивает текст на равное расстояние как от левого, так и от правого края.
- Выровнять текст по правому краю: Весь выделенный текст будет выровнен по правому краю.
- По ширине: В тексте, выровненном по ширине, все строки одной длины от левого до правого края. Многие газеты и журналы используют полное выравнивание по ширине
Команды выравнивания влияют на выделенный текст в заполнителе или надписи, а не на весь слайд.
Аннотация: Изучив эту лекцию, вы сможете: вводить и перемещать текст на слайдах, изменять выравнивание текста и интервалы, находить и заменять фрагменты текста и шрифты.
Работая в PowerPoint, можно вводить, изменять, перемещать и форматировать текст, добиваясь наиболее полного выражения основной идеи презентации. Существует несколько способов ввода текста в слайды: в текстовые заполнители, зарезервированные для заголовков и подзаголовков, в надписи, предназначенные для ввода отдельных фраз и замечаний, и текстовые поля, рассчитанные на более длинные фрагменты текста. Помимо этого, можно размещать текст внутри геометрических объектов, таких как круги, прямоугольники или звезды.
Предположим, что владелец компании "Все для сада" подготовил презентацию учебных курсов для садоводов и хотел бы внести изменения в текст, чтобы придать ему большую выразительность.
В этой лекции вы создадите несколько текстовых объектов, отредактируете текст, измените его внешний вид, осуществите поиск и замену заданного фрагмента, замените шрифт и выполните проверку орфографии и стиля презентации.
В процессе выполнения упражнений вам понадобятся учебные файлы Chap15, AlignText, ReplaceText, CorrectText и SpellCheck.
Ввод и перемещение текста в слайдах
Помимо заголовка и маркированного списка, можно ввести в слайд дополнительный текст. В отличие от заголовка и элементов списка, отображающихся как на слайде, так и в структуре презентации, дополнительный текст отображается только на самом слайде. Прежде чем приступать к вводу дополнительного текста, нужно понять, что PowerPoint оперирует объектами . Под объектом понимается любой элемент слайда, над которым можно выполнять определенные действия. Так, например, весь текст в заголовке слайда представляет собой один объект . Чтобы внести изменения в любой объект , включая текстовый, нужно вначале выделить его. Для выделения объекта достаточно поместить на него указатель и щелкнуть. Чтобы отменить выделение объекта, нужно щелкнуть в пустой области слайда.
В PowerPoint выделение объекта осуществляется двумя способами. Первый способ реализуется щелчком на текстовом объекте, вследствие чего вокруг объекта появляется серая штриховая рамка , внутри которой располагается курсор . Поместив курсор в нужную позицию, можно ввести и отредактировать текст. Второй способ выделения объекта состоит в том, чтобы поместить указатель на штриховую рамку и щелкнуть на ней. В результате штриховая рамка заменится на точечную. Это означает, что содержимое рамки трактуется как единое целое и, помимо редактирования текста, можно, например, изменить размер текстового объекта или переместить его в другое положение Регулировка размера осуществляется перетаскиванием расположенных на рамке белых кружочков, называемых рукоятками масштабирования . На следующем рисунке приведены примеры штриховой и точечной рамок.


Кликнув курсором по слайду левой кнопкой мыши, мы получим форму (заполнитель) для вставки текста:
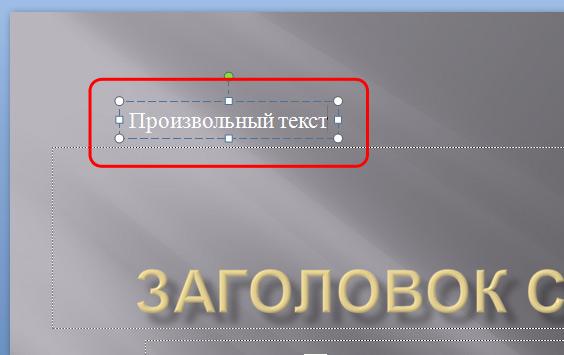
Захватывая левой кнопкой мыши границы формы с текстом, мы можем перемещать его в любое место на слайде:
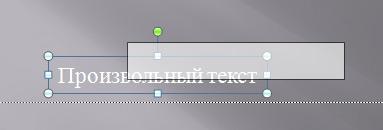
Захватывая узлы формы (заполнителя), которые находятся на углах и серединах границ, можем растягивать форму (заполнитель):

А наведя указатель мыши на зеленую точку, можем произвольным образом вращать форму (заполнитель):

Макеты заполнителей слайдов
Макет слайда – это набор заполнителей для текста, картинок, таблиц или мультимедиа. Заполнитель – это прямоугольная пунктирная область, куда, собственно, и вставляется контент презентации. Например, на следующем слайде мы видим макет, состоящий из двух заполнителей:

При создании нового слайда мы можем выбирать макет, который нам наиболее подходит.
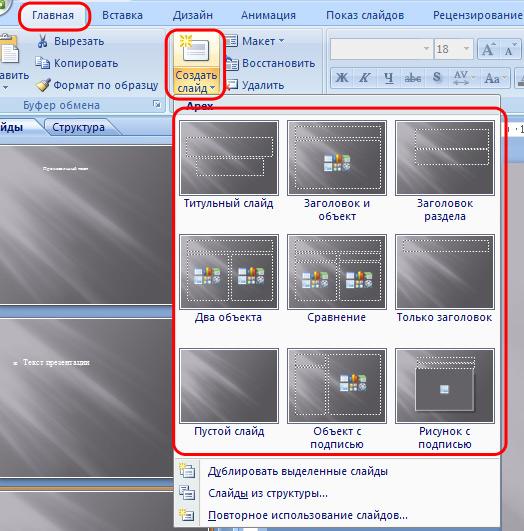
Любой заполнитель в любом макете можно произвольно перемещать по слайду, а также удалять или копировать. Помимо этого, можно добавлять новые заполнители (об этом мы говорили чуть выше).
Форматирование текста
Иногда требуется изменить стиль текста на каком-либо заполнителе. Как это сделать?
Для изменения стиля текста в каком либо из заполнителей, нужно выделить текст. При выделении текста появляется всплывающее меню форматирования (если не появляется, то следует щелкнуть по выделенному тексту правой кнопкой мыши):
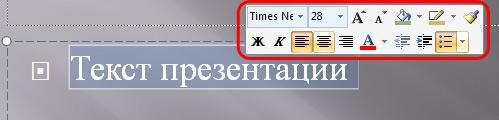

Для придания тексту более экзотического вида, можно воспользоваться инструментом WordArt:
В этом уроке мы узнаем, как добавлять в PowerPoint 2010 маркированный список в текст, изменять горизонтальное и вертикальное выравнивание.
>> вернуться в оглавление
Сотни Шаблонов для

Для вставки Маркированный список:
- Выберите текстовое поле (или конкретный текст), который вы хотите отформатировать как маркированный список.
- Нажмите команду Маркеры в пункте группы на Главная вкладке.
- Маркированный список появится.
Чтобы изменить горизонтальное выравнивание текста:
- Выделите текст, который хотите изменить.
- Выберите один из четырех вариантов выравнивания в пункте групп на вкладке Главная.
- Выровнять текст по левому краю: выравнивает выделенный текст в левое поле.
- Выровнять по центру: выравнивает текст на равном расстоянии от левого и правого поля.
- Выровнять текст по правому краю: выравнивает выделенный текст в правое поле.
- Выровнять по ширине: выравнивает текст одновременно с обеих сторон поровну на правое и левое поля.
Чтобы изменить выравнивание текста по вертикали:
- Выделите текст, который вы хотите изменить.
- Нажмите Выровнять текст команду в пункте групп на вкладке Главная. Появится меню.
- Выбрать для выравнивания текста Сверху, Посередине или Снизу.
Чтобы изменить направление текста:
Теперь ваша очередь! Попробуйте:
Внимание. Мы будем добавлять новые уроки время от времени на наш сайт, так что занесите в "Закладки" вашего браузера эту страницу или в папку "Избранное", чтобы потом легко вернуться. Также рекомендуем скачать очень полезный Видеокурс Microsoft PowerPoint 2010 для закрепления ваших знаний визуально.
Читайте также:

