Для чего нужны диалоговые окна 5 класс информатика кратко
Обновлено: 05.07.2024
Диалоговое окно является вспомогательным окном, содержащего различные органы управления - элементы графического интерфейса пользователя: кнопки, переключатели, строки редактирования, списки и прочее. Диалоговые окна используются в приложениях, как правило, для получения дополнительной информации от пользователя: установке параметров, выборе опций и режимов работы приложения, прочее. Большинство параметров в диалоговом окне устанавливается по-умолчанию, и пользователю предлагается изменить некоторые из них.
B.10.2. Диалоговые окна и операционные системы.
Диалоговое окно является отдельным ресурсом приложения: оно обычно не создается средствами приложения, а загружается в готовом виде по требованию приложения, которое отводит ему на период работы ресурсы компьютера (оперативную и видеопамять), а после закрытия диалоговое окно сообщает приложению о результате своей работы.
Большинство диалоговых окон являются модальными, то есть невозможно продолжить работу с приложением, не закончив работу с диалоговым окном. При этом в другие приложения чаще всего можно переключиться!
Если используется только одна кнопка (Ok) , то нажатие клавиши "Пробел " или Enter приведет к продолжению выполнения приложения.
Если задается вопрос , то нужно его либо подтвердить, нажав кнопку Да (Yes) (клавиша-акселератор Y ), либо отвергнуть, нажав кнопку Нет (No) (клавиша-акселератор N ).
Часто также появляется кнопка "Помощь" (Help) , нажатие которой вызывает справку, объясняющую назначение этого окна, или подробнее объясняющую смысл данного вопроса.
B.10.4. Основные кнопки диалогового окна.
Как правило, в любом диалоговом окне всегда содержаться следующие кнопки.
Кнопка "OK" ("Готово"). Предназначена для закрытия диалогового окна с внесенными в него изменениями.
Кнопка "Cancel" ("Отмена"). Предназначена для выхода из окна без сохранения введенных изменений. За ней закреплена клавиша Esc на клавиатуре.
Кнопка "Help" ("Помощь", "Подсказка") Выдает справку о диалоговом окне и его элементах управления.
B.10.5. "Закладка" в диалоговом окне.
Как описано выше, диалоговое окно представляет собой ресурс, который отнимает у приложения память, поэтому увеличение числа органов управления нежелательно (помимо даже эстетических соображений). В то же время многие диалоговые окна связаны между собой "родственными" связями (например, диалоговое окно поиска и диалоговое окно замены в тексте), и делать несколько диалоговых окон было бы нецелесообразно. Поэтому сравнительно недавно в графический интерфейс были введены так называемые закладки - прямоугольники с текстом, имеющие вид настоящих закладок в блокноте или картотеке. Выбор закладки приводит к изменению вида текущего содержимого диалогового окна. Закладки заменяют меню в диалоговых окнах; пользование ими аналогично использованию кнопок.
В продуктах фирмы Microsoft закладки используются только в диалоговых окнах, тогда как в операционной системе OS/2 Warp они практически заменили такой элемент графического интерфейса, как меню.
В операционной системе SGI IRIX закладки используются редко; чтобы уместить в диалоговом окне все элементы управления, диалоговые окна, как и перекрывающиеся, имеют полосу прокрутки.
B.10.6. Выбор элементов управления в диалоговом окне.
Чтобы активизировать какой-либо элемент в диалоговом окне, надо просто выбрать его мышью. После этого работа с ним осуществляется, как описано выше для каждого органа управления. Для перехода к другому элементу надо вновь выбрать его мышью. При выборе кнопки мышью происходит не только ее активизация, но и выполнение связанной с ней команды.
Если же необходимо пользоваться клавиатурой, то для активизации следующего элемента диалогового окна используется клавиша Tab , а для активизации предыдущего элемента - Shift + Tab. Обход обычно ведется циклически (то есть после нажатия клавиши Tab на последнем элементе диалогового окна активизируется первый элемент, или, наоборот, при сочетании клавиш Shift + Tab), слева направо и сверху вниз.
Как и в меню, некоторые символы текста элементов в диалоговом окне выделены (цветом или подчеркиванием). Нажатие клавиш на клавиатуре, соответствующих данному символу, позволяет быстро выбрать и изменить значение этих органов управления.
После установки опций нужным образом необходимо нажать кнопку Готово (Ok) или нажать клавишу Enter.
Для отмены всех введенных в процессе работы диалогового окна опций и закрытия диалогового окна после этого, нужно нажать кнопку Отмена (Cancel) , или нажать клавишу Esc.
B.10.7. Примеры диалоговых окон
Для примера рассмотрим диалоговые окна "Открытие документа", "Сохранение документа", "Найти и Заменить" пакета Microsoft Office 97, как наиболее часто используемые.
B.10.7.1. Пример окна "ОТКРЫТИЕ ДОКУМЕНТА".
Рис. B.11. Окно "Открытие документа".
В заголовке окна написано его назначение (текст "Открытие документа"). Справа в прямоугольнике заголовка находятся кнопка со знаком вопроса (аналог кнопки "Помощь" в старых версиях пакета) и кнопка закрытия окна (дублирует кнопку "Отмена").
Сразу же под заголовком в верхней строке рабочего поля находятся (слева направо):
а) Комбинированный список с указанием текущей папки (обычно это папка "Мои документы"). При открытии этого списка появляются все вышележащие папки и устройства, на которые можно перейти, выбрав их мышью.
б) Кнопка перехода на один уровень вверх по дереву папок. Например: если папка "Мои документы" находилась в папке "MS Office", то нажатие на эту кнопку выведет список файлов и папок, находящихся в папке MS Office. Среди них будет и папка "Мои документы"
в) "Обзор Internet" - кнопка специфичная для MS Office 97 и позволяющая вызвать проводник Internet. Полезна, если у Вас установлена система Internet.
г) "Переход в папку "Избранное" - выводит список папок, выбранный по-умолчанию операционной системой (иначе, находящиеся в папке C:\Windows\Favorite).
д) Кнопка "Свойства" позволяет просмотреть свойства выбранного файла.
е) Четыре кнопки, задающие режимы отображения списка файлов.
"Крупные значки" - файлы и папки изображаются как крупные иконы.
"Мелкие значки" - файлы и папки изображаются в виде списка (текстовые строки), слева от которых изображена маленькая иконка. Она указывает тип файла. Список отображается в несколько строк и столбцов.
"Таблица" - файлы и папки отображаются в виде списка в один столбец, а кроме икон и имен файлов отображаются также некоторые их свойства.
"Просмотр" - окно списка разбивается на две части: слева располагается список имен файлов и папок в один столбец вместе с иконками, а справа - содержимое выделенного элемента списка в виде текста, картинки и прочей информации, зависящего от типа файла, в уменьшенном виде. Этот режим удобен при поиске нужного файла, но обновление картинки при выборе каждого нового элемента требует много времени, поэтому задавать этот режим работы со списком "по-умолчанию" не рекомендуется.
Ниже в рабочей области окна идет собственно список файлов и папок, режим отображения которых определяется указанными выше четырьмя кнопками. Отметим, что в этом списке выделенный элемент (файл или папку) можно тут же переименовать.
Справа от окна списка находятся: кнопка Готово для открытия выбранного (или выбранных) файлов, кнопка Отмена для выхода из окна без открытия файла, и кнопка Отбор. вызывающие диалоговое окно для поиска файлов (описание смотри в документации по MS Office 97).
Далее под окном списка находятся:
ж) Строка редактирования с комбинированным списком, задающее имя файла. Обычно его содержимое соответствует выделенному элементу из списка отображаемых файлов. Но если здесь изменить имя, ввести шаблон имени или что-либо подобное, а затем написать клавишу Найти, содержимое списка изменится.
з) Тип файлов - комбинированный список, задающий расширения отображаемых файлов. Набор воспринимаемых расширений уникален для разных приложений.
и) Строка редактирования "текст/свойство". Здесь задается одно из ключевых слов, которое должно обязательно находиться в тексте. Обычно оно пустое.
к) Дата изменения - комбинированный список, определяющий отбор по дате последнего изменения в файле.
Справа находятся кнопки: "Найти", выводящая список файлов, удовлетворяющий ОДНОВРЕМЕННО всем требованиям пунктов ж) - к), и "Сброс", устанавливающая значения в этих полях по-умолчанию. При использовании более ранних версий программного обеспечения, вид диалогового окна открытия документа будет другим. Некоторые функции появились только в MS Office 97 и пока еще нигде не используются. Но этого описания будет достаточно, чтобы разобраться в других реализациях этого окна.
B.10.7.2. Пример окна "СОХРАНЕНИЕ ДОКУМЕНТА".
Рис. B.12. Окно "Сохранение документа"
Для сохранения вновь созданного документа в первый раз, а также для сохранения текущего документа MSOffice под другим именем используется диалоговое окно сохранения документа. С его помощью можно указать имя и тип сохраняемого документа, а также выбрать папку для его записи.
Это диалоговое окно имеет в Microsoft Office 97 следующий вид: в прямоугольнике заголовка написано "Сохранение документа". Там же, справа от заголовка, содержатся две кнопки: со знаком вопроса и перекрестием. Их назначение и работа с ними совпадает с назначением и работой тех же кнопок в диалоговом окне "Открытие документа". Сразу ниже строки заголовка находятся:
а) комбинированный список, указывающий текущую папку, в которую будет сохраняться документ (см. пункт а) выше).
б) кнопка перехода в родительскую папку (см. выше п. б))
в) Кнопка перехода в папку "Избранное" (см. выше п. г))
г) Кнопка создания новой папки внутри текущей. После нажатия этой кнопки в списке файлов и папок появляется новая папка без имени. Имя новой папки предлагается ввести в списке файлов и папок сразу после ее создания. Повторный выбор этой папки клавишей мыши или нажатие клавиши Enter приведет к фиксации имени этой новой, пустой папки.
д) Далее идут четыре кнопки, задающие режимы отображения элементов списка, как и в диалоговом окне открытия документа. Здесь нет режима просмотра документа, поскольку внешний вид сохраняемого документа показан в дочернем окне.
В следующей строке расположено окно-список файлов и папок, удовлетворяющих данному типу и шаблону выводимых файлов. Для выбора имени сохраняемого файла из уже имеющихся, необходимо дважды щелкнуть мышью на имени выбранного документа. Появится окно запроса, в котором необходимо подтверждение на перезапись файла и в котором предупреждается, что старый файл будет навсегда потерян. Если этого делать не следует, надо отказаться от перезаписи, и управление опять передается диалоговому окну. Если же нужно сохранить документ в другой папке (не указанной в качестве рабочей, а вложенную в нее), надо просто открыть эту папку. При этом будет показываться его содержимое.
Справа от окна-списка расположены кнопки "Сохранить", "Отмена" и "Параметры". Кнопки "Сохранить" сохраняет файл с выбранным именем, типом и параметрами. Кнопка "Отмена" закрывает диалоговое окно, не сохраняя файла. Кнопка "Параметры" вызывает другое диалоговое окно, задающее опции сохраняемого документа. Важнейшими из них являются:
1) Всегда делать резервные копии. Иногда бывает, что в документ вводятся большие изменения, а они оказались ошибочными. В этом случае можно загрузить резервную копию.
2) В режиме автосохранения весь документ вместе с текущими изменениями каждые 5 - 10 минут "сбрасывается" на жесткий диск, Если исчезнет питание или сломается компьютер, приложение может восстановить содержимое документа на момент возникновения аварии. Этот режим требует периодических затрат времени на запись файла, и на это время режим редактирования блокируется, что раздражает многих пользователей. Временный файл удаляется сразу же после сохранения и закрытия документа.
3) Документ можно защитить паролем для предотвращения несанкционированного доступа. Пароли устанавливаются отдельно на чтение и запись файла.
е) За окном-списком файлов находится строка редактирования - комбинированный список "Имя файла". Здесь вводится имя файла (обычно без расширения), под которым будет записан данный элемент. Если вместо имени набрать в этом поле шаблон и нажать кнопку "Сохранить", то в окне-списке будут указаны только те файлы, которые удовлетворяют данному шаблону. Если же ввести полный или краткий путь к существующей на компьютере папке, указать шаблон *.*, а потом нажать кнопку "Сохранить", то система перейдет в папку, полный путь, к которой указан в строке "имя файла". В окне-списке будут отображаться все файлы в данной папке (это один из самых быстрых, но не самых простых способов перехода в нужную папку). Еще ниже находятся:
ж) комбинированный список "Тип файла". При его выборе появится список расширений файлов, определяющий тип хранения данных. В окне-списке файлов будут отображаться только файлы с типом, указанном в этой строке. При указании имени файла его тип (то есть расширение) обычно добавляется к нему автоматически.
Других элементов у этого диалогового окна нет.
B.10.7.3. Приемы работы с диалоговыми окнами "НАЙТИ", "ЗАМЕНИТЬ" и "ПЕРЕЙТИ К. ".
Иногда необходимо найти слово или группу символов в тексте. Для настройки параметров поиска служит специальное диалоговое окно. Для поиска и одновременной замены символов на другие используется диалоговое окно "Заменить".
В Word 97 для этих целей служит диалоговое окно "Найти и заменить" с закладками Найти, Заменить и Перейти.
В других системах для этого служат отдельные диалоговые окна.
Рис. B.13. Окно "Найти" в Microsoft Word 97
В окне "Найти" предлагается ввести группу символов, которые необходимо найти. Эти символы набираются в строке редактирования, совмещенным с комбинированным списком. Можно либо вводить нужные символы, либо с помощью комбинированного списка выбрать ранее введенные символы. Справа от этой строки расположены кнопки "Найти далее", осуществляющая поиск символа, "Отмена" отменяющая поиск и "Больше", устанавливающая параметры поиска. Эти параметры следующие: поиск вниз по тексту или вверх по тексту, учитывается или нет регистр символов, условия поиска (ищутся ли совпадающие группы символов, целое слово или т.н. регулярные выражения). Если установлена опция "регулярное выражение", то возможен поиск по шаблону (как поиск файлов по шаблону имени).
Рис. B.14. Окно "Заменить" в Microsoft Word 97.
Диалоговое окно "Заменить" содержит строку ввода символов, которые нужно найти (аналогично окну "Найти"). Строку ввода для символов, которыми нужно заменить найденные символы.
Направление поиска - комбинированный список, указывающий способ поиска: вниз, вверх по тексту или с начала всего документа (элемент Везде).
Правее расположены переключатели "и":
а) учет регистра (делает различие между строчными и прописными буквами)
б) Только слово целиком
в) Подстановочные знаки (шаблоны)
В правой части диалогового окна находятся кнопки "Найти далее". (для поиска следующего вхождения группы символов; "Отмена" - выход из окна без продолжения поиска). "Заменить" - замена найденной группы символов на другую группу; "Заменить все" - замена всех символов, которые совпадают с символами в строке "Найти", на символы строки "Заменить". Этой кнопкой нужно пользоваться осторожно: иначе можно заменить символы в том месте, где их замена не требуется. Клавиша "Меньше" - для отмены пользователей.
С помощью диалоговых окон можно найти и заменить не только символы, но и формат их представления (группы, стиль, абзацный отступ и т.д.) Для этого в Word 97 служат кнопки "Снять форматирование", "Формат" и "Специальный" внизу окна диалога: описание работы смотри по контекстной справке.
Рис. B.15. Окно "Перейти в Microsoft Word 97.
Закладка "Перейти к. " в диалоговом окне предназначена для быстрого перехода в нужное место внутри документа. Слева расположено окно список, в котором указаны элементы, относительно которых следует искать новую позицию. Так можно перейти на указанную страницу, в указанный раздел, к указанному рисунку и т.п. В центре расположена строка редактирования, в которой указываются номер элемента, к которому необходимо перейти. Справа расположены кнопки; "Следующий", которая вызывает команду поиска элемента вниз по тексту, "Предыдущий", осуществляющая переход к подходящему элементу вверх по тексту, и кнопка "Закрыть", закрывающее это диалоговое окно.
B.10.8. Резюме.
Итак, мы познакомились со всеми элементами графического интерфейса. Вы научились распознавать элементы графического интерфейса и работать с ними. В последней главе Вы познакомились с диалоговыми окнами и закладками. Теперь Вас не должно привести в смущение ни одно диалоговое окно.
На самом деле Вы завершили обучение наиболее важной части работы с компьютером, а именно - с интерфейсом WIMP. Теперь объяснять Вам работу тех или иных частей операционной системе будет легче - ведь Вы уже знаете, как работают те или иные элементы, и Вам достаточно будет перечислить конкретные элементы управления. Самое главное - Вы теперь думающие люди, а не "великие программисты - попугаи Ваки", способные только нажимать на кнопки, не задумываясь над смыслом производимых действий. Удачи Вам в нелегком деле освоения компьютера!

Диалоговые окна нужны для выводаинформации, а так же получения ответа от юзера(пользователя).
Ведется двустороннеевзаимодействие между пользователем и компьютером.

Пункт меню выбор которого приведет к появлению диалогового окна?
Пункт меню выбор которого приведет к появлению диалогового окна.

Какие свойства символа можно определить не открывая диалоговое окно формат шрифт?
Какие свойства символа можно определить не открывая диалоговое окно формат шрифт?

Как называется раздел в диалоговом окне?
Как называется раздел в диалоговом окне?

Как можно назвать обобщение понятий "рабочий стол", панель задач, окно документа, диалоговое окно комнды?
Как можно назвать обобщение понятий "рабочий стол", панель задач, окно документа, диалоговое окно комнды.

Для чего нужны диалоговые окна?
Для чего нужны диалоговые окна.

Как называется раздел в диалоговом окне?
Как называется раздел в диалоговом окне.

Раздел в диалоговом окне?
Раздел в диалоговом окне.

Что устанавливает параметр отступ слева 2 см в диалоговом окне "абзац"?
Что устанавливает параметр отступ слева 2 см в диалоговом окне "абзац"?

Перечислите не менее трех управляющих элементов диалогового окна приложения?
Перечислите не менее трех управляющих элементов диалогового окна приложения.

Раздел в диалоговом окне?
Раздел в диалоговом окне.
Вопрос Для чего нужны диалоговые окна?, расположенный на этой странице сайта, относится к категории Информатика и соответствует программе для 5 - 9 классов. Если ответ не удовлетворяет в полной мере, найдите с помощью автоматического поиска похожие вопросы, из этой же категории, или сформулируйте вопрос по-своему. Для этого ключевые фразы введите в строку поиска, нажав на кнопку, расположенную вверху страницы. Воспользуйтесь также подсказками посетителей, оставившими комментарии под вопросом.



Var a, b, c : integer ; begin readln(a, b) ; c : = a ; a : = b ; b : = c ; writeln(a, ' ', b) ; end. Пример : 25 94 94 25.

Взлом каких - то важных документов приследуется по закону и за это уголовная ответственность. ( срок зависит от важности самого документа. ).

А) 2 б) 1 в) 2 г) 1 д) 1 е) 1.

Тут все и так сделано, эту программу просто на компьютере набрать надо.

Значит 6 бит информации содержит 64 символа. А 110 символов = 110 · 6 = 660 бит. = 82, 5 байт.

Правильный ответ : 2017 - ое квадратное число = 3194. Проверено в Excel. Решение : для начала нужно понять как идут наши числа, то есть понять логику построения. 6 8 9 16 18 19 26 28 29 36 38 39 и т. Д. 10 - ое квадратное число = 36. Значит логи..

1)получить данный 2)распределить данный на числа и арифметические действия 3)собрать конструкцию 4)посчитать.
Меню — это список команд, которые мы можем выполнить в данный момент времени при работе с тем или иным приложением.
Контекстное (всплывающее) меню вызывается нажатием правой кнопкой мыши на объект и содержит список действий, которые пользователь может совершить с данным объектом.

В некоторых приложениях можно заменить некоторые пункты меню комбинациями клавиш. То есть при одновременном нажатии клавиш выполнится указанное действие.


Поле ввода . Пользователь может вносить информацию в поле ввода с клавиатуры. Чтобы начать писать нужно один раз щёлкнуть в окне ввода левой кнопкой мыши, а по окончании набора текста нажать Enter.
Список позволяет выбрать одно из значений в перечне. Список может иметь полосу прокрутки, если значений много.
Командные кнопки . Чтобы воспользоваться командой нужно щёлкнуть по ней кнопкой мыши. Часто встречаются кнопки ОК и ОТМЕНА, их можно заменить соответственно клавишами ENTER и ESC.
Все современные программы и операционные системы имеют графический интерфейс. Это облегчает работу с приложениями – больше не требуется вручную вводить команды, достаточно их выбрать из списка или поставить галочки в нужных местах. Программы взаимодействует с пользователем с помощью диалоговых окон. Они могут появляться сами в процессе работы, кроме того, пользователь может вручную вызвать диалоговое окно, параметры которого нужно изменить.
Особенности и внешний вид
Внешне этот элемент интерфейса похож на стандартное окно Windows. В нем также присутствует строка заголовка, потянув за который, можно перенести окно в любое место экрана. Но есть и отличия. Диалоговое окно имеет фиксированный размер – его нельзя развернуть или свернуть. Также в верхнем правом углу часто находится иконка в виде знака вопроса. Щелчок по ней открывает справку по работе с конкретным элементом.
Диалоговые окна часто делают модальными, то есть пока пользователь не введет нужные данные или каким-нибудь образом не отреагирует на появившийся элемент, он не сможет переключиться на другие задачи.
Это самый простой и распространенный вид диалогового окна. Его применяют в качестве страховки от необратимых действий со стороны пользователя. Например, оно всегда выскакивает при удалении файла – система запрашивает подтверждение, чтобы случайно не были удалены нужные данные.
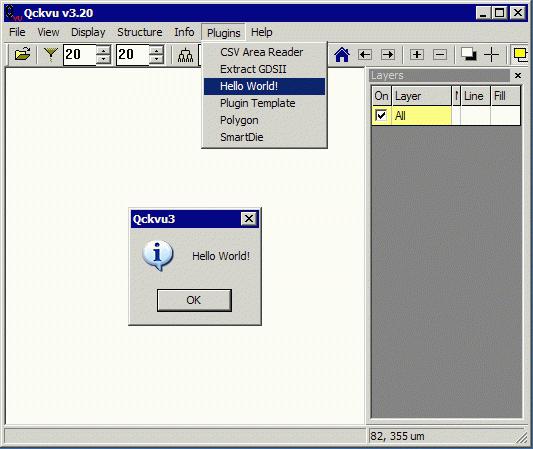
Ввод информации
Иногда в процессе работы приложения требуется указать данные произвольного формата. Тогда на помощь приходит окно ввода данных. Для этих целей служит текстовое поле. В офисных пакетах оно может использоваться, например, для поиска фразы в тексте или ввода формулы. Диалоговое окно этого типа применяется в задачах, где требуется отклик пользователя, который нельзя формализовать. К такому виду относятся компьютерная проверка знаний, тестирование или анкетирование. Окно может содержать как много полей ввода, так и одно (в зависимости от решаемой задачи).
Сохранение/открытие файла
Кто хоть раз создавал документ, тот неизбежно сталкивался с окном этого типа. От пользователя требуется выбрать файл из иерархического списка или указать место на диске, куда его следует сохранить. В окне предусмотрена возможность сортировки файлов, представление их в наиболее удобном виде, создание (при необходимости) новой папки.
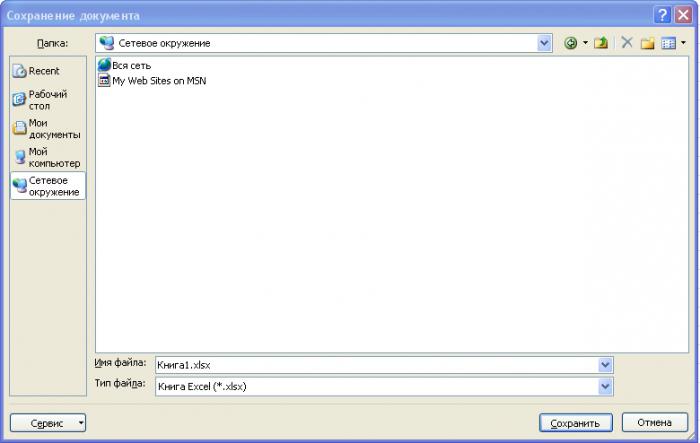
Очень удобно, что это окно стандартизовано, то есть, разобравшись один раз в том, как с ним работать, вам не придется тратить время на изучение интерфейса в других приложениях. Назначение иконок и кнопок будет аналогичным, вплоть до расположения и внешнего вида.
Диалоговое окно печати документа
В текстовых редакторах всегда присутствует окно, предназначенное для задания параметров печати документа. Помимо настройки вида в нем устанавливаются и параметры принтера. Есть возможность напечатать избранные страницы, задать определенный диапазон, напечатать только четные или нечетные страницы.
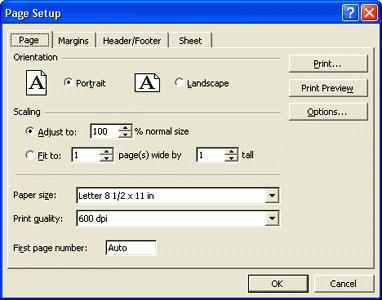
При необходимости можно сохранить настройки печати в файл, потом распечатать документ в другом месте, если принтера под рукой не оказалось. Такое богатство возможностей по настройке режима печати в одном окне было бы невозможным без применения вкладок.
Вкладки
Они играют ту же роль, что и меню в стандартных окнах. С их помощью разделы диалогового окна компонуются в логические группы. Это облегчает работу пользователя – ему не приходится многократно открывать разные элементы. За счет этого также упрощается структура основного меню программы. Из диалогового окна можно с помощью кнопок вызвать дополнительные элементы, если опций вкладок будет недостаточно.
Фрейм
Это альтернативный вкладке способ создать раздел в диалоговом окне. Обычно фрейм располагается в левой части окна и содержит список разделов. Выделив такой раздел, пользователь в правой части может работать с его настройками. Количество разделов во фрейме может быть любым. Если они не помещаются в окне, доступ получается с помощью полосы прокрутки.
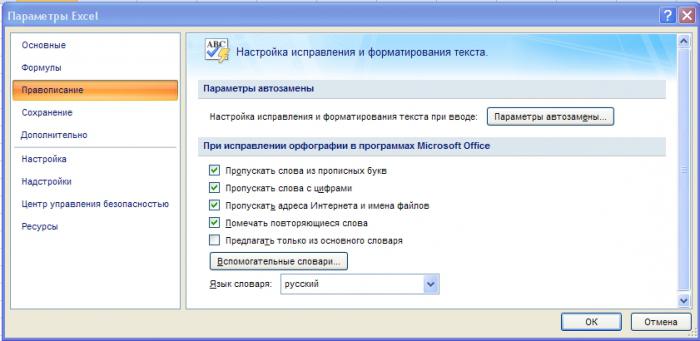
Также разделы могут быть организованы в виде иерархического списка. Компоновка данных с помощью фреймов позволит, например, представить многостраничную анкету в одном окне.
Раздел в диалоговом окне может быть создан либо через вкладки, либо с помощью фрейма, но не одновременно. На практике вкладки получили большее распространение.
Элементы управления
Коротко скажем о других элементах, которые могут присутствовать:
1. Командные кнопки диалогового окна. Служат для запуска какого-нибудь действия. Это может быть открытие другого окна или выполнение процедуры.
2. Переключатели. Позволяют выбрать один вариант из набора значений.
3. Флажки. С их помощью можно отметить несколько вариантов из предложенных или отказаться от всех.
4. Поле со списком. Содержит данные, собранные в строки. От пользователя требуется выбрать одну из них.
5. Текстовые поля. Предназначены для ввода в них произвольного текста или числовых данных.
6. Ползунок. Позволяет задать числовое значение параметра из заданного диапазона.
7. Счетчик. Служит для выбора целочисленного значения.
8. Полосы прокрутки. Бывают вертикальными и горизонтальными. Применяются, когда часть формы не помещается в окне.
9. Метка. Элемент, отвечающий за надписи на форме.
10. Линии, рамки, рисунки. Это декоративные элементы. Позволяют сгруппировать данные и сделать окно более красочным.
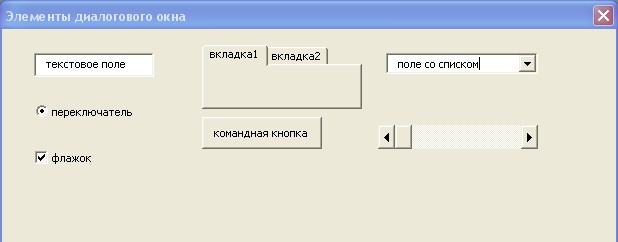
Этим перечнем элементы диалогового окна не исчерпываются, на самом деле их гораздо больше. Существуют также уникальные элементы управления, присущие только определенной программе. Для придания окну необычного вида могут внешне видоизменяться и традиционные элементы. Такое часто встречается в компьютерных играх.
Клавиатурные комбинации
Новичкам знать сочетания клавиш для выполнения определенного действия или переключения между элементами окна необязательно, но лицам, проводящим много времени за компьютером, это поможет сэкономить немало времени.
- ALT+F4 – закрывает активно окно.
- CTRL+TAB – делает активной следующую вкладку (слева направо).
- CTRL+Shift+TAB – то же самое, только в обратную сторону.
- TAB – навигация по элементам управления слева направо и сверху вниз.
- Space (пробел) – меняет состояние выделенного элемента.
- ALT+подчеркнутая буква – если в надписи присутствует подчеркнутая буква, то это сочетание активизирует элемент управления, которому она соответствует.
- Стрелки на клавиатуре – перемещение по элементам списка.
Дизайн окон
Если внешний вид окон кажется вам слишком будничным, есть несколько способов изменить его. На рабочем столе вызовите контекстное меню и выберите пункт "Свойства". Далее пройдите на вкладку "Оформление". Здесь можно изменить стиль окна, размер шрифта и цветовую гамму.
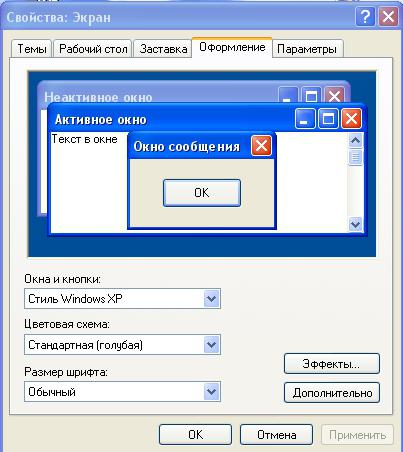
Читайте также:

