Что такое производительность компьютера кратко
Обновлено: 05.07.2024
Казалось бы, вполне шустрый компьютер, который вначале полностью удовлетворял своими возможностями, со временем начинает тормозить. Что могло послужить причиной такого снижения производительности? Или бывает еще другая ситуация, когда нужно работать в очень ресурсоемких программах (играх), а компьютер их просто не тянет. В любом случае, перед пользователем встает проблема производительности ПК, которую нужно решать.
Основными признаками медленной работы компьютера являются:
- Долгое включение и такое же долгое выключение компьютера.
- Многие программы очень долго запускают, загрузка игр занимает очень много времени.
- Реакция курсора может не успевать за движениями мышки, притормаживать, или наблюдается поздняя реакция на клик.
- И другие признаки замедленной работы ПК, из-за которых пользователь начинает нервничать.
Что может быть причиной торможения компьютера?
Если компьютер тормозит, то причина (или сразу несколько причин) могут быть следующие:
Как решить эту проблему и повысить производительность компьютера?
Существует множество способов, позволяющих ускорить работу компьютера. Мы предлагаем десять методов улучшения работы ПК, показавших свою эффективность на практике.
Далее, для лучшего понимания, мы дадим более подробное описание каждого из этих пунктов. Но для начала, нам необходимо узнать производительность своего компьютера.
Определяем производительность
В операционной системе Windows 7 уже встроена специальная функция для проверки производительности системы и быстродействия компьютера.
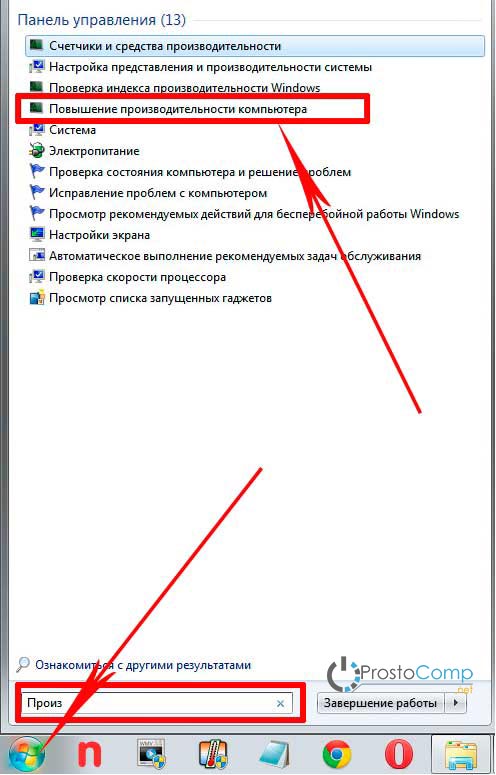
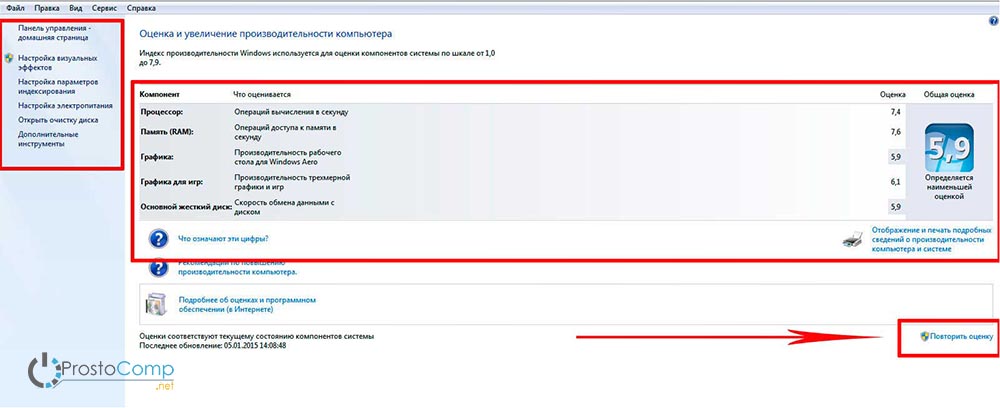
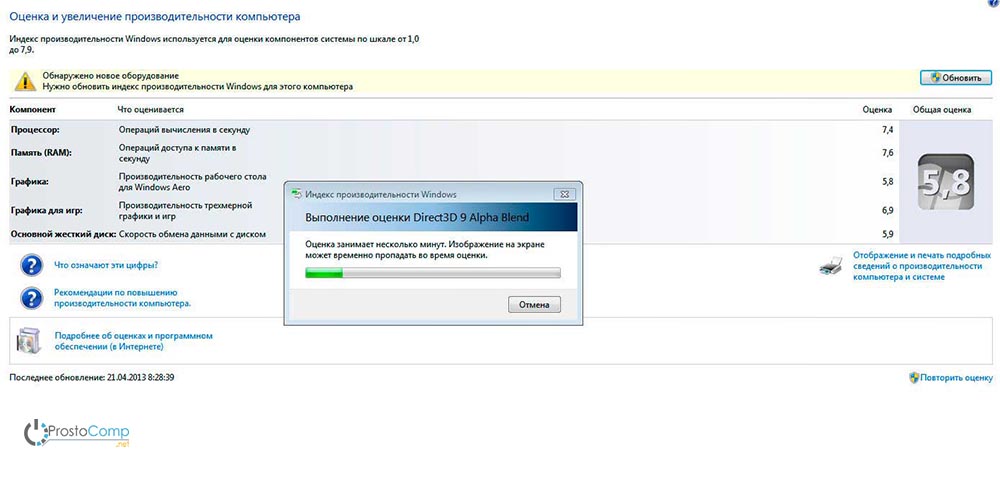
После этого можно приступать к повышению производительности компьютера выбранными способами.
Апгрейдим комплектующие компьютера
-
Оперативная память. Ее никогда не бывает много, можете смело увеличивать оперативную память. Тем более она стоит достаточно дешево. Когда компьютер сильно загружен, откройте диспетчер задач на вкладке быстродействия и посмотрите уровень используемой памяти. Если он превышает 80%, то можете увеличивать память в полтора два раза.
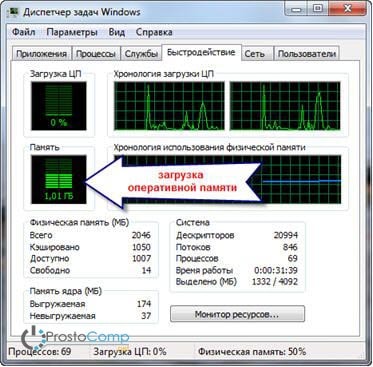
Чистка внутренностей, ремонт неисправных элементов системы охлаждения
Различные неисправности в системе охлаждения также способны существенно замедлить работу всей системы. Если ломается кулер на центральном процессоре, то это привод к его перегреву и снижению тактовой частоты.
Перегрев вообще опасная штука и возникать может даже при исправной системе охлаждения. Возьмите, снимите крышку со своего системного блока, посмотрите сколько там пыли. Она не просто покрывает все поверхности, но и плотно забивается во все радиаторы и оседает на лопастях кулеров. Пыль выступает таким себе теплоизолятором, который приводит к перегреву. Очень аккуратно почистите системный блок и вам удастся увеличить скорость работы компьютера, а также продлить срок службы его компонентов и избавиться от главного рассадника различных аллергенов и бактерий — пыли.
Очищаем жесткий диск от всего ненужного, выполняем дефрагментацию
Кроме того, нужно избавиться от лишней информации и всякого программного хлама, который накапливается на диске со временем работы. Особенно это важно, когда в разделе операционной системы практически нет свободного места. Если места менее 2 Гб, система теряет свою производительность. Так что не перегружайте диск и старайтесь, чтобы на нем было процентов тридцать свободного места, если это конечно возможно.
Переустанавливаем операционную систему
Этот шаг почти всегда помогает увеличить скорость работы компьютера. В некоторых случаях, производительность может увеличиться в три раза. Просто такова суть операционной системы, со временем в ней накапливаются различные ошибки, она забивается ненужными службами, которые даже выполняют серьезные изменения в самой системе. Это и многое другое приводит к ухудшению скорости работы компьютера, на многие операции теперь требуется гораздо больше времени.
Оптимизируем работу ОС
Хорошо себя показала программа PCMedic. Главная фишка этой утилиты, это полная автоматизация всех операций. Нужно только выбрать подходящие параметры и запустить процесс настройки.
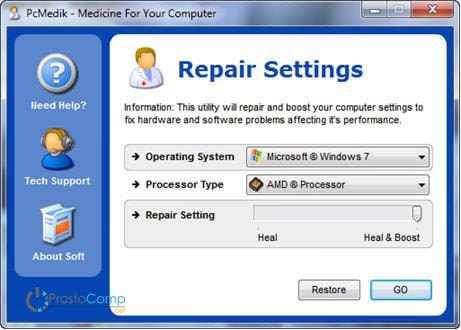
Есть еще одна программа, которая может похвастаться воистину мощным функционалом — Ausloqics BoostSpeed, к сожалению, платная. Она состоит из нескольких утилит, позволяющих выполнять оптимизацию системы практически во всех направлениях. Используя это приложение можно провести дефрагментацию, почистить файловую систему, очистить реестр, увеличить скорость работы интернета и еще много другого. Программа обладает встроенным советчиком, который помогает определить приоритетные направления в оптимизации системы. Хотя рекомендую слепо не доверяться советчику и смотреть, действительно ли эти все действия вам необходимы.
Для того, чтобы чистить систему от всякого хлама, существует множество специальных приложений для очистки. Например, хорошим помощником может оказаться Ccleaner. Он способен почистить диск от ненужных, временных фалов и выполнить очистку реестра. Благодаря удалению ненужных файлов, можно увеличить количество свободного места на жестком диске. А вот при чистке реестра, особого повышения производительности не наблюдается. Зато если будет случайно удален какой-нибудь важный параметр, система начнет выдавать ошибки и это может привести к серьезным сбоям.
ВНИМАНИЕ! Перед тем, как выполнять все эти действия, настоятельно рекомендуется создать точку восстановления!
ВСЕГДА смотрите файлы, которые удаляют утилиты для очистки системы. Бывают случаи безвозвратного удаления нужных и даже важных файлов, которые программы ложно приняли за ненужные, или временные файлы.

Настраиваем BIOS
В БИОСе хранятся параметры компьютера, отвечающие за оборудование, загрузку ОС, время и других ключевые элементы. Чтобы попасть в параметры BIOS, в процессе включения ПК, перед загрузкой самой операционной системы, нажмите клавишу Del, F2 или другую (это зависит от производителя материнской платы, обычно название клавиши отображается на экране). Чаще всего настройки БИОСа не вызывают никакого снижения производительности и туда даже не стоит лазить. Но в редких случаях, при неправильных критических параметрах, ваш компьютер может начать тормозить.
Отключаем все лишнее, контролируем автозагрузку
В наше время практически каждая программа пытается прописать себя в автозагрузку. И это не слишком весело для вашей системы. Постепенно, программы в автозагрузке накапливаются и их всех надо запускать, при каждом старте системы. Из-за этого компьютер очень долго включается и выключается. Дополнительно, после автозагрузки, все эти приложения остаются в рабочем состоянии, пожирая ресурсы. Вы только взгляните сколько на панели задач (возле часов) ненужных значков, разве вы их используете? Поэтому, лучше всего удалять ненужные приложения, или хотя бы отключать для них автозагрузку.
Что бы посмотреть все приложения, которые стартуют вместе с Windows, и отключить лишние, одновременно зажмите две клавиши Win+R и в следующем окошке напишите msconfig, затем нажмите Enter. Появится окошко конфигурацией системы, теперь перейдите в раздел автозагрузки. Здесь будет находиться список приложений, стоящих в автозагрузке. Просто снимаете галочки со всех, которыми не пользуетесь. В случае чего, программу всегда можно вернуть в автозагрузку, установив нужную галочку. Главное иметь представление, что это за программы и какое их назначение.
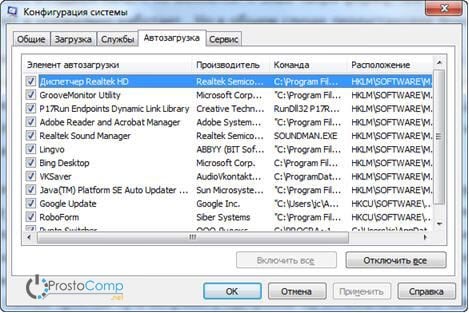
В самых крайних случаях, можно отключить антивирус, и система немного разгрузится. За счет этого повысится производительность. Но этого не стоит делать, когда вы находитесь в интернете, или устанавливаете новые программы, потому что есть риск заражение вирусами.
Выполняем обновление драйверов
Этот шаг может дать нужных эффект, если установлены устаревшие драйвера или те что установились вместе с системой. Больше всего может влиять драйвер для материнской платы, хотя и другие неплохо воздействуют на скорость работы.
Надежнее всего вручную выполнять обновление драйверов. Но самые ленивые могут воспользоваться специальными утилитами, которые способны сами определять необходимые драйвера, находить их в интернете и устанавливать. Например, можно воспользоваться Drover Checker.
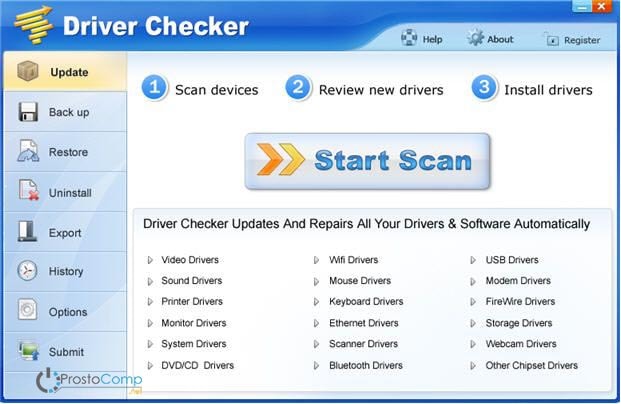
Устанавливаем операционную систему соответствующую нашему ПК
И да, избегайте кустарных сборок Windows, таких как Zver и тому подобных. Используйте исключительно чистые, оригинальные дистрибутивы.
Чистим систему от вирусов
Вот и все основные способы, позволяющие увеличить быстродействие компьютера. В многих следующих статьях, мы будем еще неоднократно затрагивать проблему производительности системы и все эти рекомендации будут рассмотрены еще более подробно, со всеми тонкостями. Ну а на сегодня все, если возникнут вопросы – можете смело задавать их в комментариях к статье.
Пару слов о том, что такое производительность ПК. Это — быстродействие и способность решать большое количество задач в единицу времени. При тестировании оценивается скорость работы жесткого диска, частота центрального и графического процессоров, объем оперативной памяти и другие параметры, влияющие на отклик машины.
- Задачи компьютер решает легко, а с какими справляется с трудом.
- Запросы следует сформировать при покупке нового железа.
- Комплектующие работают медленно и нуждаются в апгрейде.
- Характеристики отличают ваш комп от машин друзей.
Любой пользователь при должном усердии, руководствуясь нашей подборкой, самостоятельно проанализирует быстродействие ПК либо ноутбука. Производители предлагают множество способов — системные утилиты, сторонние средства, онлайн-ресурсы. Разберем подробнее.
Как проверить производительность компьютера или ноутбука на Windows
Компания Microsoft по умолчанию устанавливала в ОС, начиная с версии Vista, стандартную утилиту, проверяющую индекс быстродействия ПК. Windows 10 осталась без этого встроенного приложения, но так же способна мониторить поведение системы.
Если не хочется совершать лишних действий, то в окне PowerShell пропишем команду Get-CimInstance Win32_WinSAT и подтвердим Enter. Софт выдаст индексы производительности центрального и графического процессоров, оперативной памяти и т. д.
- Владельцы ноутбуков. Обязательно подключите устройство к сети 220В, иначе проверка выдаст ошибку.
Неспециалисты испытывают сложности при использовании данного способа — необходимо самостоятельно разбираться в параметрах, делать выводы.
Использование программ
Разработчики учитывают потребности пользователей и предлагают простые и надежные средства проверки — приложения, которые необходимо установить на ПК. Их особенно любят те, кто не хочет углубляться в функционал системных утилит. Специальный софт удобен тем, что:
- производит все измерения на машине пользователя;
- делает выводы по всем комплектующим;
- предоставляет понятный интерфейс;
- составляет удобные отчеты, по которым легко сделать выводы о необходимости оптимизации устройства.
Скажем несколько слов о каждой из нижеперечисленных программ.
Aida64 – все компоненты
AIDA64 — одно из самых популярных средств тестирования компьютера. Поддерживая русский язык и обладая интуитивно понятным интерфейсом, оно дает полную информацию о процессоре, жестком диске, оперативной памяти и всех остальных компонентах. Первый месяц софт используем бесплатно. Комплекс тестов позволяет измерить:
- Производительность жесткого диска. Проверку проводите корректно, иначе потеряются важные данные.
- Пропускную способность оперативной памяти при выполнении операций.
- Быстродействие графического процессора.
- Работоспособность монитора (с обнаружением и исправлением возможных ошибок).
- Стабильность отдельных комплектующих и системы в целом (мониторинг напряжения, температуры, скорость вращения вентилятора).
- Быстродействие процессора (с предоставлением подробной информации).
OCCT – процессор
OCCT тестирует нагрузку на процессор и выявляет проблемы со стабильностью его работы. Функционал состоит из собственных алгоритмов проверки и 5 тестов. Для проверки работы комплектующих выбираем один из трех режимов (либо все поочередно) и количество потоков. Используя инструкции AVX, точно определяем, с чем связаны сбои и ошибки системы. Также применяем OCCT для тестирования видеопамяти, блока питания, видеокарты и материнской платы.
Софт выдает общие сведения о комплектующих, предоставляя данные о:
- температуре;
- скорости вращения вентиляторов;
- напряжении питания;
- частоте процессора.
Изменения показателей отражены на понятных графиках.
Thaiphoon Burner – видеокарта
Софт подробно информирует о характеристиках оперативного запоминающего устройства: серийном номере, таймингах, частоте, напряжении. Также утилита позволяет изменить некоторые параметры ОЗУ (неспециалисту лучше этого не делать). Thaiphoon Burner считывает подробную информацию о параметрах памяти и производителе устройства с чипа SPD, а также анализирует данные о ПК и создает отчет в виде таблицы. К преимуществам приложения отнесем:
- бесплатное использование;
- удобный интерфейс;
- поддержку большого количества современных чипов ОЗУ;
- отсутствие необходимости установки на компьютер (запускаем софт сразу из загруженного файла);
- получение точной подробной информации о карте памяти;
- универсальность — работает в ОС Windows 7, 8 и 10;
- формирование отчетов о проделанных действиях.
Недостатков у приложения гораздо меньше — нет защиты PSWP и поддержки русского языка.
MemTest86 – оперативная память
MemTest86 полностью проверяет работоспособность ОЗУ, обнаруживая ошибки и проблемы в работе оперативной памяти. Запуск происходит с загрузочного USB-носителя. Софт с 1994 года популярен среди профессионалов и простых пользователей благодаря тому, что:
- имеет 13 алгоритмов проверки;
- поддерживает UEFI;
- работает с модулями DDR2, DDR3 и DDR4;
- обладает графическим интерфейсом;
- поддерживает мышь;
- получает базовые данные из SPD;
- создает файл с отчетом о проделанных действиях.
MemTest86 имеет широкие возможности для полного тестирования современного оборудования и модулей памяти.
HD Tune Pro – жесткий диск
Софт детально тестирует различные жесткие диски (SATA, SCSI, IDE), а также флэш-накопители и карты памяти. Кроме функционала своего более сжатого бесплатного предшественника HD Tune, версия Pro:
- проводит тесты на осуществление жестким диском записи данных;
- безопасно удаляет файлы;
- настраивает режим ААМ;
- проводит расширенную проверку дисков;
- запускает команды тестирования из командной строки.
Программа обладает условно-бесплатной лицензией на 15 дней и интерфейсом на английском языке.
Онлайн-способы
Анализ производительности в играх
FurMark – тест процессора и графики
Программа позволяет выполнить стресс-тест встроенных графических процессоров и видеокарт. Проверка стабильности работы ОС и комплектующих проводится под высокой нагрузкой, которую обеспечивает игровой процесс.
Запуск теста происходит в полноэкранном либо оконном режиме. Стандартная эталонная проверка по истечении определенного времени завершается выдачей результатов. Тест стабильности не ограничен сроками и мониторит работу видеокарты в экстремальных условиях, пока пользователь играет.
Утилиты GPU Shark, GPU-Z и CPU Burner позволяют получить дополнительные сведения о графическом процессоре. Нажав клавишу F9, пользователь сохранит снимок экрана с результатами проверки.
PCMark – тест всех компонентов
Софт с помощью 44 тестов измеряет производительность ПК в условиях нагрузки. В простом понятном интерфейсе разберется даже неопытный пользователь. Приложение способно запустить:
- 13 вариантов проверки быстродействия всей системы.
- Дополнительные тесты для оценки отдельных компонентов (жесткий диск, память и т. д.).
- Тесты в многопоточном режиме. Пользователь выбирает необходимые варианты вручную. В случае запуска по умолчанию программа одновременно выполняет 3 пары тестов.
Софт измеряет быстродействие жестких дисков, подсистемы памяти, процессора, графических возможностей в 2D и 3D, графической памяти (вместе с шиной AGP).
По окончании тестирования PCMark выдает общий результат.
FPSMonitor – анализ частоты кадров
Программа отслеживает поведение всех комплектующих, задействованных в игровом процессе. По окончании проверки она покажет, что потребляет больше ресурсов — процессор, жесткий диск, видео- либо сетевая карта. Настройте работу приложения так, чтобы оно не мешало глазам при игре и выполняло свои обязанности.
- показывает информацию в реальном времени поверх игрового экрана;
- собирает статистические данные за конкретный промежуток времени;
- записывает сведения в файл, чтобы пользователь их проанализировал.
Онлайн-сервис проверки компонентов: как узнать, пойдет ли игра
Желаете приобрести ПК для игр, но не знаете, какие из популярных приложений он потянет? Сервис Technical City с помощью простых манипуляций предлагает геймерам удостовериться, запустит ли машина конкретный софт. После перехода по ссылке делаем следующее:
- Red Dead Redemption 2;
- Crysis Remasterd;
- GTA V;
- Microsoft Flight Simulator 2020;
- Cyberpunk 2077.
Если машина потянет этот софт, то с остальным проблем тоже не будет.
Как повысить производительность компьютера или ноутбука на windows 10/8/7?
Рассмотрим самые простые и действенные способы оптимизации компьютера либо ноутбука с ОС Windows 7, 8 и 10. Чтобы машина легко решала задачи, достаточно применить нижеописанные методы.
Программные методы
Убрать лишние программы из автозагрузки
Многие приложения при установке активируют в своих настройках функцию автозагрузки и начинают работать автоматически при запуске операционной системы. Этим они создают дополнительную нагрузку на комплектующие и заметно снижают быстродействие компьютера. Чтобы снять приложение с автозапуска, воспользуемся Диспетчером задач:
Почистить реестр и диск
Выполнить проверку на вирусы
Переустановить драйвера
Еще одна из распространенных причин замедления работы Windows — устаревшие либо неоригинальные драйвера комплектующих. Чаще всего эта проблема касается видеокарты, но желательно проверить также SATA, чипсет и другие устройства. Обычно операционная система в автоматическом режиме обновляет оригинальные драйвера, но не будет лишним проконтролировать процесс:
Также при желании самостоятельно ищите софт на официальных сайтах производителей устройств.
Выполнить полную чистую установку операционной системы
Обновить операционную систему
Многие пользователи скептически относятся к обновлениям операционной системы. Но на старых ОС (или тех, где нет необходимых новшеств) работа современных программ нестабильна, что сильно замедляет работу устройств. Обновления повышают быстродействие и уровень безопасности системы, поэтому лучше их установить.
Заменить компоненты компьютера или ноутбука
Жесткий диск
Быстродействие системы зависит от установленного накопителя. Старый HDD в лучшем случае разгоняется в процессе записи и считывания данных до 150 Мб/с. Современные SSD обеспечивают скорость обмена файлами в среднем до 550 Мб/с (некоторые модели выдают более 1000 Мб/с). Заменив HDD на SSD, вы заметите, что:
- система загружается быстрее — за 10–40 секунд (в зависимости от конфигурации);
- скорость работы увеличилась;
- машина быстрее откликается на действия пользователя.
Поэтому, чтобы заметно оптимизировать ПК, меняем накопитель на современный SSD.
Процессор и оперативная память
Устройство тормозит из-за недостаточного объема оперативной памяти и тактовой частоты процессора. Когда машина используется для работы в офисных приложениях либо интернет-серфинга, хватает ОЗУ емкостью от 4 ГБ. Если же ПК постоянно испытывает интенсивные нагрузки, то необходимо обеспечить более высокую скорость работы за счет увеличения объема системной памяти. Благодаря замене либо установке дополнительных планок ОЗУ пользователь без ущерба для быстродействия:
- запустит мощные игры — PUBG, World of Tanks и другие;
- создаст мультимедийные ресурсы;
- поставит перед машиной ресурсоемкую задачу (к примеру, обработка Excel таблицы из 100 000 строк);
- откроет множество вкладок в браузере и осуществит другие, ранее недоступные, действия.
Более быстрый процессор тоже существенно увеличит скорость загрузки ПК и обработки информации.
Заменив эти устройства на более современные, мы насладимся бесперебойной работой машины. Хотя большинство проблем все же разрешается именно заменой жесткого диска.
Видеокарта
- подключать VR-шлемы и очки;
- моделировать 3D-графику;
- полноценно работать с видео и фото;
- проводить стримы.
Видео по анализу и повышению производительности компьютера
Для наглядности посмотрите видео, где пользователь объясняет, как провести анализ ПК.
Также ознакомьтесь с видеороликом, где доступно показывают, как оптимизировать машину.
Заключение
Технологии не стоят на месте. Разработка ресурсоемких приложений подразумевает использование современной быстродействующей техники. Поэтому необходимо регулярно проверять производительность компьютера и его способность работать с мощным софтом. Воспользовавшись нашими советами, вы увеличите скорость обработки данных и устраните распространенные ошибки, влияющие на оперативность процессов.
Вычислительная мощность компьютера (производительность компьютера) — это количественная характеристика скорости выполнения определённых операций на компьютере. Чаще всего вычислительная мощность измеряется в флопсах (количество операций с плавающей точкой в секунду), а также производными от неё. На данный момент принято причислять к суперкомпьютерам системы с вычислительной мощностью более 10 Терафлопс (10*10 12 или десять триллионов флопс; для сравнения среднестатистический современный настольный компьютер имеет производительность порядка 0.1 Терафлопс). Одна из наиболее мощных на тесте Linpack компьютерных систем — японский K computer — имеет производительность, превышающую 10,5 Петафлопс [1] .
Содержание
Неоднозначность определения
Существует несколько сложностей при определении вычислительной мощности суперкомпьютера. Во-первых, следует иметь в виду, что производительность системы может сильно зависеть от типа выполняемой задачи. В частности, отрицательно сказывается на вычислительной мощности необходимость частого обмена данных между составляющими компьютерной системы, а также частое обращение к памяти. В связи с этим выделяют пиковую вычислительную мощность — гипотетически максимально возможное количество операций над числами с плавающей запятой в секунду, которое способен произвести данный суперкомпьютер.
Важную роль играет также разрядность значений, обрабатываемых программой (обычно имеется в виду формат чисел с плавающей запятой). Так, например, у графических процессоров NVIDIA Tesla первых двух поколений максимальная производительность в режиме одинарной точности (32 бит) составляет порядка 1 Терафлопс, однако при проведении вычислений с двойной точностью (64 бит) она в 10 раз ниже. (Так, в чипах серии GF200 в 10 раз меньше блоков с поддержкой FP64 [2] ).
Измерение производительности
Оценка реальной вычислительной мощности производится путём прохождения специальных тестов (бенчмарков) — набора программ специально предназначенных для проведения вычислений и измерения времени их выполнения. Обычно оценивается скорость решения системой большой системы линейных алгебраических уравнений, что обусловливается, в первую очередь, хорошей масштабируемостью этой задачи.
Наиболее популярным тестом производительности является Linpack benchmark. В частности, HPL (альтернативная реализация Linpack) [3] используется при составлении списка TOP500 суперкомпьютеров в мире [4] .
Другими популярными программами для проведения тестирования являются NAMD [5] (решение задач молекулярной динамики), HPCC (HPC Challenge Benchmark), NAS Parallel Benchmarks [3] .
Наиболее мощные суперкомпьютеры
По состоянию на июнь 2011 года наиболее мощными суперкомпьютерами являются [1] :
- JUGENE — располагается в Германии в Исследовательском центре Юлиха. Разработан в рамках проекта Blue Gene компанией IBM.
- Kraken XT5 — располагается в США в университете Теннесси. Создан Cray Inc. — располагается в США в Лос-Аламосской национальной лаборатории. Первый суперкомпьютер, пиковая производительность которого превысила уровень 1 Петафлопса [6] . Создан компанией IBM. Особенностью является использование гибридной архитектуры, в которой основная вычислительная мощность обеспечивается процессорами Cell. — располагается в США в национальной лаборатории Оук-Ридж, основан на серверных процессорахAMD Opteron. Создан компанией Cray Inc. — первый китайский суперкомпьютер петафлопсного класса [7] . Создан Национальным университетом оборонных технологией Китая. Особенностью архитектуры является наличие графических карт ATI Radeon HD 4870, сравнительно недавно предложенных для использования в сверхпроизводительных решениях. — располагается в Японии в Институте физико-химических исследований. Разработан компанией Fujitsu.
А вы знали, что операционная система Windows замеряет производительность ноутбука или персонального компьютера. Я вам скажу больше, она не только замеряет, но еще и оценивает работу операционной системы и "железа" в комплексе по шкале от 1 до 7,9 в Windows 7, от 1 до 9,9 в Windows 8, 8.1, 10. Прямо не система, а судья на соревнованиях с самим собой.
Данное понятие носит название индекс производительности компьютера .
Индекс производительности - это когда операционная система Windows измеряет возможности аппаратной и программной конфигураций компьютера, а результат измерения представляет в виде числа.
Сегодня я вам расскажу где можно посмотреть индекс производительности компьютера, кратко разберем критерии тестирования и что на них влияет (как можно увеличить количество баллов).
Где посмотреть?
Так как определение индекса производительности это стандартная операция системы, то посмотреть ее может каждый желающий на своем компьютере.
Windows 7
Для этого необходимо зайти в меню "Пуск", найти пункт "Компьютер", нажать правой кнопкой мыши на нем и выбрать в контекстном меню пункт "Свойства".
Как вы уже поняли, после этого появится диалоговое окно свойств "Мой компьютер".
Тут нас интересует строка "Оценка", в которой отражается средний балл производительности. Осталось нажать один раз левой кнопкой мыши на "Индекс производительности Windows". И мы увидим диалоговое окно с развернутыми оценками по показателям.
Windows 8, 8.1, 10
Начиная с 8 версии операционной системы Windows стало все намного сложнее, так как в свойствах "Мой компьютер" данную строку убрали. Но сама функция подсчета индекса производительности никуда не делась. Иными словами, разработчики убрали только графический интерфейс и тут на помощь всегда придут сторонние программы.
Могу порекомендовать несколько простеньких программ как раз для данного случая:
Программы простенькие. Работают в основном в портативном режиме. Графический интерфейс полностью повторяет стандартную таблицу Windows для вычисления индекса производительности компьютера.
Как вы уже заметили, общей оценкой производительности компьютера является не самая высокая, а наименьшая оценка одного из пяти критериев тестирования.
Критерии тестирования производительности и способы повышения оценки.
Как вы уже видите, в настоящий момент аппаратная и программная составляющие компьютера оцениваются по пяти основным критериям:
- Процессор. Сердце компьютера и его производительностью является именно показатель количества вычислений в секунду. Для того чтобы увеличить оценку по данному показателю многие пользователи компьютеров занимаются разгоном процессоров. Но, мы об этом говорить не будем. Поэтому на данный критерий мы никак повлиять не можем. А если такая оценка вас все-таки не устраивает, то поможет только замена имеющегося процессора на более производительный .
- Память (RAM). В данном случае производительность вычисляется как количество операций доступа к памяти в секунду. Как вам всем известно, операционная система Windows во время своей работы всю необходимую информацию хранит именно в оперативной памяти компьютера. Следовательно, использование планок оперативной памяти с большим объемом и большей частотой дает прирост производительности всей системы в целом . Тут все ограничивает только бюджет и возможности вашей материнской платы. Кроме этого, хочу вас сразу предупредить, что если в вашем компьютере установлено, например, одна планка оперативной памяти типа DDR3 с частотой 2133 МГц и одна планка оперативной памяти типа DDR3 с частотой 1333 МГц, то система будет работать на максимальной частоте самой слабой планки, т.е. 1333. Таким образом, пропускная способность значительно снизится и денежные средства были потрачены зря.
- Графика. Этот критерий оценивает производительность рабочего стола. В первую очередь, конечно, производительность по данному критерию зависит от "железа" компьютера - видеоадаптера (объема графической памяти, быстродействия, версии графического драйвера, оптимального разрешения экрана). Кроме этого, оценка производительности тут зависит и от системных настроек.
Рабочий стол - это один из основных элементов операционной системы Windows. Перегруженность ярлычками и папками приводит к заторможенности в работе.
Также, в операционной системе Windows 7 и 8 версии стандартно установлена тема Windows Aero, которая переполнена различными визуальными эффектами. В этом случае, для повышения оценки производительности необходимо отключить часть визуальных эффектов или всю тему целиком.
- Графика для игр. Тут нас интересует производительность трехмерной графики и игр. Индустрия игр с каждым днем стремительно развивается, как и технологии создания различных типов графики. И тут в основной все зависит от версии видео драйвера и самого видеоадаптера. Если в вашем компьютере видеокарта интегрирована в процессор, то здесь все печально и повысить производительность поможет только приобретение дополнительной видеокарты. Хотя, если у вас выделенная видеокарта старого образца и слабый блок питания, то тут также поможет только приобретение новых комплектующих. Современные модели видеокарт используют в своей работе технологию трассировки лучей, автоматический разгон, они оснащены хорошей системой охлаждения, большим объемом видеопамяти и так далее. У них есть только один огромный минус - очень высокая цена топовых моделей.
- Основной жесткий диск. Главным показателем производительности выступает именно скорость обмена данными.
И тут все очевидно: чем быстрее работает жёсткий диск (винчестер), на котором хранятся файлы операционной системы, тем быстрее загружается сам компьютер и стартует операционная система при включении, быстрее запускается программное обеспечение, быстрее происходит обращение к файлу подкачки.
Если вы хотя бы раз в своей жизни приобретали жесткий диск в магазине, то обращали внимание, что в технических характеристиках указаны объем кэша и максимальная скорость передачи данных (раздел быстродействие). Не всегда только объем жесткого диска влияет на производительность всей системы. Кроме этого, в настоящее время большую распространенность получили жесткие диски нового типа - SSD. Их использование в качестве основного значительно повышает производительность компьютера.
Изменение индекса производительности на практике.
По теории производительности мы с вами кратко пробежались, сейчас можно и перейти к практике. В своей деятельности мне приходилось не раз устанавливать жесткие диски типа SSD для увеличения быстродействия ноутбука или персонального компьютера. И тут результат на лицо: одна только загрузка операционной системы проходит в два раза быстрее.
Например, не так давно я производил замену старого магнитного жесткого диска ноутбука Asus N53S на новенький SSD. В данном случае индекс производительности скажет сам за себя:
Читайте также:

