Что такое окно приложения кратко
Обновлено: 04.07.2024
Операционная система Windows работает с двумя основными типами файлов: с файлами приложений (или прикладных программ) и с файлами документов. Запуск приложения всегда сопровождается открытием окна. Внутри окна приложения может находиться окно документа. Документ может содержать текстовую, графическую, звуковую или видео информацию. При открытии документа автоматически запускается приложение, работающее с этим файлом.
В верхней части окна документа, так же как и в окне приложения, расположена строка заголовка, в котором указывается имя документа.
Так как окно документа всегда находится внутри окна приложения, его называют подчинённым. Подчинённое окно отличается тем, что не имеет строки меню, и его размеры ограничены размерами окна приложения.
Чтобы максимально использовать рабочую область окна приложения, окно документа можно развернуть (при помощи кнопки Развернутьили двойного щелчка мыши на его строке заголовке). В этом случае строки заголовка обоих окон объединяются в одну, и имя документа будет указано в этой строке после названия приложения.
Переключение между окнами
При одновременной работе с несколькими программами возникает необходимость переключаться между ними. Если все окна не видны на экране, переход к одной из запущенных программ можно осуществить несколькими способами:
· Щелкнуть мышью по кнопке программы на панели задач;
· Одновременно нажать клавиши Alt-Tab – в середине экрана при этом высвечивается окно с пиктограммами запущенных программ, открытых папок и документов. Одна из пиктограмм будет обведена рамкой – это активное приложение или папка. Если, не отпуская клавишу , нажать клавишу , рамка перемещается между значками. Дойдя до нужного окна, следует отпустить клавиши < Alt-Tab >;
· Нажать комбинацию клавиш . На экране появится другое открытое окно. Однако, при использовании этой комбинации клавиш, если окно программы свернуто, оно не будет открыто.
При работе с несколькими окнами их расположение на экране можно упорядочить с помощью контекстного меню , которое вызывается щелчком правой кнопки мыши в свободной области панели задач.
Это меню содержит следующие команды:
· Каскадом– располагает открытые окна каскадом одно над другим с перекрытием. При таком расположении видны заголовки и отдельные участки большого количества окон. Для перемещения окна на передний план следует щелкнуть мышью в любой видимой части этого окна;
· Сверху вниз– располагает открытые окна подряд, без перекрытия в один или несколько рядов;
· Слева направо– располагает окна в один горизонтальный ряд без промежутка или перекрытия;
· Свернуть все окна– сворачивает все открытые окна. Работающие приложения будут представлены в виде кнопок на Панели задач.
Следует учитывать, что командами меню можно упорядочить только открытые окна. Со свёрнутыми окнами эти команды не работают.
Окно, с которым работает пользователь в данный момент, называется активным. Такое окно располагается на переднем плане поверх остальных окон и работает в приоритетном режиме. Чтобы сделать окно активным, достаточно щелчка мыши в любом месте в пределах окна.
Служебные окна
Кроме остальных окон приложений и документов при работе часто встречаются служебные окна – диалоговые и информационные.
После активизации некоторых команд на экране появляется окно диалога, содержащее параметры, которые следует задать, или выбрать среди них альтернативный вариант для выполнения команды. Примеры диалоговых окон приведены на рисунке 7.

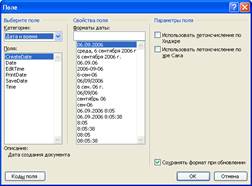
Рис. 7. Примеры диалоговых окон.
1.5. Справочная система Windows
Windows имеет хорошо оформленную многоуровневую справочную систему, позволяющую получить полезную информацию по интересующему пользователя приложению, команде или по системе в целом. Основное назначение справки – оказать помощь в изучении различных разделов операционной системы.
Для вызова на экран справочной системы нужно выбрать в главном меню пункт Справка.
Окно справки содержит три вкладки – Содержание, Указатель и Поиск. Основную часть окна занимает перечень разделов, упорядоченных тематически, по которым можно получить справку. Слева от названия каждого раздела изображена книга. Щелчоккнопки Показать вызывает на экран окно с требуемой информацией.
Получить справку можно и из окна приложения, нажав клавишу или выбрав пункт меню с изображением знака вопроса.
Вкладка Указательсодержит список ключевых слов, упорядоченных по алфавиту. Список можно просмотреть с помощью линейки прокрутки или ввести название темы в поле 1 - «Введите ключевое слово для поиска”. После ввода первых букв названия темы во втором поле списка появятся заголовки разделов, первые буквы которых совпадают с напечатанными символами.
Вкладка Поискпозволяет найти справочную информациюпо определённым словам или сочетанием символов.
Работа с файлами и папками
Файлы и папки
Информация, записанная на диске персонального компьютера: документы, программы, - хранится в файлах. Файл – это основная структурная единица, имеющая конкретное имя с которой работает операционная система. Группу файлов на одном магнитном носителе объединяют по какому–либо критерию, который может задать сам пользователь в папки. Папка, в отличие от файла, содержит не документ или программу, а список, входящих в неё папок и файлов. Она хранит информацию о размере файла, дате его последнего изменения, атрибуты файла и прочее.
Количество файлов и подчинённых папок, входящих в папку более высокого уровня , не ограничивается. Папки и файлы обычно группируют по тематике. Так создаётся иерархическая упорядоченная древовидная структура файловой системы. В новой операционной системе они изображаются как папки. Папка может содержать различные объекты: принтер, диск, модем. Некоторые папки, например, Панель управления, содержат набор программ для управления операционной системой. Папка, с которой могут работать другие пользователи в сети, называются общей (совместной или разделяемой).
Окно приложения программы Блокнот

Окно приложения Блокнот содержит следующие элементы:
1. Кнопка системного меню (System). Системное меню содержит команды, позволяющие изменять размеры, перемещать и закрывать окна. Внешний вид кнопки представляет собой пиктограмму приложения Блокнот в миниатюре.

2. Заголовок окна. Содержит название приложения (в рассматриваем случае название -безымянный).
3. Панель (строка) меню. Содержит меню Файл, Правка, Формат и Справка.
4. Панель названия. Отображает название окна. Если в текущий момент от крыто несколько окон, то панель названия активного окна отображается дру гим цветом. Положение окна на рабочей поверхности можно изменить, применив прием перетащи-и-отпусти, окно за панель названия.
5. Область текста. Здесь отображается обрабатываемый (редактируемый) текст. При попадании в эту область указатель мыши меняет свою форму. И сюда можно набирать нужный нам текст.

6. Кнопка Minimize (Свернуть — Уменыпить до минимума). Щелчок левой по этой кнопке сворачивает окно в кнопку на панели задач, но выполнение приложения при этом не прекращается. Окно приложения может быть откры то заново щелчком левой по соответствующей кнопке на панели задач.
7. Кнопка Maximize (Развернуть — Увеличить до максимума). Щелчком левой кнопкой мыши по этой кнопке можно увеличить размер окна так, чтобы оно занимало все доступное пространство. После того, как окно увеличено до максимума, кнопка превращается в кнопку Restore (Восстановить). При нажатии на кноп ку Restore окно возвращается к предыдущему размеру.
8. Кнопка Close. Обеспечивает закрытие окна. В отличие от минимизации закрытое окна предполагает также и завершение выполнения приложения.
9. Панель (линейка) прокрутки. Появляется, когда внутри окна содержится больше данных, чем может быть отображено. Содержимое окна может быть прокручено путем перетягивания ползунка или щелчками левой по кнопкам, помеченным треугольниками.
10. указатель мыши. Вид курсора указывает на то, что он расположен в области текста.

11. Граница окна. Используется для изменения ширины и высоты окна. Для этого указатель мыши вначале устанавливается на край или соответствующий угол окна. Когда форма указателя преобразуется в двунаправленную стрелку, размеры окна можно изменять,
12. Точка вставки. Отмечает место, куда будет вводиться текст при наборе с клавиатуры или посредством вставки.
Операционная система Windows допускает одновременное выполнение нескольких приложении. Безусловно, каждое из приложений выполняется в собственном окне.
Вспомним, что панель задач содержит для каждой программы отдельную кнопку с названием соответствующего окна. Переход от одного приложения к другому осуществляется либо щелчком левой по кнопке приложения, либо щелчком внутри нужного окна. Положение окон на экране можно менять, используя прием перетащи-и-отпусти или скрытое меню панели задач.
Свидетельство и скидка на обучение каждому участнику
Зарегистрироваться 15–17 марта 2022 г.
Интерфейс (внешнее лицо) – совокупность средств и правил, которые обеспечивают взаимодействие устройств, программ и человека.
Пользовательский интерфейс – обеспечивает взаимодействие пользователя с ПК. Может быть символьным и графическим.
Важнейшим элементом графического интерфейса Windows являются окна.
Окно активно, если с ним в данный момент работает пользователь.
Существуют следующие типы окон – окна приложений, окна документа и диалоговые окна.
Окна приложений.
Приложение – комплекс взаимосвязанных программ для создания и модификации объектов (документов), а также для управления объектами определенного типа.
В окне приложения выполняется любое запущенное на выполнение приложение или отражается содержимое папки. Открыть или закрыть окно приложения – то же, что и запустить программу на выполнение или завершить ее. Окна приложений можно перемещать на любое место Рабочего стола, разворачивать на весь экран или сворачивать в кнопки на панели задач.
Основными элементами окна приложения являются:
Рабочее поле: внутренняя часть окна, содержит вложенные папки или окна документов. Может занимать весь экран, может быть свернуто в значок на панели задач;
Границы: рамка, ограничивающая окно с четырех сторон;
Управляющее меню: содержит имена ниспадающих меню. располагается непосредственно под заголовком, содержит пункты меню, обеспечивает доступ к некоторым командам. Имеется только у основных окон программ, у вторичных окон, открываемых программами для своих нужд, строки меню нет;
Ниспадающее меню, содержит группы команд, объединенных по функциональному назначению;
Заголовок: строка непосредственно под верхней границей окна, содержащая название окна, в правой и левой частях строки заголовка могут располагаться кнопки системного меню, сворачивания, разворачивания, закрытия окна;
Значок системного меню: кнопка слева в строке заголовка открывает меню перемещения и изменения размеров окна;
Панель инструментов: располагается под строкой меню, представляет собой набор кнопок, обеспечивает быстрый доступ к командам;
Кнопки Свернуть, Развернуть/Восстановить, Закрыть расположены в верхней правой части окна на строке заголовка;
Строка состояния – содержит информацию о режимах работы приложения.

Рис. 1 Окно приложения.
Окна документов.
Документ – объект Windows , созданный в приложении и содержащий информацию определенного вида.
Окна документов предназначены для работы с документами и расположены внутри окон приложений.
Элементы окна:
Рабочее поле, где создается документ средствами приложения;
Вертикальные и горизонтальные линейки прокрутки - появляются в документах, занимающих места больше, чем площадь рабочего поля, служат для просмотра документа по вертикали и горизонтали;
Заголовок окна документа – его название, совпадающее с именем файла;

Рис.2. Окно документа
Открытое окно документа может находиться в активном либо в пассивном состоянии. Если окно находится в пассивном состоянии (зона заголовка не выделена цветом), то, щелкнув по любой его части мышью, можно перевести его в активное состояние.
Отображение документа на экране:
Режим Обычный;
Режим Разметка страницы;
Режим Структура документа.
Диалоговые окна
Возникает на экране чаще всего в результате выбора той или иной команды меню или нажатия кнопки панели инструментов. Иногда программа самостоятельно выдает диалоговое окно, чтобы узнать у пользователя, что ей делать дальше.
Содержит набор типовых объектов (элементов) управления:
Вкладки – имеют вид типового диалогового окна, но расположены в главном диалоговом окне одна под другой, так что видны их ярлыки;
Командные кнопки – имеют прямоугольную форму и служат для выполнения написанных на них команд;
Переключатели - (флажки) квадратной формы, предназначены для включения и выключения режимов. При щелчке мышью на переключателе в его поле появляется или исчезает специальный знак;
4. Поля списка – служат для выбора одного варианта из предлагаемого перечня;
5. Кнопки выбора - имеют форму круга, предназначены для выбора одного из вариантов. вариант отмечается точкой внутри круга;
6. Текстовые поля – в которые вводятся текст или числовые данные.
7. Демонстрационные подокна - на примерах демонстрируются результаты тех или иных установок диалогового окна;


Окно можно перемещать по экрану (взяв мышью за заголовок), но менять его размеры нельзя.
Варианты представления окон
Полнокранный - окно развернуто и занимает весь экран
Нормальный – окно занимает часть экрана
Перемещение окна. Укажите мышью на заголовок окна и, нажав левую кнопку мыши, перетащите окно на новое место, после чего отпустите левую кнопку мыши.
Свертывание окна и развертывание пиктограммы (значок окна) в окно. Чтобы свернуть окно в пиктограмму, щелкните мышью кнопку в правой части заголовка окна (если этой кнопки там нет, значит окно нельзя свернуть). Чтобы развернуть окно, щелкните эту пиктограмму (на панели задач).
Развертывание окна на весь экран или восстановление исходного размера. Чтобы развернуть окно на весь экран, щелкните мышью кнопку в правой части заголовка окна. Для восстановления исходного размера окна щелкните мышью кнопку в правой части заголовка окна.
Изменение размера окна.

Чтобы изменить размеры окна, необходимо указать мышью на границу окна, при этом указатель мыши превратится в двухстороннюю стрелку. Нажав на левую кнопку мыши, перетащите границу (или границы) окна на новое место, а затем отпустите кнопку мыши.
Диалоговые окна подразделяются на модальные и немодальные, в зависимости от того, блокируют ли они возможность взаимодействия пользователя с приложением (или системой в целом) до тех пор, пока не получат от него ответ.


Содержание
Кнопки

В диалоговых окнах многих программ присутствуют кнопки OK и Отмена (Cancel), нажимая первую из которых пользователь выражает своё согласие с тем, что в этот момент отображает диалоговое окно, и тем самым закрывает его, приводя в действие сделанные в нём изменения, а вторая — закрывает окно без применения. Существуют варианты с единственной кнопкой ОК — в информирующих окнах, не подразумевающих каких-либо изменений, и с кнопками ОК, Применить (Apply) и Закрыть (Close), в окнах, результаты изменений в которых пользователь, по мнению автора программы, может оценить не закрывая окна, и в случае неудовлетворительного результата продолжить внесение изменений.
Так же хорошим тоном считается обеспечить в диалоговых окнах справочную систему — обычно это реализуется либо в виде кнопки Справка (Help), открывающей страницу документации, описывающую работу в этом диалоговом окне, либо (в Windows) с помощью кнопки с знаком вопрос в заголовке окна, нажав на которую пользователь переключает мышь в режим одноразовой контекстной подсказки: нажатие мышью в этом режиме на элемент диалогового окна вызывает отображение описания этого элемента.
Немодальные диалоговые окна
В общем случае, правила хорошего программного дизайна предлагают использовать именно этот тип диалоговых окон, так как он не принуждает пользователя к определённой (возможно, не очевидной для него) последовательности действий. Примером может быть диалоговое окно для изменения каких-либо свойств текущего документа, например, цвета фона или текста. Пользователь может вводить текст, не обращая внимания на его цвет. Но в любой момент может изменить цвет, используя диалоговое окно. (Приведённый пример не обязательно является лучшим решением. Такую же функциональность может обеспечить и панель инструментов, расположенная в главном окне.)
Модальные на уровне приложения
Модальным называется окно, которое блокирует работу пользователя с родительским приложением до тех пор, пока пользователь это окно не закроет. Диалоговые окна преимущественно реализованы модальными.
Например, модальными являются диалоговые окна настроек приложения — так как проще реализовать режим, когда все сделанные изменения настроек применяются или отменяются одномоментно, и с момента, когда пользователь решил изменить настройки приложения и открыл диалог настроек, и до момента, когда он новые настройки вводит в силу или отказывается от них, приложение ожидает решения пользователя.
Отображение окон в модальном режиме практикуется и в других случаях, когда приложению для продолжения начатой работы требуется дополнительная информация, либо просто подтверждение от пользователя на согласие выполнить запрошенную последовательность действий, если она потенциально опасна.
Модальные на уровне окна
При появлении диалогового окна подобного типа, работа с остальными окнами приложения не блокируется. Поскольку окно диалога не перекрывает родительское окно, а прикрепляется к нему, остаётся возможность изменять размеры и положение и самого родительского окна. При этом, естественно, содержимое родительского окна остаётся недоступным до закрытия модального диалогового окна.
Примечания
- ↑Raskin Jef The Humane Interface. — Addison Wesley, 2000. — ISBN 0201379376
- ↑Cooper Alan About Face 2.0: The Essentials of Interaction Design. — Wiley. — ISBN 0764526413
- ↑ Aza Raskin, A List Apart: Never Use a Warning When you Mean Undo (англ.)
Ссылки
Кнопка последовательного выбора • Двунаправленный счётчик • Выпадающий список • Комбинированный список • Флажок • Ползунок • Радиокнопка • Список • Таблица (Grid view) • Текстовое поле
Heads-up display (в играх • OSD) • Боковая панель • Заставка • Значок • Индикатор процесса • Информационная панель • Метка • Подсказка • Строка состояния • Тост • Троббер • Экран загрузки
Диалоговое окно • Диалоговое окно-предупреждение • Модальное окно • О программе • Окно инспектора объектов • Окно-палитра • Файловый диалог
WIMP • Библиотека элементов интерфейса • Внешний вид (Look and feel) • Менеджер разметки (Layout manager) • Наведение мыши
Macintosh Toolbox/Carbon • Windows API • Intrinsics • Intuition • Xlib
BOOPSI • Magic User Interface • Zune • ReAction GUI
Cocoa • MacApp • MacZoop • PowerPlant
ASWing • Adobe Flex • Gnash • SWF2EXE Software
Agar • CEGUI • Component Library for Cross Platform • dlib C++ Library • FLTK • FOX toolkit • OpenGL User Interface Library • GTK+ • IUP • Juce • JX Application Framework • Qt • TnFOX • Visual Component Framework • wxWidgets • YAAF • XForms • XVT • Ultimate++
Читайте также:
- Кто школы опытный хранитель ответственный руководитель
- Чем отличаются аооп и аоп по овз в доу
- Какая ответственность устанавливается для должностных лиц и граждан виновных в невыполнении кратко
- Что можно экстремального сделать в школе
- Итоговый лист анкеты участия родителей в образовательной деятельности в доу

