Во время очередной загрузки пк выскакивает сообщение disk not found
Обновлено: 17.05.2024
Почему Windows не видит жёсткий диск! До этого мы рассмотрели вариант, когда компьютер вообще не включается, то есть никак не реагирует на любые наши действия, в этой же статье компьютер включается, но загрузка операционной системы заканчивается ошибкой, а именно не удаётся обнаружить установленный жёсткий диск. В принципе, эта неисправность так или иначе связана с аппаратной частью нашего компьютера, то есть с неполадками и ошибками самой операционной системы или с неправильными настройками BIOS . Итак наш компьютер благополучно включился, прошёл процедуру пост, но на экране вместо приветствия надпись ''Non-System disk" или "Operating system not found"говорит она о том, что операционная система не может найти системные файлы необходимые для её загрузки. Давайте рассмотрим все возможные причины этой ошибки.
Windows не видит жесткий диск
- Самая распространённая причина, это неправильно выставленный в BIOS приоритет загрузочных устройств, то есть, в меню Setup BIOS в параметрах отвечающих за загрузку операционной системы, первым устройством выставлен например CD-ROM, вторым жёсткий диск, а в дисководе в данный момент находится не загрузочный диск или первым загрузочным устройством выставлен флоппи–дисковод а в нём не загрузочная дискетка, их нужно извлечь и попробовать загрузиться вновь.
- Бывает диска в дисководе нет и флоппи–дисковод пустой, в таком случае операционка по всем правилам должна загрузиться, ведь вторым устройством выставлен жёсткий диск и операционная система находится именно на нём, но загрузки не происходит. В этом случае вам нужно зайти в BIOS параметры First Boot Device и установить в качестве первого загрузочного устройства жёсткий диск. На этой фотографии мы видим, что первым загрузочным устройством выставлен жёсткий диск.
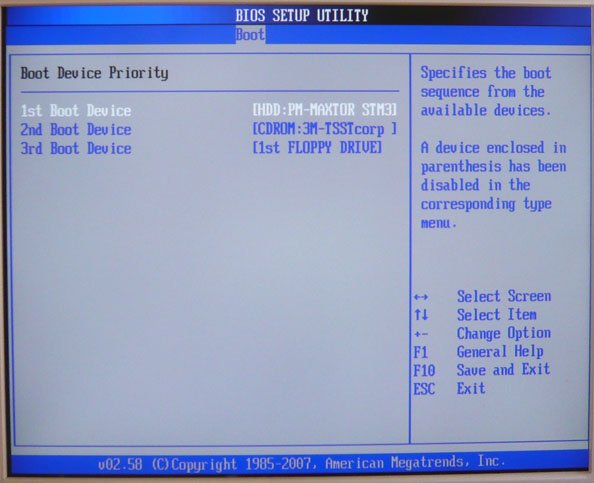
- Допустим не помогло, давайте думать дальше. Если жёсткий диск вообще не определяется в BIOS, смотрим правильно и хорошо ли он у нас присоединён. Пробуем подсоединить его к другому контроллеру на материнской плате, меняем кабель он бывает выходит из строя, пытаемся загрузить настройки BIOS в оптимальных настройках. Как это сделать, расписано в статье Load Setup Defaults. Если у вас жёсткий диск интерфейса "IDE" смотрим не отключен ли в BIOS данный контроллер, например он может называться так "Marvell IDE controller", если отключен, включаем его сохраняем настройки и перезагружаемся.
Marvell IDE controller состояние включено.
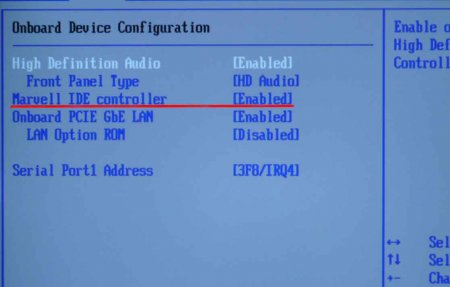
Жёсткий диск может не определяться в BIOS при неправильной конфигурации перемычек, переключающих жёсткий диск в режим работы Master, Single, Slave, Cable Select. Для правильного подключения нужно придерживаться схемы расположенной на наклейке жёсткого диска, можете почитать нашу статью о перемычках на жёстком диске


У меня был такой случай, я изменил настройки БИОС, перезагрузился, но настройки остались прежними то есть не изменились. Проблема оказалась в севшей батарейке CMOS, после её замены все мои изменения вступили в силу.
Другой случай был ещё интереснее, при подсоединении второго жёсткого диска к системному блоку он никак не хотел видеться в БИОСе и соответственно Windows его не видела в упор, хотя до этого я подключал данный винчестер поочерёдно ещё к двум системным блокам и там всё было нормально. Дело оказалось в неисправном блоке питания на 350W, он просто не тянул два жёстких диска одновременно. После замены блока питания два жёстких диска прекрасно сработались в этой системе. Так что имейте ввиду, неисправный блок питания тоже может оказаться проблемой для работы даже одного жёсткого диска.
Если ничего не получается успокойтесь отвлекитесь на некоторое время приведите свои мысли в порядок и у ВАС всё обязательно получится.
Что делать если компьютер/ноутбук/камера/и т.п. не видит диск.
Введение или как этим пользоваться
1. Как это бывает
1.1. Тревожные надписи
1.2. Жесткий диск может не видеться в BIOS
Если это единственный диск в данном компьютере, с которого должна загружаться операционная система, то наверняка вы увидите надпись на черном экране: DISK BOOT FAILURE. INSERT SYSTEM DISK AND PRESS ENTER.
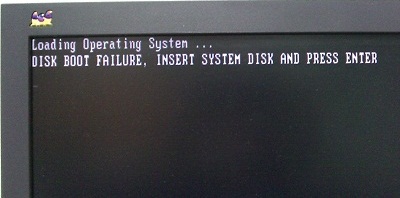
Логично. Так как диск не определился в BIOS, с него невозможно загрузиться.
Если же вы загружаетесь с другого устройства (другой HDD, CD или flash, не важно), то в меню Управление компьютером–>Диспетчер устройств (в зависимости от версии операционной системы это может по-разному выглядеть) среди дисков нужный нам диск не определен.
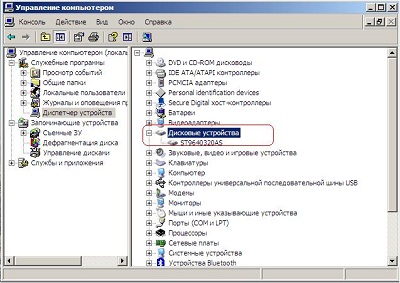
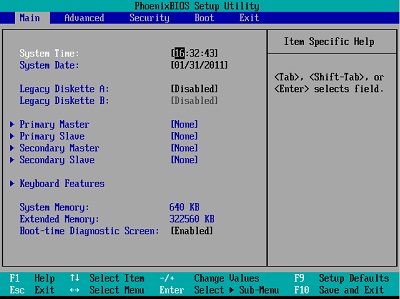
1.3. Список подозреваемых и поиск виновного
Итак, под подозрением могут быть: шлейфы питания и данных, материнская плата и сам HDD. Подключите жесткий диск к другим свободным шлейфам, чтобы отмести первых подозреваемых.
Затем, если у вас есть другой, заведомо исправный жесткий диск, подключите его на место проблемного, чтобы убедиться, что дело не в материнской плате. Если такового нет, то можно и сам диск подключить к другому компьютеру и увидеть, что картина такая же.
Естественно, что данная статья не адресуется специалистам по восстановлению данных или настройке и ремонту компьютеров. И если вы дочитали до этого места, смею предположить, специалистом подобного рода вы не являетесь. Поэтому не стану описывать возможные способы дальнейшего изучения вашего диска с помощью измерения тестером сопротивления на различных частях платы электроники или подключения диска к специальным программно-аппаратным комплексам, наподобие PC-3000. Но и с другой стороны, почему-то хочется верить, что дым и едкий запах, ритмичное постукивание, скрежет или другие посторонние проявления из системного блока или ноутбука вам бы давно уже показались подозрительными, и вы сразу отключили питание компьютера. Таким образом, если хоть что-то из перечисленного имело место, то все описанные выше диагностические шаги неактуальны. Ваш диск не исправен. И вы сами это уже поняли. Стоит отметить, что в этом случае вы наверняка имеете дело с неисправностью электроники или механики диска.
Не стоит в таком случае производить неосознанных действий: лишний раз подавать питание на диск, пробовать тестировать его какими-то программами, разбирать его, чтобы узнать, что там внутри, откручивать и менять плату и так далее. Остановитесь и хорошо подумайте о своей главной цели. Принципиально понимать, что вас больше всего пугает в сложившейся ситуации: необходимость тратиться на новый жесткий диск или отсутствие доступа к важным данным. Если вдруг пришлось бы выбирать: рабочий диск, но без данных, или данные с этого диска на другом носителе (да, к сожалению, его придется купить). Что бы вы выбрали? Конечно, одно другого может не исключать, но поставить себе такой вопрос все-таки нужно. Ответ на него поможет вам понять, что для вас главное, а что второстепенно. И какая из частей этой статьи вам будет полезней.
1.4. Система не видит диск
Бывает так, что диск в BIOS определяется, а вот в Windows нет. Точнее, Windows не может с этим диском (или флешкой) правильно работать. Например, в диспетчере устройств вы можете видеть вполне мирное:
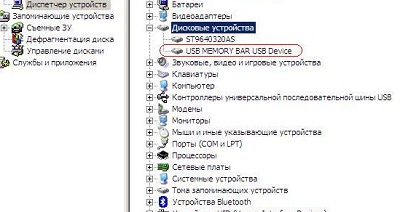
Но если посмотреть свойства этой в данном случае флешки, кликнув на ней правой кнопкой мыши и выбрав соответствующий пункт в выпадающем меню, то увидите:
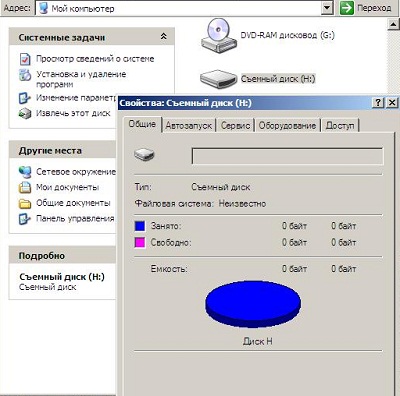
А в диспетчере дисков и вовсе вот такая странная картина:
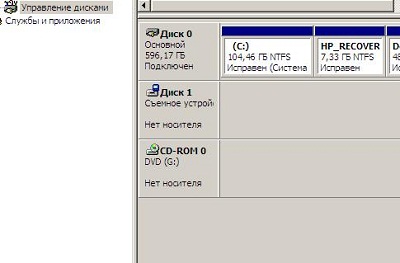
ОС не видит никаких свойств этого диска, в том числе не определяет его размер. Возможно, вы заподозрили что-то неладное, увидев, что в системе исчезли ваши диски E: и F:, а именно эти буквы были присвоены разделам того жесткого диска, который у вас подключен вторым. Ну и если разделам такого диска, не присваиваются буквы, когда он подключен вторым, то несложно догадаться, что будет, если с него пытаться загрузиться. Правильно, ничего не будет. ОС не загрузится, и вы прочтете на черном экране одну из надписей, перечисленных в самом начале статьи. Вполне вероятно, что у этого диска проблемы со служебной информацией – микропрограммой, зашитой еще в заводских условиях. Без нее диск можно считать неисправным, даже если вы видели, что он нашелся в БИОСе. Такой же диагноз можно поставить почти во всех случаях, когда диск внешне ведет себя как полностью рабочий (то есть не молчит, а правильно раскручивается и распарковывает головки и не издает посторонних звуков), но в БИОСе не определяется.
1.5. Система не грузится или тормозит
Возможна и другая ситуация. Диск в БИОСе виден, но система с него грузится крайне медленно или не грузится вовсе. Более того, даже если такой диск подключен вторым, то и в этом случае Windows отказывается грузиться в разумные сроки. Иногда, если в таком случае прислушаться, как ведет себя диск, то можно понять, как он безуспешно пытается считать необходимые ему сектора. А если Windows и удалось загрузиться, то при любом движении она жутко тормозит или виснет. Простейшая операция копирования небольшой папки с данными может превратиться в муку или довести до нервного срыва. Вероятно, на этом диске образовались бэд-блоки. И сказать по правде, попытки загрузиться с ним, а тем более с него, вредны для этого диска, особенно для данных, которые на нем хранятся.
1.6. Не виден логический диск

2. Что делать?
2.1. Определяемся с целями: ремонт или восстановление
Ремонт HDD диска — это приведение диска в рабочее состояние. Возврат утерянного доступа к данным — это тоже лишь возможное, но необязательное, побочное следствие.
Вот как нелегко бывает разобраться в своих целях. И каждый, кто, этого не сделав, начинает обзванивать потенциальных спасителей, рискует поучаствовать в такой бессмыслице:
— Вы ремонтируете жесткие диски?
— Нет.
Невероятно, но факт! Этот бесполезный для обеих сторон диалог состоялся уже тысячи раз. И состоится многократно в будущем. (Смотря, куда звонить :)
Уверен, теперь вы точно разобрались, что для вас важнее.
2.2. Если цель — ремонт жесткого диска
Я согласен, что это доводы со стороны ремонтника. И что обычного пользователя — потенциального заказчика услуги — они совершенно не волнуют. Хотя понимать их стоило бы. Думаю, с этим согласятся многие специалисты в различных областях, знающие цену себе и своему рабочему времени.
Но не всегда все так плохо. Ведь не во всех описанных выше случаях можно утверждать, что диск не исправен. И если неполадка исключительно софтовая, то проблема выбора между данными и ремонтом не стоит. Иногда может требоваться программный ремонт разделов, но при этом физическое состояние диска не меняется. А специалисты по восстановлению данных с жестких дисков могут такой ремонт выполнить, чтобы вы и данные свои получили и, например, систему переустанавливать не пришлось.
2.3. Если цель — восстановление данных
Когда диск не видится, а данные нужны, в первую очередь следует убедиться, что виноват именно HDD. В этом вам поможет первая часть статьи. Допустим, установлено — проблема в диске. Кстати, далее в статье вид цифрового носителя принципиального значения не имеет. HDD можно менять на Flash, SSD и так далее. В зависимости от того, что именно случилось с носителем, восстановление данных с него может быть простым или сложным. Понятно, что такая оценка очень субъективна и у каждого могут быть свои критерии. Поэтому опишу свои.
Если проблему может решить продвинутый пользователь ПК (не специалист по восстановлению данных), используя доступные ему средства, то это простой случай. Как правило — это логические проблемы на файловых системах FAT и NTFS и проблемы с платой электроники на некоторых линейках старых дисков. Логические проблемы решаются программными средствами. А неисправную плату раньше зачастую можно было просто поменять на такую же, но рабочую. К сожалению, на современных дисках это не так.
В остальных случаях может потребоваться дорогой специализированный софт или оборудование, а также знания и практические навыки, которые могут быть только у специалиста по восстановлению данных. Инвестиции времени и денег во все эти средства вряд ли окупятся, если вы не собираетесь превратить восстановление данных с цифровых носителей в свое ремесло.
2.4. Хочется сэкономить
2.5. Сколько стоят ваши данные
Во многих случаях вам будет полезно ответить себе на этот вопрос. Да, бывает очень сложно оценить в рублях то, что не покупалось и не продается. Возможно, помимо стоимости альтернативного способа получить эти данные в оценке будут участвовать такие понятия, как нервы, время, воспоминания, проделанная или предстоящая работа и так далее. Но все-таки стоит постараться и представлять для себя хотя бы примерную стоимость данных. Это поможет вам не запутаться и предпринять правильные шаги.
2.6. Диагностика никому не повредит
Даже если проблема вам показалась из простых, а стоимость данных невысока и вы надеетесь сэкономить, решая ее самостоятельно, настоятельно рекомендую воспользоваться диагностикой в специализированной компании. Думаю, все со мной согласятся, что два врача одну и ту же болезнь могут лечить по-разному. И часто оба добьются положительного результата. Но какой бы из способов лечения определенной болезни врач не выбрал, шансы на благоприятный исход будут ничтожны, если он ошибся в определении самой болезни. В случае, когда не видится диск, это тоже работает. Да, возможно ваших навыков, компьютерной грамотности и удачи хватит, чтобы решить некоторые несложные проблемы восстановления данных. Но не лучше ли точно понимать, что хотя бы проблема определена правильно. Ведь ошибка в постановке диагноза опасна не только тем, что восстановление не даст положительного результата, но и тем, что дальнейшие попытки будут осложнены, а вероятность удачного исхода сокращена. И как бы оптимистично вы не оценивали свои шансы, будет лучше их повысить. Тем более что за это не надо платить, так как на рынке достаточно компаний, делающих диагностику бесплатно.
2.7. Принятие правильных решений
Если вы правильно выбрали компанию для восстановления данных, то в результате диагностики вы получите ответы на следующие вопросы:
- Каков характер неисправности?
- Возможно ли восстановление данных?
- Сколько будет стоить восстановление?
- Как скоро вы получите свои данные?
Теперь у вас есть вся информация для принятия правильного решения.
Ситуация 1. Разумеется, если стоимость восстановления выше стоимости самих данных, от услуг компании вы откажитесь. Но теперь вы знаете верный диагноз и вам проще оценить свои шансы при самостоятельных попытках. Если ваша оценка оптимистична, то пробуйте. Если вы понимаете, что не справитесь, то может быть имеет смысл отложить эту проблему на несколько месяцев. Просто отложите диск. Вдруг ваши финансовые возможности или цены по рынку, или технологии восстановления изменятся. Возможно, что для вас изменится ценность потерянных данных.
2.8. Пример из жизни
Тем, кто очень любит играть в рулетку или в игровые автоматы на деньги, думая таким образом заработать, этот пункт лучше пропустить. Остальные, наверняка имеют представление о деньгах и вероятностях и этот пример будет понят правильно.
Принимать решения проще, если задачу можно формализовать. К тому же так экономятся время и нервы. Вот небольшой образец того, как это можно сделать.
Например, A-B = 90000 р. Так вышло, если вы оцениваете свои данные в 100,000 р. (значит, финансовая оценка текущего положения – минус 100,000 р.), а компания за восстановление данных из очень забэдованного диска запросила 10,000 р. Тогда финансовая оценка альтернатив дальнейшего поведения будет такой:
Альтернатива 1. Воспользоваться услугой восстановления данных – минус 10,000 р. (или +90,000 по сравнению с текущим положением)
Альтернатива 2. Оставить все как есть – минус 100,000 р. (то есть остаемся в текущем положении).
Да, этот пример использует вымышленные, но конкретные цифры. Проблема может быть другой и стоить она будет по-другому. Это касается и ценности вашей информации, и оценок вероятностей. Но надеюсь, этот пример вам поможет формализовать вашу задачу с вашими данными. Как знать, возможно, и результат получится другим.
Выводы
Необходимость этой статьи обусловлена моим представлением о том, какая неразбериха творится в головах многочисленных пострадавших. Речь идет о тысячах обработанных звонков потенциальных и текущих клиентов по восстановлению данных, когда человек как раз находится в состоянии смятения и думает, как ему поступить. Желание помочь им в их проблеме заставляло меня не просто отвечать на их не всегда осознанные вопросы, а задавать свои. И вот уже эти ответы, которые люди сами себе давали, почти всегда были гораздо полезнее. И именно они позволили мне написать эту статью, письменно изложив те идеи, которые вот уже много тысяч раз обсуждались устно с людьми, обращающимися к нам за помощью. Так как на данный момент тысячи людей мне уже благодарны, надеюсь, что и вам эта статья поможет. В свою очередь благодарю всех, кто, оказавшись на этой странице и ознакомившись с рекомендацией вначале статьи, дочитал ее до конца. Теперь действуйте.
Ценность компьютера определяют отнюдь не комплектующие. Даже самый мощный процессор и лучшая в мире видеокарта абсолютно бесполезны, если ПК не читает жесткий диск. А на дисках как раз и хранится истинное сокровище — информация.
Неполадки, при которых компьютер не видит жесткий диск, встречаются нередко. Но они, как правило, вызывают у пользователей панику и страх: вдруг ценная информация пропала навсегда? Да, такое случается, однако гораздо чаще проблему удается решить за 10-30 минут без вызова специалистов. Если знать, как.
Причины нераспознавания жесткого диска
Аппаратные факторы:
- Дефекты подключения: шлейф диска имеет заломы или другие повреждения, штекер не до конца вставлен в гнездо, не подключен кабель питания и т. д. Причина актуальна для HDD и SSD любых типов.
- Накопитель отключен или неправильно настроен в BIOS (UEFI).
- Порт, к которому подсоединен жесткий диск, отключен или неисправен.
- Диск неправильно сконфигурирован при помощи перемычек. Актуально для старых винчестеров стандарта IDE и в отдельных случаях — SATA.
- Неисправна материнская плата компьютера.
- Неисправен блок питания.
- Неисправен сам жесткий диск.
Программные факторы:
- Отсутствие нужного драйвера в операционной системе.
- Неполадки файловой системы (хард распознается, но не читается или определяется как пустой).
- Шифрование диска или блокировка защитными программами, например, из-за заражения файлов носителя вредоносным ПО.
Как быстро вычислить виновника
Прежде чем искать решение проблемы, следует определить, где она локализуется: в компьютере или подключаемом харде. В большинстве случаев это несложно и занимает минимум времени.

Наиболее вероятный виновник — диск, если:
- Он имеет видимые дефекты, например, гнутые контакты, сколы, прогары, царапины и другие повреждения платы контроллера.
- Его не видит ни один компьютер (при условии аппаратной и программной совместимости).
- При подсоединении к исправному источнику питания пластины HDD не вращаются или он издает нетипичный звук, напоминающий стук, свист, скрип, хрюканье и т. п. Элементы платы контроллера HDD или SSD остаются холодными либо наоборот — некоторые детали сильно нагреваются.
Вероятный виновник — компьютер, если:
- Он не видит ни этот, ни другие накопители. Все либо только одного типа.
- Проблемный диск нормально распознается другими ПК.
- Даже без подключения проблемного диска компьютер имеет признаки неисправности.
Дефекты соединительных шлейфов и кабелей исключают заменой на заведомо исправные.
Проблема в аппаратной части диска: что делать
Итак, вы склоняетесь к тому, что источник неполадки — сам накопитель. Выбор метода решения зависит от важности хранимой на нем информации.
При подозрении на неисправность жесткого диска, на котором хранятся очень ценные файлы, желательно отказаться от экспериментов и обратиться в специализированную сервисную службу восстановления данных. Попытки без должной квалификации заставить такой диск работать могут закончится полным уничтожением информации на нем.
Если же вам важнее восстановить работу нераспознаваемого харда, сделайте следующее:
Эта простая операция возвращает к жизни исправные жесткие диски, которые после нескольких лет бесперебойной службы периодически пропадают из системы или перестают определяться полностью.

Не помогло? Осмотрите устройство на предмет механических и электрических повреждений. К сожалению, ремонт при таких неисправностях возможен не всегда. А иногда просто нецелесообразен по стоимости.
Однозначно не подлежат ремонту винчестеры:
-
С нарушенной целостностью гермоблока (металлического корпуса, внутри которого находятся магнитные пластины с данными). С таких устройств иногда удается лишь считать информацию.
В остальных случаях вопрос решается индивидуально.
Настройка режима работы жесткого диска выполняется путем установки перемычки на определенную группу контактов, которые находятся рядом с разъемом подключения. Для винчестеров разных марок эти опции индивидуальны, а инструкцию по расположению перемычки обычно можно найти на этикетке самого диска.
Например, инструкция перевода HDD Seagate SATA/300 (3 Гбит/с) в режим SATA/150 (1,5 Гбит/с) выглядит так:

Чтобы подключить этот хард к материнке, которая передает данные со скоростью 1,5 Гбит/с, перемычку нужно установить на контакты 1 и 2.
Компьютер не видит диск при загрузке или установке операционной системы
Помимо причин, о которых говорилось выше, дело может быть в следующем:

Загруженный драйвер распакуйте на флешку и подключите ее к ПК до начала инсталляции системы. Затем этапе выбора диска просто покажите программе-установщику путь к этом драйверу.
Другая причина невидимости диска во время установки Windows — неправильный выбор режима контроллера SATA в BIOS (UEFI). Режим IDE следует выбирать при инсталляции на относительно новые машины устаревшей Windows XP, а режим AHCI — при установке Windows 7-10 на SSD и HDD последних поколений.
Настройка режима работы SATA-контроллера (SATA mode, SATA Configuration) может находиться в разных разделах BIOS — Advanced, Main, Integrated Peripherals и т. д. В UEFI эта опция по умолчанию недоступна. Чтобы до нее добраться, нужно войти в раздел Boot (Загрузка) и переключить UEFI в режим CSM (Legasy). А затем отключить функцию Secure Boot в разделе Security (Безопасность).

Для возможности установки Windows на твердотельные накопители стандарта PCIe необходима поддержка материнской платой технологии NVMe. Драйвера NVMe включены в состав UEFI, начиная с версии 2.3.1. Если прошивка вашей платы более старая, ее необходимо обновить.
Также важно учесть, что в режиме CSM (эмуляции BIOS) NVMe не работает.
Второй (незагрузочный) диск определяется в BIOS, но не виден в Windows
Если накопитель нормально заработал при включении питания ПК, правильно определился в BIOS, но не распознается или не читается в операционной системе, вероятнее всего, он скрыт настройками, зашифрован или заблокирован.
Сокрытие всего диска или отдельного раздела — обычное следствие того, что он не содержит данных (пустой), не размечен, отформатирован в неизвестной Windows файловой системе либо имеет повреждения файловой системы, которые не позволяют ОС ее распознать.
Внимание! Нераспределенные области накопителей могут содержать данные.

Если девайс не проинициализирован:



Шифрование и блокировка как причины невидимости накопителя в операционной системе встречаются редко. Если диск зашифрован, получить к нему доступ, вероятнее всего, возможно только на машине, где было произведено шифрование.
Блокировать диски могут антивирусные программы, если считают, что их содержимое представляет опасность для компьютера.
Проблема в аппаратной части ПК
Если исправный HDD или SSD не распознается на уровне BIOS (UEFI), первым делом убедитесь в правильности его подключения, целостности разъемов и соединительных кабелей:
- Отключите питание компьютера и попробуйте подсоединить шлейф SATA к другому порту. Разумеется, шлейф должен быть заведомо исправным.
- Убедитесь, что на разъеме питающего диск кабеля есть напряжение (путем подсоединения к кабелю другого устройства или измерения вольтметром).
- Если накопитель подключен через адаптер-переходник любого типа, по возможности подсоедините его напрямую.
При проблемах с винчестером стандарта SATA на старом ПК проверьте, включен ли SATA-контроллер в настройках BIOS: опция SATA Controller (OnChip SATA Controller, Onboard SATA Controller) должна быть в режиме Enable.
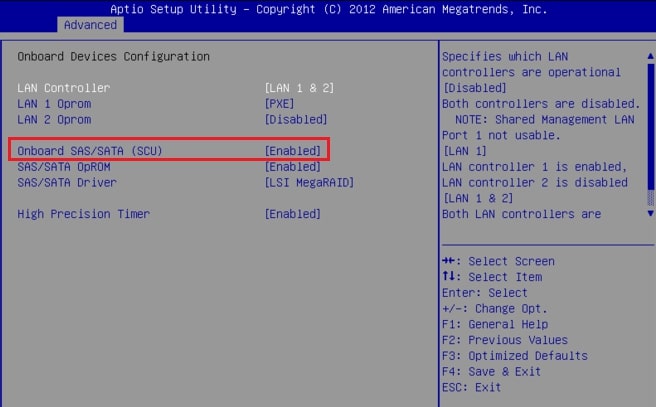
С подключением и настройками порядок, но диска не видно? Тогда проделайте следующее (не помог предыдущий шаг, переходите дальше):
- Сбросьте BIOS (UEFI) на умолчания, после чего снова установите нужные настройки.
- Обновите BIOS (UEFI).
- Временно замените блок питания. Возможно, он неисправен или не выдает достаточного напряжения по 12-вольтовой линии.
- Отключите от материнской платы всё, кроме проблемного диска и оборудования, необходимого для загрузки машины (это процессор с кулером, память, видеокарта, клавиатура, монитор и блок питания). Причиной может быть электрическая неисправность какого-либо устройства.
- Поочередно заменяйте оставшиеся устройства на заведомо рабочие.
Компьютер не видит внешний жесткий диск

Трудности с распознаванием и открытием внешних дисковых накопителей чаще всего обусловлены следующим:
- Гнезда USB не выдают достаточного напряжения для питания диска. Для исключения этой версии подсоедините диск к задним USB-портам, расположенным на материнской плате.
- Накопитель подключен к USB версии 3, с которой несовместим. Для проверки подключите его к USB 2.0.
- Кабель или адаптер, соединяющий диск с компьютером, имеет дефект либо большое сопротивление (гасит сигналы по линии данных).
- Неисправен сам диск.
Если ПК не видит устройство в съемном корпусе (кейсе), по возможности извлеките его и подключите напрямую через порт SATA. Причина неработоспособности может крыться в переходнике USB-SATA, встроенном в корпус.
Внешние диски с интерфейсом USB нередко отказывают из-за поломки разъема. В отдельных случаях такие устройства удается переделать под интерфейс SATA. Это неэстетично и не слишком надежно, однако позволяет спасти информацию. Если модификация диска не поддерживает такую переделку, то восстановить его можно только путем замены платы контроллера.

Ситуация, когда компьютер не видит жесткий диск, не редка. Это может случиться и с новым жестким диском, и с уже поработавшим; и с внешним, подключаемым по USB, и с внутренним, подключаемым SATA кабелем, а также с SATA SSD накопителем. Для простоты в этом блоге SATA SSD накопители я тоже буду подразумевать, когда упоминаю жесткие диски. Многие пользователи компьютера сталкивались с этой проблемой, например, при подключении нового жесткого диска в систему.
Сейчас мы с вами разберем почти все возможные ситуации, когда компьютер не видит жесткий диск, и методы их самостоятельного устранения.
Проверяем, видно ли жесткий диск в BIOS
При старте компьютера есть два уровня, на котором он начинает взаимодействовать с жесткими дисками. Первый и самый базовый уровень — это BIOS. Чтобы попасть в BIOS, при старте компьютера надо несколько раз нажать кнопку DEL или F2 на клавиатуре. В зависимости от модели материнской платы перед нами откроется главное окно настроек BIOS.
Оно может быть таким

Или таким, как на моей материнской плате MSI B450-A PRO MAX

На MSI B450-A PRO MAX достаточно выбрать вкладку Storage, которая отобразит список подключенных дисков.

Не бойтесь перемещаться по вкладкам BIOS, чтобы найти информацию о накопителях. Даже если вы измените какой-то параметр, система спросит вас при выходе, надо ли сохранить изменения.


Но нужно предупредить, что действия, которые надо будет предпринять в этом разделе, требуют хотя бы минимальных навыков в сборке компьютеров. И если у вас есть возможность обратиться к более опытному человеку, то стоит сделать это, чтобы ничего не испортить.
Настройка диска в Windows


Утилита запущена. Обращаться с ней нужно очень аккуратно, тщательно проверяя диски, над которыми мы будем работать, ведь неверный выбор диска может уничтожить на нем всю имеющуюся информацию !



Откроется окно с выбором стиля разделов. Доступны два стиля разделов: MBR и GPT. Выберите MBR для накопителя менее 2 ТБ и GPT для диска объемом более 2 ТБ.







Если вы все сделали правильно, в проводнике Windows появится новый диск с буквой, которую вы ему присвоили и можно начинать им пользоваться.
Проблемы физического подключения накопителей
Причины, по котором жесткий диск перестает быть виден в системе, зачастую связаны с плохими контактами на разъемах SATA, их перегибами и внутренними разрывами, окислением, износом и разбалтыванием разъемов, а также с недостатком питания по линиям USB и 12 вольт.
И крайне редко бывает так, что блок питания на компьютере настолько слаб, что еще один дополнительный жесткий диск становится для него непосильной ношей.
Хоть и звучит все вышеописанное очень пугающе для начинающего пользователя, эти симптомы можно диагностировать и исключить самому.
Обязательно обесточьте компьютер при подключении диска, не просто выключив его, а дополнительно выдерните шнур питания из розетки!
Главное — соблюдать аккуратность при подключении и отключении кабелей, не прилагать излишнюю физическую силу и помнить, что кабели питания и данных вставляются определенной стороной. От неправильного подключения их защищает Г-образный вырез.
Не помешает обеспечить дополнительно освещение системного блока настольной лампой или фонариком.

На всякий случай напомню, что вот такие провода SATA с металической защелкой-фиксатором вынимать надо с зажатым рычажком, чтобы не повредить разъем.

Для начала попробуйте просто вынуть и вставить назад провода SATA и питания из жесткого диска и запустить компьютер. Зачастую помогает даже такая простая операция, если до этого провода были вставлены неплотно или окислились от высокой влажности.

Если это не помогло, подключите диск другим кабелем SATA, в другой SATA порт на материнской плате. Другой провод можно взять, например, от DVD-привода, если такой еще установлен в вашем компьютере.

Провод питания тоже возьмите другой, желательно, чтобы разъем питания SATA как можно ближе располагался к блоку питания. Если используется переходник Molex-SATA, подключите диск без него. Такие переходники зачастую становятся источниками проблем для жестких дисков.

В случае, если не определяется внешний жесткий диск с USB подключением, то попробуйте подключить его в разъемы USB не на передней панели компьютера, а на задней. Проверьте, все ли провода вы подключили, иногда у таких дисков два провода USB.

Если ничего из вышеописанного не помогло, то имеет смысл попробовать подключить неопределяемый внешний или обычный жесткий диск в другой компьютер (родственников или знакомых).
Если же и это не помогло, то уже стоит обратиться в гарантийный отдел магазина, где вы приобретали жесткий диск или в мастерскую ремонта радиоэлетроники, если гарантия на него закончилась. Зачастую потребуется всего лишь убрать окислы на плате, и жесткий диск заработает как новенький.
Помните, что жесткий диск, это деталь, требующая особой аккуратности как при программной работе с ним, так и при манипуляциях с подключением проводов питания и данных. Они очень не любят перегрев, тряску и вибрацию в подключенном виде.
А данные, которые хранятся на наших жесткий дисках, зачастую намного дороже их стоимости. А иногда и совсем бесценны как, например, семейные фотографии и видео, которые постепенно перекочевали из бумажных альбомов в папки на наших жестких дисках.
Читайте также:

