Вчерашнее сообщение на моем телефоне чтобы было покажите
Обновлено: 20.05.2024
Когда вы используете сайты, приложения и сервисы Google, сведения о некоторых действиях сохраняются в вашем аккаунте Google. Вы можете в любой момент найти и удалить их или полностью отключить эту функцию.
На этой странице можно посмотреть свои действия в аккаунте и изменить настройки сохранения этих данных. Здесь вы найдете, например, список своих поисковых запросов, просмотренных видео и посещенных сайтов.
Как это работает
Когда вы пользуетесь сервисами Google, например Поиском, YouTube или Chrome, данные о ваших действиях могут сохраняться в вашем аккаунте. Это помогает сделать вашу работу быстрее и эффективнее.
Какие именно данные сохраняются? Все зависит от того, с какими сервисами Google вы работаете и какие настройки вы выбрали в разделе Отслеживание действий.
Когда действия сохраняются в аккаунте
История ваших действий сохраняется, если вы вошли в аккаунт Google.
В разделе Отслеживание действий вы можете включать и отключать сохранение большинства типов действий в вашем аккаунте.
Как найти и посмотреть действия
Действия приведены в виде списка, начиная с самых последних.
Как найти действие
- Откройте страницу Аккаунт Google.
- На панели навигации слева нажмите Данные и конфиденциальность.
- В разделе "Настройки истории" выберите Мои действия.
- Действие можно найти:
- по дате и времени (все действия отсортированы в хронологическом порядке);
- используя строку поиска и фильтры вверху экрана.
Как посмотреть информацию о действии
Чтобы посмотреть информацию о действии, нажмите на ссылку Подробные сведения под ним. Вы узнаете, когда и почему это действие было сохранено. В некоторых случаях вам также будут доступны сведения о местоположении, устройстве и приложении.
Как удалить историю
Вы можете удалить историю поиска, историю браузера и другие данные на странице "Мои действия". Вы также можете включить автоматическое удаление информации, которая хранится дольше определенного времени.
Как включить дополнительную авторизацию для доступа к странице "Мои действия"
Если вашим устройством пользуется кто-то ещё, рекомендуем включить дополнительный этап проверки личности для доступа к странице "Мои действия".
Как отключить сохранение данных о действиях
Вы можете управлять почти всеми настройками сохранения информации о ваших действиях.
- Откройте страницу Аккаунт Google.
- В левой части экрана выберите Данные и конфиденциальность.
- В разделе "Настройки истории" выберите функцию, для которой вы не хотите сохранять данные.
- Отключите параметр "История приложений и веб-поиска" ПриостановитьОК.
Примечание. Некоторые действия могут не отображаться в списке.
Как временно отключить сохранение информации о действиях
Чтобы история поисковых запросов и посещения сайтов не сохранялась, перейдите в браузере в режим инкогнито.
Примечание. Если в режиме инкогнито вы войдете в аккаунт Google, ваша история поиска может сохраниться.
Как устранять неполадки
Вы не можете найти информацию о своих действиях
Убедитесь, что выполнены следующие условия:
- Вы вошли в аккаунт. Ваши действия сохраняются, только если вы вошли в аккаунт.
- Устройство подключено к интернету. Действия, выполняемые в офлайн-режиме, не будут отображаться на странице "Мои действия", пока не появится подключение к интернету.
- Вы включили нужные настройки. Чтобы проверить, так ли это, перейдите на страницу Отслеживание действий.
- Вы вошли только в один аккаунт. Если вы вошли сразу в несколько аккаунтов в одном браузере или на одном устройстве, действия могут сохраняться в аккаунте, установленном по умолчанию.
Примечание. Некоторые сервисы Google не поддерживают сохранение данных о выполненных действиях в вашем аккаунте.
Вы заметили незнакомое действие в аккаунте
Информация о незнакомых вам действиях может появляться на странице "Мои действия" по разным причинам.
Вы совершили их на сайтах и в приложениях, использующих сервисы Google
Некоторые сайты и приложения используют сервисы Google, например Поиск, Карты или Рекламу. Если вы посетите эти сайты и приложения на устройстве, где выполнен вход в аккаунт Google, ваши действия могут появиться на странице "Мои действия". Если вашим устройством пользуется кто-то ещё или вы вошли в несколько аккаунтов, на этой странице также может сохраняться информация о действиях в другом аккаунте.
Некоторые сайты и приложения предоставляют Google доступ к сведениям о подобных действиях.
Мы сохранили информацию о спрогнозированных действиях
Иногда мы пытаемся угадать ваш следующий запрос и готовим подходящий контент заранее.
- Если в вашем аккаунте YouTube включено автовоспроизведение видео, в списке "Мои действия" могут оказаться видео, запущенные автоматически.
Другие причины
Вы можете видеть незнакомые действия по следующим причинам:
- Вы вошли сразу в несколько аккаунтов в одном браузере или на одном устройстве. В таком случае здесь могут быть сохранены действия из другого аккаунта.
- Вы работали на общедоступном устройстве и забыли выйти из аккаунта.
- На устройстве неправильно установлены дата и время. В этом случае будут показаны неточные данные о том, когда было совершено действие.
- Кто-то получил доступ к аккаунту без вашего разрешения.
Если вы считаете, что действия в вашем аккаунте совершил кто-то другой, примите меры безопасности.
Как посмотреть другие действия
На странице "Мои действия" собрана не вся история ваших действий, сохраненная в аккаунте Google. Например, история местоположений, если вы ее включили, сохраняется в хронологии Google Карт.
Чтобы посмотреть другие действия, следуйте этим инструкциям:
- Откройте страницу Аккаунт Google.
- В левой части экрана нажмите Данные и конфиденциальность.
- В разделе "Настройки истории" выберите Мои действия.
- В строке поиска действий нажмите на значок "Ещё" Другие действия в Google.
- Выберите нужную опцию под действием, которое вы хотите посмотреть.
На странице Аккаунт Google также можно просматривать и изменять другую информацию, связанную с нашими сервисами.

Если уведомление исчезло, то это не значит, что его нельзя вернуть.
Важное уточнение
Первые версии Android не имели журнала уведомлений. То есть, каждое оповещение после смахивания начисто устранялось из памяти. Поэтому рассмотренный ниже способ не подходит для очень старых смартфонов и планшетов. Впервые соответствующий журнал появился в составе Android 4.3 Jelly Bean.
Под журналом подразумевается отдельный раздел настроек, в котором содержатся все уведомления. Это не только оповещения от разных приложений, но и всяческая служебная информация. Например, здесь можно обнаружить упоминания о том, во сколько был активирован Wi-Fi, когда случилась передача данных по Bluetooth и т. д. Если смартфон начал виснуть, то журнал уведомлений поможет выяснить, чем это вызвано.
Обратите внимание: по умолчанию журнал уведомлений доступен далеко не на всех Android-устройствах. На некоторых смартфонах он может полностью отсутствовать.
Активация журнала уведомлений
Чтобы посмотреть историю уведомлений на Андроид, нужно сначала стать разработчиком. Конечно, имеется в виду активация соответствующего раздела в настройках, а не требование написать какую-нибудь компьютерную или мобильную программу. Если говорить конкретнее, то необходимы следующие действия:



Итак, теперь осталось реализовать способ, посредством которого будет осуществляться переход в журнал уведомлений. На Android это делается следующим образом:
Шаг 1. Удерживайте палец на любом свободном участке рабочего стола.




Шаг 5. Нажмите на виджет, перейдя в соответствующий раздел. Здесь можно увидеть все закрытые уведомления. В том числе должны отображаться даже те, что были смахнуты с соответствующей панели или экрана блокировки случайно.

Если на вашем смартфоне нет встроенного журнала уведомлений, то вы можете установить стороннее приложение через Play Маркет. Одно из них — Catch notify, которое распространяется на бесплатной основе.
Заключение
В одной старой поговорке сказано: ”Век живи — век учись”. Вряд ли ее автор знал, что через много лет появится операционная система Android, которая будет очень хорошо подходить под эту поговорку. На самом деле Android хорош тем, что дает очень много возможностей любому пользователю, но есть и то, что находится в не поля зрения большинства. Я сам много лет пользуюсь Android и до сих пор открываю для себя какие-то мелкие фишки, на которые раньше просто не обращал внимания. Сегодня хочу ими с вами поделиться. Возможно, вы их не знали и для вас они станут чем-то полезным. Если знали, то просто напомню, может захотите воспользоваться.
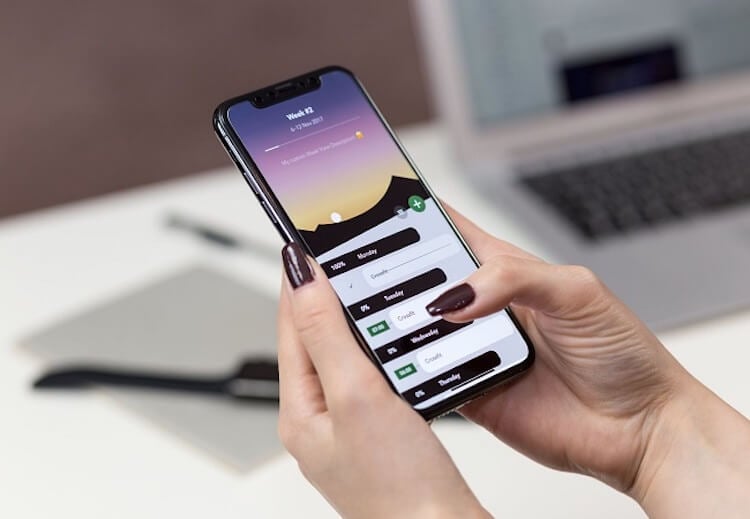
Иногда Android преподносит сюрпризы. Может в этот раз?
Как обычно, если вам есть, что добавить, пишите в наш Telegram-чат или в комментариях, чтобы другие тоже знали что-то, что известно не всем. Сделаем опыт использования Android более приятным и полным.
Как посмотреть удаленные уведомления на Android
На наши смартфоны постоянно прилетает столько уведомлений, что удаляются они, как правило, пакетно. Часто из десятка уведомлений полезным бывает только одно, но его-то мы и удаляем, случайно пуская под нож все, что накопилось за день.
Чтобы восстановить удаленные уведомления, можно воспользоваться журналом уведомлений. Для этого касаемся экрана в пустом месте рабочего стола и ищем меню виджетов. После этого находим ”Журнал уведомлений” и перетаскиваем его на рабочий стол. Если у вас нет такого виджета, можно скачать из Google Play приложение ”Notification History Log” или его аналоги. Оно позволит вам просматривать то, что вы стерли или удалили.

Как правильно заблокировать смартфон
Если вы переживаете, что кто-то получит доступ к вашему устройству, у вас нет выхода, кроме как более надежно его заблокировать. К счастью, в Android есть инструменты, чтобы сделать это.
5 функций Telegram, о которых многие забывают.
Функция, которая позволит вам спать спокойно, называется ”Lockdown”. Она скрывает уведомления на экране блокировки, при этом блокируя биометрическую разблокировку смартфона (сканирование лица или отпечатка пальца). В итоге, вам всегда придется вводить пароль разблокировки. Если уверены, что вас это заинтересовало, то вот способ, как активировать такую функцию.

Такое не пройдет.
Открываете ”Настройки” телефона и ищите раздел ”Безопасность и экран блокировки”. Теперь переходите в ”Экран блокировки” и ищите опцию ”Отображение параметра блокировки”. Если вы все сделали правильно, то удерживая кнопку питания, кроме опций отключения телефона, вы увидите режим принудительного ввода пароля. Если кто-то захочет воспользоваться вашей биометрией для разблокировки смартфона пока вы спите, то у него ничего не получится. Шах и мат!
Как ускорить работу телефона
Если вам кажется, что ваш смартфон должен работать быстрее, то для вас есть совет, как немного ускорить его работу. Ускорение будет субъективным, но не этого ли мы требуем от смартфона? Нам надо, чтобы им было приятно пользоваться.
Для того, чтобы сделать устройство быстрее, надо просто отключить лишние анимации. Это помогает как для дорогого, так и для дешевого телефона. Открываем ”Настройки” и через поиск находим пункт ”Анимация”. Часто он спрятан в разных глубоких разделах меню настроек. Открыв этот пункт, найдите ”Специальные возможности” и выберите ”Отключение анимации”. Думаю, вы заметите, что ваш смартфон станет немного шустрее.
Samsung будет обновлять по три года даже бюджетные смартфоны на Android
История буфера обмена Android
Часто бывает такое, что скопировали телефон, ссылку, текст или еще что-то и по пути к другому приложению, в которое хотели их вставить, отвлеклись и скопировали что-то еще. В итоге содержимое буфера изменилось и надо все делать по новой. Но выход есть и он называется журнал буфера обмена.
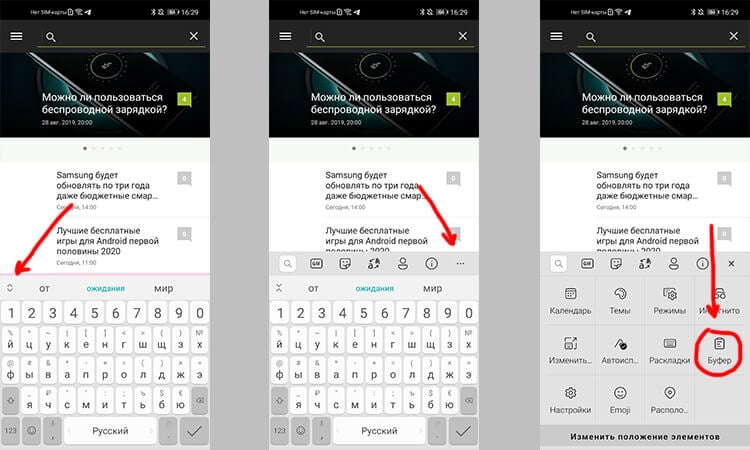
Так просто можно достать данные из архива буфера обмена.
На стандартной клавиатуре Android нажмите на две направленные друг на друга стрелки что бы открыть меню дополнительных функций. Возможно, сверху вы уже увидите значок буфера отмена. Если нет, нажмите на три точки, чтобы открыть все дополнительные функции.
Какие смартфоны на Android выбрать для игр
Как быстро установить будильник на Android
Удобно, когда есть быстрый доступ к функциям и не надо искать что-то в приложениях. Так можно поступить и с будильником. С одной стороны, нет ничего сложного в том, чтобы открыть приложение, но зачем, когда есть другой способ.
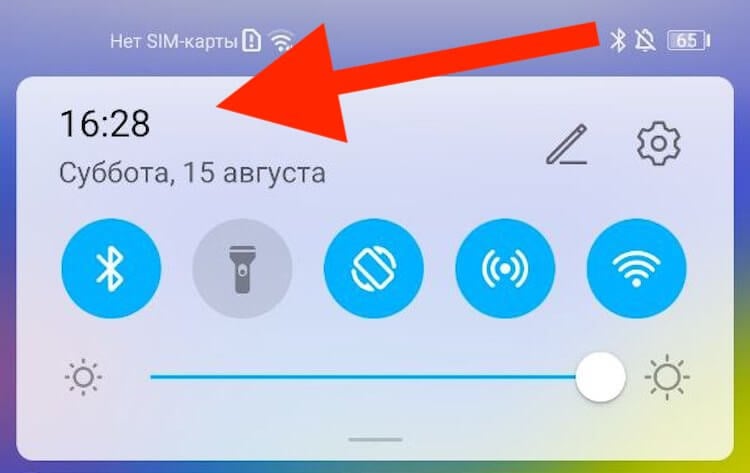
Вот так можно быстро получить доступ к будильнику.
Вытягиваем шторку уведомлений, нажимаем на часы, готово. Так вы можете быстро получить доступ к будильнику, таймеру и секундомеру. Я пару раз этим пользовался и что-то в этом есть.
Как скрыть ненужные значки в Android
Часто в верхней панели Android собирается много хлама от которого можно и нужно избавляться. Я говорю не об уведомлениях в шторке, которые я затрагивал выше, а именно о значках.
Чтобы от них избавиться, включите функци System UI Tuner. Для этого вытяните верхнюю шторку и удерживайте шестеренку настроек. Если в вашем случае это не сработало, то установите приложение System UI Tuner или что-то в этом духе и настраивайте панель как хотите.
Свободное общение и обсуждение материалов

Потеря мобильного устройства, особенно смартфона, - это серьезнейший повод для стресса. Наши устройства хранят основную часть личной информации и потенциально конфиденциальных данных. В случае потери или кражи это может иметь катастрофические последствия. Если вы используете устройство Android, есть способы определить его местоположение, если случайно разминетесь с ним. В этой статье мы соберем несколько способов определить местоположение телефона, которые вы можете использовать, пока ваш телефон включен и подключен к мобильной сети или сети Wi-Fi. Только имейте в виду, что использовать трекеры для отслеживания положения других людей без их ведома не только неэтично, но и незаконно.

Задумывались ли вы когда-нибудь, что скрывается за выражением "топ за свои деньги"? Лично я всегда вижу здесь некоторую иронию. Дескать китайцы урезали половину крутых фич, добавили рекламу в фирменную оболочку и вот, пожалуйста. Мой опыт и опыт моих коллег, которые использовали смартфоны Xiaomi, почти всегда был положительным, однако не обошлось без нюансов. Сегодня хотелось бы поговорить о самых популярных проблемах одного из самых известных китайских брендов мобильной техники и обсудить способы их решения.
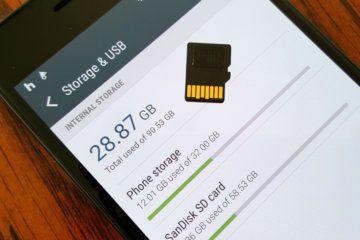
У каждого пользователя при покупке нового телефона существуют свои требования. Одним нужен мощный процессор, другим - крутая камера, третьим - объем накопителя. Вы когда-нибудь задумывались о том, почему производитель указывает на смартфоне одни характеристики а по факту все совсем иначе? Да-да, я говорю о памяти. На коробке было заявлено 64 Гб, а п по факту только 43 ГБ. При этом, по непонятной причине с процессором так делать нельзя, а с хранилищем можно.
Спасибо что рассказали о пяти несуществующих функциях моего андроид телефона!
Меня интересовала только блокировка
И я ее нашел, хотя на моей самсе она размещается не там, где написал автор, но она есть
К сожалению (или к счастью), на разных смартфонах некоторые пункты могут быть в других местах.
I want to to thank you for this great read!! I definitely loved every little bit of it. I have got you saved as a favorite to look at new things you post…
По умолчанию Яндекс.Браузер сохраняет историю страниц, которые вы посещали.
После установки браузер предлагает перенести историю из браузера, который был по умолчанию. Вы также можете сделать это позже вручную.
Примечание. История ваших поисковых запросов и страниц хранится 90 дней. Записи старше 90 дней, в том числе поисковые подсказки, удаляются.
Открыть историю
Открыть историю поисковых запросов
— это фразы, которые вы вводите в Умную строку.
Посмотреть историю поисковых запросов
В мобильном Яндекс.Браузере нажмите на поисковую строку. Под ней отобразятся запросы, которые вы задавали ранее.
Отключить отображение своих поисковых запросов
Удалить историю
Отменить сохранение истории
Если вы не нашли информацию в Справке или у вас возникает проблема в работе Яндекс.Браузера, опишите все свои действия по шагам. Если возможно, сделайте скриншот. Это поможет специалистам службы поддержки быстрее разобраться в ситуации.
Примечание. Для решения проблем в работе сервисов Яндекса обращайтесь в службу поддержки этих сервисов:
О проблемах Яндекс.Браузера на компьютере пишите прямо из браузера: → Дополнительно → Сообщить о проблеме или через форму.
Если вопрос касается главной страницы Яндекса (изменить тему оформления, настроить блоки главной страницы или иконки сервисов, найти Яндекс.Деньги и т. д.), пишите через форму. Выберите опцию Вопрос о главной странице Яндекса .
О работе Почты (отключить рекламу, настроить сбор писем с других ящиков, восстановить удаленные письма, найти письма, попавшие в спам и т. д.) пишите через форму.
О работе Поиска и выдачи (ранжирование сайта в результатах поиска, некорректные результаты поиска и т. д.) пишите через форму.
По умолчанию Яндекс.Браузер сохраняет историю страниц, которые вы посещали.
После установки браузер предлагает перенести историю из браузера, который был по умолчанию. Вы также можете сделать это позже вручную.
Примечание. История ваших поисковых запросов и страниц хранится 90 дней. Записи старше 90 дней, в том числе поисковые подсказки, удаляются.
Открыть историю

Нажмите значок с количеством вкладок (, если открыто три вкладки).

Нажмите значок .
Примечание. Если у вас нет открытых вкладок, нажмите → .
Открыть историю поисковых запросов
— это фразы, которые вы вводите в Умную строку.
Посмотреть историю поисковых запросов
В мобильном Яндекс.Браузере нажмите на поисковую строку. Под ней отобразятся запросы, которые вы задавали ранее.
Отключить отображение своих поисковых запросов

Нажмите в браузере значок (если его нет, нажмите кнопку меню на корпусе смартфона).

Нажмите в браузере значок (если его нет, нажмите кнопку меню на корпусе смартфона).

Нажмите в браузере значок (если его нет, нажмите кнопку меню на корпусе смартфона).
Удалить историю

Нажмите в браузере значок (если его нет, нажмите кнопку меню на корпусе смартфона).
Отменить сохранение истории

Нажмите в браузере значок (если его нет, нажмите кнопку меню на корпусе смартфона).
Если вы не нашли информацию в Справке или у вас возникает проблема в работе Яндекс.Браузера, опишите все свои действия по шагам. Если возможно, сделайте скриншот. Это поможет специалистам службы поддержки быстрее разобраться в ситуации.
Примечание. Для решения проблем в работе сервисов Яндекса обращайтесь в службу поддержки этих сервисов:

О проблемах Яндекс.Браузера на компьютере пишите прямо из браузера: → Дополнительно → Сообщить о проблеме или через форму.
Если вопрос касается главной страницы Яндекса (изменить тему оформления, настроить блоки главной страницы или иконки сервисов, найти Яндекс.Деньги и т. д.), пишите через форму. Выберите опцию Вопрос о главной странице Яндекса .
О работе Почты (отключить рекламу, настроить сбор писем с других ящиков, восстановить удаленные письма, найти письма, попавшие в спам и т. д.) пишите через форму.
О работе Поиска и выдачи (ранжирование сайта в результатах поиска, некорректные результаты поиска и т. д.) пишите через форму.
Читайте также:

