Сообщение о графическом редакторе paint net
Обновлено: 04.07.2024
Интерфейс графического редактора представляет собой сочетание классической панели инструментов и серии плавающих окон, также являющихся носителями определенных функций продукта или отображающие какую-либо служебную информацию. Активная панель не прозрачна. Все остальные независимые окна имеют среднюю прозрачность, позволяющую видеть весь документ, несмотря на вынужденное перекрытие.
Любая операция над документом отображается в окне History. Вы можете свободно перемещаться по списку истории, тем самым, откатываясь на произвольное количество шагов назад. Кроме того, на панели присутствуют кнопки быстрой перемотки, позволяющие одной командой переходить на первый и последний элементы списка.
Отображение и скрытие отдельных окон с инструментами может быстро осуществляться с помощью горячих клавиш Fx. Их полный список можно посмотреть в меню Window. Вы можете включить отображение направляющей сетки, а также боковых линеек, как в текстовых процессорах. Во время масштабирования рабочего окна приложения, меняется масштаб открытого документа. Помимо его плавного изменения, можно приводить размер изображения к границам текущего окна, а также включать реальный масштаб документа.
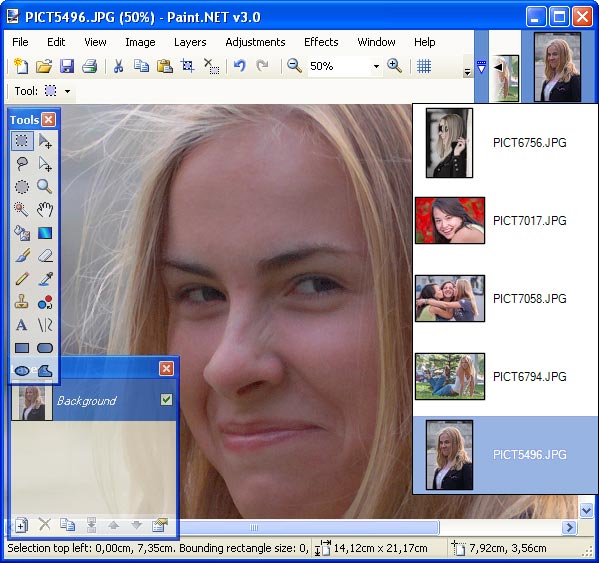
Редактор позволяет работать с несколькими изображениями одновременно. Вы не можете как-либо минимизировать или изменить размер рабочего окна текущего документа. Все они отображаются в виде миниатюр у правого края панели инструментов. Если размеры рабочего окна приложения не позволяют разместить все элементы, то появляется новая кнопка, вызывающая список открытых изображений. Все документы показаны вместе с миниатюрами. Аналогичное меню вызывается при попытке вызова последних открытых изображений. Список Open Recent также содержит миниатюры.
Во время выбора какого-либо инструмента, в строке статуса отображается подсказка по его использованию. Например, во время выделения прямоугольных областей, вам рассказывается, что если удерживать клавишу Shift, то выделение будет квадратным, а Ctrl включает режим добавления новых регионов.

Кадрирование осуществляется на основе произведенного выделения, не являясь полностью независимым инструментом.
Выделение может также происходить с помощью волшебной палочки. Вы указываете максимальное значение изменения цвета и щелкаете мышью по заданному фрагменту фотографии. При этом выделяется вся соседняя однородная область. Вы можете также воспользоваться интеллектуальным инструментом лассо. Удерживая левую кнопку мыши, вы рисуете кривую, которая автоматически прилипает к границам резкого перепада цвета. При этом вы в реальном времени видите, как часть изображения закрашивается в голубой цвет – индикатор выделения. Как только вы отпустите кнопку мыши, первая и последняя точка кривой соединятся. Выделение завершено.
Во время изменения линейных размеров фотографии вам предлагается либо ввод абсолютных значений конечного снимка, либо указание процентного соотношения. Можно включить режим сохранения пропорций кадра. Редактор обладает несколькими алгоритмами масштабирования. Разумнее всего использовать режим максимального качества, ведь скорость обработки материала в любом случае невелика. Вы можете также менять размер холста. Исходное изображение привязывается к любой из сторон кадра, а также может располагаться по центру будущего документа.
Для удаления царапин с фотографии можно использовать инструмент клонирования текстур Clone Stamp. Удерживая клавишу Ctrl, вы извлекаете исходную текстуру, после чего рисуете ей на поврежденном месте. Алгоритм работает не очень аккуратно, что не позволяет использовать штамп для деликатных целей, например, для удаления родинок на коже.
Базовая корректировка фотографии доступна из меню Adjustment. Первое, что необходимо отметить сразу – автоматический режим, который вызывается также с помощью сочетания Ctrl+Alt+L. Кроме того, вы можете быстро переводить фото в черно-белый режим, а также тонировать в цвета сепия.

Вы можете управлять экспозицией с помощью уровней и кривых. В обоих случаях допускается управление отдельными каналами. Например, вы можете сделать более насыщенным красный цвет в тенях и убрать его влияние в бликах.
Создание текстовых надписей происходит в текущем слое. При вызове инструмента Text можно всегда вернуться к старым надписям. Допускается сглаживание текста. Выбор цвета букв удобно осуществлять с помощью палитры, входящей в состав окна Colors. Графический редактор содержит большую библиотеку текстур, которыми могут закрашиваться буквы.
Все инструменты деформации изображения не могут настраиваться с помощью указания конкретных областей, точек. Вы лишь выбираете функцию, задаете некоторые ее параметры, а затем применяете эффект либо на все изображение, либо на заранее выделенную область.
Графический редактор не содержит каких-либо инструментов пакетной обработки файлов. Для подобных целей лучше использовать либо менеджер изображений, либо другой, более мощный графический редактор. В меню Tool можно найти интересный инструмент Choose Defaults, позволяющий указывать настройки по-умолчанию для всех инструментов графического редактора.
После загрузки архива, открываем его и кликаем по установочному файлу:

Выберите Настраиваемый способ установки редактора, чтобы вы смогли изменить некоторые параметры и задать директорию установки:
Если галочки стоят следующим образом, то можно их так и оставить. Если что-то из пунктов не устраивает, снимите выделение и кликните на Далее :

Вы можете сразу же обновить графический редактор до последней версии .

Создать/открыть изображение
Также можно воспользоваться комбинациями горячих клавиш: Ctrl+N, Ctrl+О.

При создании нового документа вам будет предложено задать параметры: высоту, ширину, разрешения, а также размеры для печати . Эти параметры можно будет поменять и после – во время создания изображения.
Рисование

Рисовать контуры изображения вы можете при помощи нескольких инструментов: Карандаш, Кисть, Клонирующая кисть . На примере показано действие инструмента Кисть .
В панели инструментов вы можете изменить толщину линии , ее жесткость , а также в Заливке выбрать любой из представленных способов заливки линии.

В окне Палитры отображено два цвета: верхний соответствует левой кнопке мыши, нижний – правой. Таким образом, зажимая разные клавиши мыши, вы можете рисовать разными цветами. В Палитре эти цвета можно изменять.

Пипетка – инструмент, который позволяет копировать выделенный цвет в палитру и потом им рисовать. Кликните, выделив этот инструмент, правой или левой кнопкой мыши по нужному цвету на изображении. Этот цвет будет скопирован в палитру.
Процесс создания текста практически ничем не отличается от аналогичного процесса для стандартного Paint. Так что прочитав статью Как писать в Paint, эта процедура у вас не вызовет никаких вопросов.
Редактирование изображений
- Выбор прямоугольной области
- Выбор овальной области
- Лассо – ведя курсором по контуру объекта, можно выделить рисунок любой формы
- Волшебная палочка – выделяет области одного или схожего цвета, если по ним кликнуть палочкой.

Волшебная палочка – очень удобный инструмент, с помощью которого можно быстро выделять объекты неровных форм с отрывистыми контурами. Кликните по Волшебной палочке в панели инструментов.
Выберите чувствительность – чем она выше, тем больше схожих цветов будет выделяться за раз. В примере я выделил глаза кота.
Важно: чтобы выделить несколько объектов, зажмите клавишу Ctrl и кликайте по другим областям. Без зажатой кнопки предыдущее выделение будет сниматься.

Теперь можно изменять выделенные области. Например, вы можете выбрать любой цвет из палитры, и перекрасить выделенную область:

После окончания редактирования, не забудьте сохранить рисунок. Для этого нажмите Файл – Сохранить как , выберите папку для сохранения и один из доступных форматов.


На момент написания статьи последней версией редактора была версия v3.5.10 В скором времени, по словам разработчиков, ожидается новая версия v.4.0, в которой ожидаются серьезные изменения. Появится новый, более удобный и эффективный интерфейс, будет улучшена работа на многоядерных процессорах за счет изменения движка программы, расширятся возможности в плане установки различных плагинов и дополнений и прочее.

Он как раз был создан в этом бесплатном графическом редакторе.
Обратите внимание на необходимое свободное пространство на диске. Программа при редактировании изображения, сохраняет его временную копию на жесткий диск. Поэтому нужно учитывать данную особенность при редактировании объемных файлов.
Утилита продумана до мелочей, позволяет пользователям расширить свои творческие способности и возможности в оформлении скриншотов, фотографий, картинок, скачанных из сети Интернет. Простой дизайн с доступным для восприятия набором инструментов.
Системные требования

Установка Пэйнт Нэт
Если пользовательский компьютер отвечает всем требованиям к установке, процесс скачивания инсталляционного файла займёт немного времени. Сама инсталляция происходит по стандартному сценарию для всех программ для Виндоуз. Языковой интерфейс очень гибок. Поддерживается на русском языке.
Начало работы

Screenshot готов к изменениям.

Возможности программы Пайнт Нет справятся с любой поставленной задачей как со снэпшотами, так и скачанными из глобальной сети Интернет картинками. Для редактирования фотографий по количеству специальных эффектов не уступает профессиональным графическим редакторам.
Инструменты
В правом верхнем углу рабочей области утилиты есть иконки соответствующие определённым инструментам:
- Молоточек – панель с разнообразными инструментами (F5);
- Циферблат – журнал (F6) использованных ранее инструментариев;
- Слои(F7) – окошко со слоями (предназначены для совмещения нескольких изображений в одну картинку);
- Цветовая палитра(F8) – миллионы оттенков для редактирования (под каждую кнопку мыши можно настроить свой цвет).

Рабочая область продумана таким образом, чтобы пользователь с любым опытом работы в графических редакторах смог интуитивно понять предназначение любой опции.

Читайте также:

