Сообщение на тему дополнительные опции файлового сервера
Обновлено: 02.07.2024
Роль файлового сервера — одна из основных для современного сервера, работающего под управлением сетевой операционной системы Windows Server. Файловый сервер, как следует из его названия, представляет собой хранилище файловых ресурсов (документов, графических изображений, видео- и аудиофайлов).
Доступ к этому хранилищу, согласно правилам безопасности, предоставляется избранным пользователям локальной сети. К другим ролям (т.е. функциям) сервера относятся, в частности, роли сервера печати, сервера приложений, сервера терминалов, контроллера домена, DNS/DHCP/ WINS-сервера и некоторые другие.
После установки операционная система Windows Server автоматически настраивается на работу в качестве файлового сервера, поскольку эта функция одна из основных в локальной сети любого размера. При настройке общих папок и дисковых квот соответствующую функцию сервера можно указать вручную, используя окно "Управление данным сервером". Это окно выводится на экран после регистрации администратора в системе. Окно Управление данным сервером также используется для выбора других функций сервера - сервер DNS, WINS, DHCP, DNS и т.д.
Окно Управление данным сервером можно вывести в любой момент, выбрав команду
Пуск->Администрирование->Управление данным сервером.
Процесс настройки файлового сервера можно условно разделить на несколько этапов.
- Выбор роли сервера.
- Выбор соглашения по присвоению имен для общих папок.
- Создание корневых и вложенных общих папок на локальном диске (или дисках) сервера.
- Указание правил доступа и разрешений для общих папок.
- Создание (при необходимости) иерархии ресурсов DFS и настройка репликации данных.
- Подключение пользователей к сетевым общим папкам.
К слову сказать, в этой, казалось бы, простой задаче по созданию файлового сервера существует много подводных камней, таких как:
- Отказоустойчивость.
- Эффективность работы.
- Масштабируемость.
- Безопасность.
Это только самые общие моменты, которые придется решать при создании подобного сервера. Поэтому подобные задачи лучше поручить специалистам по настройке. Наши специалисты постоянно и успешно решают подобные задачи и более сложные задачи в сфере ИТ. У нас имеется обширный опыт в организации файловых и других серверов, и мы всегда готовы оказать помощь при настройке:

Файловый сервер — это выделенный компьютер в сети, предназначенный для хранения файлов. К нему организован совместный доступ пользователей, которые могут скачивать, закачивать, изменять и удалять файлы.

Что такое файловый сервер?
Говоря простыми словами, это — специализированный компьютер, основная роль которого заключается в хранении большого количества файлов. Пользователи со своих компьютеров, ноутбуков или мобильных устройств получают доступ к нему по локальной сети или через Интернет. Они скачивают с сервера файлы, которые им нужны, и закачивают на него те, что подлежат хранению. При использовании такого решения у пользователей отпадает необходимость хранить файлы локально на своих устройствах, что позволяет им сэкономить место на накопителях.
Для чего используется файловый сервер?
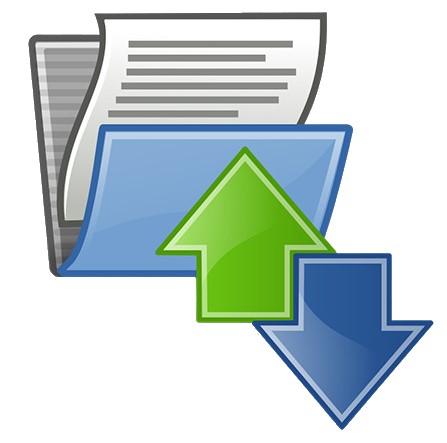
Как легко понять по его названию, основное назначение этой машины — хранение файлов, к которым организован совместный удалённый доступ пользователей. В организации речь может идти о документах, в домашних условиях — о музыке, фильмах, фотографиях, дистрибутивах приложений и многом другом.
Основные цели, которые преследуются при установке файлового сервера — экономия дискового пространства на компьютерах пользователей и повышение удобства работы с информацией. Иванову, Петрову и Сидорову, работающим в одной компании, нужен один и тот же документ, и без сервера они вынуждены хранить его на своих локальных дисках. При появлении файлового сервера эта необходимость исчезнет — файл с документом будет храниться на нём в единственном экземпляре. Если общий объём данных будет достаточно большим, экономия места на локальных жёстких дисках окажется существенной.
Использование файл-сервера даёт ещё несколько важных плюсов:
появляется возможность создать раздельные области хранения — например, для разных подразделений, отделов и сотрудников компании. Можно настроить раздельный доступ групп пользователей к разным областям, приняв и реализовав ту или иную политику прав доступа;
подразделениям, отделам и сотрудникам можно выделить квоты на объём дискового пространства файлового сервера;
заметно упрощается обеспечение информационной безопасности. Файлы на сервере можно и нужно защитить антивирусным ПО и фаерволом, причём делать это придётся лишь на одной машине в сети. Принимать эти меры на каждом локальном устройстве не потребуется.
Типы файловых серверов
Один из критериев деления файловых серверов на типы — их специализация. Существуют:
выделенные серверы. Такие машины используют для решения единственной задачи — хранения файлов. На выделенную машину устанавливается операционная система, администратор конфигурирует и настраивает сервер, после чего его используют по назначению. На файл-сервер может быть установлена специализированная ОС — например, такая, как FreeNAS. В этом случае машина становится узкоспециализированной — она используется исключительно для хранения файлов;
невыделенные серверы. Основная роль хранилища файлов остаётся прежней, но к ней добавляются другие, перечень которых зависит от потребностей организации или домашних пользователей — совместный доступ в Интернет, централизованный запуск приложений или иные.
Целесообразно разделить серверы файлов на категории по их техническим характеристикам, в первую очередь — по объёму дисковой подсистемы и вычислительной мощности. Можно выделить:

обычные персональные компьютеры, на которых настроен общий доступ к файлам и папкам по локальной сети или Интернету. Такие машины, как правило, используются в домашних условиях и небольших офисах;
кластеры файловых серверов. В них логически объединяются несколько физических машин. Результатом становится система, способная вместить колоссальный объём данных и обеспечивающая высочайшую скорость обмена ими. Такие решения внедряются в крупных корпорациях и холдингах, в том числе имеющих разветвлённую сеть филиалов и представительств в разных регионах.
Файловый сервер с web-интерфейсом
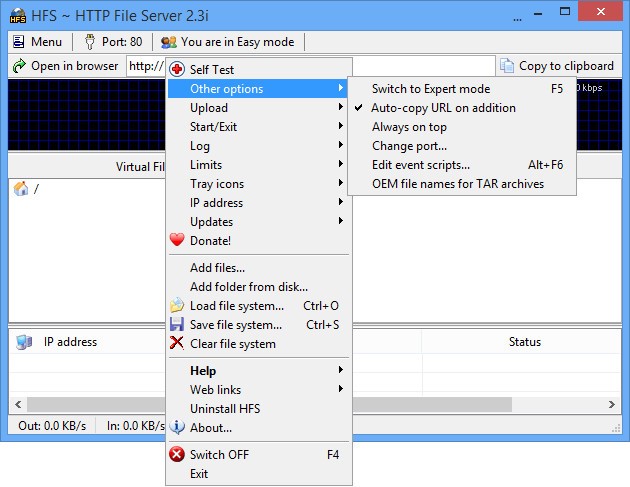
оно позволяет с удобством работать с файлами, используя для этого любой браузер, при этом интерфейс будет радовать опрятностью и привлекательным внешним видом. При необходимости можно задействовать тот или иной шаблон сайта, чтобы кастомизировать интерфейс;
появляется возможность не только скачивать файлы с сервера, но и закачивать их на него, используя тот же браузер и ничего более;
HFS даёт возможность загружать на локальный компьютер не только отдельные файлы, но и целые папки. В последнем случае приложение само упаковывает файлы в архив и отправляет их на скачивание;
программа позволяет защитить паролем данные, которые хранятся на сервере, от несанкционированного доступа.
По умолчанию HFS использует 80-й порт для обмена файлами. Рекомендуем сохранить эту настройку. Если этот порт занимают другие приложения, номер можно изменить. Если вы выходите в Интернет через роутер, вам нужно пробросить в нём 80-й порт. Прочитайте о том, как это сделать, в инструкции к маршрутизатору или на специализированных сайтах в сети. После проброса порта предварительный этап конфигурирования будет завершён. Рекомендуем перезагрузить сервер, а также роутер, если он у вас есть.
Технические характеристики файловых серверов

Выбирая и конфигурируя файловый сервер, нужно учитывать потребности организации или домохозяйства, количество пользователей, суммарную нагрузку, которая будет падать на машину. Подбирайте сервер по характеристикам — выбор в наши дни огромен, поэтому никаких проблем на этом этапе не возникнет.
Объём дискового пространства. Это — основной критерий любого файлового сервера. Вам предстоит приблизительно оценить, какой объём будут занимать все файлы, которые будут храниться на специализированном компьютере, и заложить некоторый запас на случай, если этот объём в будущем увеличится.
Скорость передачи данных. Чем она выше, тем комфортнее пользователям будет работать с файлами на сервере. Зависит от типа используемых накопителей (так, SSD значительно превосходят по скорости обычные жёсткие диски), а также от быстродействия процессоров и объёма и типа оперативной памяти.
Объём оперативной памяти и её тип. Этот критерий особенно важен в некоторых случаях — например, при использовании файлового сервера для хранения базы данных 1С. Если оперативной памяти будет недостаточно, пользователи начнут испытывать затруднения при совместной работе с такой базой.
Характеристики сетевой карты. Чем выше её пропускная способность, тем быстрее будет идти обмен данными между файловым сервером и клиентскими устройствами.
Отказоустойчивость. Этот критерий особенно важен при использовании корпоративного файлового сервера для хранения критически важных данных. Высокая степень отказоустойчивости достигается при установке надёжного оборудования проверенных производителей, резервировании его подсистем, использовании источников бесперебойного питания. Во многих случаях имеет значение и надёжная физическая защита файлового сервера от несанкционированного доступа.
В качестве примера используется Windows Server 2012 R2 (2016, 2019). Инструкция разбита на несколько шагов и представляет из себя полный цикл настройки файлового хранилища для использования в малых и средних компаниях.
Шаг 1. Выбор оборудования и подготовка сервера
В качестве сервера, желательно, выбрать профессиональное оборудование. Системные требования для файлового сервера не высокие:
- Процессор может быть самый простой;
- Оперативная память также не сильно используется;
- Дисковая система — самый основной компонент. Ее объем зависит от специфики бизнеса. Примерная формула — не менее 15 Гб на пользователя и не менее 1 Тб на сервер. До 50 пользователей можно рассматривать диски SATA, после — SAS или SSD.
Например, для компании в 300 пользователей подойдет сервер с процессором Xeon E3, 8 Гб ОЗУ и 5 Тб дискового пространства на дисках SAS 10K.
Дополнительные требования
- Для обеспечения сохранности информации при выходе из строя жесткого диска, необходим RAID-контроллер. Настройка последнего выполняется из специального встроенного программного обеспечения, которое запускается при загрузке сервера;
- Сервер должен быть подключен к источнику бесперебойного питания;
- Необходимо предусмотреть резервное копирование. Для этого нужен дисковый накопитель (внешний жесткий диск) или другой сервер.
Подробнее о выборе оборудования читайте статью Как выбрать сервер.
Шаг 2. Установка Windows и настройка системы
Установка системы
На этом шаге все стандартно, за исключением одного нюанса: разбивая во время установки Windows жесткий диск, стараемся выделить небольшую часть (70 - 120 Гб) для системы и все остальное под данные. Если выделить много дискового пространства для системного раздела, увеличится время его обслуживания и фрагментация, что негативно скажется на производительности и надежности системы в целом.
Настройка системы
- Проверяем правильность настройки времени и часового пояса;
- Задаем понятное имя для сервера и, при необходимости, вводим его в домен;
- Если сервер не подключен напрямую к сети Интернет, стоит отключить брандмауэр;
- Для удаленного администрирования, включаем удаленный рабочий стол;
- Устанавливаем все обновления системы.
Шаг 3. Базовые настройки файлового сервера
Это стандартные действия, которые выполняются при настройке обычного файлового сервера.
Установка роли и вспомогательных компонентов
Как правило, данная роль устанавливается вместе с Windows. Остается только это проверить и доустановить компоненты, которые нужны для полноценной эксплуатации сервиса.
Открываем Диспетчер серверов. Он может быть запущен из панели быстрого запуска.

Нажимаем Управление - Добавить роли и компоненты.

В открывшемся окне оставляем Установка ролей и компонентов и нажимаем Далее.

В следующем окне выбираем нужный сервер (выбран по умолчанию, если работаем на сервере, а не через удаленную консоль) и нажимаем Далее.
Среди ролей находим Файловые службы и службы хранилища, раскрываем ее и проверяем, что установлены галочки напротив следующих компонентов:

Если данные службы не установлены, выбираем их и нажимаем Далее.
В окне Выбор компонентов просто нажимаем Далее.
Откроется окно Подтверждение установки компонентов. Нажимаем Установить и после окончания процесса перезагружаем сервер.
Настройка шары (общей папки)
Создаем первую папку, которую хотим предоставить в общее использование. Затем кликаем по ней правой кнопкой мыши и нажимаем Свойства:

В открывшемся окне переходим на вкладку Доступ и нажимаем Расширенная настройка:

Ставим галочку Открыть общий доступ к этой папке и нажимаем кнопку Разрешения:

Предоставляем полный доступ всем пользователям:

* конечно же, мы не будем давать доступ всем пользователям, но для этого есть вкладка безопасность (см. ниже).
Нажимаем OK и еще раз OK.
Теперь переходим на вкладку Безопасность и нажимаем Дополнительно:

В открывшемся окне нажимаем Отключение наследования и Преобразовать унаследованные разрешения в явные разрешения этого объекта.


Выставляем необходимые права на папку, например:

Совет: старайтесь управлять правами на ресурсы только при помощи групп. Даже если доступ необходимо предоставить только одному человеку!
Теперь нажимаем OK два раза. Папка настроена для общего использования и в нашем примере доступна по сетевому пути \\fs1\Общая папка.
Шаг 4. Тюнинг файлового сервера или профессиональные советы
Данные настройки, по сути, представляют секреты того, как сделать файловый сервер лучше, надежнее и безопаснее. Применяя их, администраторы создают более правильную и профессиональную среду ИТ.
С самого начала стоит создавать общие папки в пространстве имен DFS. На это есть две основные причины:
- При наличии или появлении нескольких файловых серверов пользователям будет удобнее находить общие папки в одном месте.
- Администратор легко сможет создать отказоустойчивую систему при необходимости.
Теневые копии
Позволят вернуться к предыдущим версиям файлов. Это очень полезная функция позволит не только восстановить некорректно отредактированный документ, но и вернуть случайно удаленный файл или папку.
Как настроить и пользоваться данной возможностью, читайте подробнее в инструкции Как включить и настроить теневые копии.
Аудит
Аудит позволит вести протокол доступа к данным — понять, кто и когда удалил важные данные или внес в них изменения.
О том, как настроить данную возможность читайте статью Как включить аудит доступа к файлам Windows.
Анализатор соответствия рекомендациям
В диспетчер управления серверами Windows встроен инструмент для проверки конфигурации сервера — анализатор соответствия рекомендациям. Чтобы им воспользоваться переходим в диспетчере в Локальный сервер:


Рассмотрим решения некоторых рекомендаций.
1. Для XXX должно быть задано рекомендованное значение.
Set-SmbServerConfiguration -CachedOpenLimit 5
* мы задаем параметру CachedOpenLimit значение 5, как это и рекомендовано анализатором.
На запрос, уверены ли мы, что хотим выполнить команду, отвечаем утвердительно.
Остальные параметры задаем аналогичными действиями.
2. Файл Srv.sys должен быть настроен на запуск по требованию.
В командной строке от имени администратора вводим:
sc config srv start= demand
3. Создание коротких имен файлов должно быть отключено.
В командной строке от имени администратора вводим:
fsutil 8dot3name set 1
Шаг 5. Настройка средств обслуживания
Ни одна инфраструктура не может полноценно существовать без мониторинга и резервного копирования. Предупредить о возможной проблеме, узнать о последней раньше пользователей или иметь возможность восстановить данные — показатели высокой ответственности и профессионализма системного администратора.
Резервное копирование
Для файлового сервера все просто — необходимо резервировать все рабочие папки и файлы. Лучшим решением будет ежедневное копирование новых данных, и с определенной периодичностью (например, раз в месяц), создавать полный архив.

Начинаем небольшой цикл статей, посвященных тюнингу производительности сервера Windows и его типовых ролей. Материал будет полезен как при попытке выжать из старого сервера максимум (помимо покраски в красный цвет), так и при планировании новых высоконагруженных систем без покупки топовых серверов (как это советуют интеграторы).
Процессор ― он как сердце сервера, поэтому от него зависит очень много в плане производительности. Благодаря маркетологам мы знаем ― чем больше ядер и мегагерцев, тем круче. На самом деле всё не совсем так:
Выбирайте 64-битный процессор. Современные серверные Windows не поддерживают 32-битные процессоры, да и памяти он может адресовать намного больше.
Количество ядер не имеет большого значения. Не все приложения и сервисы могут использовать несколько ядер, и в общем случае одно ядро с большой частотой будет эффективнее, чем два с меньшей.
Hyperthreading ― гиперпоточность ― когда одно физическое ядро процессора определяется как два логических. Функция процессора позволяет обрабатывать два разных потока на одном ядре, что в общем случае увеличивает производительность. Но бывает, что производительность наоборот снижается из-за того, что кэш процессорного ядра один.
Кэш процессора. Тут все просто: чем он больше, тем лучше, и часто больший кэш дает большую производительность, чем частота процессора.
Не нужно сравнивать процессоры разных поколений и производителей по частоте: скорость обработки данных зависит и от многих других факторов вроде кэша и частоты шины.

Проверка процессора под требования Hyper-V.
С оперативной памятью все довольно просто: чем она больше и быстрее, тем лучше. Чуть интереснее становится, если оперативной памяти недостаточно и системе необходимо использовать файл подкачки. Тут можно ограничиться следующими рекомендациями:
файл подкачки стоит положить на отдельный физический диск. Чем он быстрее, тем лучше. Если такой возможности нет, то лучше разместить его на диске, к которому меньше файловых обращений;

Размещение файла подкачки на системном диске ― не лучший вариант.
Теперь о сетевых адаптерах. Из интересных особенностей можно отметить:
Только адаптеры с поддержкой 64-разрядных систем имеют DMA (Direct Memory Access) ― технологию прямого доступа к памяти по сети. Если нужна действительно быстрая сеть между нодами кластера ― на это стоит обратить внимание.

HPE ProLiant DL360 Gen7 обладает изначально четырьмя сетевыми портами.
На этом закончу небольшую вводную и перейду непосредственно к оптимизации ролей сервера. Начнем с самого простого ― с файлового сервера.
Отдельно отмечу вопрос быстродействия сервера, который обрабатывает не только клиентов внутри локальной сети, но и удаленных ― например, по VPN. Лично я сталкивался с ситуацией, когда в сети на Windows XP\2003 начали появляться компьютеры на Windows 7\2008. Тогда мы столкнулись с тем, что быстродействие сети новых компьютеров оставляет желать лучшего при общении со старыми ОС. Начитавшись интернетов, выполнили на новых машинах следующий скрипт:
Сеть заработала, скрипт был добавлен в разворачиваемые образа систем.
И все было хорошо, пока в сети не появился удаленный сегмент с повышенным требованием к скорости работы сети. Файлы передавались по VPN не быстрее 2 Мб/с. Проблему локализовали: оказалось, что специально для работы в LAN\WAN сетях в новых операционных системах добавили функцию autotuning. С помощью нее системы определяют скорость соединения и договариваются о размерах кадра TCP для оптимального быстродействия. Чтобы VPN работала быстро, и сервера не тормозили при обращениях к WIndows 2003, достаточно было не отключать autotuning, а ограничить его командой:
Но перейдем к более специализированным параметрам.
Помним, что изменения параметров реестра и настроек служб могут привести к чему угодно. Поэтому делаем все аккуратно.
Начнем с тюнинга клиентов файловых серверов. За подключение к серверу SMB отвечает служба LanmanWorkstation. Большинство параметров находятся в следующей ветке реестра:
В большинстве своем параметры имеют тип REG_DWORD. В современных Windows управление частью настроек возможно через командлет Set-SmbClientConfiguration. Просмотреть текущие значения ― соответственно, Get-SmbClientConfiguration.
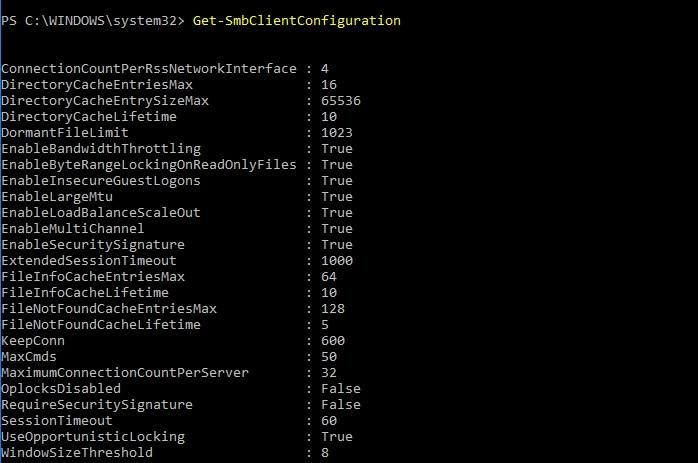
Значения параметров клиента SMB.
Параметры, на которые стоит обратить внимание в первую очередь при вопросах быстродействия:
В качестве примера тюнинга, можно привести следующие значения:
Разумеется, конкретно эти значения ― не панацея. Параметры должны подбираться индивидуально.
Параметры, настраиваемые через powershell и реестр:
Параметры, настраиваемые через powershell:
Если же говорить уже непосредственно про файловый сервер, то вот несколько общих рекомендаций:
Для лучшего быстродействия не используйте ненужные функции вроде мини-фильтров файловой системы, IPSec, шифрование и сжатие NTFS, шифрование SMB и другие. Включение антивируса может существенно подпортить быстродействие, и если периметр сети защищен, лучше его и не устанавливать.
Регулярно стоит проверять актуальность драйверов, особенно на сетевые карты. Встречались ситуации, когда из-за кривых драйверов сетевая карта стабильно работала только при принудительном выставлении сто мегабит. И только с выходом свежих драйверов удалось выжать полноценный гигабит.
Для оценки быстродействия работы протокола SMB можно использовать счетчики производительности, которые существуют как для сервера, так и для клиента.
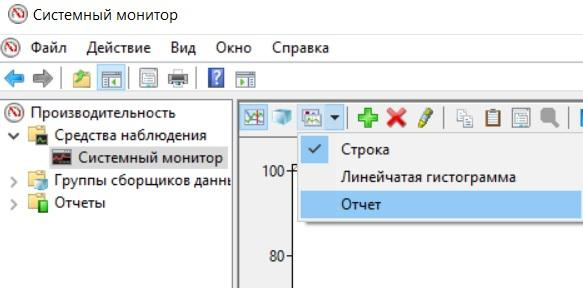
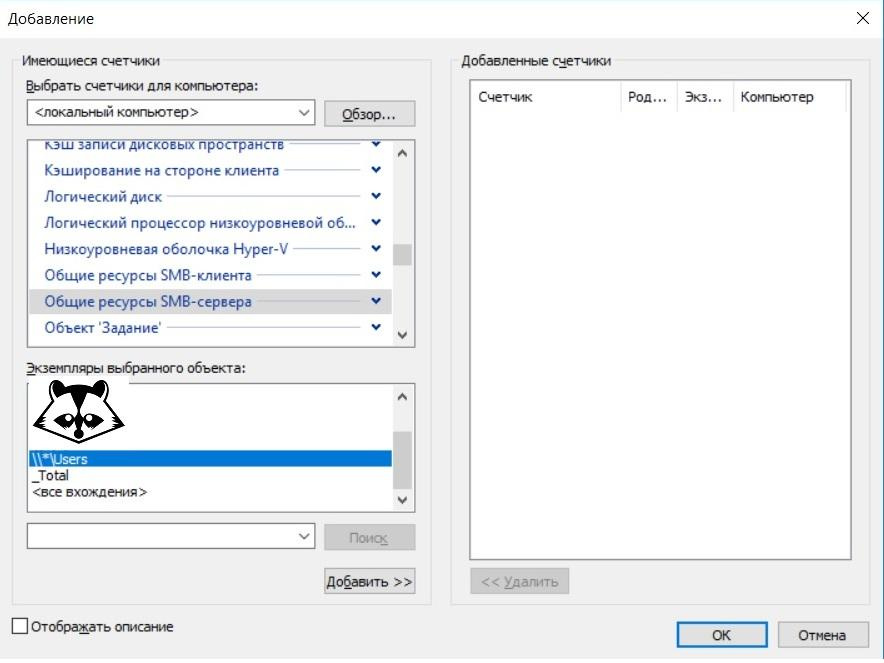
И наслаждаемся результатом:

Более полно с процедурой использования счетчиков производительности, сбора и анализа результата рекомендую ознакомиться в блоге Microsoft.
Перейдем к тюнингу. За работу сервера SMB отвечает служба Lanmanserver, поэтому часть параметров можно изменить в соответствующей ветке реестра:
Удобнее, конечно, использовать командлет Set-SmbServerConfiguration.
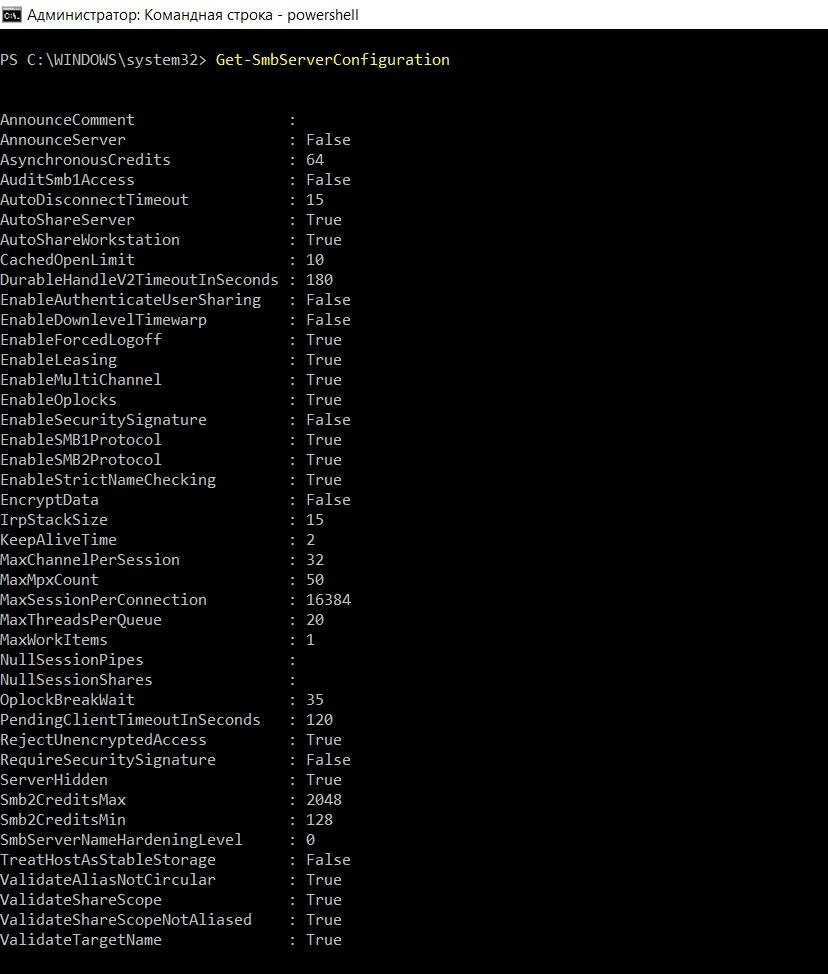
Вывод значений параметров с помощью командлета Get-SmbServerConfiguration.
Параметры, на которые стоит обратить внимание в первую очередь:
Существует еще один параметр реестра, не контролируемый командлетом powershell:
путь: HKLM\System\CurrentControlSet\Control\Session Manager\Executive;
параметр: REG_DWORD c именем AdditionalCriticalWorkerThreads;
В качестве примера тюнинга можно привести следующие значения параметров:
Значения также должны подбираться индивидуально.
| Имя параметра | Значение по умолчанию | Тип параметра | За что отвечает | Комментарий |
| AnnounceComment | null | string | Представление сервера | |
| AnnounceServer | False | boolean | Включение ― отключение представления сервера | |
| AuditSmb1Access | False | boolean | Включение ― отключение аудита доступа по протоколу SMB v1 | Параметр появился только в Windows 10\2016 |
| AutoDisconnectTimeout | 15 | uint32 | Время, после которого отключается неактивная сессия | |
| AutoShareServer | True | boolean | Включение ― отключение сетевых ресурсов сервера по умолчанию | |
| AutoShareWorkstation | True | boolean | Включение ― отключение сетевых ресурсов рабочей станции по умолчанию | |
| CachedOpenLimit | 10 | uint3 | Максимальное количество открытых файлов в кэше | |
| DurableHandleV2TimeoutInSeconds | 180 | uint32 | Время отключения неактивного дескриптора | |
| EnableAuthenticateUserSharing | False | boolean | Включение ― отключение возможности общего доступа к соединению | |
| EnableDownlevelTimewarp | False | boolean | Включение ― отключение низкоуровневого искажения времени | |
| EnableForcedLogoff | True | boolean | Включение ― отключение принудительного выхода | |
| EnableLeasing | True | boolean | Включение ― отключение аренды | |
| EnableMultiChannel | True | boolean | Включение ― отключение использования нескольких физических адаптеров | |
| EnableOplocks | True | boolean | Включение ― отключение гибких блокировок (oplock) | |
| EnableSecuritySignature | False | boolean | Включение ― отключение возможности подписи SMB | |
| EnableSMB1Protocol | True | boolean | Включение ― отключение протокола SMB v1 | |
| EnableSMB2Protocol | True | boolean | Включение ― отключение протокола SMB v2+ | |
| EnableStrictNameChecking | True | boolean | Включение ― отключение проверки имени входящего подключения | |
| EncryptData | False | boolean | Включение ― отключение поддержки шифрования данных | |
| IrpStackSize | 15 | unit32 | Размер стека IRP (запросов ввода ― вывода) | |
| KeepAliveTime | 2 | unit32 | Частота TCP запросов keepalive для подключения SMB | |
| MaxChannelPerSession | 32 | unit32 | Количество каналов в одной сессии | |
| MaxMpxCount | 50 | unit32 | Максимальное количество команд в сессии | Параметр должен быть настроен так же, как и параметр MaxCmds клиента |
| MaxSessionPerConnection | 16384 | unit32 | Максимальное количество сессий в одном соединении | |
| MaxWorkItems | 1 | uint32 | Максимальное количество рабочих элементов | Параметр влияет только на SMB v1 |
| NullSessionPipes | null | string | Каналы, доступные в нулевой сессии | |
| NullSessionShares | null | string | Сетевые ресурсы, доступные в нулевой сессии | |
| OplockBreakWait | 35 | uint32 | Время ожидания до прерывания блокировки | |
| PendingClientTimeoutInSeconds | 120 | uint32 | Время ожидания клиента | |
| RejectUnencryptedAccess | True | boolean | Включение ― отключение незашифрованных запросов на доступ | |
| RequireSecuritySignature | False | boolean | Включение ― отключение обязательной подписи SMB | Включение этого параметра замедляет скорость работы, но повышает защиту от атаки MITM |
| ServerHidden | True | boolean | Включение ― отключение представления сервера | По умолчанию сервер не представляет себя |
| SmbServerNameHardeningLevel | 0 | uint32 | Уровень упрощения имени сервера | |
| TreatHostAsStableStorage | False | boolean | Включение ― отключение надежного дискового хранилища | Включение этого параметра говорит серверу о надежности дискового хранилища, стоит включать его при работе с диском с энергонезависимым кэшем на запись. Тогда сервер не будет дожидаться подтверждения записи на диск, что ускорит быстродействие. |
| ValidateAliasNotCircular | True | boolean | Включение ― отключение использования псевдонимов | |
| ValidateShareScope | True | boolean | Включение ― отключение проверки имени ресурсов при создании нового ресурса | |
| ValidateShareScopeNotAliased | True | boolean | Включение ― отключение проверки псевдонимов ресурсов при создании нового ресурса | |
| ValidateTargetName | True | boolean | Включение ― отключение проверки имени целевого ресурса при создании псевдонима |
Перейду к следующей, казалось бы, простой роли ― сервер печати.
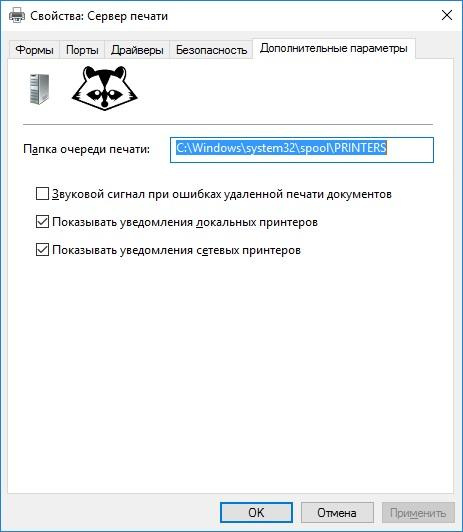
Настройка размещения очереди печати.
По возможности лучше отрисовывать задачи на клиенте. В таком случае клиент будет сам переводить документ в специальный формат для печати (PDL). Сервер же не будет тратить ресурсы на это преобразование.
По умолчанию эта возможность уже включена, включить―выключить можно групповой политикой для всех принтеров. Индивидуальную настройку принтеров можно провести с помощью команды
Отключать отрисовку на клиенте имеет смысл при достаточном запасе производительности сервера печати для разгрузки клиентов.
Принтеры с поддержкой XPS (OpenXPS) меньше нагружают сервер, чем принтеры без нее. Принтеры с поддержкой PCL 6 и Postscript чуть менее эффективны из-за векторного формата. Поэтому при выборе принтера лучше подбирать с поддержкой XPS, и устанавливать соответствующий драйвер.

Окно установки дополнительных драйверов.
Если говорить о возможностях драйверов четвертого типа, то к ним можно отнести:
использование видеокарты для отрисовки задач печати. Да, теперь для повышения быстродействия при отрисовке задач на сервере можно установить в принтсервер видеокарту;
Заслуживает внимания и технология Branch Office. С ее помощью клиент работает с принтером напрямую, минуя какую-либо обработку на сервере печати. Правда, понадобятся принтеры с поддержкой TCP\IP или WSD. Подробнее ознакомиться с технологией можно на сайте Microsoft, а включить или отключить для конкретного принтера можно с помощью командлета powershell:
Технология не работает, если используется обработка печати на сервере.
Для диагностики узких мест при печати обратите внимание на три процесса:
А также смотрите на расход этими процессами памяти, процессора и нагрузки на жесткий диск. Для более тонкого поиска узких мест помогут специальные счетчики производительности.

Набор типовых счетчиков производительности подсистемы печати.
Расскажите в комментариях, про повышение быстродействия каких ролей Windows вам было бы интересно почитать. Приходилось ли вам заниматься тюнингом ролей и сервисов? Каких результатов достигли?
Читайте также:

