Привет это сообщение от создателя discord
Обновлено: 11.05.2024
Вам интересно, закроется ли Discord в 2022 году? Многие люди обеспокоены этим, ведь сейчас это одно из самых популярных приложений для общения в мире. Люди формируют сообщества и постоянно взаимодействуют друг с другом на различных серверах.
По состоянию на 21 июля 2019 года Discord насчитывало более 250 миллионов пользователей, а на данный момент насчитывается более 6,7 миллиона активных серверов. Это приложение используется не только для игр, но и для других целей, принося Slack кучу денег. Именно поэтому эта тема для обсуждения кажется странной. Итак, ниже вы узнаете правда ли это или просто фейковая новость.
Discord закрывается в 2022 году — это реально?
Более того, Discord пользуется растущей популярностью, которая не позволит приложению просто закрыться. Несмотря на то, что программное обеспечение вызвало некоторые разногласия в последнее время, никакое из них не было достаточно большим, чтобы закрыть Дискорд. Фактически, он только вырос из программного обеспечения для текстовой и аудиосвязи до видеозвонков, совместного использования экрана и других крутых функций. Кроме того, появились интеграции с Twitch, Spotify и Xbox Live.
Итак, суть в том, что Discord приносит большой доход и стабильно развивается изо дня в день. Это означает, что Discord не закроется в 2022 году или в ближайшее время.
Хочу рассказать про использование мессенджера Discord как основного средства коммуникации в команде. Опыт может быть полезен другим командам, использующим бесплатные мессенджеры, а также всем, кто ищет пути повышения эффективности использования мессенджеров.
Discord – программа странная и выдающаяся одновременно. Почему? Хотя бы потому, что про способы работы в Discord получилась целая статья.

Что-то пошло не так
В данной статье я рассматриваю исключительно мессенджеры, у которых основной функционал доступен бесплатно. Да, существуют прекрасные платные программы, но они за рамками данной статьи, даже если имеют бесплатный урезанный режим.
Discord: начало
Сервер

В левой панели сразу видим две новые сущности:
Какие роли создавать – решаем сами. Роль соответствует некоему типичному набору действий пользователя. Например, на нашем сервере сделаем такие роли:

Каналы
Текстовые каналы на нашем сервере могут быть, например, такие:
- Нанят новый сотрудник: даем ему нужные роли. Он автоматически попадает в правильные каналы.
- Увольнение сотрудника: выгоняем с сервера.
- Создание нового канала: обычно клонируем существующий, если нужны те же права. Настраиваем права ролей – и пользователи автоматически попадают в канал.
Убрать уволившегося сотрудника из всех рабочих чатов в . При этом полного списка чатов нет, а создатель чатов в отпуске.
Упоминания
Можно упомянуть роль:
А вот так можно упомянуть всех, кто есть в канале (любой из этих вариантов работает):


- Если вы вы не были упомянуты, то нотификация слабая: красный круг в таскбаре и маленькая чёрная пипка в названии канала.
- Если же вас кто-то упомянул, то нотификация более заметная: красный круг с числом в таскбаре, на иконке сервера и в названии канала; кроме того иконка Discord в таскбаре мигает оранжевым (пока приложение не получит фокус).
Легко видеть, что такой подход решает описанную выше проблему избыточных нотификаций, если немного обучить пользователей правильному стилю работы. Например, такому:
А минусы какие?
Технические ограничения в Discord.
Стандартные возможности
В этой статье рассмотрены принципиальные отличия Discord от других мессенджеров, позволяющие значительно увеличить эффективность работы. А вот список мелких фич, которые типичны для мессенджеров и не являются чем-то выдающимся:
А еще есть.
Боты и возможность написания своих ботов. Но это уже совсем другая тема.
Итого
Discord – это в некотором роде мессенджер 2.0, имеющий средства для эффективного общения больших групп пользователей, в том числе и в корпоративном применении. Создатели программы не побоялись выйти за рамки парадигмы обычных мессенджеров – и получилось неплохо. И в то же время Discord не конкурент обычным мессенджерам, у него своя экологическая ниша. Ведь у простых пользователей, не айтишников и не геймеров, наступает шок и трепет от необходимости администрирования и непохожести на привычные программы.
Надеюсь, информации в статье достаточно, чтобы решить, надо вам это или нет.
UPD1: Комментарий JustDont:
Перед тем как советовать дискорд для контор, нужно обязательно упоминать о том, что вообще-то нужно внимательно честь Discord Privacy Policy, в которой вполне себе английским или русским по белому написано, что Discord собирает всё, что вы ему отправляете. В том числе и всю вашу переписку, обратите внимание. И совершенно не обещает её шифровать и вообще как-то беречь её конфиденциальность от самих себя. И есть ряд сценариев, в которых эта собранная информация вполне может уйти куда-то, куда вам не очень хочется, чтоб она ушла. И нужно оценивать эти риски.
К счастью, Discord — отличное приложение, которое позволяет отключать уведомления. Вы можете сделать это несколькими способами и для всех/выбранных пользователей. Прочтите наше краткое руководство о том, как отключить уведомления Discord для нескольких каналов и для отдельных пользователей.

Как отключить уведомления Discord в Windows, macOS и Android
Как отключить уведомления Discord на ПК с Windows
Если вы используете Discord на ПК с Windows, вы можете отключить уведомления, используя любой из методов, перечисленных ниже.
Метод 1: отключить уведомления сервера в Discord
Discord дает вам возможность отключить уведомления для всего сервера Discord. Таким образом, вы можете выбрать этот метод, если хотите заблокировать все уведомления от Discord, чтобы вас не отвлекали и не беспокоили. Кроме того, Discord позволяет вам выбрать период времени, в течение которого уведомления сервера должны оставаться без звука, а именно 15 минут, 1 час, 8 часов, 24 часа или до тех пор, пока вы не включите их снова.
Вот как отключить уведомления Discord для сервера:
1. Запустите Discord через официальный веб-сайт Discord или настольное приложение.
2. Выберите значок сервера в меню слева. Щелкните правой кнопкой мыши сервер, для которого вы хотите отключить уведомления.
3. Щелкните Настройки уведомлений в раскрывающемся меню, как показано.
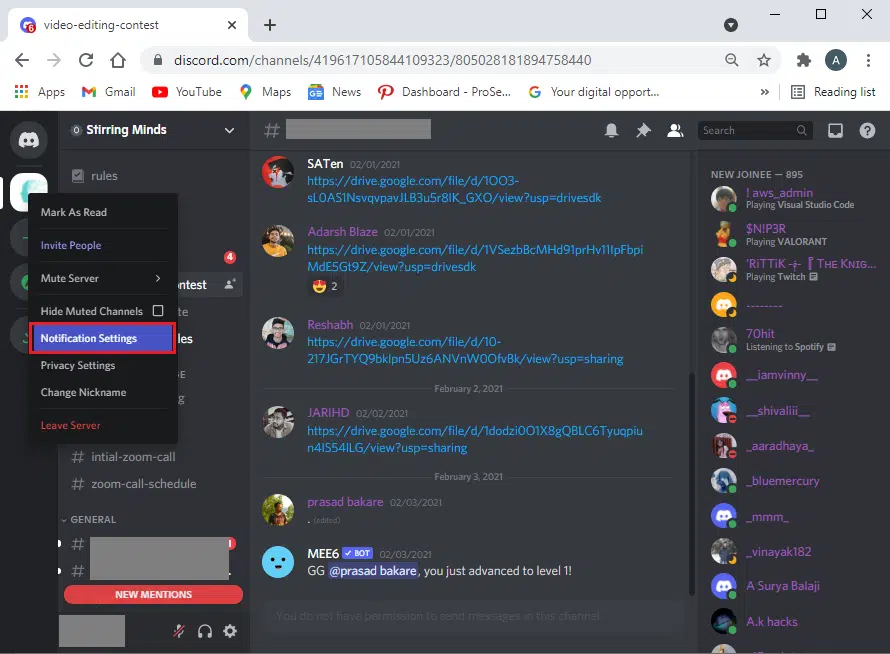
4. Здесь нажмите Заглушить сервер и выберите временной интервал, как показано ниже.
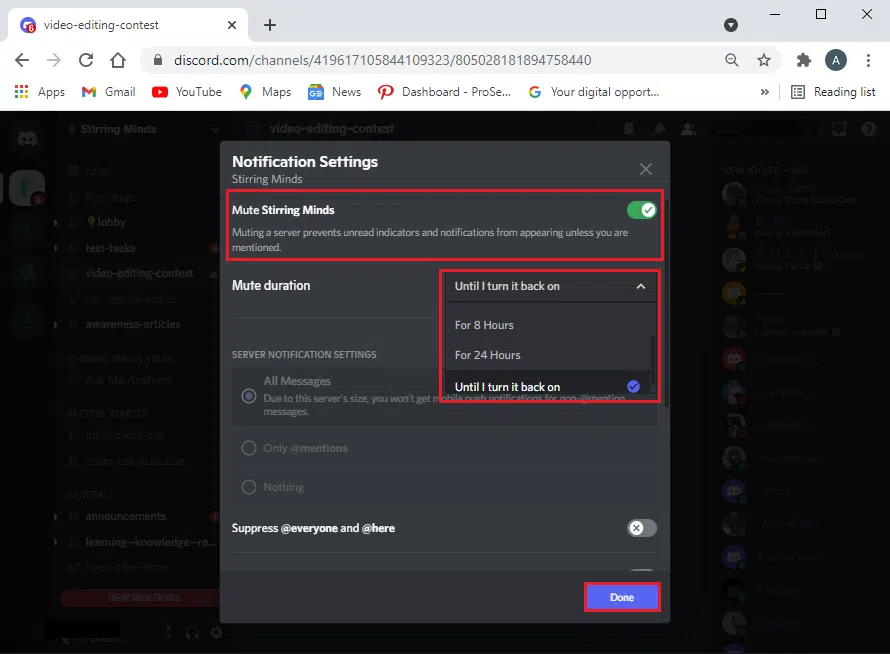
5. Discord предлагает следующие параметры в настройках уведомлений сервера.
6. Выбрав нужный вариант, нажмите Готово и закройте окно.
Вот как вы можете отключить уведомления Discord для всех на сервере. Когда вы отключите звук для всех в Discord, вы не получите ни одного всплывающего уведомления на ПК с Windows.
Метод 2: заглушить один или несколько каналов в Discord
Иногда вам может потребоваться заглушить один или несколько каналов сервера Discord, а не на всем сервере.
Выполните следующие действия, чтобы отключить уведомление с одного канала:
1. Запустите Discord и щелкните значок сервера, как и раньше.
2. Щелкните правой кнопкой мыши канал, который нужно отключить, и наведите курсор на параметр Заглушить канал.
3. Выберите временной интервал из раскрывающегося меню: 15 минут, один час, восемь часов, 24 часа или до тех пор, пока вы не включите его вручную.
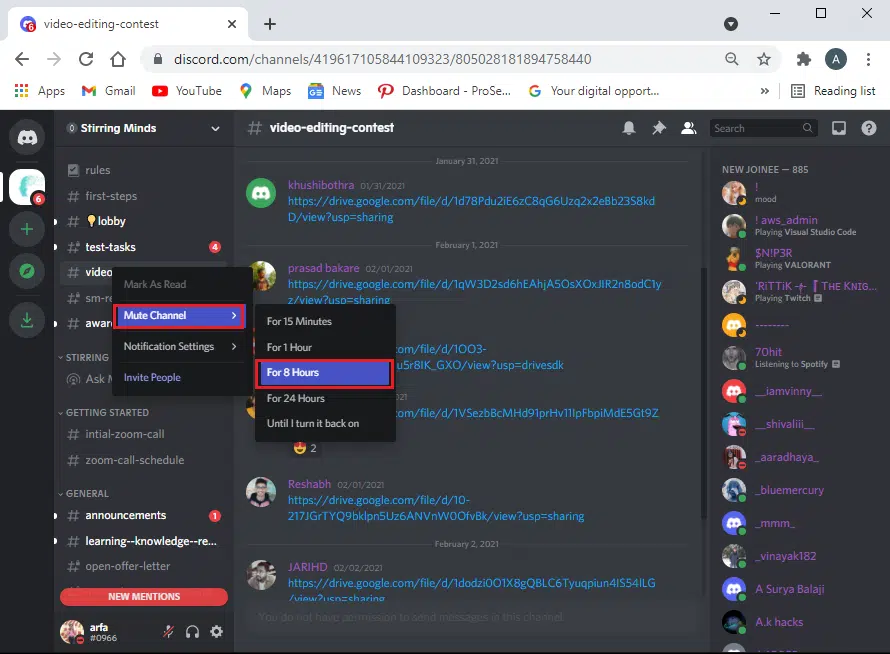
Или выполните следующие действия, чтобы отключить уведомления от определенных каналов:
1. Щелкните Сервер и откройте канал, для которого вы хотите отключить уведомления.
2. Щелкните значок колокольчика в правом верхнем углу окна канала, чтобы отключить все уведомления с этого канала.
3. Теперь вы увидите красную черту, пересекающую значок колокольчика, что указывает на то, что этот канал отключен.
4. Повторите те же действия для всех каналов, которые вы хотите отключить.
Примечание. Чтобы включить звук на уже отключенном канале, еще раз щелкните значок колокольчика.
Метод 3: заглушить определенных пользователей в Discord
Вы можете заглушить некоторых раздражающих участников либо на всем сервере, либо на отдельных каналах. Вот как отключить уведомления Discord для отдельных пользователей:
1. Щелкните значок сервера в Discord.
2. Щелкните правой кнопкой мыши имя пользователя , которого хотите отключить. Нажмите на Отключить звук.
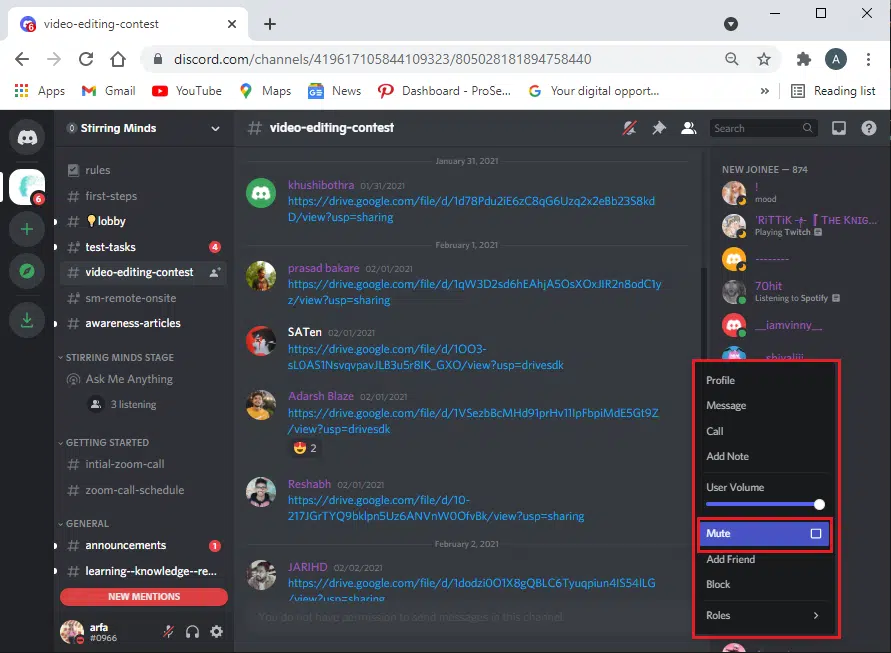
3. Выбранный пользователь останется без звука, если вы снова не включите его вручную. Вы можете сделать это для любого количества пользователей.
Если вы отключите звук у определенных пользователей, вы не будете получать от них никаких уведомлений. Вы по-прежнему будете получать уведомления от других пользователей на сервере.
Метод 4: отключить уведомления Discord через настройки Windows
Если вы не хотите изменять какие-либо настройки в Discord, вы можете вместо этого отключить уведомления Discord в настройках Windows:
1. Запустите приложение Параметры, нажав клавиши Windows + I на клавиатуре.
2. Перейдите в Система.
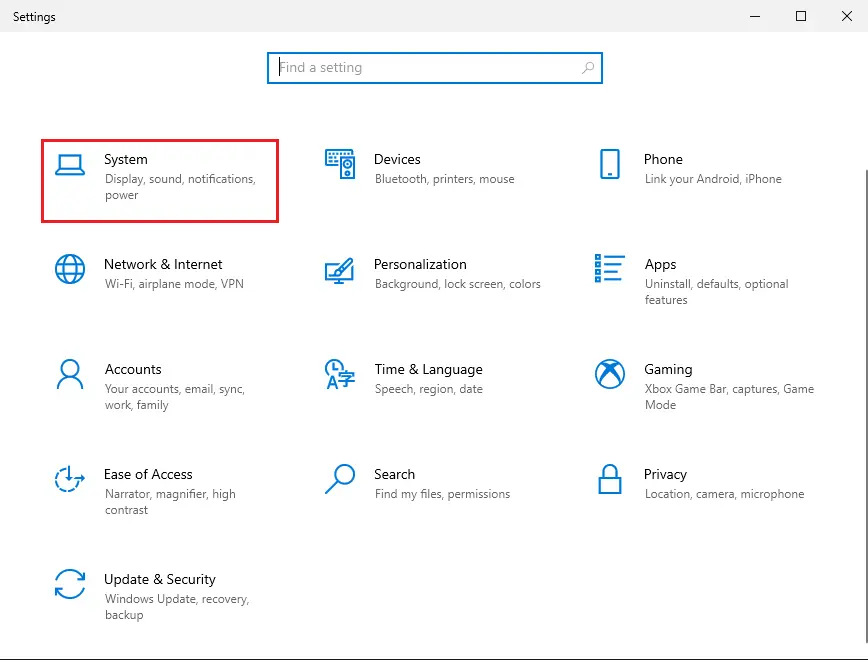
3. Теперь щелкните вкладку Уведомления и действия на панели слева.
4. Наконец, выключите переключатель для параметра Получать уведомления от приложений и других отправителей.
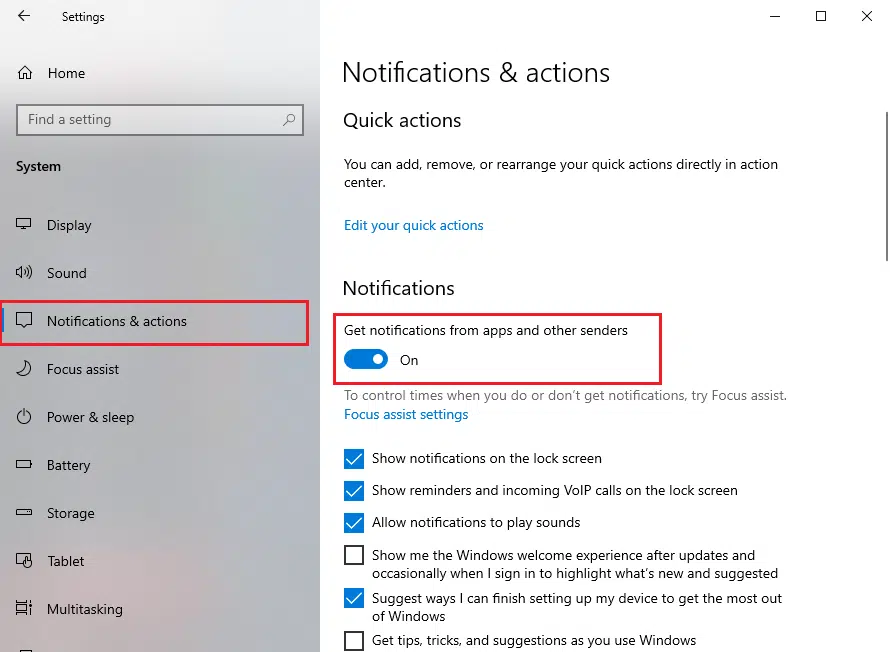
Как отключить уведомления Discord на Mac
Если вы используете Discord в MacOS, то метод отключения уведомлений Discord аналогичен методам, перечисленным в ОС Windows. Если вы хотите отключить уведомления Discord в настройках Mac, прочтите ниже, чтобы узнать больше.
Метод 1: приостановить уведомления Discord
Вы можете приостановить уведомления Discord с самого Mac. Вот как отключить уведомления Discord:
1. Перейдите в меню Apple, затем нажмите Системные настройки.
2. Выберите опцию Уведомления.
3. Здесь нажмите Не беспокоить на боковой панели.
4. Выберите период времени.
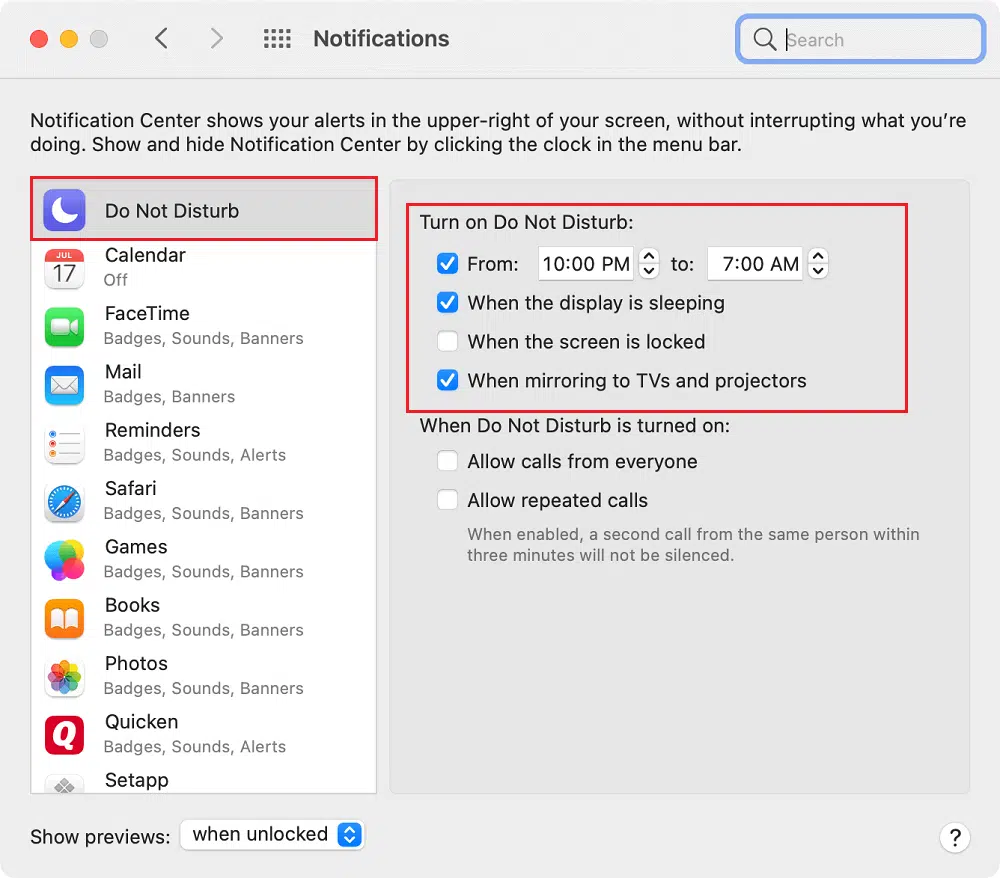
Полученные таким образом уведомления будут доступны в Центре уведомлений.
Метод 2: отключить уведомления Discord
Выполните следующие действия, чтобы отключить уведомления Discord в настройках Mac:
1. Как и прежде, щелкните меню Apple > Системные настройки > Уведомления.
2. Здесь выберите Discord.
3. Снимите флажок Показывать уведомления на экране блокировки и Показывать в уведомлениях.
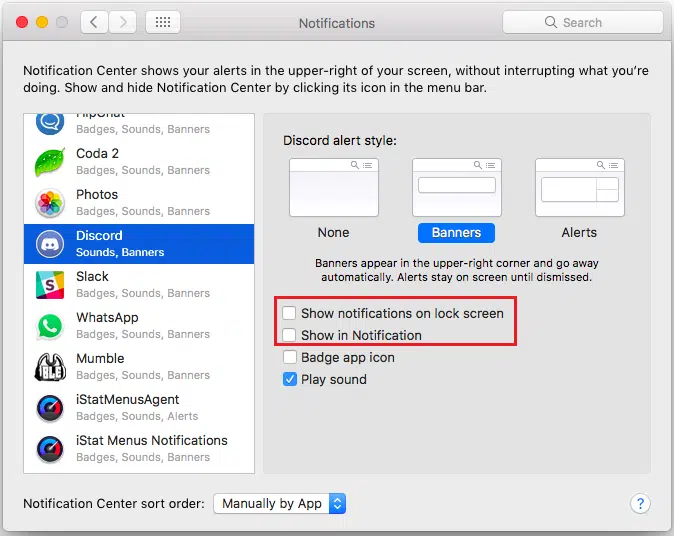
Это отключит все уведомления от Discord, пока вы снова не включите их вручную.
Как отключить уведомления Discord на телефоне Android
Если вы используете мобильное приложение Discord на смартфоне и хотите отключить уведомления, прочтите этот раздел, чтобы узнать, как это сделать.
Примечание. Поскольку у смартфонов разные параметры настроек и они различаются от производителя к производителю, убедитесь, что настройки верны, прежде чем их менять.
Попробуйте любой из перечисленных ниже способов отключения уведомления Discord на телефоне Android.
Метод 1. Отключите сервер Discord в приложении Discord
Вот как отключить уведомления Discord для всего сервера:
1. Запустите мобильное приложение Discord и выберите сервер, который вы хотите отключить, на левой панели.
2. Нажмите на трехточечный значок в верхней части экрана.
3. Затем нажмите значок колокольчика, как показано ниже. Это откроет настройки уведомлений.
4. Наконец, нажмите Заглушить сервер, чтобы отключить уведомления для всего сервера.
5. Параметры уведомлений будут такими же, как и в настольной версии.

Метод 2: отключение звука отдельных или нескольких каналов в приложении Discord
Если вы хотите отключить звук на одном или нескольких каналах сервера Discord, выполните следующие действия:
1. Откройте приложение Discord и нажмите Сервер на панели слева.
2. Теперь выберите и удерживайте название канала, который вы хотите отключить.
3. Здесь нажмите Заглушить канал. Затем выберите временной интервал в данном меню.
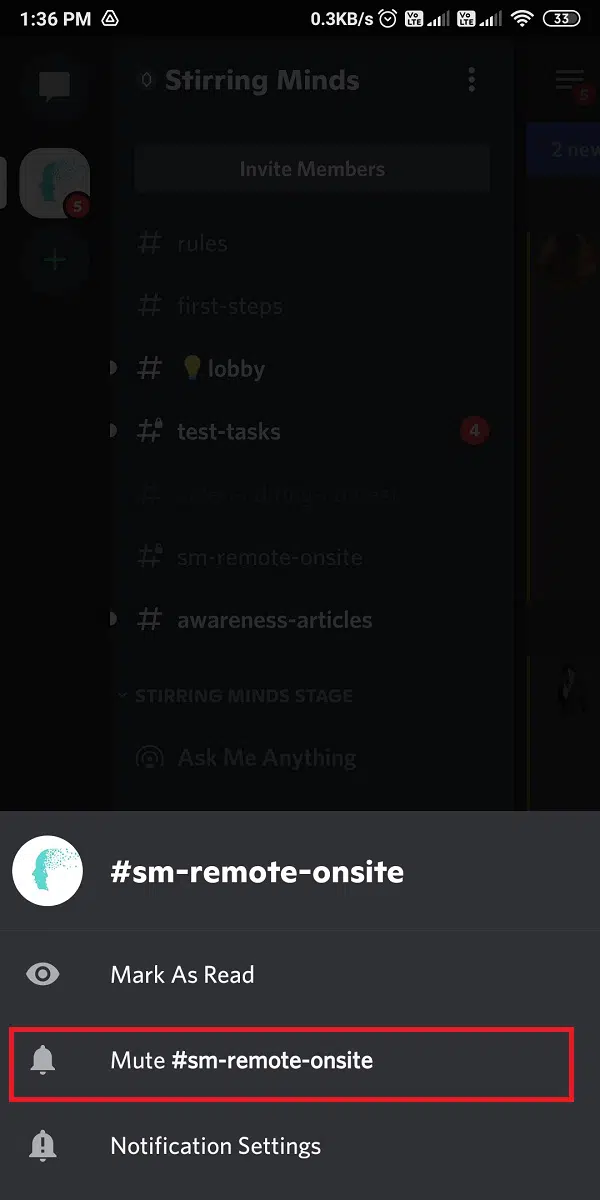
В настройках уведомлений вы получите те же параметры, что и в методе 1.
Метод 3: отключение звука определенных пользователей в приложении Discord
Discord не предлагает возможность отключить звук определенных пользователей в мобильной версии приложения. Однако вместо этого вы можете заблокировать пользователей, как описано ниже:
1. Нажмите на значок сервера в Discord. Проведите пальцем влево, пока не увидите список участников, как показано.
2. Нажмите на имя пользователя, которого хотите заблокировать.
3. Затем нажмите трехточечный значок в профиле пользователя.
4. Наконец, нажмите Заблокировать, как показано ниже.
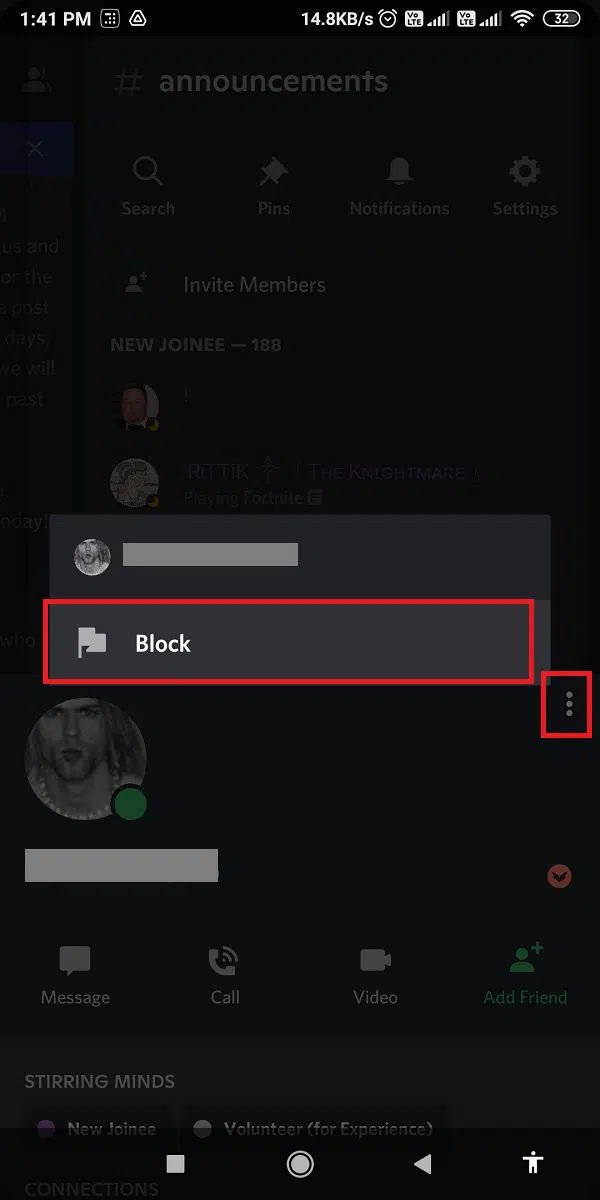
Вы можете повторить те же шаги, чтобы заблокировать нескольких пользователей, а также разблокировать их.
Метод 4: отключить уведомления Discord в настройках мобильного устройства
Все смартфоны предоставляют возможность включать/отключать уведомления для любых/всех приложений, установленных на телефоне. У каждого человека есть субъективные требования, а значит, эта функция весьма полезна. Вот как отключить уведомления Discord в настройках мобильного телефона.
1. Перейдите в приложение Настройки на телефоне.
2. Нажмите Уведомления или Приложения и уведомления.
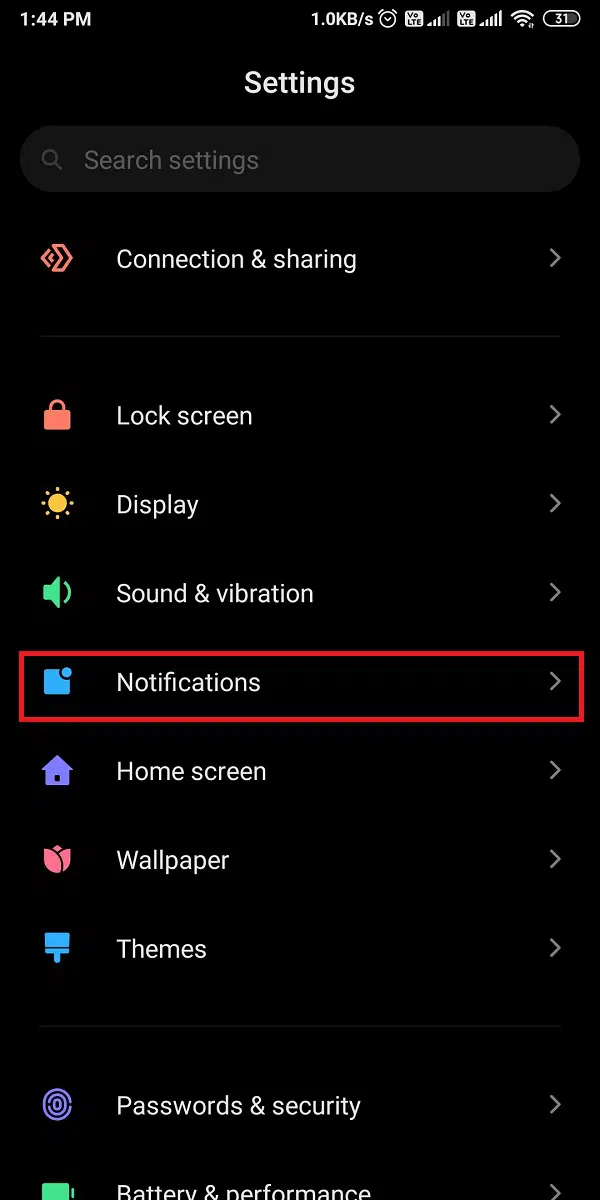
3. Найдите Discord в списке приложений, отображаемом на экране.
4. Выключите переключатель рядом с ним, как показано ниже.
Дискорд

Discord — проприетарный бесплатный мессенджер с поддержкой айпи́-телефонии (IP-телефония, VoIP) и видеоконференций, предназначенный для использования различными сообществами по интересам, наиболее популярен у геймеров и учащихся.
Разработчик — компания Discord Inc. (ранее называвшая себя Hammer & Chisel) из Сан-Франциско[5].Настольное клиентское приложение реализовано для Windows, macOS и Linux, мобильное приложение — для Android и iOS, также существует веб-клиент.
В общем, используется он для самых различных целей. Первоначально он создавался для групп геймеров в многопользовательских играх. Часто бывают моменты, когда текстом можно просто не успеть донести нужную информацию. Опять же, при активных действиях её может быть некогда прочитать. Раньше игроки созванивались в скайпе или ТС, но потом появился дискорд. Он быстро набрал большую популярность и его использует уже больше 250 миллионов человек по всему миру.

СМС от Discord с кодом безопасности
Если приходят СМС от Discord с кодом безопасности, то это может значить только несколько вещей. Либо вы пытаетесь там зарегистрироваться, либо кто-то хочет это сделать с вашим номером.
Сейчас нужно вводить номер телефона, чтобы подтвердить свой аккаунт. Сделано это и в целях безопасности, также, чтобы убрать большое количество пустых регистраций, когда пользователи просто забывали данные аккаунта. Многое связано и с переходом на мобильные платформы, где такой способ авторизации гораздо проще.

Для подтверждения аккаунта и используется номер телефона. На него приходит код, который нужно ввести в окне. Особо такие коды ничем не грозят, без него создать профиль все равно не получится. Если хочется избавится от них, то можно просто создать профиль самостоятельно, чтобы его не давало регистрировать другим людям. Или просто игнорируйте их, рано или поздно, все равно отстанут.
Читайте также:

