Плагин на авто сообщение на экране
Обновлено: 19.04.2024
MSI Afterburner – известная утилита для управления параметрами графических ускорителей AMD и Nvidia. Видеокарты от компании Intel не поддерживает. Кроме разгона, даунвольтинга и регулировки скорости вращения вентилятора программа предлагает мощные инструменты для контроля технических показателей графического ускорителя, памяти, центрального процессора. В статье подробно расскажем, как включить и настроить мониторинг в MSI Afterburner.
Как включить мониторинг в MSI Afterburner
Средства наблюдения представлены графиками в соответствующей панели и оверлейного (overlay) экранного дисплея (ОЭД). Вторая функция частично поддерживается по умолчанию, отчасти требует наличия компонента RivaTuner Statistics Server (RTSS). Без него, например, в MSI Afterburner нельзя посмотреть FPS. Инсталлируется после установки программы, также можете отдельно загрузить и развернуть на компьютере сервер статистики RivaTuner.
Оверлейный дисплей – модальное изображение, расположенное поверх основного – игры. Наложение и фоновая картинка обрабатываются и выводятся как отдельные слои, друг на друга не влияют.
Отображение параметров в оверлее.
Как настроить мониторинг MSI Afterburner

Поставьте флажки возле нужных дополнений. Информация появится после запуска соответствующих программ: AIDA64, CPU-Z, GPU-Z.

Подробнее про настройки.

Две колонки графиков.
Свойства графика
- Отображение на экранном оверлейном дисплее с указанием цвета элемента и способа отображения параметра.
- Вывод информации на встроенный в клавиатуру Logitech дисплей.
- Добавление иконки в трей, выбор её цвета, способа визуализации.
- Тревога при выходе значения за указанный диапазон – в окне мониторинга появится жёлтый треугольник с информацией, что показатель вышел за установленные рамки.
Для уведомления пользователя MSI Afterburner умеет запускать приложения, например, проигрыватель с музыкой, может автоматически завершить игру, выключить компьютер, воспроизвести звуковой файл.
- Ниже указываются пределы графика – опция позволяет отсечь пиковые и (или) минимальные значения, чтобы сосредоточиться на динамике нужных показателей.
- Переопределение имени (переименование) графика, их группы.
- Цвет графика в многослойном режиме.

Названия и цветовое оформление изменяются.

Маловажные настройки.
Как включить FPS в MSI Afterburner
Для геймеров важно видеть не только температуру, загрузку и частоты компонентов компьютера во время игрового пресса, но и наблюдать за ФПС. Это важнейший показатель для комфортного геймплея. Чем больше FPS генерирует видеокарта, тем более плавная и приятная картинка.
Чтобы включить отображение ФПС поверх игр:
Настройка горячих клавиш для ОЭД в MSI Afterburner
Активировали экранный дисплей в наложении – он появился. А как выключить этот ОЭД? Горячими клавишами.

Назначение комбинаций клавиш для управления оверлеем.
Программирование кнопок для отображения и отключения ОЭД в играх не обязательно, но вскоре после эксплуатации функции закрепление операций за глобальной комбинацией клавиш потребуется.
Включение оверлея в MSI Afterburner (ОЭД)
Для визуализации и отключения выбранных показателей поверх игры зажмите запрограммированные ранее кнопки.

Открытие окна с дополнительными параметрами.

Конфигурация наложения.
В окне настраивается внешний вид оверлея: цвет, шрифт, размер, тень, режим отображения.
Если ОЭД не появится:
Для каждой игры можете изменить внешний вид ОЭД.
Как включить график Frametime в мониторинге?
FPS – частота кадров, отображаемых за секунду. Frametime – распределение этих кадров во времени. Из 30 FPS за первые полсекунды может сгенерироваться 10 кадров, за вторые – 20 FPS. Равномерность интервалов прорисовки важна для геймеров. В случаях большего перекоса появляются микрофризы, заметны подлагивания.
Летом 2017 года вышла MSI Afterburner 4.4.0 с новой функцией отображение Frametime или Времени кадра на графике.
Включается фреймтайм в MSI Afterburner в настройках:

Алгоритм активации отображения времени кадра.
Настройка сохранения скриншотов игры и захвата видео
Функции сохранения скриншотов и захвата видео через MSI Afterburner используются редко. Сначала необходимо задать клавиши для снятия скринов, запуска и остановки записи экранного видео.
- В настройках кликните по текстовому полю и зажмите клавиши для создания скриншота.
- Выберите формат (оптимально jpg) и качество картинки.
- Каталог для сохранения графических файлов.

Конфигурирование снимков экрана в MSI Afterburner.
Во время игры нажмите указанную кнопку или комбинацию для снятия скринов.
Настройка записи игрового видео

Параметры видеозахвата.
Как пользоваться мониторингом в играх
Для исключения перегрева обязательно включите тревогу при достижении показателей термодатчика 80-85°C. Чтобы не пропустить момент перегрева, активируйте функцию проигрывания звука в качестве предупреждения.

Включение тревоги во избежание термического повреждения видеоадаптера.
Кроме температуры обращайте внимание на FPS – падение ниже 24 кадров приведёт к воспроизведению изображения рывками. Ситуация возможна, если графический ускоритель не справляется с нагрузкой, при сильном нагреве видеокарты. В последнем случае сбрасывает частоты для охлаждения. Когда устройство регулярно или шустро нагревается свыше 80-85° C, вылетают игры, стоит подумать о снижении рабочих частот на несколько процентов. Если повышали напряжение видеоядра – сбросить.
Как выключить мониторинг в Afterburner

Алгоритм отключения одного или нескольких показателей.
Второй вариант выключения мониторинга

Спрятать панель с помощью Statistics Server.
Вопросы и ответы
Поможем решить любую проблему с Afterburner.
Можно ли настроить положение мониторинга на экране игры?

Управление положением оверлея.
Как убрать затемнённый фон, перекрывает же картинку?
На вопросы, касающиеся разгона видеопамяти и графического ядра и мониторинга отвечаем оперативно. С комментариев переносим их в раздел выше.
Отключить всю рекламу и получить полный доступ к ресурсам - ⚡ EXCLUSIVE ⚡
Описание плагина:
Команды / Commands плагина AutoMessage:
/automessage - Открыть меню помощи;
/automessage reload - Перезагрузить плагин.
Права / Permission плагина AutoMessage:
- automessage.reload - Доступ к команду /automessage reload.
Цветовые коды:

Скриншоты:

Как установить плагин?
1. Скачайте плагин.
2. Возьмите скачанный файл и перенесите в папку plugins вашего сервера.
3. Перезапустите сервер.
4. Готово.
Screen Translator — экранный переводчик для перевода текста из области экрана, используемый в тех случаях, когда невозможно выполнить перевод обычным способом. С помощью экранного переводчика пользователь выделяет текст из любой области экрана, а затем получает перевод распознанного текста.
В интернете, при посещении сайтов на иностранных языках, довольно часто встречается, что не все элементы дизайна открытой веб-страницы, могут быть переведены с помощью онлайн-переводчика. Пользователь получает перевод основной части страницы, а что обозначают некоторые элементы, например, меню, что написано на кнопках или на других элементах дизайна сайта, неизвестно.
В других ситуациях, необходимо перевести текст в изображении или в фотографии. Это непростая задача для обычного пользователя.
На некоторых сайтах используется защита от копирования, при которой совсем непросто выделить и скопировать нужный текст. При включенной защите на странице сайта, невозможно что-то скопировать из-за того, что отключена правая кнопка мыши, или на подобном сайте не работает перевод с помощью онлайн переводчика.
Решить подобные проблемы можно с помощью бесплатной программы Screen Translator. Переводчик Screen Translator переведет выделенный текст с экрана компьютера.
Возможности Screen Translator
Экранный переводчик Screen Translator поможет с переводом в следующих случаях:
Для нормального функционирования программы необходимы следующие условия:
- Постоянный доступ в Интернет.
- Программа или игра, с которой нужно распознать, а затем перевести текст, не должна работать в полноэкранном режиме.
Для получения перевода в Screen Translator, достаточно лишь выделить нужный участок экрана, приложение автоматически выполнит оптическое распознавание (OCR), а затем покажет перевод.
Приложение работает на русском языке в операционных системах Windows и Linux. Это проект с открытым исходным кодом, все исходники приложения и языковые пакеты находятся на GitHub.
Для того, чтобы скачать Screen Translator, перейдите на официальный сайт разработчика программы Gres.
Для загрузки предлагаются две версии программы: онлайн установщик и файл для установки оффлайн (screen translator offline). Во время онлайн установки пользователю нужно выбрать необходимые языки для скачивания, а при оффлайн установке, в программу уже включены основные языки для распознавания. Имейте в виду, что из-за дополнительных языковых пакетов, размер места, занимаемый программой на диске компьютера, значительно увеличится.
Дополнительные языки можно скачать по ссылкам с GitHub, которые размещены на официальном сайте. Имеется портативная версия Screen Translator Portable, в которую необходимо установить языки самостоятельно.
В процессе установки программы Screen Translator на компьютер, обратите внимание на возможность добавления программы в автозапуск. Если автозапуск потребовался через некоторое время, добавьте приложение в автозагрузку этими способами.
Настройки Screen Translator

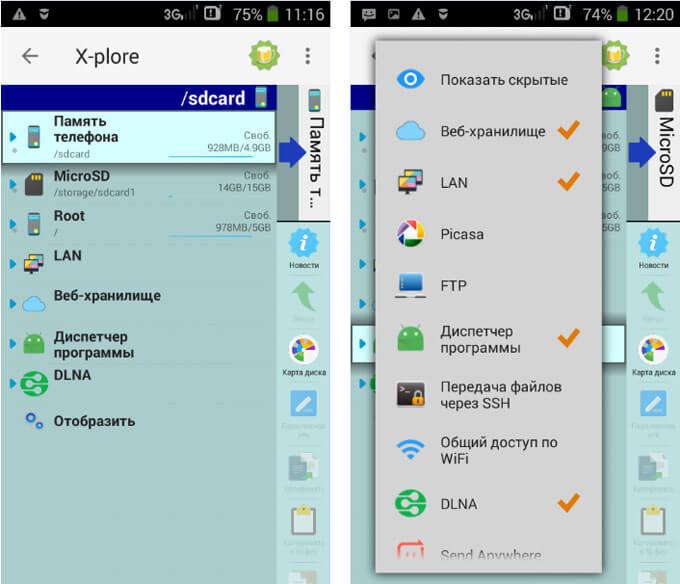
Переводчики расположены в определенном порядке. Пользователь может перетащить нужный переводчик выше других, чтобы использовать его в качестве основного.

Как пользоваться Screen Translator
Теперь посмотрим, как работает Screen Translator.
Выделите курсором мыши нужную область на экране. На этом примере я выделил текст, который нужно перевести в окне запущенной программы.
После распознавания захваченного текста, под выделенной областью появится его перевод.

Щелкнув правой кнопкой мыши по выделенной области, из контекстного меню можно выбрать следующие действия:

В программе есть две дополнительный опции:
- После щелчка по иконке программы левой кнопкой мыши на экране появится последний перевод, выполненный с помощью программы.
- Клик по средней кнопки мыши (колесику) копирует распознанный текст в буфер обмена.
Подобным образом можно переводить непонятный текс в Screen Translator во время компьютерной игры. Единственное условие: игра не должна быть запущена в полноэкранном режиме.
Выводы статьи
Бесплатная программа, экранный переводчик Screen Translator служит для перевода текста на экране ПК: с захваченного изображения, элемента сайта, интерфейса программы или игры. Программа распознает текст в выделенном окне, а затем отображает перевод. Распознанный текст можно скопировать в буфер обмена, для дальнейшего использования.

Отображение на экране дополнительной информации (здоровье, мане, фпс, время) - Отображением на экране дополнительную информацию о здоровье, мане, фпс, время, и т.д.
Плагин позволяет отображать на экране дополнительную информацию о здоровье, мане, фпс, время. Статус бар врага со здоровьем можно разместить над врагом.
[UTILS]
bToggleShowFPS=1
bShowEnemyHealth=1
bShowDate=1
bNeedShowBarAboveEnemy=1

Хедин
Хедин
Гвардеец



1. Бар здоровья врагов теперь корректно отображается над именем врага.
2. На экран теперь можно вывести информацию о стрелах/болтах. (MunitionInfo.vdf нужно удалить, если используется)
3. Настройки переехали в раздел [SHOW_ADDITIONAL_INFO]
Настройки в (Gothic.ini).
[SHOW_ADDITIONAL_INFO]
bToggleShowFPS=0
bShowEnemyHealth=1
bshowPlayerHealthAndMana=1
bNeedShowBarAboveEnemy=1
bShowDate=1
sDay=День:
sTime=Time:
bMunitionInfo=1
MunitionColorR=51
MunitionColorG=204
MunitionColorB=51
MunitionPosX=1
MunitionPosY=500
Друг Ксардаса
Друг Ксардаса
Герой



@Хедин , здравствуйте! У Вас, случайно, версии для Юниона 1.0f не завалялось? Или Вы сразу начинали работу с версией 1.0h?

Хедин
Хедин
Гвардеец



@Друг Ксардаса , сразу с 1.0h. Старые версии не очень с модами работали.
Вообще в менеджере ресурсов 1.0f доступен
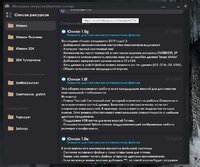
Друг Ксардаса
Друг Ксардаса
Герой



@Хедин , спасибо за ответ. У меня версии Юни выше 1.0f приводят к вылетам, поэтому и спросил про версию для плагина.

Хедин
Хедин
Гвардеец



Обновление от 14.12.2020 (1.0.2)
1. Багфикс(левый клик мышки в бою не всегда срабатывал), оптимизация.
2. Удален параметр показа фпс. ФПС можно выводить спокойно другими средствами. (systempack например)
3. Переделал режим ускорения времени. Включается по Z и циклически переключает режимы ускорения. Отключение и настройки в Gothic.ini. По умолчанию сделал x1, x3, x5. Кто хочет, может например себе теперь замедление сделать "0.8,1,3"
[SHOW_ADDITIONAL_INFO]
bShowEnemyHealth=1 // показывать или нет здоровье у врага.
bshowPlayerHealthAndMana=1 // показывать или нет здоровье и ману у игрока.
bNeedShowBarAboveEnemy=1 // размещать или нет бар здоровья над врагом.
bShowDate=1 // показывать или нет игровую дату и время.
sDay=День:
bNeedSpeedMode=1 // включать или нет режим ускорения.
speedModeMult=1,3,5 // множители для режима ускорения. (тип float).
bMunitionInfo=1 // показывать или нет боеприпасы (стрелы, болты) и их тип на экране.
MunitionColorR=51 // RGB
MunitionColorG=204 // RGB
MunitionColorB=51 // RGB
MunitionPosX=1 // позиция по X
MunitionPosY=750 // позиция по Y
Читайте также:

