Организатор в зуме видит частное сообщение
Обновлено: 05.07.2024
Приложение для видеоконференций Zoom приобрело огромную популярность по всему миру во время пандемии коронавируса. Через него многие общаются, а студенты еще и слушают лекции. Однако у приложения оказались проблемы с приватностью.
Девушка показала письмо, которое она получила от своего преподавателя.
Она рекомендовала студентке оставлять свои комментарии при себе, иначе это будет влиять на итоговую оценку за курс.
Фэйт добавила, что она извинилась перед преподавателем, и рекомендовала всем сохранять приличия даже в приватных чатах Zoom.
Это не первая жалоба на это популярное приложение. Оно оказалось уязвимо для атаки хакеров. Ранее СМИ сообщили, что в свободном доступе оказались видеозаписи совещаний различных бизнес-структур, частных разговоров и лекций. И это не первый случай, когда Zoom не обеспечивает приватность для своих пользователей.

14:39:23 От Криса: Очевидно, мы все согласны с тем, что ананас в пицце — это пародия.
14:39:33 От Криса Бобу (конфиденциально): Никому не говорите, что я это сказал, но ананас в пицце — это нормально.
14:39:52 От Криса: Как мы все относимся к пепперони?
Кстати, Zoom не отслеживает, какие приложения вы используете во время разговора, и не отправляет эту информацию организатору. Организатор может видеть, находится ли у вас окно масштабирования в фокусе в некоторых ситуациях и это все.
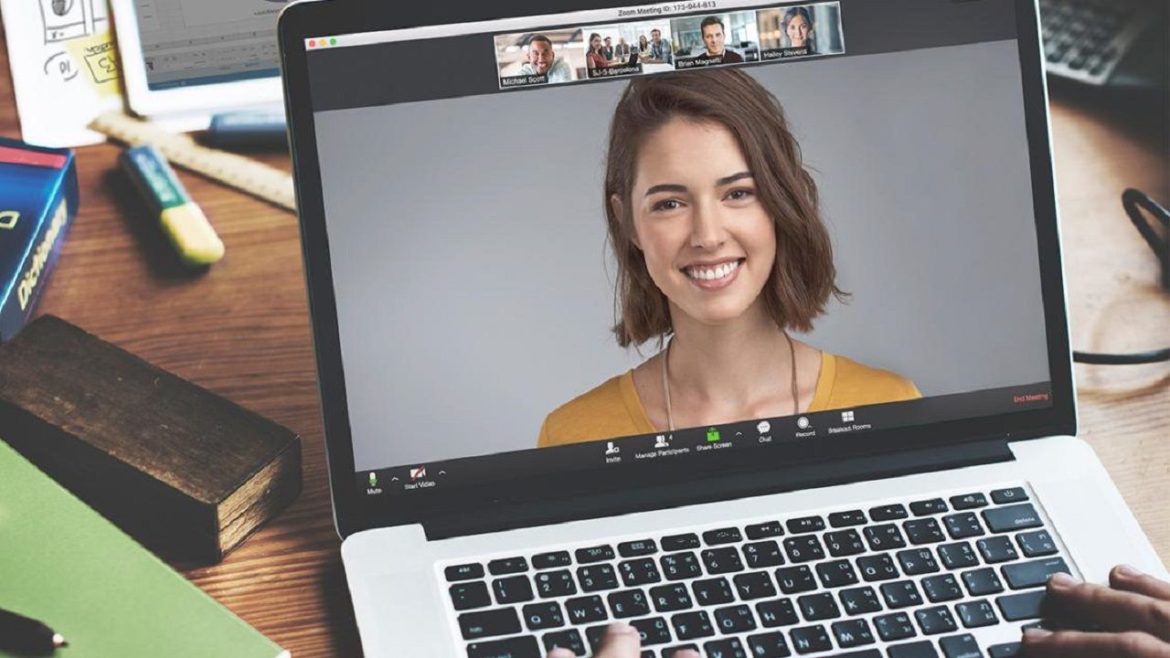
Многие оказались взаперти дома из-за пандемии коронавируса. Чтобы не терять связь с внешним миром, люди пользуются видеоконференциями. Zoom является одним из наиболее популярных приложений подобного рода. В этой статье будут приведены подсказки по работе с ним.
Сервис видеоконференций Zoom стал значительно более популярным после начала пандемии коронавируса. Люди вынуждены работать из дома и поддерживать связь друг с другом. Также они могут пользоваться программой в личных целях, для общения с друзьями и т.д.
Одно из достоинств Zoom заключается в его возможности поддерживать звонки, несмотря на слабый сигнал Wi-Fi и 4G. Сервис автоматически распознаёт, что нужно поменять в настройках, чтобы звонок проходил максимально гладко.
Кроме технических достоинств, Zoom обладает хорошим набором функциональных возможностей для видеозвонков. Например, можно применить фильтр лица, чтобы сгладить кожу. Или поставить виртуальный фон, который скроет хаос в доме у вас за спиной и придаст вам более профессиональный внешний вид. Есть здесь и другие достоинства, вроде опросов и возможности поделиться экраном с аннотациями.
Ниже приведены 13 подсказок по лучшим возможностям Zoom. Они позволят вам выжать из сервиса максимум, работаете вы из дома или общаетесь с друзьями и членами семьи.
Обучающее видео
1. Выключайте микрофон
Когда вы не говорите, выключайте микрофон. Это правило особенно актуально, когда общаются больше трёх человек. При этом советуем выключать микрофон вне зависимости от количества участников в случае, если у вас есть дети, животные, или возможны частые неожиданные шумы, например, уличные звуки.
Для временного выключения микрофона необходимо кликнуть на кнопку Выключить звук в нижней части интерфейса приложения, а после чего значок микрофона станет перечёркнутым, для включения микрофона нужно повторно кликнуть на эту кнопку.
2. Проверяйте звук, микрофон и видео
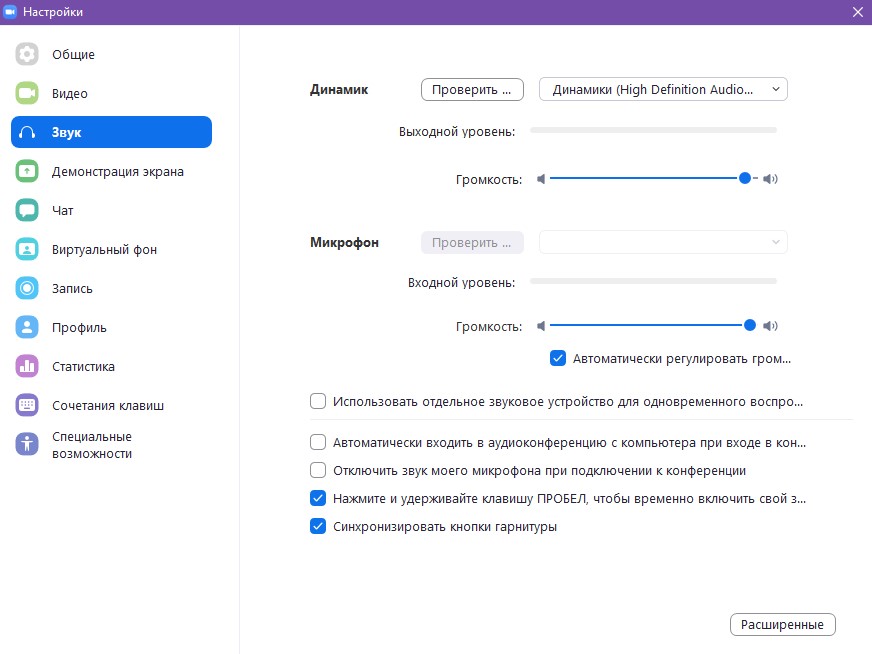
Запустите Zoom за пару минут до начала общения и проверьте работу приложения. Если это программа на компьютере, нажмите Настройки > Звук. Выберите правильные источники и выходы для аудио и микрофона, протестируйте их. Дальше откройте видео и сделайте то же самое с камерой.
Во время конференции вы сможете в любой момент отключить вашу камеру или микрофон, кликнув на кнопки Выключить звук или Остановить видео в нижней части интерфейса приложения. Повторный клик на эти кнопки включит камеру или микрофон обратно.
3. Осмотрите свой внешний вид
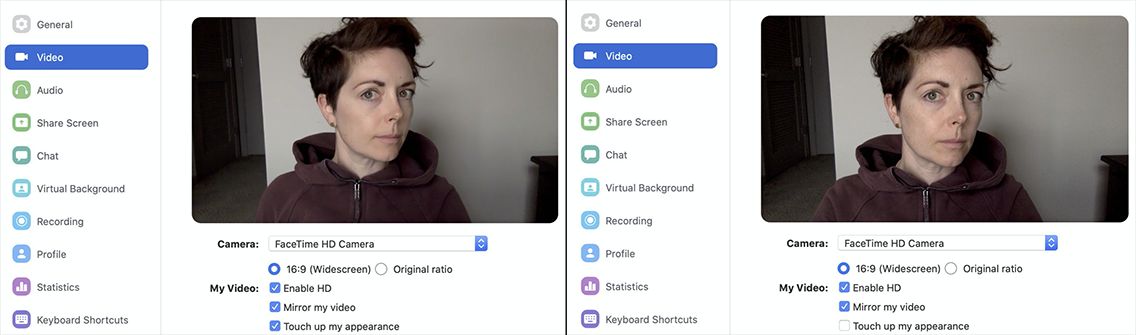
Нужна версия Zoom 4.0 или новее для macOS, Windows, iOS, чтобы получить доступ к данной функции.
4. Смотрите, кто присоединился к разговору
Учителя или ведущие различных конференций должны знать, кто пришёл на встречу. Чтобы получить список, нужно посмотреть отчёт, который формируется после завершения общения. Этот отчёт может генерировать не любой желающий. Во-первых, вы должны быть инициатором общения. Во-вторых, у вас должна быть включена опция Отчёты об использовании.
Чтобы получить отчёт, войдите в Zoom в браузере. Перейдите в Управление аккаунтом > Отчёты. В разделе Отчёты об использовании вы получите список предыдущих встреч и будущие запланированные встречи за выбранный период времени. Посмотрите тип отчёта и выберите отчёт о регистрации или отчёт об опросе. Найдите нужную встречу и нажмите Экспортировать как файл CSV. Вы сможете скачать список участников в файле формата CSV.
5. Создание комнаты ожидания
Настройка комнаты ожидания зависит от типа вашего аккаунта и являетесь ли вы администратором.
6. Добавление виртуального заднего плана
Вы можете делать звонок из комнаты собственного дома. Если в ней беспорядок, его можно спрятать. В частности, это работает, если у вас есть зелёный экран. Впрочем, можно обойтись и без него.
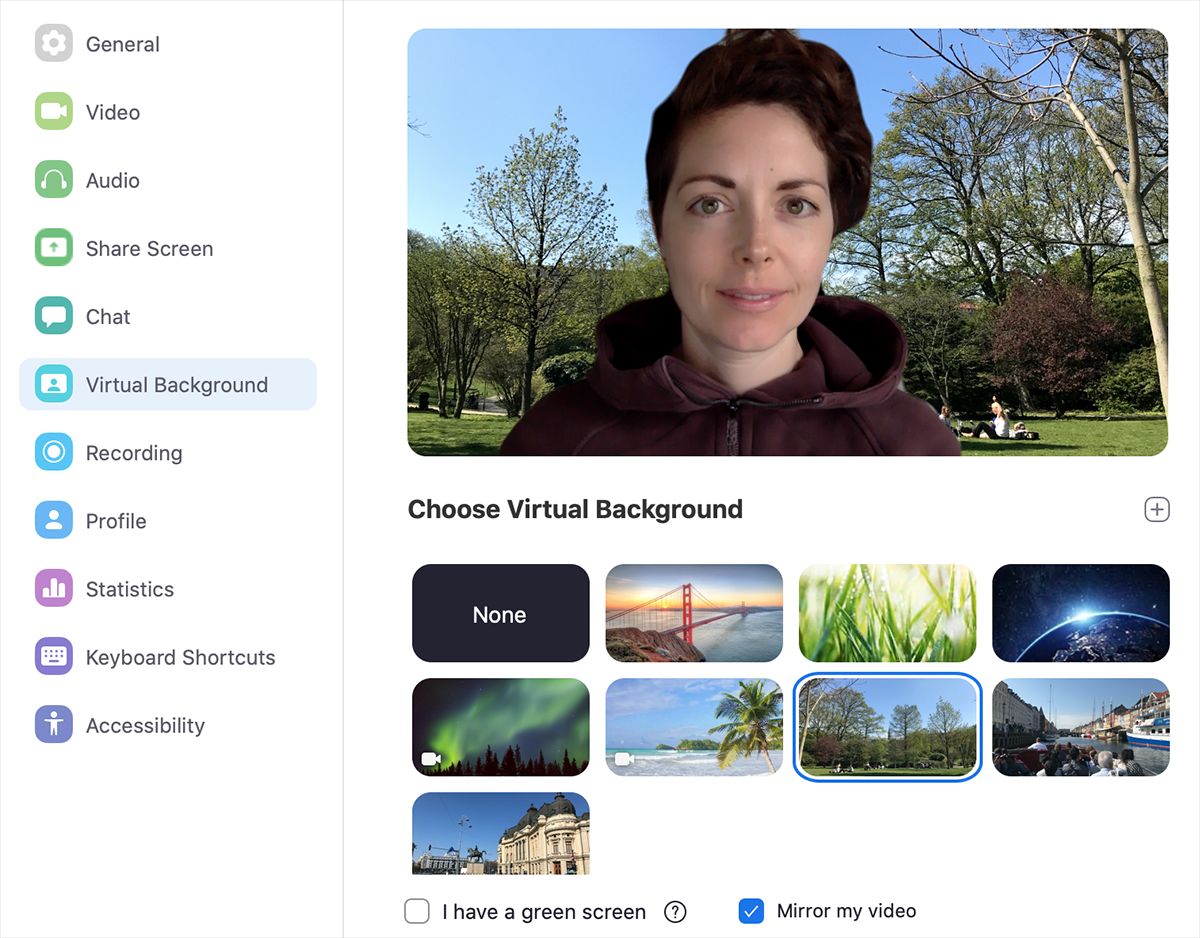
На выбор есть несколько задних планов. Кроме того, вы можете добавить собственные изображения. Это могут быть ландшафты, городские пейзажи, логотип вашей организации. Данная функция показывается в разделе настроек на вкладке Виртуальный фон.
Вы уже в Zoom? Вам удобно и легко? На случай, если вдруг нет (а интерфейс там не самый прозрачный), мы собрали большой гайд, советы, лайфхаки и просто пошаговые действия для создания и ведения конференций. Посмотрите, может быть, вы упускаете что-то или делаете сложно то, что делать просто.
Обучение, тренинги, вебинары, совещания, конференции — все это успешно проводится в онлайн–режиме. Как обеспечить качественную видеосвязь со своими клиентами, слушателями или коллегами? Как запланировать видеоконференцию на несколько десятков участников и дистанционно управлять процессом? Все это возможно с Zoom.
Мы расскажем, как работать с этим сервисом — пройдем весь путь от установки программы до проведения вашей первой видеоконференции. Также поделимся полезными фишками и секретами.
Zoom — это сервис беспроводного взаимодействия для организации видеоконференций, вебинаров, групповых чатов. Платформа позволяет общаться посредством видео- и/или аудиосвязи. Устанавливается на компьютер, планшет или смартфон.
Zoom используется в финансовых организациях, IT-компаниях, органах здравоохранения, образовательных учреждениях — везде, где нужна связь с удаленными сотрудниками, клиентами, слушателями.
- Видео- и/или аудиосвязь. Реализуется посредством конференций или вебинаров.
- Общий доступ к экрану. Поддержка общего доступа к рабочему столу для удаленной работы исполнителей над совместными проектами.
- Коллективные чаты в группах. Обмен текстом, аудио и изображениями, сохранение данных на протяжении 10 лет.
- Комнаты для совместной работы. Zoom Rooms — программное обеспечение для конференц–зала, обеспечивающее более высокое качество связи.
- Рассылка приглашений по почте или по телефонным номерам.
- Интеграция с ОС (Windows, Mac, IOS, Android, Linux, Blackberry) и конференц-системой H.323/SIP.
С помощью Zoom можно проводить конференции и вебинары.
Это совместные интерактивные мероприятия, в которых все участники могут просматривать экран, включать свою камеру/звук, а также просматривать список участников.
Конференции в Zoom бывают двух типов:
- Мгновенные. Подходят, когда нужно провести совещание на работе, обговорить проект с исполнителями или решить другие неотложные дела. Организатор входит в режим конференции, рассылает приглашения участникам, и они по ссылке получают доступ к мероприятию.
- Запланированные. Подходят для проведения онлайн–уроков, мастер-классов, конференций. В этом случае организатор назначает дату и время конференции, указывает тему, проводит предварительные настройки видео и аудио, рассылает приглашения участникам по почте или в Zoom.
Это мероприятия, на которых выступает один или несколько докладчиков. На вебинарах участники могут только смотреть и слушать, а общение и обмен информацией происходит в чате.
Отличия вебинаров от конференций:
Далее расскажем о том, как скачать и установить Zoom, как настроить программу, научиться создавать и планировать конференции.
Читайте также:

