Как запаролить сообщение в майле
Обновлено: 05.07.2024
Конфиденциальность становится трендом современности, не устану повторять. И это не просто так. За пользователями следят правительства, хакеры, рекламодатели, то есть все те, кому доступ к персональной информации так или иначе выгоден.
Желание избежать "подглядывания" со стороны вполне оправданно. И дело не в том, что каждый что-то скрывает, просто так многим спокойнее. Ведь где-то должна ещё оставаться так называемая зона комфорта. Интересно, существует ли вообще такая? Но это всё лирика, перейдём к сути.
На фоне запросов по защите переписки и писем появились соответствующие почтовые сервисы, которые позволяют шифровать содержимое отправлений. Они используют собственные сервера, что в теории надёжнее традиционных каналов. Например, по такому принципу работает ProtonMail.
Однако использование подобных решений накладывает ряд ограничений. Во-первых, придётся завести отдельную учётную запись, а старую использовать не получится. Во-вторых, услуги подобных площадок платные, особенно если требуется завести несколько ящиков или отправлять "тяжёлое" содержимое.
И, наконец, получатель тоже должен пользоваться аналогичным сервисом, чтобы у него получилось прочесть текст электронного письма.
Но не едиными интернет-сайтами живёт технология шифрования данных. Так, с помощью почтового клиента Thunderbird от разработчика популярного браузера Firefox можно защитить любое письмо независимо от того, каким сервисом вы пользуетесь. Функция шифрования одинаково работает в "Яндексе", "Мэйле", "Гугле" и так далее.
Чтобы начать пользоваться шифрованием в письмах, необходимо выбрать нужный почтовый ящик на главной странице. Клик по e-mail откроет пункт "Сквозное шифрование".

Защитите вашу личную информацию перед отправкой по электронной почте.
Шаг 1
Шаг 2
Шаг 3
Шаг 4
Напишите электронное письмо получателю и приложите документ, содержащий конфиденциальную информацию. Сообщите получателю, что документ защищен паролем и что вы предоставите пароль. Не пишите пароль в том же письме, содержащем защищенный паролем документ. Позвоните получателю, чтобы сообщить пароль, если у вас есть номер телефона, или отправьте отдельное электронное письмо, содержащее пароль. Не указывайте, как вы будете связываться с получателем, и оставьте строку темы пустой, если вы отправите пароль по электронной почте.
Шаг 5
Удалите документы, защищенные паролем, с вашего компьютера, если вы уверены, что соответствующий получатель получил ее копию. Если получателю необходимо внести изменения или изменить защищенный паролем документ, вам необходимо будет предоставить инструкции по его удалению; обратитесь к шагу три.
Сканирование и отправка личных или деловых документов в виде вложений электронной почты позволяет сэкономить время и деньги, поскольку вам не нужно беспокоиться о печатных или почтовых расходах. Хотя.
Популярные почтовые клиенты Outlook и The Bat! позволяют шифровать послания с помощью сертификата S/MIME (реализация криптографической системы с асимметричным ключом) . Чтобы воспользоваться этой возможностью, вы должны получить личный сертификат и импортировать его в операционную систему. После чего передать свой сертификат всем пользователям, с которыми вы хотите общаться.
Сертификат можно сравнить с вашим паспортом. Он удостоверяет, что вы являетесь именно тем, за кого себя выдаете.
Сертификат состоит из двух частей — секретного и открытого ключа. Именно эти ключи будут использоваться для шифрования электронной почты с помощью S/MIME.
Полученный таким образом сертификат можно использовать в программах Nestcape Messenger, Internet Explorer, Opera, Outlook, Outlook Express, Eudora и The Bat.
После того, как вы получите свой персональный сертификат, берегите его как зеница око. Так как разрешено выдавать только один сертификат для одного электронного адреса.
---------------------------
Да, и вариант выше тоже клевый, пароль на ворд документ
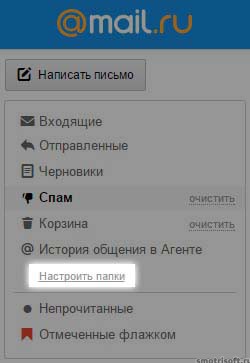
Теперь нажимаем добавить папку.
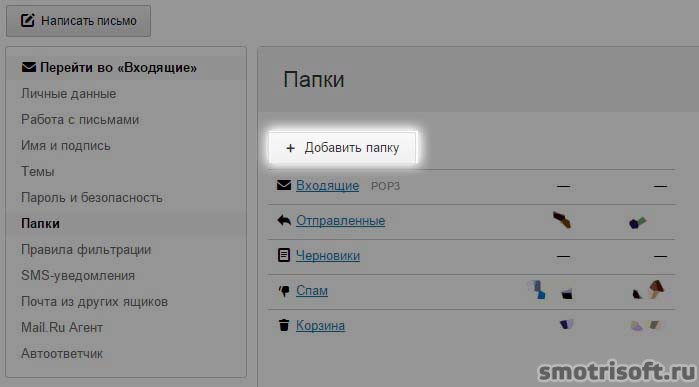
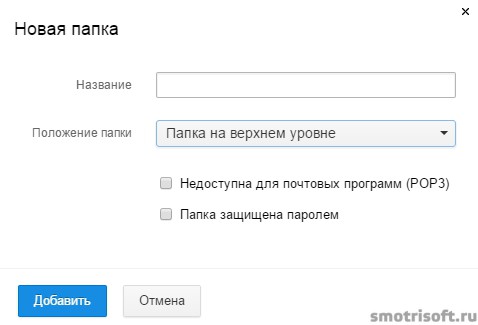
Придумываем пароль для защищенной папки, подтверждаем пароль. Придумываем секретный вопрос, на тот случай, если забудем пароль от секретной (защищенной) папки и придумываем ответ на секретный вопрос. Также нужно ввести текущий пароль от почтового ящика.
Затем нажимаем Добавить.
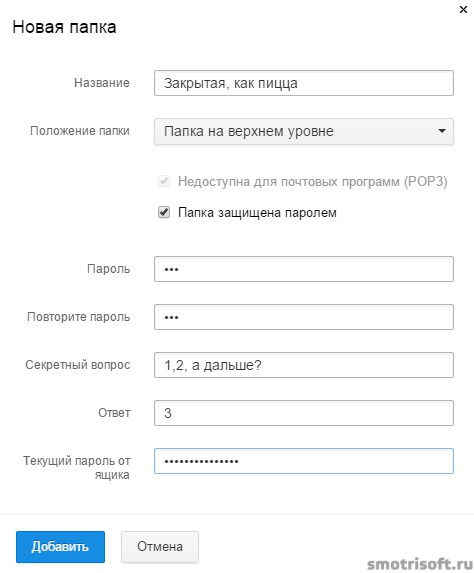
Пароль для защищенной папки должен быть от 4 символов и больше.

Готово. Теперь у вас есть защищенная папка паролем, в которую вы можете перемещать важные письма. Если кто-то залезет в ваш почтовый ящик, то письма из защищенной папки он не сможет посмотреть не зная пароля.
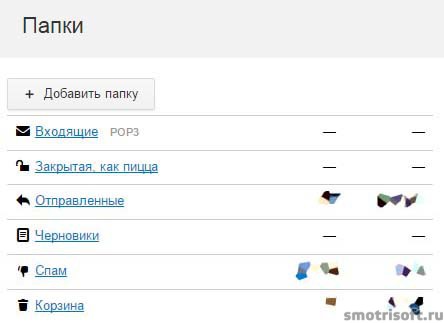
Из папки входящие (как из любой другой) вы можете перемещать письма в защищенную папку.
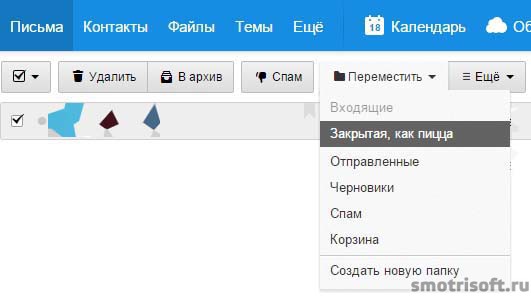
После того, как вы выйдите из своего аккаунта (из почтового ящика), то есть нажмете на выход. Затем снова войдете в свой почтовый ящик, то чтобы войти в защищенную папку вам надо будет ввести пароль от защищенной папки.
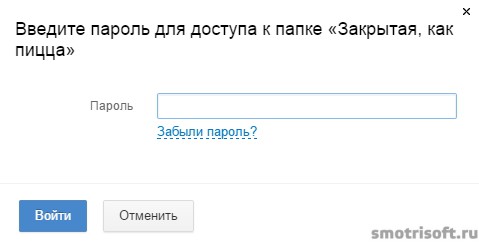
Восстановление пароля к защищенной папке. Вам необходимо будет ответить на придуманный вами секретный вопрос секретным ответом.
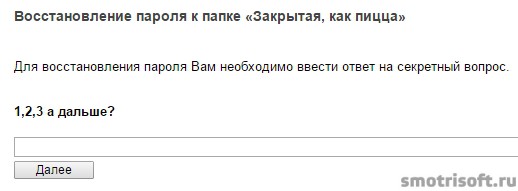
Поэтому запомните ваш секретный ответ, чтобы иметь доступ к защищенной папки даже, если вы забудете пароль от неё.
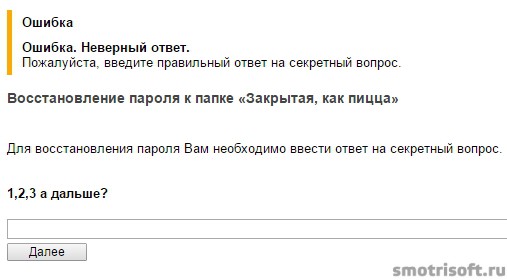
Ответив на секретный вопрос вы сможете придумать новый пароль для защищенной папки, а также создать новый секретный вопрос и ответ.
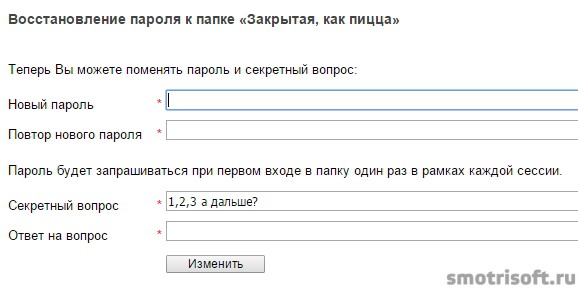
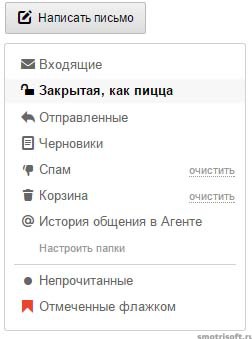
Читайте также:

