Как включить звуковое сообщение
Обновлено: 05.07.2024
Outlook может оповестить вас о различных действиях с помощью звуковых эффектов. Вы можете управлять некоторыми из этих звуков в области параметров Outlook, а другие параметры — Windows.
Чтобы изменить эти параметры, с помощью указанных ниже действий.
Откройте вкладку Файл.
Щелкните "Параметры> Почта".
Примечание: Здесь также можно изменить другие уведомления, например ненадолго изменить указатель мыши, значок конверта в правой нижней части панели задач Windows или оповещение на рабочем столе.
Напоминания календаря, задач и пометок
Если вы получили напоминание о календаре, задаче или пометке, Outlook может разозвучать. Чтобы включить или отключить эту возможность, с помощью следующих действий:
Откройте вкладку Файл.
В области "Напоминания"выберите или отвяжем звук напоминаний.
При выборе звукового файла напоминания можно использовать стандартный звуковой файл или нажать кнопку "Обзор", чтобы выбрать звуковой файл.
Прочие оповещения и изменение громкости звука
Примечание: Инструкции в этом разделе написаны для Windows 10. В более старых версиях Windows основные параметры должны оставаться такими же, но способ доступа к ним может немного отличаться.
Громкость звуков, воспроизводимых в Outlook, контролируется звуками Windows.
Окончательное удаление элемента с помощью клавиш SHIFT и DELETE
Одновременное перемещение нескольких бесед в другую папку
Закрытие элемента, в который были внесены изменения, без его сохранения или отправки
Управляется ли Windows звуком для этих оповещений. Чтобы отключить все звуки Windows, с помощью следующих действий:
Изменение отдельных звуков оповещений в Windows
Чтобы изменить звук, воспроизводимый в Windows для различных оповещений и напоминаний, с помощью следующих действий:
В диалоговом окне "Звук" можно выбрать элемент из списка "Программные события", чтобы изменить звук, связанный с событием. Чтобы никогда не использовать звук для этого события независимо от других параметров звука в Windows, в самом верхней части списка в поле "Звуки" выберите вариант (Нет).
Android — это платформа с открытым исходным кодом, которая является наиболее часто используемой и, вероятно, самой предпочтительной операционной системой на смартфонах. За прошедшие годы мы стали свидетелями множества изменений и новых функций, добавленных в ОС, что сделало ее более продуктивной.
И эта проблема существует независимо от того, является ли проблема со стороны Google или это одна из тех досадных ошибок, которые совершает сам пользователь.
Некоторые простые настройки помогут вам получать звуки уведомлений и никогда не пропускать обновления. Итак, давайте сразу перейдем к самой статье:

Перезагрузите телефон
Иногда лучше делать базовые вещи, чем заглядывать в сложные, и то же самое касается этой проблемы. Есть определенные ситуации, когда простая перезагрузка может решить проблему. Попробуйте перезагрузить устройство Android и посмотрите, решит ли это проблему с уведомлением или нет.
Проверить уровень громкости
В настоящее время Android предоставляет разные уровни звука, которые вы можете установить для уведомлений, звонков и мультимедиа. Возможно, вы случайно установили нулевой уровень звука уведомления, который вызывает эту проблему.
Проверьте подключенную Bluetooth-гарнитуру
Возможно, вы подключили Bluetooth-гарнитуру к своему телефону и забыли ее выключить, из-за чего звук уведомления отправляется на Bluetooth-гарнитуру. Проверьте настройки Bluetooth и отключите, если какое-либо устройство Bluetooth подключено или нет.
Проверьте отключенные контакты
Проверьте настройки уведомлений
В новых версиях Android настройки уведомлений теперь скрыты под слоями настроек, и немного сложно переключить базовые настройки уведомлений. Чтобы проверить, включено ли уведомление для приложения, нажмите и удерживайте приложение и коснитесь информации о приложении.
Проверить оптимизацию батареи
Очистить кэш
Теперь в хранилище очистите кеш и данные приложения, чтобы удалить все старые данные или поврежденные файлы, которые могут вызывать эту проблему.
Как включить звук в Ватсапе и настроить оповещения о входящих посланиях? Подробно разобрали все доступные способы и представили понятные, простые алгоритмы – вам нужно выбрать операционную систему и воспользоваться нашими советами!
На Айфоне
Хочется прибавить звук в Ватсапе или включить его? Научим! Сначала призываем тщательно проверить следующие параметры:
- Выбран достаточный уровень громкости. Отрегулируйте его с помощью кнопок на боковой панели;
- Отключен беззвучный режим, режим полета и иные ограничительные функции устройства.

Сначала поговорим о том, как включить звук уведомлений в Ватсапе через мессенджер – внутри есть соответствующие параметры. Делаем следующее:

Перед вами два блока:

- Раскройте меню и активируйте тумблер напротив нужной опции – вы легко найдете по названию.
Не забывайте, аналогичные возможности есть в рамках параметров операционной системы. Обязательно проверьте активацию нужных опций:

- Активируйте нужные тумблеры напротив звуковых оповещений.
В этом меню есть ссылка для перехода в настройки мессенджера, о которых мы говорили выше. Рекомендуем активировать обе опции – так больше шансов добиться корректной настройки мессенджера.
На Андроиде
Разобрались, как включить звук уведомления на Вацап на Айфонах – переходим к другой операционной системе? Инструкции имеют определенные отличия.
- Войдите в мессенджер и нажмите на три точки наверху справа;





- В списке приложений отыщите название мессенджера и щелкните тумблером напротив;


Важно! Способы, позволяющие включить звук Ватсап на Андроид, могут отличаться – названия пунктов меню и внутреннее устройство настроек меняется в зависимости от марки и модели смартфона.
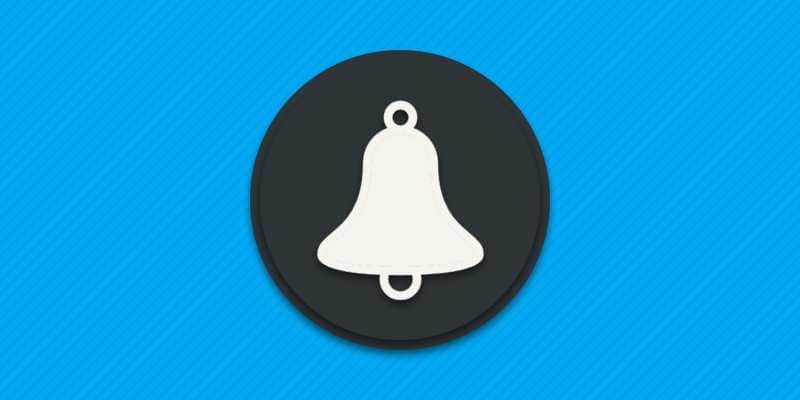
По умолчанию в смартфоне установлена стандартная мелодия звука уведомлений. Из статьи вы узнаете, как настроить звуковое уведомление в телефоне и задать собственную мелодию.
Настройка системных уведомлений на Android 7
Способ актуален для мобильных устройств на Android 5, 6 и 7 со стандартной оболочкой.
Инструкция:
Откройте раздел системных настроек.

Выберите способ изменения мелодии – стандартный или стороннее приложение.



При необходимости задайте предпочтительный уровень громкости, включите вибрацию для дополнительного оповещения.
Настройка системных уведомлений на Android 8
Метод актуален для мобильных устройств на Android 8 со стандартной оболочкой.
Инструкция:
Откройте раздел системных настроек.

На следующей странице укажите желаемую громкость оповещения. Включите при необходимости вибрацию при звонке.


Выберите предпочтительную мелодию и подтвердите выбор.

Настройка системных уведомлений на Android 9
Инструкция:
Шаг 1. Откройте системные настройки мобильного устройства.





Как установить собственную мелодию вместо стандартного звука
Инструкция позволит выбрать любую собственную мелодию вместо стандартных звуков.
Порядок действий:
При помощи любого файлового менеджера откройте внутреннюю память мобильного устройства.



Выберите приложение для просмотра.


В списке отыщите добавленную мелодию, выберите, а после подтвердите выбор.

Вывод
В статье подробно описано, как настроить звук уведомления на телефоне андроид. Мобильное устройство содержит массу стандартных мелодий для оповещения уведомлений. Если же ни один звук не нравится, воспользуйтесь третьей инструкцией и добавьте собственную мелодию. Желательно использовать короткие мелодии длительностью до 3 секунд.
А вы пользуетесь стандартными или сторонними звуками для оповещения уведомлений? Опишите личные предпочтения в комментариях внизу статьи.
Читайте также:

