Как в гугл написать личное сообщение в
Обновлено: 02.07.2024
Google Meet стал популярной платформой для видеоконференций благодаря многочисленным функциям и интеграции с существующими сервисами Google, такими как Hangouts и Gmail. Meet позволяет просматривать сразу нескольких участников, отображать окна и приложения, менять камеру и даже общаться с участниками собрания. Однако чат является публичным, что может быть не лучшим местом для обсуждения внутренних вопросов.
С другой стороны, Google Meet обслуживает образовательные учреждения и организации, а это означает, что частные чаты и возможность общаться на собрании обычно вредны. Следовательно, эта функция не была добавлена в Google Meet.
Как можно связаться с кем-нибудь из собрания Google Meet?
Как вы, возможно, уже догадались, во время встреч нет другого способа связаться с кем-либо, кроме как через публичный чат. Ваша электронная почта и другая контактная информация будет скрыта от всех участников встречи, кроме администратора и организатора встречи.
Таким образом, у вас в основном остается два варианта: вы можете либо запросить контактную информацию человека в общедоступном чате, либо получить его контактную информацию через организатора встречи или администратора.
Кроме того, если человек, с которым вы хотите связаться, работает в той же организации, что и вы, есть вероятность, что вы также можете связаться с ним через свою организацию.
Можете ли вы упомянуть или отметить кого-нибудь в чате?
Соавтор(ы): Jack Lloyd. Джек Ллойд — автор и редактор, пишущий о технологиях для wikiHow. Имеет более двух лет опыта в написании и редактировании статей на технические темы. Энтузиаст всего связанного с технологиями и учитель английского языка.

- Если вы еще не вошли в свою учетную запись Gmail, введите адрес электронной почты и пароль.



- Как правило, тема письма кратко описывает то, о чем идет речь в письме.




- К письму можно прикрепить фото или вставить его непосредственно в письмо. Щелкните по значку


- Если вы еще не вошли в свой аккаунт Gmail, выберите свою учетную запись и/или введите адрес электронной почты и пароль.




- Как правило, тема письма кратко описывает то, о чем идет речь в письме.





. Он выглядит как бумажный самолетик и находится в правом верхнем углу экрана. Письмо будет отправлено.
- Не указывайте свой адрес электронной почты на подозрительных сайтах и не сообщайте его незнакомым людям.
Дополнительные статьи













Об этой статье
Чтобы использовать сервисы Google на работе или в учебном заведении более эффективно,подпишитесь на бесплатную пробную версию Google Workspace .
Из этого раздела вы узнаете:
3.1. Как написать письмо
Outlook: создать письмо
Gmail: написать
Outlook 2016
Outlook 2013
Outlook 2010
- В левой части экрана нажмите Написать.
- Изменить размер окна можно с помощью кнопок в правом верхнем углу.
- Полноэкранный режим:
- Вернуться в обычный режим:
- Открыть в новом окне: Shift +
3.2. Как форматировать текст и прикреплять изображения или файлы
Outlook:
форматирование текста или прикрепление файла
Gmail:
параметры форматирования и добавление прикрепленных файлов
Outlook 2016
Outlook 2013
Outlook 2010
– посмотреть параметры форматирования текста
– прикрепить файл размером до 25 МБ
– прикрепить файл с Диска размером до 5 ТБ
3.3. Как проверять правописание
Outlook:
правописание
Gmail:
проверка орфографии
Outlook 2016
Outlook 2013
Outlook 2010
Outlook:
отправка письма и ее отмена
Gmail:
отправка письма и ее отмена
Outlook 2016
Outlook 2013
Outlook 2010
Чтобы отменить отправку, в левом нижнем углу страницы нажмите Отменить после отправки письма.
Чтобы изменить время, в течение которого можно отменить отправку::
На компьютере
Одному человеку
- Открываем в браузере почтовый сервис Gmail и в левой части нажимаем на кнопку в виде большого плюса.


Нескольким адресатам

Самому себе

В определенное время



Конфиденциальный режим
Данный режим сможет помочь в защите вашего письма от посторонних лиц. При включении режима конфиденциальности, пересылка, копирование, печать и скачивание электронного письма становится невозможным. Кроме того, вы можете поставить код на письмо и установить через какое время будет закрыт доступ. Давайте посмотрим, как это можно сделать:



С файлами

В Gmail действует ограничение на размер отправляемых файлов – их суммарный объем не должен превышать 25МБ.
В том случае, если объем будет превышать ограничение, файл автоматически будет превращен в ссылку на гугл диск.
Отправляем файлы через почту:

- После этого перед нами отобразится окно, в котором нужно выбрать файлы для отправки. Также данную процедуру вы можете заменить на простое перетаскивание файла в окно отправки письма.

С уведомлением о прочтении
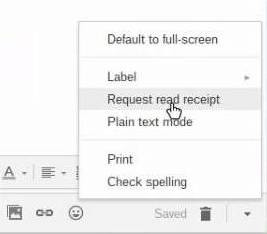
С телефона
Все вышеупомянутые опции работают также и в мобильном приложении Gmail. Далее мы рассмотрим, как ими можно воспользоваться.
Одному человеку
Отправляем письмо через мобильно приложение:


Нескольким адресатам
Самому себе

В определенное время



Конфиденциальный режим
Как мы уже выяснили ранее, конфиденциальный режим помогает защитить письмо от копирования, печати и отправки другому лицу. Давайте посмотрим, как этим можно воспользоваться в мобильном приложении:



С файлами
Как и в десктопной версии, через телефон мы можем добавить различные файлы, которые не будут превышать 25МБ. Для того, чтобы это сделать, воспользуемся инструкцией:
- Переходим в отправку письма, указываем адресанта и в верхней части нажимаем на кнопку в виде скрепки.


С уведомлением о прочтении

Это был краткий обзор, а теперь рассмотрим подробно все этапы работы с почтой Gmail.
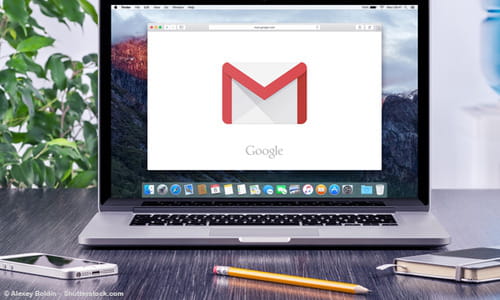
Преимущества использования Gmail
Если Вы поменяете своего интернет-провайдера, Вы не сможете сохранить адреса электронной почты, которые были выделены предыдущим поставщиком. Поэтому, если Вы хотите оставаться доступными для связи во время активации Вашей новой линии ADSL (а это может занять несколько недель), лучше использовать адрес электронной почты, независимый от любого интернет-провайдера;
Когда Вы находитесь в деловой поездке или в отпуске, Вы, конечно, можете просматривать свои электронные письма через веб-сайт. Но в случае временной недоступности почтовых серверов Вашего интернет-провайдера по тем или иным причинам Вы сможете отправлять и получать письма со своим вторым адресом электронной почты;
Наконец, функциональность, предлагаемая интернет-провайдерами, зачастую обладает намного меньшей мощностью, чем функции почтовых служб.
Представление Gmail
Совместимость с веб-браузерами
Gmail совместима со всеми существующими веб-браузерами, предоставляя им файлы куки и JavaScript. Чтобы воспользоваться расширенными функциями (быстрее загружать страницы, использовать определенные сочетания клавиш, автоматическое резервное копирование почты и т. д.), Вам понадобятся последние версии браузеров.
Отправление писем с помощью Gmail

Но можно открыть и отдельное окно, щелкнув значок Открыть в новом окне (папка со стрелкой или двусторонняя стрелка в некоторых системах). Эта опция предоставляет доступ ко всем функциям почтового ящика Gmail без прерывания написания нового письма:

Получатели
В поле Кому введите адрес лица, которому Вы хотите написать. Для нескольких получателей разделяйте адреса запятыми. Как только Вы начнете вводить первые буквы адреса, Gmail предложит Вам список адресов, которые Вы часто используете. В случае нескольких предложений нажмите Ввод, чтобы выбрать первое предложение, или перейдите по списку, чтобы выбрать другой адрес. Если Gmail не предлагает адрес, который Вам нужен, продолжайте вводить его самостоятельно.

Составление электронного письма в Gmail
Если Вы не уверены, смогут ли ваши получатели читать текст, нажмите кнопку Удалить форматирование внизу окна. (Если Вы не в полноэкранном режиме, Вам нужно будет расширить меню, щелкнув стрелку вниз справа от меню).
Также возможно добавить к письму вложения (изображения, видео и т. д.). Для этого нажмите Вставка (Прикрепить файл или значок скрепки), затем нажмите Файлы (или Обзор в некоторых системах), чтобы выбрать файл на жестком диске Вашего компьютера:
Все электронные письма, которые Вы пишете, Gmail сохраняет с регулярными интервалами. Поэтому не паникуйте, если по какой-либо причине текст письма был потерян до его отправки. Вы найдете копию в папке Дополнительно > Черновики:

Проверка электронной почты
В случае разговора вместо отправителя Вы увидите имена участников и их номера (в скобках).

Прочтение и ответ на электронную почту

Пересылка электронной почты
Чтобы переслать это письмо кому-то другому, нажмите кнопку Переслать.

Просмотр истории обсуждения
Читайте также:

