Как убрать сообщение о батарее
Обновлено: 02.07.2024
Настольные ПК/ноутбуки HP являются сегодня одним из самых популярных продуктов для ПК в мире технологий. Однако одной из проблем, с которой сталкиваются многие пользователи HP, является код ошибки ПК 601 .
Эта ошибка является основной (внутренней) проблемой батареи; это указывает на то, что емкость батареи ПК очень мала и ее следует заменить.
- Вставьте аккумулятор
- Запустите тест батареи
- Запуск ПК без батареи
- Замените аккумулятор вашего ПК
Метод 1: Вставьте аккумулятор
- Выключите компьютер
- Отключите ноутбук от источника питания и извлеките аккумулятор
- После извлечения батареи нажмите и удерживайте кнопку питания не менее 25 секунд.
- Вставьте аккумулятор обратно в компьютер и подключите шнур питания.
- Теперь включите свой ноутбук.
Способ 2: запустить тест батареи
Проверка батареи – это процесс диагностики системы, который позволяет пользователям HP проверять производительность батареи на своем ПК, чтобы оптимизировать использование. Вот как запустить тест батареи:
Улучшите игру и проверьте работоспособность батареи с помощью лучших инструментов из этого свежего списка!
Способ 3: запустить компьютер без батареи
Еще один метод очистки кода ошибки ПК 601 на компьютерах HP – это запуск компьютера без батареи. Вот как это сделать:
- Во-первых, выключите компьютер
- Отключите ноутбук от источника питания и извлеките аккумулятор
- После извлечения батареи нажмите и удерживайте кнопку питания в течение 20 секунд.
- Теперь подключите шнур питания к компьютеру без аккумулятора.
- Наконец, загрузите компьютер и проверьте, сохраняется ли проблема.
Способ 4: заменить аккумулятор вашего ПК
Кроме того, вы можете рассмотреть вопрос о замене батареи вашего ноутбука, поскольку срок службы батареи может уменьшиться с течением времени по определенным причинам.
Вы можете приобрести подлинную батарею HP в сертифицированных магазинах HP, Amazon и других престижных компьютерных магазинах рядом с вами.
Тем не менее, убедитесь, что аккумулятор новый и не сорван; это предотвратит использование поврежденной батареи, которая может повлиять на производительность вашего ПК.
Следовательно, любое из упомянутых выше исправлений можно использовать для устранения кода ошибки ПК 601 на компьютерах HP. Тем не менее, мы придумали несколько советов о том, как увеличить и сохранить срок службы батареи вашего ноутбука.
Как сохранить и продлить срок службы батареи вашего ноутбука
Вот несколько советов, которые помогут вам увеличить время автономной работы ноутбука и увеличить срок его службы:
- Когда ноутбук полностью заряжен, отсоедините адаптер питания и используйте его от аккумулятора.
- Проводите полную зарядку и разрядку раз в месяц.
- Разрядите аккумулятор до 70 процентов и извлеките аккумулятор, если вы планируете хранить компьютер (выключенный и не подключенный к электросети) более одного месяца.
- Если вы используете ноутбук дома, извлеките аккумулятор и используйте его с адаптером питания.
- Активируйте режим энергосбережения вашего ПК или режим Eco.
- Отключите приложения и процессы, использующие высокую загрузку процессора.
- Отключите все подключенные к ноутбуку аксессуары (адаптер Wi-Fi, Bluetooth, мышь и другие внешние устройства), которые вы не используете.
- Оптимизируйте уровень яркости вашего ПК для экономии заряда аккумулятора.
- Уменьшите количество открытых задач/приложений.
- Держите ноутбук в прохладном месте и избегайте прямых солнечных лучей. Не используйте его в условиях экстремальной температуры.
Вот еще несколько полезных советов, которые помогут продлить срок службы аккумулятора! Используйте их, чтобы избежать неприятных сюрпризов!
Надеюсь, что эта статья и методы, которые мы перечислили здесь, помогли вам решить проблему с кодом ошибки ПК 601.
Если у вас есть альтернативные решения или, возможно, вопросы, касающиеся вышеупомянутых, сообщите нам в разделе комментариев ниже.Мы с нетерпением ждем от вас ответа.
Примечание редактора . Этот пост был первоначально опубликован в августе 2017 года и с тех пор был полностью переработан и обновлен для обеспечения свежести, точности и полноты.
Я не знаю о вас, но нет ничего более раздражающего, чем когда мой телефон получил 15%, и я не рядом с зарядным устройством. Не только потому, что я знал, что мой телефон скоро умрет, но пока я не попал к зарядному устройству, мне приходилось иметь дело с уведомлениями о низком заряде батареи и раздражающими светодиодными индикаторами. Хорошо с Android 9.0 Pie, мы можем наконец избежать этого.
С Android 9.0 Pie Google расширяет каналы уведомлений, которые были впервые представлены в Android 8.0 Oreo. Они не только поощряют все новые приложения и обновления для Oreo, заставляя больше приложений использовать эту функцию, но и Они также расширяют каналы уведомлений для работы с установленными приложениями, такими как System UI, который, среди прочего, управляет уведомлениями о низком заряде батареи. Короче говоря, вы можете, наконец, изменить внешний вид уведомлений о разряде батареи или даже полностью отключить их.
Вариант 1: отключить предупреждение о низком заряде батареи
В Android 9.0 Pie есть две опции для обработки уведомлений о низком заряде батареи: вы можете сделать их менее раздражающими или отключить их немедленно. Я буду обсуждать оба метода, начиная с инструкций по их отключению.



Вариант 2. Изменить способ отображения предупреждений.
Когда уведомления о состоянии батареи отключены, вам больше не нужно бояться назойливых предупреждений при нажатии 15%. Однако следует понимать, что отключение этого предупреждения может быть горьким. Хотя предупреждение не будет беспокоить вас, кроме активной проверки процента заряда батареи, вы не будете знать, когда батарея вашего мобильного телефона разряжается.


Если вы решите отключить или отрегулировать предупреждение о низком заряде батареи, решать только вам. По крайней мере, сейчас у нас есть выбор. Однако, если вы будете следовать нашим рекомендациям в нашей статье о вредных привычках батареи, вы даже не увеличите заряд батареи своего мобильного телефона!

Телефоны, безусловно, лучшее изобретение, но, как и в каждом раю, есть свои недостатки, один из самых больших - это инвазивные уведомления. Поэтому пора научиться отключить уведомление о низком заряде батареи на Android или iPhone.
Это так же просто, как измените поисковую систему Google Chrome на Android. Потому что, хотя это звучит глупо и надумано, некоторые инвазивные уведомления портят наш день.
Либо из-за их раздражающего звука, либо из-за того, что они выглядят неуместно в худшем случае (в середине видеоигры), пора от них избавиться.
Отключить уведомление о низком заряде батареи Android или iPhone
Во-первых, отключение уведомлений - это просто удобство, это не увеличит мощность устройства, не говоря уже о том, что батарея прослужит дольше.
Во-вторых, возможность отключить это уведомление есть только в Android 9 PIE, потому что в нем есть был введен относительно недавно. Цель состоит в том, чтобы немного фрагментировать каждый тип уведомления и, конечно же, устранить неудобства для пользователей.
Есть два варианта выполнения этой задачи, и ни один из них не сложен, теоретически один проще другого. вы можете отключить уведомление о низком заряде батареи Android или iPhone или измените способ его отображения.

Отключить уведомления о низком заряде батареи очень простыми способами
Такие предупреждения не сбалансированы, обычно процент заряда батареи отображается на экране. Тем, у кого нет такой полосы, много лет назад больше не было необходимости в уведомлении, и в конечном итоге пользователей прислушивали.
Нам представлены два варианта: полностью законный и находятся в одной системе Android. Почему Android, а не iPhone, как указано в заголовке Отключить уведомление о низком заряде батареи Android или iPhone?
К сожалению для всех членов семейства Apple, невозможно удалить это уведомление само по себе, что мы можем сделать, так это отключить их все, для этого мы переходим к настройки приложения, и "Выбрать" Touch ID и код.
Первый способ До свидания, предупреждение!
Иногда это предупреждение необходимо, чтобы знать, когда что-то не так, например, чтобы починить мобильный телефон Android, который не заряжает аккумулятор или знать как сохранить батарею мобильного телефона Android.
В этой версии Android улучшено администрирование приложений, и вы можете включать и выключать их по отдельности. Сначала мы открываем меню приложений и уведомлений, там будет раздел, который позволит вам увидеть все приложения.
Затем нам нужно выбрать пункт меню в виде трех точек, который появляется в правом верхнем углу, а затем " пресс Для отображения системных приложений.

В любом случае, выбрав один из двух вариантов, вы можете отключить уведомления (если этот параметр не отображается, это связано с тем, что ваш Android изменен, и вы не позволите выполнить этот метод).
Второй способ: Модификация для более умеренных людей
Просто вернитесь в переднее меню на телефоне, сначала в настройки, а затем в приложения и уведомления, мы даем возможность "Показать все" Затем "См. Системные приложения «Это подводит нас к системе Android, мы выбираем уведомления, а оттуда - к барабанам.
При этом он предупреждает нас, но это будет только небольшой значок, который появится в нижней части экрана, не вызывая никаких проблем. Все так просто, все кончено, если вы тот, кто не любит прерывания, вот ваше отличное решение, чтобы отключить уведомление о низком заряде батареи Android или iPhone.
Стоит заметить, что происходит подобное не на всех устройствах: конфигурация некоторых ноутбуков не позволяет Windows анализировать состояние аккумулятора, и отслеживать сбои пользователю приходится самостоятельно.
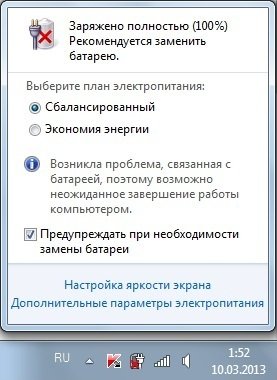
В Windows 7 предупреждение о необходимости замены батареи выглядит так, в других системах оно может немного видоизменться
Поэтому, увидев это предупреждение, не стоит сразу же бежать в магазин запчастей за новой батареей. Вполне возможно, аккумулятор в порядке, а предупреждение система вывесила из-за какого-то сбоя в ней самой. А значит, первое, что нужно сделать, — это определить причину, по которой появилось уведомление.
Проверка состояния батареи ноутбука
В Windows существует системная утилита, позволяющая анализировать состояние системы электропитания, в том числе — аккумулятор. Вызывается она через командную строку, а результаты записывает в указанный файл. Разберёмся, как ею пользоваться.
Работа с утилитой возможна только из-под аккаунта администратора.
-
Командная строка вызывается по-разному, но самый известный способ, работающий во всех версиях Windows, — нажать комбинацию клавиш Win+R и в появившемся окне набрать cmd.
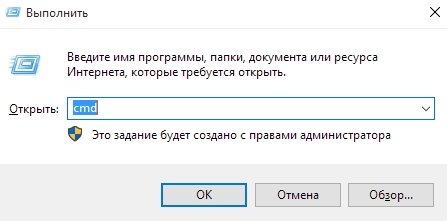
По нажатию Win+R открывается окно, где нужно набрать cmd
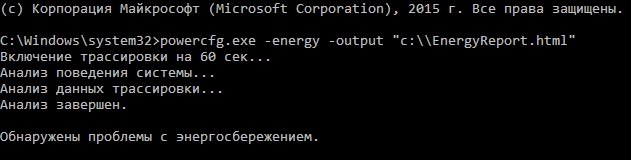
Нужно вызвать указанную команду, чтобы она проанализировала состояние системы электропотребления

В соответствующем пункте указана вся информация об аккумуляторе, включая заявленную и фактическую ёмкости
Если же расчётная и фактическая ёмкости неразличимы, значит, причина появления предупреждения лежит не в них.
Сбой в операционной системе
Сбой ОС Windows вполне может привести к некорректному отображению состояния аккумулятора и ошибкам, связанным с ним. Как правило, если дело в программных ошибках, речь идёт о повреждении драйвера устройства — программного модуля, отвечающего за управление тем или иным физическим компонентом компьютера (в данной ситуации — батареей). В таком случае драйвер необходимо переустановить.
Так как драйвер аккумулятора — системный, то при его удалении Windows автоматически установит модуль заново. То есть самый простой способ переустановки — просто удалить драйвер.
Переустановка драйвера батареи

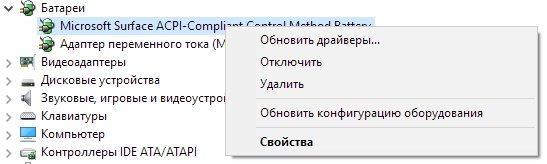
Диспетчер устройств позволяет удалить или откатить неправильно установленный драйвер батареи
Калибровка аккумулятора
Чаще всего калибровка батареи производится с помощью специальных программ — обычно они предустановлены в Windows. Если таких утилит в системе нет, можно прибегнуть к калибровке через BIOS или вручную. Сторонние программы для калибровки тоже могут помочь в решении проблемы, но пользоваться ими рекомендуется только в крайнем случае.
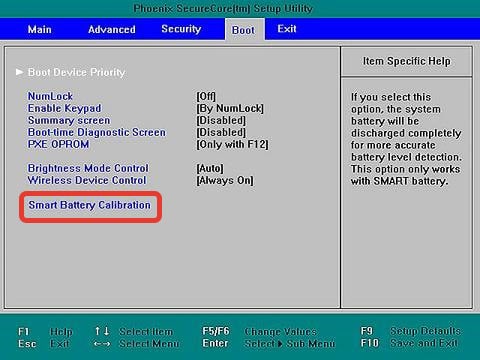
В случае ручной калибровки пользователя подстерегает одна проблема: компьютер, достигнув определённого уровня батареи (чаще всего — 10%), уходит в спящий режим и не выключается полностью, а значит, откалибровать батарею просто так не удастся. Сначала нужно отключить эту функцию.
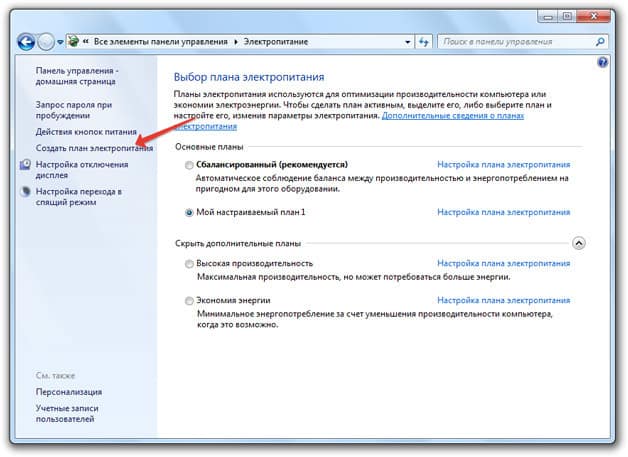
Чтобы создать новый план электропитания, нужно нажать на соответствующий пункт меню
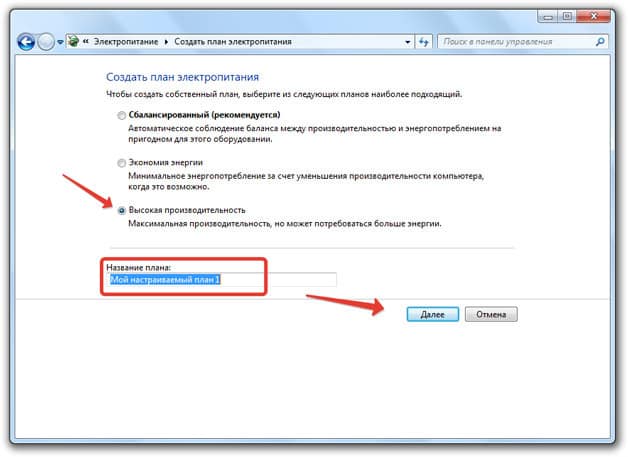
Чтобы быстрее разрядить ноутбук, план нужно выбрать с высокой производительностью
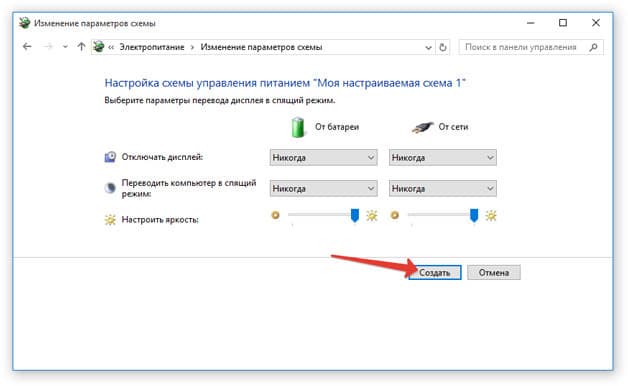
Чтобы ноутбук не перешёл в спящий режим и не испортил калибровку, нужно отключить эту возможность
Другие ошибки аккумулятора
Батарея подключена, но не заряжается
Подключённый к сети аккумулятор может перестать заряжаться по нескольким причинам:
- проблема в самой батарее;
- сбой в драйверах батареи или BIOS;
- проблема в зарядном устройстве;
- не работает индикатор заряда — это значит, что аккумулятор на самом деле заряжается, но Windows сообщает пользователю, будто это не так;
- зарядке мешают сторонние утилиты управления питанием;
- другие механические неполадки со сходными симптомами.
Определить причину — фактически половина работы по устранению проблемы. Поэтому если подключённая батарея не заряжается, нужно по очереди начать проверять все возможные варианты сбоев.
- Первое, что нужно сделать в таком случае, — попробовать переподключить саму батарею (физически вытащить её и подсоединить заново — возможно, причина сбоя была в неправильном подключении). Иногда также рекомендуют вытащить батарею, включить ноутбук, удалить драйверы батареи, затем выключить компьютер и вставить аккумулятор обратно. Это поможет при ошибках инициализации, включая неправильное отображение индикатора заряда.
- Если эти действия не помогли, надо проверить, не следит ли за питанием какая-либо сторонняя программа. Они иногда могут блокировать нормальную зарядку аккумулятора, поэтому при обнаружении проблем такие программы стоит удалить.
- Можно попробовать сбросить настройки BIOS. Для этого нужно зайти в него (нажатием специальной комбинации клавиш, своей для каждой материнской платы, перед загрузкой Windows) и выбрать в главном окне пункт Load Deaults или Load Optimized BIOS Defaults (в зависимости от версии BIOS возможны и другие варианты, но во всех них присутствует слово default).

Чтобы сбросить настройки BIOS, нужно найти соответствующую команду — там будет присутствовать слово default
Батарея не обнаружена
Уход за аккумулятором ноутбука
Перечислим причины, которые могут привести к ускоренному износу аккумулятора ноутбука:
Как видно, уведомление о замене батареи не обязательно означает, что она на самом деле вышла из строя: причины ошибок — это ещё и программные сбои. Что же касается физического состояния аккумулятора, то потерю ёмкости можно существенно замедлить выполнением рекомендаций по уходу. Калибруйте аккумулятор вовремя и следите за его состоянием — и тревожащее предупреждение не появится ещё долго.
Учусь на программиста в одном из топовых вузов Москвы, хожу в походы, делаю бижутерию и играю в шарнирные куклы.
Причины неполадки
К счастью, их совсем не много. Наиболее логичная версия ошибки – это естественный износ батареи и её некорректная работа в следствие длительного времени эксплуатации. Операционная система сама проводит анализ работоспособности батареи и указывает на то, что нужно её поменять.
Износ – это определенное количество циклов разрядки/зарядки, при котором батарея теряет свою работоспособность. Кстати, этот срок указан в инструкции по эксплуатации, и на удивление, в среднем он составляет 2-3 года. Хотя, конечно, все зависит от правильности пользования. Возможно, и батарея ноутбука, которая проработала 6-7 лет, будет работать, как часы.

Еще одна причина – это системный сбой. Бывает, что система принимает рабочую батарею за неисправную, и поэтому возникает подобная ошибка. Существует еще один фактор, из-за которого рекомендуется заменить батарею на ноутбуке – это проблемы с розеткой. Бывает это из-за перепадов напряжения или неисправности розетки. Как решить эту проблему, вы догадываетесь сами, а вот как предыдущие две, рассмотрим подробнее.
Простые действия
Прежде чем вникать в системные изменения и прочие сложности, попробуйте для начала:
- Провести несколько циклов зарядки и разрядки. При этом батарею нужно заряжать только в выключенном состоянии ноутбука.
- Также попробуйте вытащить батарею и оставить её на 10-15 минут в покое. Потом вставьте и включите лэптоп.
- Смириться и использовать ноут как настольный ПК. В этом случае – никаких затрат.
- Купить новую батарею. Тут могут возникнуть проблемы с поиском нужной модели.
- Можно отнести батарею в ремонт. Этот вариант не самыйлучший, потому что не всегда финансовые затраты могут оправдать себя.
Обновить драйвера

Откалибровать батарею

Существует два вида батареи:

Отключение батареи
Как проверить?
Как заменить?
Заменить старую батарею очень просто. Выключаем ноутбук. На задней крышке находится два ползунка. Один из них, когда его отодвигаешь, возвращается на место, другой остается в нужном положении. Поэтому, когда второй мы отщелкнули, первый нужно придерживать и вытащить батарею. Чтобы вставить новую, нужно просто защелкнуть её.

Во всем виноват Windows 7
Как отзываются пользователи, после покупки ноутбука с уже установленной Windows7 спустя 2-3 недели снижается время заряда и время автономной работы почти в два раза. Пока что известно то, что рекомендуется заменить батарею на ноутбуке из-за несогласования определенных элементов в самой системе и некоторых элементов BIOS, так как в этом случае аккумулятор требует постойной подзарядки и изнашивается очень быстро.

Если вы столкнетесь с тем, что вам рекомендуется заменить батарею на ноутбуке, что делать с этим, вы уже знаете. Если все вышеуказанные методы вам не помогли, придется обратиться к профессионалам в сервисный центр. Особенно если ноутбук новый и до сих пор находится на гарантии. Тогда ремонт обойдется вам бесплатно.
Читайте также:

