Как убрать окошко с рабочего стола сообщение с веб страницы никак не убирается
Обновлено: 19.05.2024
Если у вас возникла эта проблема, вы находитесь в правильном месте. Эта статья разработана, чтобы предложить решение (я), чтобы всплывающее окно не пропало.
Это становится еще хуже, когда всплывающее окно не исчезнет, и как бы вы ни старались, оно просто смотрит прямо на вас на экране вашего компьютера.
Несмотря на то, что существует множество факторов, которые могут заставить всплывающее окно не исчезать, наиболее значимым из них является атака вредоносных программ или вирусов, которая нарушает производительность компьютерной системы.
Другие факторы, которые могут быть причиной ошибки во всплывающем окне, включают неполную установку программы (программ), высокую загрузку ЦП (зависание системы), приложения, работающие в фоновом режиме, поврежденные файлы .exe и многое другое.
Тем не менее, эта статья предоставила некоторые из лучших, проверенных решений для решения этой проблемы.
- СВЯЗАННЫЕ: Исправлено: всплывающее окно безопасности Windows в Windows 10
Что вы можете сделать, если всплывающее окно не закроется
Решение 1: принудительно закрыть всплывающее окно
Это основной метод закрытия программы, и его также можно использовать для закрытия всплывающего окна. Чтобы принудительно закрыть всплывающее окно на вашем компьютере, просто нажмите клавиши Alt + F4.
Если всплывающее окно не исчезнет из-за незначительной технической проблемы, то принудительное его закрытие должно гарантировать, что оно больше не появится. Однако если ошибка вызвана более серьезными факторами, такими как повреждение файла, сбой системы или атака вредоносного ПО, этот метод может оказаться неэффективным. В этом случае вы можете попробовать следующее решение.
Решение 2: Завершить фоновый процесс
Программа, работающая в фоновом режиме, может быть заражена, в результате чего всплывающее окно не исчезнет.
Чтобы завершить такой зараженный процесс, выполните действия, описанные ниже.
Если всплывающее окно не исчезнет, попробуйте следующее решение.
Решение 3. Перезагрузите компьютер
Иногда всплывающее окно не исчезнет с вашего домашнего экрана просто из-за незначительной неисправности системы, которая может варьироваться от засоренных файлов до технического сбоя. В этом случае простая перезагрузка обычно является окончательным решением. Перезагрузка системы автоматически удаляет временные файлы с вашего компьютера, и это, как правило, исправляет всплывающее окно, которое не исчезнет.
Чтобы перезагрузить компьютер, просто перезапустите его или сразу же выключите и снова включите. Если это действие не удаляет всплывающее окно, вы можете попробовать следующее решение.
Решение 4. Используйте встроенную функцию обслуживания Windows
Это решение предназначено для пользователей Windows, у которых есть проблема всплывающих уведомлений, которые не исчезнут. Функция обслуживания Windows должна удалять всплывающие уведомления с вашего экрана.
Для выполнения этой функции выполните следующие действия:
Примечание . Этот процесс особенно рекомендуется для Windows 10. Если после использования этого метода всплывающее окно все равно не исчезнет, попробуйте следующее решение.
Решение 5. Восстановите вашу систему до более раннего времени
Восстановление системы может стать окончательным решением, так как всплывающее окно не пропадет. Это потому что; он восстанавливает вашу систему до более раннего времени, до ошибки.
Чтобы запустить восстановление системы, выполните действия, описанные ниже.
Это действие автоматически перезапустит вашу систему, и ваш компьютер будет восстановлен в более раннее время; день, два дня или больше. Если в процессе восстановления системы не удается окончательно удалить всплывающее окно, перейдите к следующему решению.
- ЧИТАЙТЕ ТАКЖЕ : Ожидаются важные обновления: как отключить всплывающее окно
Решение 6. Используйте Malwarebytes или Adwcleaner
Если всплывающее окно не исчезнет, наиболее вероятной проблемой является атака вирусов или вредоносных программ. Следовательно, нужно пойти на сканирование и удалить вредоносные программы и вирусы из вашей системы. Два рекомендуемых инструмента в этом отношении – Malwarebytes и Adwcleaner. Эти инструменты освободят вашу систему и уберут всплывающее окно с вашим экраном.
Вы можете попробовать следующее решение, если проблема не связана с вредоносным ПО или вирусной атакой.
Решение 7. Установите обновления Windows
Установка последнего обновления Windows улучшит работоспособность вашего компьютера. Таким образом, он исправит некоторые повреждения в вашей компьютерной системе (даже всплывающее окно не исчезнет с ошибкой).
По сути, Microsoft иногда уведомляет пользователей о новых обновлениях. Однако вы можете проверить наличие обновлений и установить их напрямую. Для этого выполните действия, описанные ниже.
Установка всех доступных обновлений на вашем компьютере с Windows должна удалить всплывающее окно с вашего экрана. Если этот процесс неэффективен против ошибки всплывающего окна, вы можете попробовать следующий метод.
Решение 8. Удалите и переустановите программы
Если всплывающее окно связано с поврежденным или поврежденным приложением, окончательное решение может состоять в том, чтобы удалить приложение (и переустановить его), при условии, что все остальные параметры были исчерпаны.
Вы можете удалить любую программу на вашем компьютере, выполнив следующие действия.
Чтобы удалить программу в Windows 10, вы также можете выполнить простые шаги, описанные ниже:
Заключение
В настоящее время всплывающие окна являются обычным явлением в компьютерных системах, и они особенно распространены в системах с веб-браузерами и подключениями к Интернету. Время от времени всплывающее окно не исчезнет, независимо от того, как сильно вы пытаетесь его закрыть. Это обусловлено многими факторами.
В этой статье мы собрали несколько лучших решений для исправления того, что всплывающее окно не пропустит ошибку на вашей компьютерной системе. По сути, по крайней мере одно из описанных выше решений должно навсегда удалить всплывающее всплывающее окно с экрана вашего компьютера.
Рекламы в интернете становится все больше и больше. Появляются ее новые виды и типы. Браузерные уведомления – один из таких видов. Именно их вы видите в нижнем правом углу своего рабочего стола. Чаще всего рекламные уведомления появляются при открытии браузера. Выглядит это примерно вот так:

Вид рекламы, появляющейся справа внизу экрана

Вид рекламных уведомлений в Windows 10
Забегая вперед отметим, что Adblock, Adguard и другие дополнения браузеров, которые блокируют рекламу, такого типа уведомления не убирают.
В данной статье мы расскажем как вы сами подписываетесь на показ такой рекламы, а также о способе избавления от нее.
Запрос на показ уведомлений
Сейчас при первом заходе на тот или иной сайт, зачастую можно столкнуться с небольшим окном в верхней части экрана, в котором вам предлагают разрешить или запретить показ уведомлений. Вот вид этого окна (в зависимости от сайта или браузера, его вид может быть слегка изменен):

Запрос на показ уведомлений в Google Chrome

Запрос на показ уведомлений в Mozilla Firefox
Если в таком окне вы нажмете кнопку “Разрешить”, то автоматически позволите показывать себе рекламу в виде уведомлений в правом нижнем углу рабочего стола.
Чем на большем количестве сайтов вы разрешите показ уведомлений, тем чаще и больше рекламы вам будет показываться.
Как убрать такую рекламу?
Всего навсего нужно в настройках вашего браузера (Opera, Mozilla, Яндекс браузер, Google Chrome) отключить запрос на показ уведомлений, а также очистить список сайтов, для которых уведомления уже разрешены.
Отключение уведомлений с сайтов в Яндекс браузере
Как это делается в Яндекс браузере мы уже рассматривали в этой статье.

Запрет показа уведомлений в Яндекс браузере
Отключение уведомлений с сайтов в Google Chrome
Для Google Chrome отключение показа уведомлений осуществляется следующим образом. Заходим в настройки.

Далее переходим к дополнительным настройкам.

Дополнительные настройки Google Chrome
Там выбираем “Настройки сайта”.

Настройки сайта в гугл хром
И после этого – “Уведомления”.

Настойка уведомлений в гугл хром
В открывшемся окне управления уведомлениями в разделе “разрешено” все сайты, отличные от сайтов гугла, нужно удалить через нажатие на три вертикальные точки возле каждого из них.

Отключение уведомлений с сайтов в Google Chrome
Отключение уведомлений с сайтов в Mozilla Firefox
Заходим в настройки.
В меню слева выбираем “Приватность и защита” и ищем пункт “Уведомления” напротив которого есть кнопка “Параметры”. Нажимаем ее.

Управление уведомлениями с сайтов в Mozilla Firefox
В открывшемся окне жмем кнопку “Удалить все веб-сайты” и устанавливаем галочку “Блокировать новые запросы на отправку вам уведомлений”.
Отключение уведомлений с сайтов в Mozilla Firefox
Нажимаем “Сохранить изменения”.
Отключение рекламных уведомлений в Opera

В окне настройки уведомлений также как и в google chrome вам нужно удалить все сайты, кроме гугловских. Делается это нажатием на все те же три вертикальные точки и выбором пункта меню “Удалить”.

Отключение уведомлений с сайтов в Opera
Также это делается и через настройки Opera. Вот видео инструкция.
Вероятно, ваш веб-браузер теперь позволяет веб-сайтам отправлять вам уведомления аналогично используемым вами приложениям, но иногда вы можете решить, что просто не хотите их получать. Это может быть полезно для новостей и обновлений с сайтов, которые вы знаете и любите, но вы можете отказаться от получения таких уведомлений.
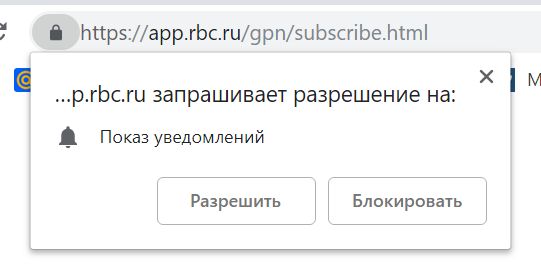
Возможно, вы посещали такие сайты в прошлом и нажимали кнопку Разрешить , не осознавая этого или намеренно решили, что хотите их получать, но теперь решили, что они вам не нужны. Если это так, ниже мы научим вас, как отключить веб-уведомления.
Как отключить веб-уведомления в Google Chrome
В случае Google Chrome процесс отключения веб-уведомлений одинаков для пользователей ПК с Windows, Apple Mac и телефонов Android, но он может немного отличаться от скриншотов, которые мы здесь приводим, в зависимости от используемой платформы.
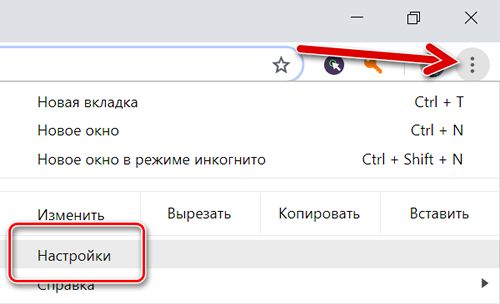
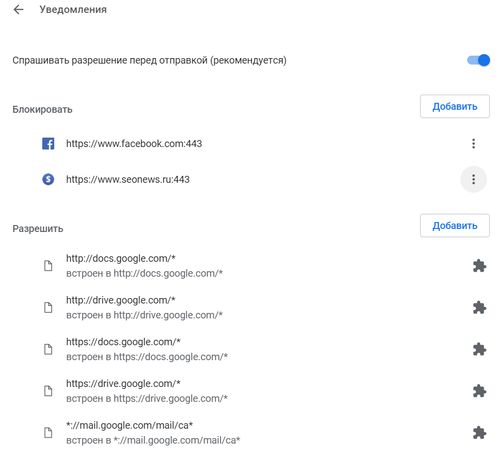
Как восстановить получение уведомлений
Если вы удалили уведомления, вы можете просто зайти на сайт снова, и, скорее всего, вас спросят, хотите ли вы снова подписаться на уведомления.
Вы можете перейти на любой известный вам веб-сайт, который хочет отправлять вам уведомления в настольной версии Chrome, и нажать на логотип замка, который находится рядом с адресной строкой в левом верхнем углу.
Отключить уведомления в Firefox
Если вы используете Firefox, вы также можете получать уведомления с веб-сайтов.
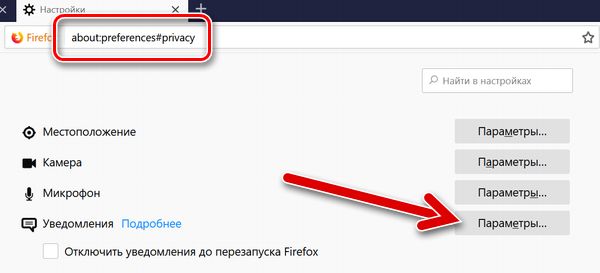
Как отключить уведомления в Microsoft Edge
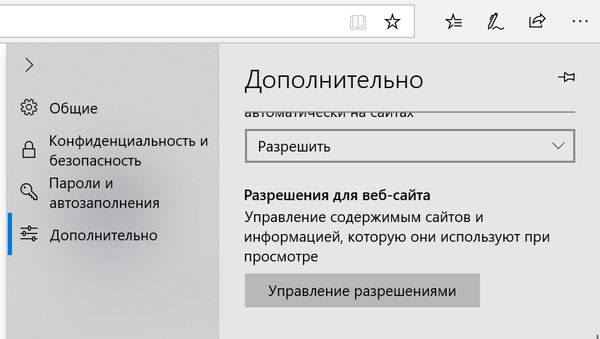
Как отключить уведомления в Safari на Mac
Восстановление не поможет, тем более отмена задачи.. .Откат… Вирус уже в системе. Прямое удаление только софтом в безопасном режиме, когда этот процесс не активен.
1. В 99% случаев блокирование доступа к сайтам вызывается вирусом, который изменяет файл hosts, что находится на вашем компьютере. Вас перенаправляет на другую страницу, где обычно требуют послать СМС, либо вообще открывается другой сайт, либо страница просто не открывается.
Для тех, кто хочет попробовать вручную решить эту проблему:
прога для убивания процессов в диспетчере задач вот ссылка [ссылка заблокирована по решению администрации проекта]
Как работают уведомления

Каждый популярный веб-браузер позволяет отображать push-уведомления с веб-сайтов, и каждый из них позволяет блокировать как запросы на возможность отображения вопроса, так и сами оповещения.
Ниже будет руководство для всех популярных веб-браузеров, позволяющее отключить всплывающие окна.
Отключение уведомлений в браузерах на ПК
Каждый браузер отображает оповещения web push по-разному. Они могут отличаться по внешнему виду, действию, функциям и реализации.
В зависимости от того, в каком браузере пользователь дал согласие на получение оповещений, их отключение будет происходить в определенной форме.
В браузере Chrome
Для отключения оповещений в Google Chrome:

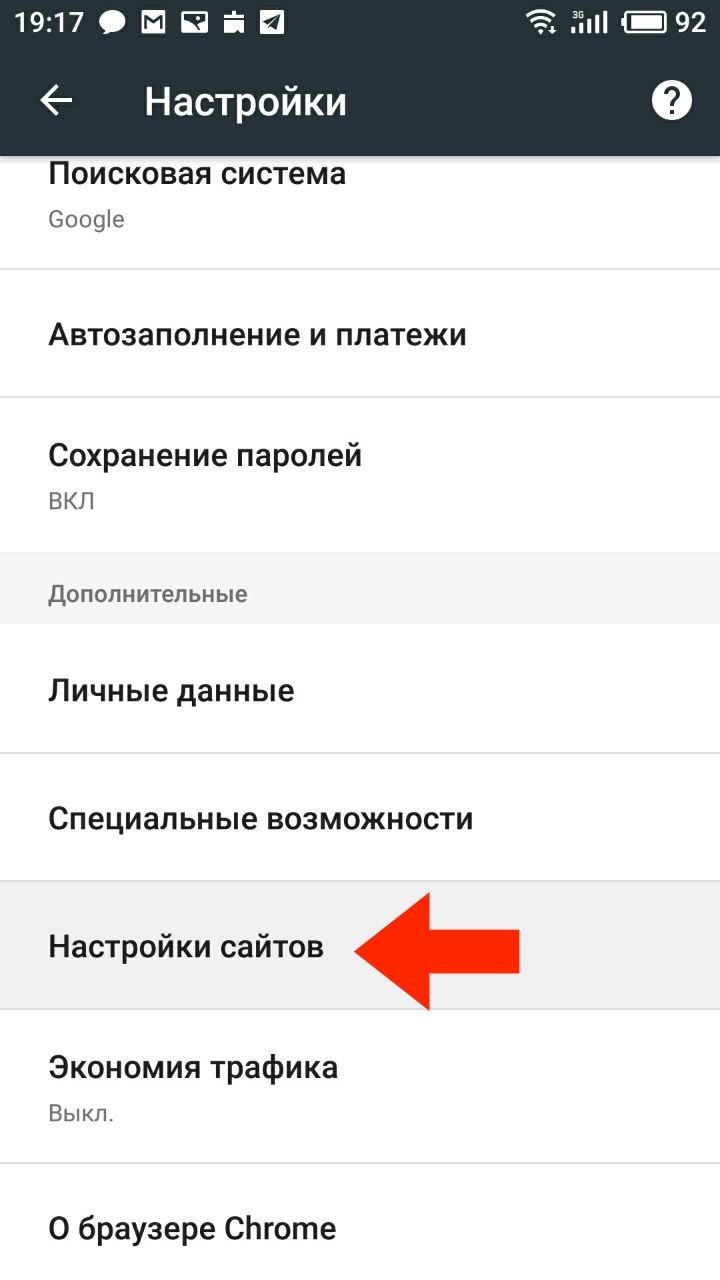


В Opera
Для настольной версии Opera нужно:
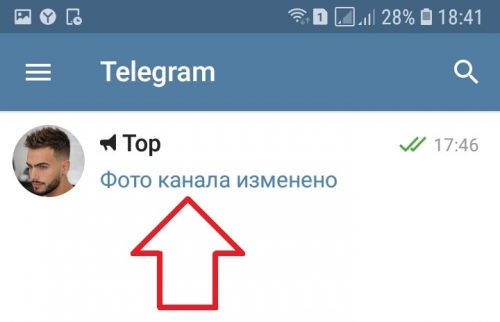
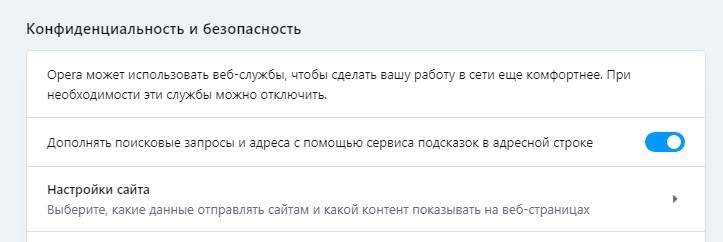
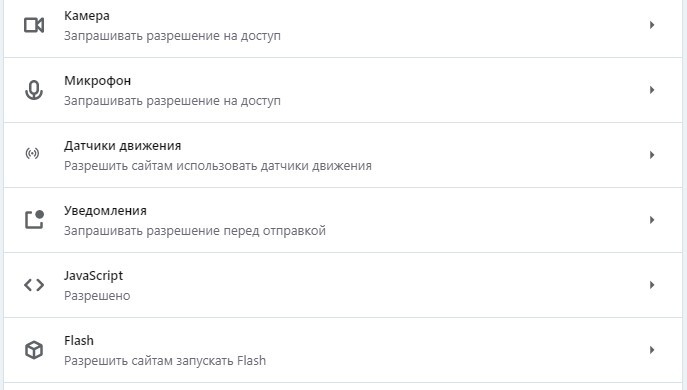
Firefox
Для Firefox инструкция следующая:
Откройте меню Firefox (три параллельных тире сверху справа).
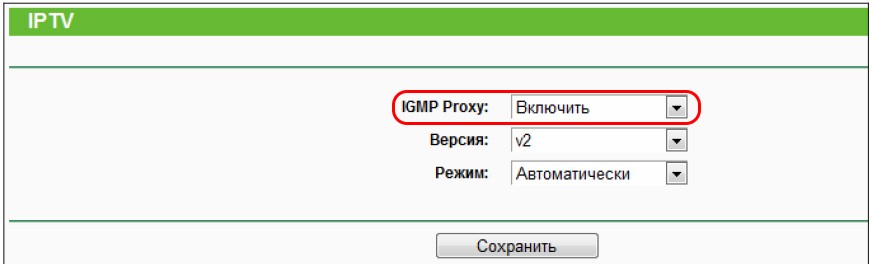
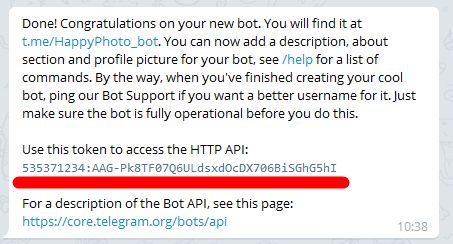
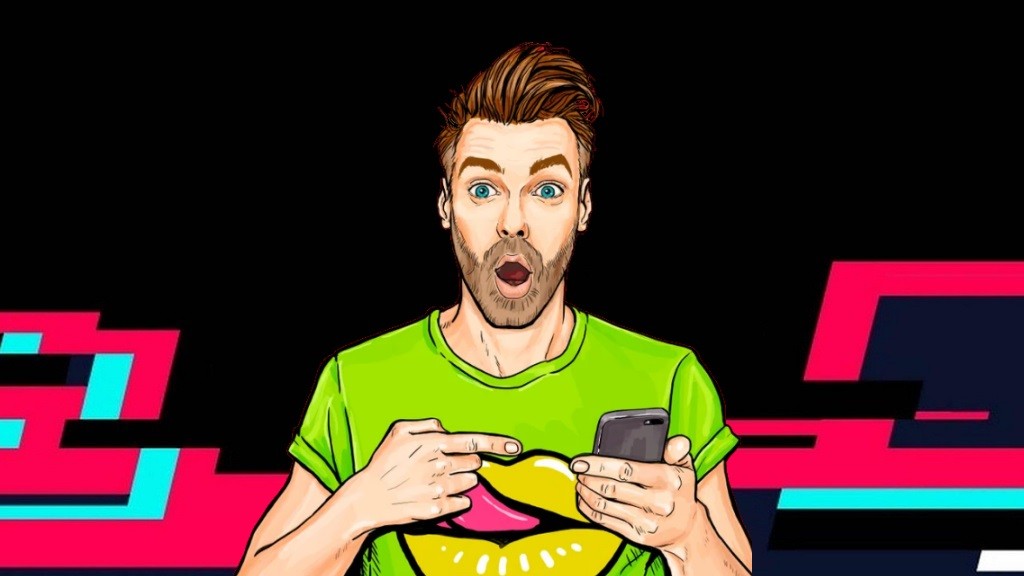
ЯндексБраузер
Для того чтобы избавиться от push-оповещений, надо проделать следующий алгоритм действий:
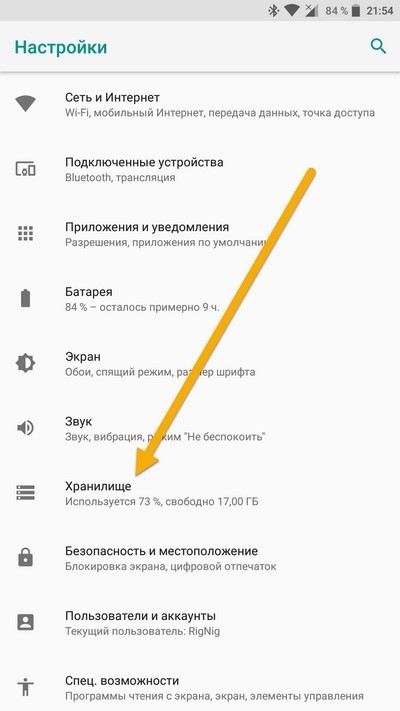
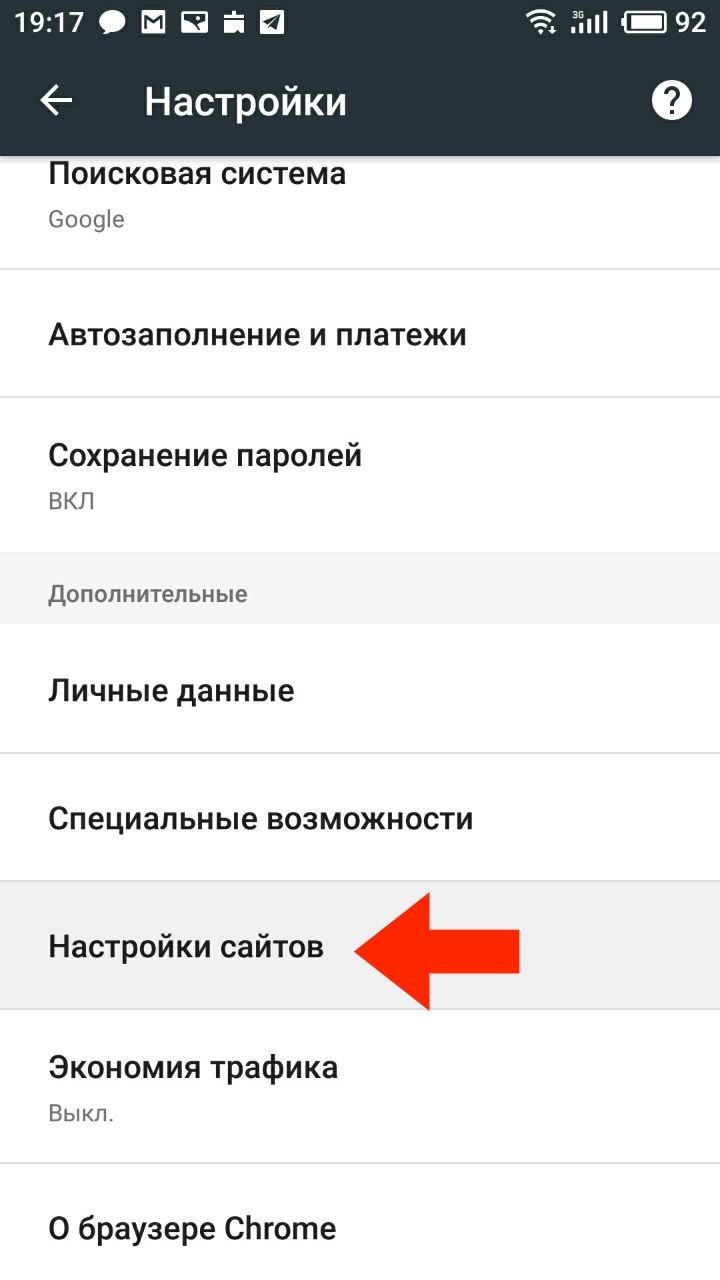
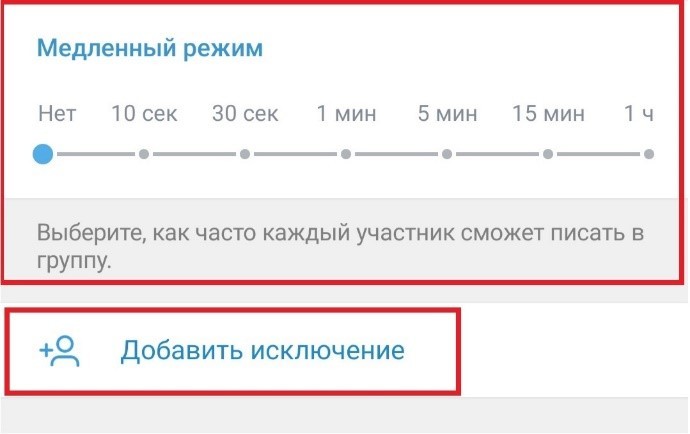
Откроется окно, в нем будет список сайтов, на которые даны разрешения. Ненужные домены удаляем или запрещаем.


Safari
В Safari действия такие же простые, как и в предыдущих вариантах:

Для удаления всех уведомлений с сайтов зажмите комбинацию клавиш Cmd+A (Ctrl+A для Windows), а затем удалите выделенное, нажав нужную кнопку внизу страницы.
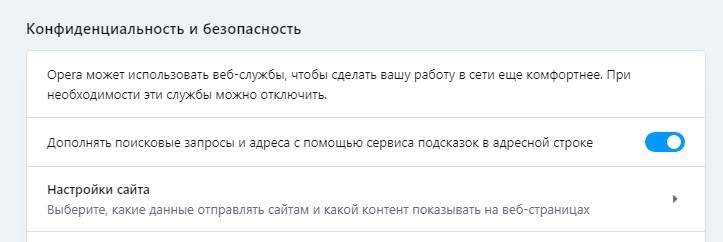
VIVALDI
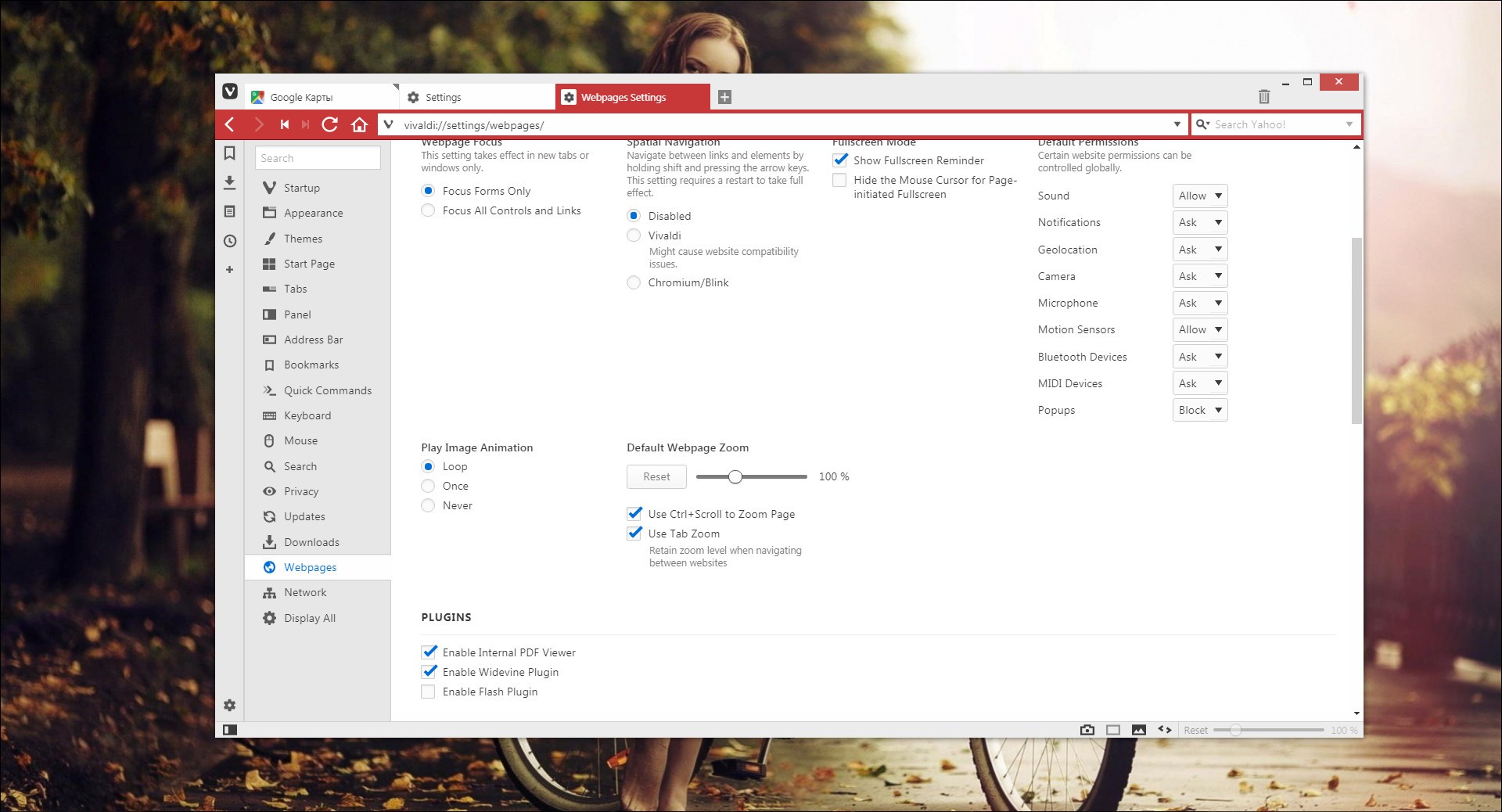
Как убрать на смартфоне
К сожалению, бывает так, что какое-то приложение надоедает отправкой оповещений. Это особенно раздражает, когда они сопровождаются различными звуками или вибрациями.
Чаще всего они могут быть отключены в настройках приложения, но, если не удается найти там эти опции, то выход все равно существует. Уведомления могут быть заблокированы из системы в Android, но версия ОС должна быть не ниже 5.0.
Вот алгоритм действий, с помощью которого можно избавиться от оповещений:
На смартфонах iPhone действия отличаются:
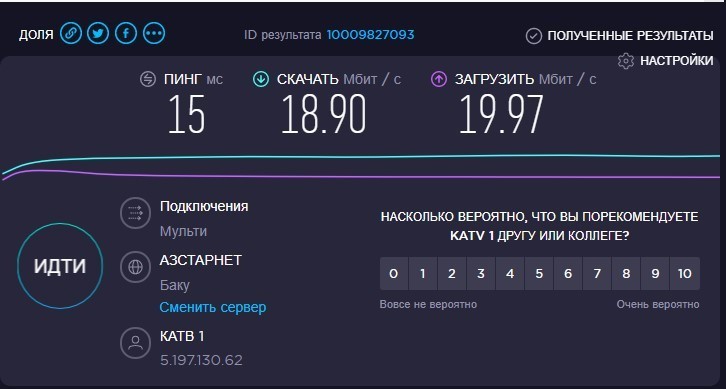

Читайте также:

