Как создать новое сообщение
Обновлено: 28.06.2024
Для начала, зайдя на форум, который вам нравится, зарегистрируйтесь в системе. Подтвердите, что вы принимаете правила поведения на форуме, укажите свои личные данные в обязательной регистрационной форме, придумайте пароль и укажите свой электронный адрес.
Некоторые форумы требуют от вас активации аккаунта по ссылке, которую после регистрации присылают на почту, а на других можно начинать общаться без активации.
В любой момент после активации аккаунта вы можете дополнить свой профиль – добавить аватар, личную информацию, контакты для связи, и т.д.
Выберите нужный раздел форума, соответствующий той теме, о которой вы хотите пообщаться с людьми. Найдите там тему с обсуждением, которое вам подходит, или, если нужного обсуждения нет, создайте собственную тему, открыв новую ветку общения.

Выглядит скучно. Но вы можете поступить и по-другому – внести имя и e-mail вашего адресата в Контакты (кнопка Контакты / Создать контакт). Заполните все поля (впрочем, вполне достаточно ввести имя, фамилию и электронный адрес) – и имя нужного вам человека появится в адресной книге. А в будущем для создания нового письма этому человеку вам нужно будет просто щелкнуть по его имени, и именно имя (а не безликий электронный адрес) появится в строчке Кому вашего будущего письма. Открыть Контакты можно, щелкнув мышкой по кнопке Кому.
Письмо можно разослать и нескольким адресатам – для этого нужно указать всех получателей в строке Кому. Впишите сюда электронные адреса всех получателей письма через точку с запятой (или, щелкнув мышкой по кнопке Кому, выберите нескольких получателей из Адресной книги). Однако лучше поступить по-другому – оставить в поле Кому только одного адресата, а всех остальных поместить в следующую строчку – Копии. В этом случае каждый адресат из вашего списка получателей потешит свое тщеславие, узрев свое имя наверху, а всех остальных – внизу. Мол, он главный!
Наконец, последняя строчка – Тема, в которую вы впишете заголовок вашего послания. Здесь все зависит от вашей фантазии.

И напоследок: все отправленные вами письма сохраняются в специальной папке Почты Windows – она называется Отправленные. И, зайдя в нее, вы в любую минуту можете посмотреть, что же такого вы написали другу Коле годик-другой назад и за что именно осталась в большой обиде на вас подружка Оленька.
Данный текст является ознакомительным фрагментом.
Продолжение на ЛитРес
Создание нового потока
Создание нового потока Создание нового потока в программном коде осуществляет вызов:int pthread_create(pthread_t* thread, const pthread_attr_t* attr, void*(*start_routine)(void*), void* arg);где thread — NULL или указатель переменной типа pthread_t, значение которой будет загружено идентификатором созданного потока после
Создание нового WS-файла
Создание нового WS-файла Как и в случае обычного одиночного сценария, новый WS-файл создается с помощью пункта меню File|New, однако в диалоговом окне New нужно выбрать вкладку Workspaces, где представлены несколько мастеров для создания файлов различных типов (рис. П3.5). Рис. П3.5.
15.1. Создание нового проекта
15.1. Создание нового проекта Редактор CAPTURE различает чертежные проекты, проекты разработки топологии, программируемые логические проекты и проекты моделирования. Вам нужно создать проект моделирования.Шаг 1 Запустите редактор CAPTURE из главного меню Windows, щелкнув в пункте
8.2.1. Создание нового хэша
8.2.1. Создание нового хэша Как и в случае с классом Array, для создания хэша служит специальный метод класса []. Данные, перечисленные в квадратных скобках, образуют ассоциированные пары. Ниже показаны шесть способов вызвать этот метод (все хэши с a1 до c2 содержат одни и те же
Создание нового документа
Создание нового документа Создать новый документ в программе Adobe Photoshop можно, выполнив команду File ? New (Файл ? Новый). При этом в специальном окне (рис. 7.1) необходимо указать основные настройки будущего документа: размеры, разрешение, цветовой режим, заполнение документа
Создание нового документа
Создание и отправка письма
5.3. Создание нового параметра
5.3. Создание нового параметра Редактор реестра позволяет создавать параметры следующих типов (см. рис. П4.4):? REG_SZ — строковый параметр;? REG_BINARY — двоичный параметр;? REG_DWORD — параметр DWORD;? REG_MULTI_SZ — мультистроковый параметр;? REG_EXPAND_SZ — расширяемый строковый параметр.Параметры
Получение, создание и отправка писем
Введите имя или адрес электронной почты в поле Кому, Копия или СК.
Если поле СК не отображается, ознакомьтесь со статьей Отображение, скрытие и просмотр поля "СК".
Использование @упоминаний для привлечения внимания
В теле приглашения по электронной почте или в календаре введите @ и первые несколько букв имени или фамилии нужного контакта.
Выберите нужного человека из предложенных Outlook вариантов.
По умолчанию указывается полное имя. Можно удалить часть упоминания, например оставить только имя.
Упомянутый контакт добавляется в поле Кому письма или приглашения на собрание.

Сортировка почты
Откройте вкладку Отсортированные или Другие.
Как создавать электронные письма, которые привлекают внимание с помощью бланка в Outlook
Инструкции в этой статье относятся к Outlook для Office 365, Outlook 2019, Outlook 2016, Outlook 2013, Outlook 2010, Outlook 2007 и Outlook 2003.
Чтобы начать новую электронную почту, которая использует тему бланка в Outlook:
Выберите Домой .
Перейдите на панель папок и выберите Почта . Или нажмите Ctrl + 1 .
Чтобы сделать текст темы более ярким, установите флажок Яркие цвета . Снимите флажок Яркие цвета , чтобы использовать тусклые цвета.
Предварительный просмотр изменяется, чтобы показать, как выглядит выбранная тема с яркими цветами и без них, активной графикой и фоновыми изображениями.
Чтобы использовать элементы темы, такие как горизонтальные линии и маркеры, которые имеют трехмерный вид, установите флажок Активная графика . Снимите флажок Активная графика , чтобы использовать плоские элементы.
Чтобы добавить фоновое изображение темы, установите флажок Фоновое изображение . Снимите флажок Фоновое изображение , чтобы использовать однотонный фон.
Выберите ОК .
Электронная почта - большая часть нашей личной и профессиональной жизни. Согласно статистическим данным исследовательской фирмы Radicati Group, в мире насчитывается более 2,6 миллиарда пользователей электронной почты. Вы, наверное, один из них.
Руководство по Inbox Zero Mastery (бесплатная загрузка электронных книг)



Теперь давайте рассмотрим материал о том, как составить электронное письмо с Outlook.
Как составить электронную почту с Outlook (видео)
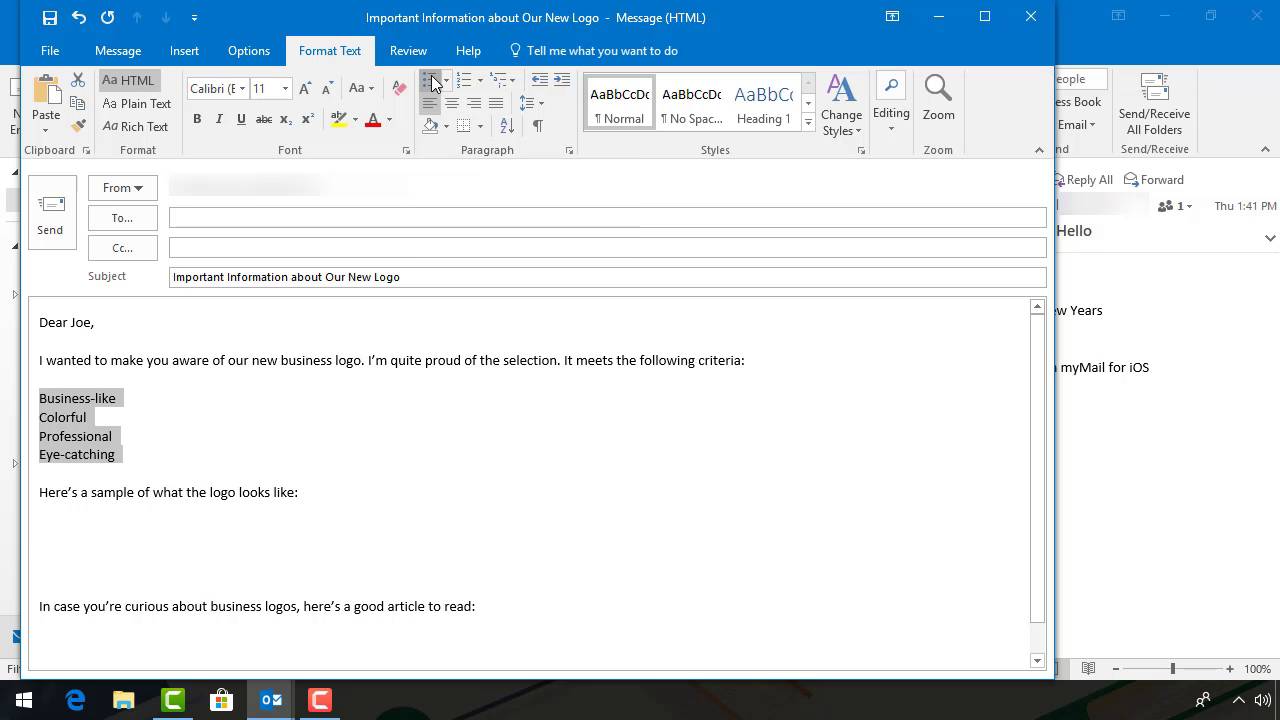
Шаг 1. Откройте Microsoft Outlook
Итак, откройте Microsoft Outlook на рабочем столе. В большинстве случаев это означает щелчок на значке Outlook. Microsoft Outlook открывается:
Важно: Microsoft имеет несколько текущих версий Outlook. Внешний вид и функциональность вашего экрана могут быть очень незначительными в зависимости от того, какую версию вы используете и как она настроена.
Также обратите внимание, что основная часть опций меню под вкладками называется лентой.
Шаг 3. Заполните информацию заголовка
Первое, что вам нужно заполнить в окне New Messages, - это информация заголовка электронной почты. Он состоит из следующих полей:
2. Как скопировать кого-нибудь из MS Outlook (Cc, Bcc)
Для получения рекомендаций о том, как написать эффективную электронную почту, просмотрите эти учебники:
Как владеть надлежащим форматом электронной почты для бизнеса - и избегать профессионального бедствия
Microsoft Outlook поддерживает основные средства форматирования текста, общие для других продуктов Microsoft. Вы можете найти их на Ribbon (ленте) на вкладке Format Text (Формат текста):
Ниже приведен краткий обзор некоторых возможностей форматирования Microsoft Outlook:
- Шрифт
- Размер
- Жирный
- Курсив
- Подчеркивание
- Цвет шрифта
- Выравнивание шрифта
- Нумерование списка
- Маркирование списка
- Отступ меньше
- Отступ больше
- Котировка
- Удалить форматирование
- Подчеркивание
- Двойное подчеркивание
- Верхний индекс
- Нижний индекс
- Маленькая верхушка
- Все верхушки
- Скрытый
Чтобы использовать один из инструментов форматирования, выделите текст, который вы хотите отформатировать, с помощью курсора. Затем нажмите кнопку форматирования в ленте, которую вы хотите применить к тексту.
В приведенном ниже примере я применил курсив и нумерование списка к тексту:
Вы можете добавить форматирование в электронную почту с помощью MS Outlook.
2. Как удалить форматирование текста в Microsoft Outlook
Вы можете удалить форматирование текста в MS Outlook с помощью значка Clear All Formatting (Очистить все форматирование).
Чтобы удалить форматирование текста, выделите текст, который хотите отформатировать, и щелкните значок Clear All Formatting в ленте. Форматирование прошло.
Или на вкладке Insert (Вставка) вы найдете значок Attach File (Прикрепить файл) и значок Outlook.
Предупреждение. Многие онлайн-изображения защищены авторским правом. Обязательно проверьте информацию об авторских правах на любом изображении перед ее использованием.
Вы можете вставить изображение в ваш текст электронной почты.
Примечание: Изображение появляется в исходном размере. Перетащите края изображения, чтобы изменить его размер.
Вкладка Format (Формат) может автоматически открываться, и вы можете отформатировать только что добавленное изображение.
6. Как добавить изображение подписи
Одним из способов повысить эффективность вашей электронной почты является добавление профессионального шаблона подписи. Профессиональные шаблоны подписей доступны через Envato Elements и Envato GraphicRiver.
Чтобы добавить профессиональное изображение подписи из шаблона, нажмите значок Signature (Подпись) на вкладке Message . В раскрывающемся меню выберите Signatures. Появится диалоговое окно Signatures(подписи) и Stationery(канцелярские принадлежности):
Используйте значок Insert Picture в диалоговом окне Signatures and Stationery, чтобы добавить изображение подписи на ваш адрес электронной почты.
Если у вас есть более одной учетной записи электронной почты, прикрепленной к электронной почте Microsoft Outlook, вам нужно будет использовать поле Select signature to edit (Выбрать подпись для редактирования), чтобы выбрать, какую подпись вы редактируете.
Шаблон подписи выше основан на шаблоне электронной почты 1127 от Envato GraphicRiver.
В приведенной ниже статье содержится дополнительная информация о шаблонах подписей:
Вот инструкции по выполнению обоих:
Дополнительные полезные советы и стратегии электронной почты



Заключение
Читайте также:

