Как сохранить сообщение в пдф
Обновлено: 02.07.2024
Excel для Microsoft 365 Word для Microsoft 365 Access для Microsoft 365 Project Online Desktop Client Publisher для Microsoft 365 Word для Интернета OneNote для Интернета PowerPoint для Интернета Excel 2021 Word 2021 Access 2021 Microsoft® Project профессиональный 2021 Project Стандартный 2021 Publisher 2021 OneNote 2021 Excel 2019 Word 2019 Access 2019 Project профессиональный 2019 Project стандартный 2019 Publisher 2019 Excel 2016 Word 2016 Access 2016 Project Профессиональный 2016 Project стандартный 2016 Publisher 2016 OneNote 2016 Office 2016 для Mac Excel 2013 Word 2013 Access 2013 OneNote 2013 Project профессиональный 2013 Project стандартный 2013 Publisher 2013 Project Online Excel 2010 Word 2010 Access 2010 OneNote 2010 Project 2010 Project стандартный 2010 Publisher 2010 Office 2010 Excel Starter 2010 InfoPath 2010 InfoPath 2013 InfoPath Edit Mode 2010 Word Starter 2010 Больше. Основные параметры
В приложениях Office вы можете сохранять или преобразовывать файлы в формат PDF, чтобы делиться ими или печатать их в типографии. Дополнительное программное обеспечение или надстройки не требуются.
Использовать формат PDF, если вы хотите, чтобы файл отвечал таким условиям:
файл должен выглядеть одинаково на большинстве компьютеров;
файл должен быть меньшего размера;
требуется совместимость с отраслевым стандартом.
Примерами могут быть резюме, юридические документы, информационные бюллетени, файлы, предназначенные для чтения (не для редактирования) и печати, а также файлы, предназначенные для профессиональной печати.
Важно: Многие программы, включая Microsoft Word, имеют возможность открывать и редактировать PDF-файлы. Если вы просто поделились файлом в формате PDF, недостаточно для того, чтобы получатель не мог редактировать файл.
Чтобы экспортировать или сохранить файл Office в формате PDF, откройте его и в меню Файл выберите пункт Экспорт или Сохранить как. Чтобы просмотреть пошаговые инструкции, выберите приложение Office в раскрывающемся списке.
Откройте таблицу или отчет, которые требуется опубликовать в формате PDF.
На вкладке Внешние данные в группе Экспорт нажмите кнопку PDF или XPS.
В поле Имя файла введите или выберите имя документа.
В списке Тип файла выберите PDF.
Если требуется высокое качество печати документа, установите переключатель в положение Стандартная (публикация в Интернете и печать).
Если качество печати не так важно, как размер файла, установите переключатель в положение Минимальный размер (публикация в Интернете).
Эти сведения также относятся к Microsoft Excel Starter 2010.
Примечание: Вы не можете сохранять листы Power View как PDF-файлы.
Откройте вкладку Файл.
Выберите команду Сохранить как.
Чтобы отобразить диалоговое окно Сохранить как в Excel 2013 или Excel 2016, необходимо выбрать расположение и папку.
В поле Имя файла введите имя файла, если оно еще не присвоено.
В списке Тип файла выберите PDF.
Если файл требуется открыть в выбранном формате после его сохранения, установите флажок Открыть файл после публикации.
Если необходимо высокое качество печати документа, установите переключатель в положение Стандартная (публикация в Интернете и печать).
Если качество печати не так важно, как размер файла, установите переключатель в положение Минимальный размер (публикация в Интернете).
OneNote 2013 и OneNote 2016
Откройте вкладку Файл.
В разделе Экспорт текущего элемента выберите часть записной книжки, которую необходимо сохранить в формате PDF.
В разделе Выбор формата выберите пункт PDF (*.pdf) и нажмите кнопку Экспорт.
В диалоговом окне Сохранить как в поле Имя файла введите название записной книжки.
OneNote 2010
Откройте вкладку Файл.
Выберите команду Сохранить как и выберите параметр, соответствующий части записной книжки, которую необходимо сохранить в формате PDF.
В разделе Сохранить раздел как выберите пункт PDF и нажмите кнопку Сохранить как.
В поле Имя файла введите имя для записной книжки.
Откройте вкладку Файл.
Выберите команду Сохранить как.
Чтобы от видно было диалоговое окно Сохранить как в PowerPoint 2013 и PowerPoint 2016, необходимо выбрать расположение и папку.
В поле Имя файла введите имя файла, если оно еще не присвоено.
В списке Тип файла выберите PDF.
Если файл требуется открыть в выбранном формате после его сохранения, установите флажок Открыть файл после публикации.
Если необходимо высокое качество печати документа, установите переключатель в положение Стандартная (публикация в Интернете и печать).
Если качество печати не так важно, как размер файла, установите переключатель в положение Минимальный размер (публикация в Интернете).
На вкладке Файл выберите команду Сохранить как.
Чтобы диалоговое окно Сохранить как в Project 2013 или Project 2016, необходимо выбрать расположение и папку.
В поле Имя файла введите имя файла, если оно еще не присвоено.
В списке Тип файла выберите PDF-файлы (*.pdf) или XPS-файлы (*.xps) и нажмите кнопку Сохранить.
В диалоговом окне Параметры экспорта документа укажите в пункте Диапазон публикации, следует ли Включить непечатаемые данные или использовать Совместимость с ISO 19500-1 (только для PDF).
Советы по форматированию
Приложение Project не поддерживает все возможные функции форматирования документов PDF или XPS, но с помощью некоторых параметров печати вы можете изменять вид конечного документа.
На вкладке Файл выберите пункт Печать, а затем измените любой из следующих параметров:
В диалоговом окне Параметры страницы вы можете изменить параметры на таких вкладках:
Откройте вкладку Файл.
Выберите команду Сохранить как.
Чтобы диалоговое окно Сохранить как Publisher 2013 или Publisher 2016, необходимо выбрать расположение и папку.
В поле Имя файла введите имя файла, если оно еще не присвоено.
В списке Тип файла выберите PDF.
Если необходимо изменить способ оптимизации документа, выберите команду Изменить. (Щелкните Параметры в Publisher 2013 или Publisher 2016).
Внесите все необходимые изменения в разрешение изображения и непечатаемые сведения.
Чтобы изменить параметры печати документа, выберите Параметры печати.
По завершении нажмите кнопку ОК.
Если после сохранения файл требуется открыть в выбранном формате, установите флажок Открыть файл после публикации.
Откройте вкладку Файл.
Выберите команду Сохранить как.
Чтобы диалоговое окно Сохранить как Visio 2013 или Visio 2016, необходимо выбрать расположение и папку.
В поле Имя файла введите имя файла, если оно еще не присвоено.
В списке Тип файла выберите PDF.
Если файл требуется открыть в выбранном формате после его сохранения, установите флажок Автоматический просмотр файла после сохранения.
Если необходимо высокое качество печати документа, установите переключатель в положение Стандартная (публикация в Интернете и печать).
Если качество печати не так важно, как размер файла, установите переключатель в положение Минимальный размер (публикация в Интернете).
Word 2013 и более новые
Выберите Файл > Экспорт > Создать PDF/XPS.
Если свойства документа Word содержат информацию, которую вы не хотите включать в PDF-файл, в окне Опубликовать как PDF или XPS нажмите кнопку Параметры. Затем выберите пункт Документ и снимите флажок Свойства документа. Задайте другие нужные параметры и нажмите кнопку ОК.
Дополнительные сведения о свойствах документа см. в разделе Просмотр или изменение свойств файла Office 2016.
В окне Опубликовать как PDF или XPS выберите место, где нужно сохранить файл. При необходимости измените имя файла.
Дополнительные сведения о вариантах создания PDF
Чтобы включить исправления в PDF, в разделе Опубликовать установите переключатель в положение Документ с исправлениями. В противном случае убедитесь установите переключатель в положение Документ.
Чтобы создать набор закладок в PDF-файле, установите флажок Создать закладки, используя. Затем установите переключатель Заголовки или, если вы добавили закладки в свой документ, Закладки Word.
Если вы хотите включить в PDF-файл свойства документа, убедитесь в том, что флажок Свойства документа установлен.
Чтобы сделать документ удобней для чтения в программах чтения с экрана, установите флажок Теги структуры документа для улучшения восприятия.
Совместимость с ISO 19005-1 (PDF/A). Этот параметр предписывает создать PDF-документ, используя стандарт архивации 1.7 PDF. Стандарт PDF/A позволяет гарантировать, что при открытии на другом компьютере документ будет выглядеть точно так же.
Преобразовать текст в точечный рисунок, если невозможно внедрить шрифты. Если невозможно внедрить шрифты в документ, при создании PDF-файла используется точечный рисунок текста, чтобы PDF-документ выглядел так же, как оригинальный. Если этот параметр не выбран и в файле используется невстраиваемый шрифт, программа чтения PDF-файлов может применить другой шрифт.
Зашифровать документ с помощью пароля. Выберите этот параметр, чтобы ограничить доступ к PDF-файлу людям, у которых нет пароля. Когда вы нажмете кнопку ОК, Word откроет диалоговое окно Шифрование документа в формате PDF, в котором вы можете ввести пароль и его подтверждение.
Открытие PDF-файла в Word и копирование содержимого из него
Вы можете скопировать из PDF-документа нужное содержимое, открыв его в Word.
Выберите Файл > Открыть и найдите PDF-файл. Word откроет PDF в новом файле. Вы можете скопировать нужное содержимое, включая изображения и схемы.
Эти сведения также относятся к Microsoft Word Starter 2010.
Откройте вкладку Файл.
Выберите команду Сохранить как.
Чтобы от видно было диалоговое окно Сохранить как в Word 2013 и Word 2016, необходимо выбрать расположение и папку.
В поле Имя файла введите имя файла, если оно еще не присвоено.
В списке Тип файла выберите PDF.
Если файл требуется открыть в выбранном формате после его сохранения, установите флажок Открыть файл после публикации.
Если необходимо высокое качество печати документа, установите переключатель в положение Стандартная (публикация в Интернете и печать).
Если качество печати не так важно, как размер файла, установите переключатель в положение Минимальный размер (публикация в Интернете).
Чтобы сохранить файл в формате PDF в Office для Mac, выполните эти простые действия:
Выберите "Файл"
Выберите "Сохранить как"
Выберите "Формат файла" в нижней части окна
Выберите PDF в списке доступных форматов файлов
Придайте файлу имя, если оно еще не есть, а затем выберите Экспорт
Примечание: При использовании лучшего для печатигиперссылки могут неправильно преобразовываться. Это известная проблема в Word для Mac.
При использовании веб-службыможно использовать только шрифт, на который у корпорации Майкрософт есть юридические права. Если в документации есть пользовательский шрифт, он будет заменен и может привести к проблемам. Этого можно избежать, встраив шрифты в документ.
Узнайте больше о том, как встраить шрифты, посетив:
С помощью Word, PowerPoint и OneNote в Интернете можно преобразовать документ в формат PDF.
Выберите файл > печать > печать (в PowerPoint выберите один из трех форматов).
В меню в области Принтер выберитесохранить в формате PDF, а затем — Сохранить.

Затем в открываемом меню проводника вы можете назвать PDF-файл и выбрать, где его сохранить, а затем выбрать сохранить.
При этом приложение создаст обычный PDF-файл, в котором будут сохранены макет и форматирование исходного документа.

Если у вас нет настольного приложения, вы можете попробовать или купить последнюю версию Office сейчас.
У вас есть предложения для этой возможности?
Чтобы экспортировать документ Word или книгу Excel в файл формата PDF на устройстве с iOS, нажмите в левом верхнем углу кнопку Файл и выберите пункт Экспорт, а затем — PDF.

Формат PDF сохраняет форматирование документов и позволяет обмениваться файлами с другими пользователями. При просмотре PDF-файла в Интернете и выводе его на печать сохраняется его исходное представление. Формат PDF также полезен для документов, предназначенных для промышленной печати. Формат PDF используется во многих учреждениях и организациях и поддерживается большим числом средств просмотра на различных платформах, чем формат XPS.
Формат XPS — это электронный формат файла, который сохраняет форматирование документа и позволяет совместно использовать файлы. Формат XPS гарантирует, что при просмотре файла на компьютере и при его печати будет сохранено исходное форматирование и данные файла нельзя будет легко изменить.
Важно: Большинство современных веб-браузеров могут открывать и отображать PDF-файлы. Однако если у вас более старая операционная система, на вашем устройстве может быть установлено приложение для чтения PDF-файлов, например Acrobat Reader, доступное в Adobe Systems.
Сохраните эти электронные письма в качестве документов для будущего использования
Если вы хотите заархивировать электронное письмо, возможно, нет лучшего способа, чем сохранить его в виде файла PDF на вашем компьютере. В отличие от типичной функции архивации, которую можно найти на большинстве современных почтовых веб-сайтов и в программах, при работе с документами в формате PDF электронная почта сохраняется, даже если вы решите удалить или закрыть свою учетную запись. Лучше всего, этот метод отлично работает, если вы находитесь на настольном компьютере, например, Windows или Mac, или на мобильном устройстве, например, Android или iOS. Следуйте этому руководству, чтобы узнать, как легко сохранять электронные письма от самых популярных служб в файл PDF для последующего использования.
Что такое файл PDF?
PDF – это формат файла, созданный Adobe; это расшифровывается как Portable Document Format. Он был создан, чтобы позволить людям легко сохранять и обмениваться документами, не беспокоясь о совместимости. В настоящее время большинство операционных систем, таких как Windows и macOS, изначально открывают файлы PDF, а это означает, что вам не нужно никакого дополнительного программного обеспечения. Таким образом, стандарт PDF является отличным способом сохранить документы, которые вам могут понадобиться, чтобы открыть или поделиться в будущем.
Как распечатать письмо
Прежде чем мы научимся сохранять письмо в формате PDF, мы должны знать, как распечатать письмо в целом. Если вы уже знакомы с печатью электронных писем, не стесняйтесь пропустить этот раздел, в противном случае ознакомьтесь с инструкциями ниже по некоторым из наиболее распространенных веб-сайтов и программ электронной почты.
Последние версии Windows 10, macOS, Android и iOS позволяют создавать PDF-файлы, используя функцию печати на вашем устройстве.
По сути, вы будете использовать стандартную функцию Печать на своем устройстве, внеся несколько изменений, чтобы в результате вы получили фактически напечатанный документ PDF – не – физический документ.
Следуйте приведенным ниже инструкциям для вашей операционной системы, чтобы распечатать документ PDF.
Печать в PDF: Windows 10/Windows 8
Следуйте этим инструкциям, чтобы использовать функцию Microsoft Print to PDF на компьютерах с Windows 10 и Windows 8.
Продолжите печать документа, следуя инструкциям в разделе Как напечатать письмо .
Когда вам будет предложено выбрать Принтер , выберите вариант Microsoft Print to PDF .
При нажатии кнопки Печать вам будет предложено указать место для сохранения документа PDF.
Ваш PDF теперь сохранен.
Печать в PDF: Mac OS
Продолжите печать документа, следуя инструкциям в разделе Как напечатать письмо .
Когда появится окно Печать , нажмите кнопку PDF в правом нижнем углу и выберите Сохранить как PDF .
Вам будет предложено указать место для сохранения вашего PDF документа.
Ваш PDF теперь сохранен.
Печать в PDF: Android
Продолжите печать документа, следуя инструкциям в разделе Как напечатать письмо .
Когда будет предложено выбрать Принтер , выберите вариант Сохранить как PDF .
При нажатии кнопки Печать вам будет предложено указать место для сохранения документа PDF.
Ваш PDF теперь сохранен.
Печать в PDF: iPhone и iPad
Следуйте этим инструкциям, чтобы использовать функцию Apple Share в последних версиях iOS.
Продолжите печать документа, следуя инструкциям в разделе Как напечатать письмо .
Когда появится окно Принтер Параметры , используйте свои пальцы, чтобы вытащить в окне предварительного просмотра первой страницы.
Ваш PDF теперь сохранен.
Управление и редактирование PDF документов
После печати вашего электронного письма в PDF-файл вы можете сохранить его на своем устройстве для архивирования, но вы также можете вносить изменения и изменения в свой документ.Обязательно ознакомьтесь с нашим полным руководством в формате PDF, чтобы узнать, как редактировать, конвертировать и защищать ваши файлы. Конечно, вы также можете физически распечатать ваши документы PDF, если вы хотите использовать стандартную функцию печати на вашем устройстве.
Соавтор(ы): Nicole Levine, MFA. Николь Левин — автор и редактор, пишущий о технологиях для wikiHow. Имеет более 20 лет опыта в написании технической документации и руководстве командами технической поддержки в крупных компаниях, занимающихся веб-хостингом и разработкой программного обеспечения. Получила магистерскую степень по писательскому мастерству в Портлендском государственном университете и преподает композицию, литературное творчество и создание фэнзинов в различных учебных заведениях.
В этой статье мы расскажем вам, как на компьютере с Windows или macOS сохранить электронное письмо в формате PDF.










Щелкните по Печать . Вы найдете эту опцию внизу меню. Откроется окно предварительного просмотра письма.



















Нажмите на значок в виде принтера. Он находится в верхнем правом углу письма. Откроется окно предварительного просмотра письма.





Дополнительные статьи











Об этой статье
Сейчас я расскажу о том, как сохранить файл в PDF на компьютере. Многие пользователи сталкиваются с необходимостью сохранения документов в формате PDF.
Формат PDF часто используется для официальных документов, документации, инструкций и т. п. Файлы в формате PDF (Portable Document Format) легко переносятся на другие устройства, так как это межплатформенный формат электронных документов.
Преимуществом данного формата является то, что файл в формате PDF одинаково выглядит на любом устройстве, в любой операционной системе. Для отображения файла на устройстве нужна лишь программа для просмотра PDF. Современные браузеры поддерживают открытие файлов PDF непосредственно в браузере.
Документы формата PDF создаются при помощи виртуального принтера, поэтому сохранить документ в PDF не составит большого труда. Для этого, необходимо наличие на компьютере виртуального принтера.
Пользователям операционной системы Windows 10 ничего не придется устанавливать, потому что виртуальный принтер Microsoft Print to PDF интегрирован в систему. Пользователи других версий операционной системы Windows могут установить на свой компьютер специальную программу — виртуальный принтер, например, бесплатные программы: Bullzip PDF Printer, PDFCreator, doPDF, CutePDF Writer.
После установки виртуального принтера, на компьютере появится возможность для сохранения файлов и документов в формате PDF, благодаря функции печати, которая встроена в большое количество приложений.
Для создания или сохранения файла в формат PDF выполните следующие действия:
- Откройте файл или документ, который необходимо преобразовать в PDF, в программе, служащей для открытия файлов данного типа.
- Отправьте файл на печать.
- Выберите виртуальный принтер, среди предложенных системой принтеров.
- Настройте другие параметры печати, например, количество сохраняемых страниц, качество печати и т. п.
- Дайте имя файлу, выберите место сохранения.
- Запустите процесс печати.
- После завершения печати, получите на выходе файл в формате PDF.
Соответственно, при выборе реального физического принтера содержание документа будет напечатано на бумаге, а при выборе виртуального принтера — сохранено в формате PDF. В дальнейшем, если необходимо, файл ПДФ также можно напечатать на бумагу (сохранить в бумажном виде).
Довольно часто государственные организации требую для пересылки файлы в формате PDF. Имейте в виду, что размер файла ПДФ может быть большим, поэтому имеет смысл сжать PDF, перед отправкой по электронной почте.
Далее рассмотрим на примерах 3 способа для создания файла в формате PDF: сохранение документа, изображения, страницы сайта.
Как сохранить документ в формате PDF
Сейчас я покажу алгоритм действий на примере программы Universal Viewer, которая открывает большое количество форматов файлов. Открытый документ может быть любого электронного текстового формата (txt, doc, docx, djvu, fb2 и т. д.).

Для выбора подходящего принтера нужно нажать на значок в виде галки, находящийся напротив имени принтера. Здесь предлагается несколько вариантов: физический принтер Canon, виртуальный принтер от (в Windows 10) и некоторые другие приложения. Я выбирал виртуальный принтер Microsoft Рrint to PDF.


В открывшемся окне Проводника присвойте имя документу, выберите место для сохранения.
Данный документ сохранится на компьютере в формате PDF.
Как сохранить изображение в PDF
Подобным образом из фото или картинки создается PDF файл. Откройте файл графического формата (png, jpeg, bmp, gif, tiff и т. д.) в любом графическом редакторе.
На этом примере я сохраню изображение в формате JPEG в PDF. Я открыл фотографию в стандартном Средстве просмотра фотографий Windows.

В открывшемся окне, среди списка доступных принтеров, необходимо выбрать виртуальный принтер и параметры сохранения изображения: качество, количество экземпляров, размер и т. д.

Подобным образом можно сохранить в PDF чертеж, документы Word, Excel и т. д.
Из изображений и документов можно создать электронную книгу в формате PDF, объединив несколько отдельных файлов в один файл.
Как сохранить страницу сайта в PDF
При помощи браузера, пользователь может без труда сохранить интернет страницу в PDF на своем компьютере.
Выполните следующие действия:

Кроме того, есть расширения для браузера, сохраняющие страницы сайтов в ПДФ. Для сохранения страницы сайта в удобном виде, без лишних элементов, воспользуйтесь сервисом Print Friendly.
Выводы статьи
В программах, которые открывают файлы определенных форматов, с помощью виртуального принтера можно сохранить документы, файлы, страницы сайтов в формате PDF на компьютере.
На этой странице:
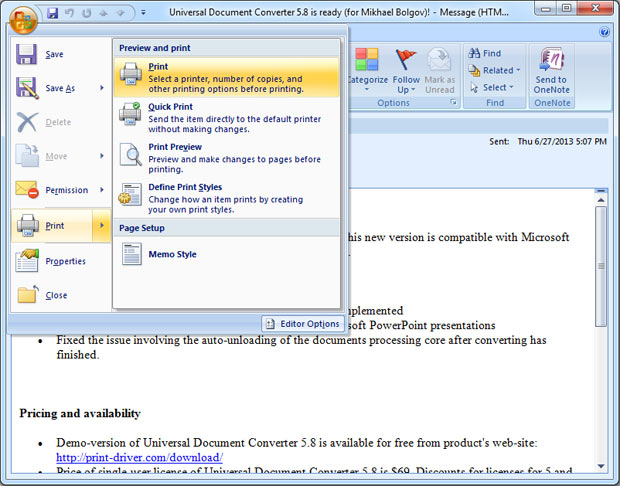
Шаг 2: Выберите Универсальный Конвертер Документов из списка принтеров и нажмите Properties (Свойства)
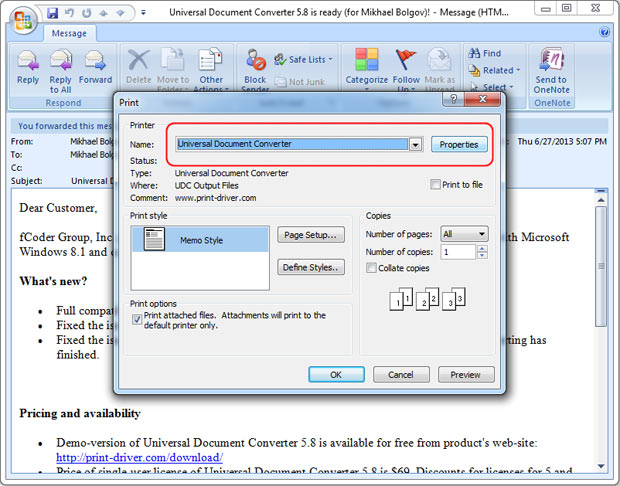
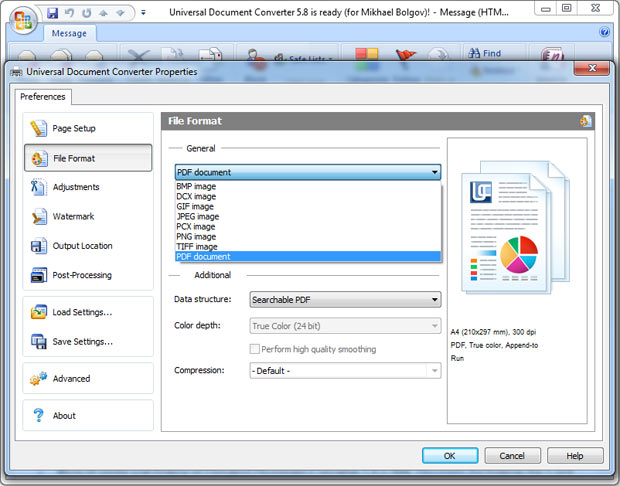
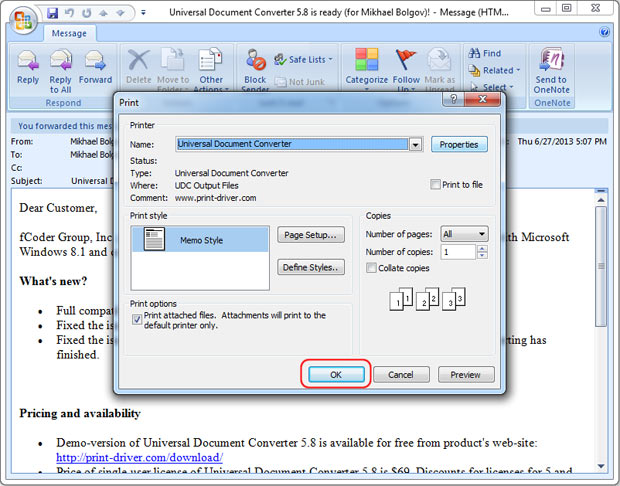
Как добавить вложение электронной почты к существующему PDF-файлу
- Откройте вложение (его можно сохранить в виде документа или изображения) и нажмите Print (Печать)
- Выберите Универсальный Конвертер Документов из списка принтеров и нажмите Properties (Свойства)
- Перейдите ко вкладке File Format (Формат файла) и замените значение Multipage (Многостраничный) на Append all documents to the existing file (Прикрепить все документы к существующему файлу)
- Нажмите OK , далее Print (Печать) для запуска конвертации и прикрепления вложения письма к файлу PDF
- Выберите существующий PDF-файл, к которому вы хотите прикрепить новые страницы в соответствующем меню.
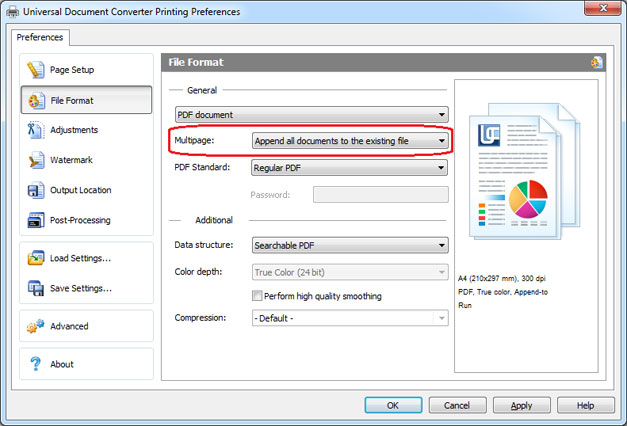

Как защитить файл паролем
Для сохранения конфиденциальности вашей корреспонденции, вы можете защитить файл PDF паролем:

Технологический Университет г. Куртин
Читайте также:

