Эксель сообщение неверная ссылка
Обновлено: 04.07.2024
Помогите пожалуйста!Создаю связные списки и вроде и формула-то работает, а при присвоении ее диапазону выдает "неверная ссылка"!Понимаю, что не по адресу вопрос, но может кто то все -таки поможет!Большое спасибо!
Судя по всему - в диспетчере имён)
Выбор процессора должен зависеть от выбора материнской платы, при этом в диспетчере имен создала имя СПИСОК.А при присвоении этого имени выдает эту ошибку в списке процессора.
Извините, я наверное не так объяснила=)такой список у меня получается, используя функцию ДВССЫЛ, но здесь в чем трудность, нужно чтоб еще и цену писал рядом для подсчета собранного компьютера!а это сделала по видео уроку Олега Савченко.И вроде все правильно и проверяю как он говорит и никак.
Использую на вкладке разработчик элемент управления формой-поле со списком.
Большое спасибо за то, что откликнулись.
Проблема в следующем - проделал немалую работу в эксель (формулы, ссылки, условия) короче терять прогресс не хочется, и отвлекся на другу задачу, короче после этого скопировал в ячейку ссылку на рисунок хрен знает где на компьютере, вставился объект, строку формул я очистил но теперь я не могу переключиться на другую ячейку, постоянно пишет неверная ссылка, выделить объект невозможно, сохранить документ также не могу, помогите, как удалить этот объект, либо прописать уже ссылку на что либо чтобы формулу закрыть
Не могу выкинуть сохраненный файл, потому как он НЕ СОХРАНЯЕТСЯ БЛИН
в студию что там у вас..
ссылка в где, в ячейке или где?
вставка-гиперссылка
или правой по ячейке-удалить гиперссылку
esc нажать самый простой вариант или назад если возможно.
или удалить
Все гениальное просто, спасибо за совет, esc помог, мин 20 блин бился, искал что туда прописать чтобы эта сволочь закрылась

Amy Dennis
2021-05-13 09:43:59 • Обновлено: Восстановление файлов • Проверенные решения
Неработающие ссылки Excel - одна из распространенных проблем, с которыми сталкиваются при работе с электронной таблицей. Когда дело доходит до соблюдения сроков по работе, работа с таблицей и на этом этапе что-то застревает. Причины этих неработающих ссылок могут быть в удалении или перемещении файла, который когда-то был связан с электронной таблицей тем или иным способом. Препятствие, с которым сталкиваются пользователи, - это найти неработающие ссылки в Excel, а затем получить быстрое решение для эффективного исправления неработающих ссылок в Excel. Ошибка, которая всплывает на экране, демонстрирующая эту проблему, никогда не приветствуется.
Часть 1. Причины неработающих ссылок в Excel
Прежде чем указывать причину, ознакомьтесь с неработающими ссылками в Excel. Ячейки в таблице Excel часто связаны с различными файлами, которые несут соответствующие данные (формулы, коды и т.д.) По той или иной причине, если эти исходные файлы повреждены (удалены, удалены или перемещены), ссылки, связанные с определенные ячейки на листе будут повреждены и будут недоступны для выполнения целевой функции.
Главный вопрос, который связан с неработающими ссылками в Excel, заключается в том, что вызывает неработающие ссылки в Excel? Две общие и возможные причины в качестве ответа на этот вопрос связаны с проблемой. Во время работы в Excel иногда ячейки связаны с другими файлами, содержащими данные, когда эти файлы или папки удаляются или перемещаются, тогда возникает проблема с неработающими ссылками в Excel, которые теперь будут препятствовать прогрессу работы с электронными таблицами.
Решив первую часть, то есть обнаружив неработающую ссылку в Excel, законно прочитать следующий метод для упрощения подхода. Прежде чем попробовать следующие методы, вы можете попробовать этот бесплатный инструмент для поиска всех ячеек с внешними ссылками .
Часть 2. Найдите неработающие ссылки в Excel с помощью функции "Найти и заменить"
Самый простой способ найти неработающие ссылки в Excel - использовать метод поиска и замены. При создании связи с исходным файлом, содержащим данные, каждая ячейка получает уникальное расширение файла. Это расширение файла обозначает исходный файл, связанный с соответствующей ячейкой. В случае, когда исходный файл удаляется или перемещается на устройстве, ячейка в Excel отображается с ошибкой, представляющей неработающую ссылку в Excel. Например, чтобы отследить ссылку, примененную в любой формуле, выполните следующие действия:


Шаг 2: В диалоговом окне выберите Параметры.
Шаг 3: В поле Найти теперь введите соответствующее расширение файла, связанное с
Шаг 5: В поле Искать в выберите вариант Формулы.

Следуя этим простым шагам, можно найти неработающую ссылку на Excel. Следующим шагом будет замена одной функциональной ссылкой. Это делается при изменении местоположения исходного файла. Как только вы найдете неработающую ссылку, выполнив указанные выше действия, затем вы можете выбрать вариант замены и изменить расширение файла на новое (функциональное).
И да! Все сделано с поиском и исправлением битой ссылки Excel.
Часть 3. Найдите неработающие ссылки в Excel с помощью диаграммы взаимосвязей ячеек
Диаграмма взаимосвязи ячеек в Excel помогает отобразить детали, связанные со ссылками выбранных ячеек и их отношениями на других листах Excel или даже в другой книге.
Для доступа к сломанным перегибам Excel через диаграмму взаимосвязи ячеек требуется специальная надстройка для книги. Для того, чтобы все работало, вам понадобится надстройка COM к книге. Диаграмма взаимосвязи ячеек показывает связь ячейки с другой ячейкой.
Ниже приведен ряд шагов для поиска неработающих ссылок в Excel с помощью диаграммы взаимосвязи ячеек:
Шаг 2: В параметрах перейдите к надстройкам.

Шаг 3: Теперь в раскрывающемся списке выберите надстройку COM и далее выберите Запросить.


Шаг 5: Выберите Связь ячеек в группе Диаграммы.
Шаг 6: На экране появляется окно для диаграммы взаимосвязи ячеек
Шаг 7: Выберите нужные параметры в диалоговом окне и нажмите ОК.
Шаг 8: Диаграмма появляется на экране
Шаг 9: Увеличьте масштаб и просмотрите ячейку к ячейке, ячейку к другим листам Excel и ссылки на книги
Появится полная диаграмма взаимосвязи ячеек, представляющая все включенные ссылки, и появятся неработающие ссылки, если они присутствуют на диаграмме.
Используя этот пошаговый процесс, можно легко перейти к проблеме, вызывающей ячейку, содержащую неработающую ссылку Excel.
Видеоруководство: исправление неработающих ссылок в Excel и проверка подключения данных к другим файлам
Последние видео из Recoverit
Часть 4. Найдите неработающие ссылки в Excel с помощью Excel VBA
Использование Excel VBA для поиска неработающих ссылок Excel означает включение массивного кода, отслеживающего неработающие ссылки, связанные с любой ячейкой книги. Можно восстановить возвращаемое значение доступа к исходным ссылкам, чтобы определить, не повреждены ли эти гиперссылки.
Вам необходимо добавить ссылку на Microsoft XML V3 для использования следующего кода:
- Приватная функция CheckHyperlink (HypelinksCell как диапазон) как строка
- При ошибке Перейти к ErrorHandler
- Dim oHttp как новый MSXML2.XMLHTTP30
- oHttp.Open "HEAD", Hyperlink Cell.Text, False
- oHttp.send
- CheckHyperlink = oHttp.Status & " " & oHttp.statusText
- Функция выхода
- ErrorHandler:
- CheckHyperlink = "Error: " & Err.Description
- Конечная функция
- Sub Test()
- Debug.Print CheckHyperlink(Range("A1"))
- End Sub
Используя приведенный выше код, можно легко отследить неработающую ссылку, связанную с любой ячейкой электронной таблицы, и затем перейти к действию по исправлению неработающей ссылки.
Шаг 1: Начните с открытия книги, которая содержит неработающую ссылку, связанную с ячейками электронной таблицы.
Шаг 5: В случае неработающих ссылок Excel, связанных с местоположением, выберите опцию Изменить источник.

Шаг 6: Просмотрите новое расположение исходного файла, содержащего соответствующие связанные данные.
Поздравляем, вы закончили исправление неработающей ссылки в Excel.
Удалить неработающую ссылку
Что касается удаления неработающей ссылки, это обычно происходит в ситуации, когда исходный файл, связанный с книгой, удален, и никто не может получить доступ к данным каким-либо возможным способом. В этом месте все формулы, применяемые в книге, относящиеся к этой удаленной исходной папке, преобразуются в нормальные значения. Это признак того, что у вас не работает ссылка на Excel в электронной таблице.
Здесь упоминается наиболее многообещающий способ решить проблему с неработающей ссылкой Excel при удалении исходного файла, то есть удалить неработающую ссылку.
Шаг 1: Перейдите к книге, в которой есть неработающая ссылка, создающая проблему.

Шаг 3: В поле Исходный файл щелкните неработающую ссылку, которую вы хотите удалить.

Шаг 4: Выберите опцию Разорвать ссылку.
Шаг 5: Нажмите Close.
И вы закончили с удалением неработающей ссылки. Теперь вы можете прикрепить любую другую релевантную или целевую ссылку, если и когда это необходимо.
Будучи бдительным в своих действиях, всякий раз, когда Excel сталкивается с поврежденным файлом Excel, книга автоматически запускает свои действия для восстановления нормального функционирования. Есть два возможных подхода к этому каскаду действий. Один из них - это автоматический режим восстановления файлов, который не работает нормально, ручной принимает команду и устраняет проблему.
Шаг 2: Выберите место и папку, в которой находится поврежденный файл Excel.

Шаг 3: На вкладке диалогового окна Открыть щелкните сломанный файл Excel.

Помимо всех встроенных возможностей устройства и механизмов восстановления для работы с неработающими ссылками в Excel, вот сторонний набор инструментов, который служит для той же цели, то есть Stellar File Repair Toolkit.
Будучи универсальным универсальным набором инструментов для восстановления, Stellar File Repair предназначен для решения всех проблем с повреждением файлов, связанных с офисом MS. Будь то файл Word, Excel, PowerPoint или даже zip-файлы, этот инструментарий устраняет все соответствующие проблемы и хорошо работает с Office 2000, 2002, 2003, 2007, 2010, 2013 и 2016.
В частности, указывая на функциональные возможности, связанные с механизмом восстановления файлов Excel, этот инструментарий решает проблемы, связанные с повреждением файлов, а также извлекает данные в формате XLS / XLSX. Ниже приведен список основных функций, которые инструментарий выполняет для восстановления файлов Excel.
- Помогает восстанавливать формулы, инфографику и комментарии, связанные с ячейками в электронной таблице.
- Программа может обрабатывать один и несколько файлов XLS / XLSX одновременно.
- Обрабатывает все формы повреждения файлов, то есть несанкционированный формат и нечитаемый контент.
- Восстанавливает форматирование ячеек и другие свойства книги.
- Чтобы добавить файлы Excel на левой панели, щелкните значок добавления файла и импортируйте файлы.
- Файлы могут быть добавлены путем поиска каталогов, файлов местоположения или сканирования папок.
- Просмотрите восстановленные файлы Excel и выберите их сохранение.
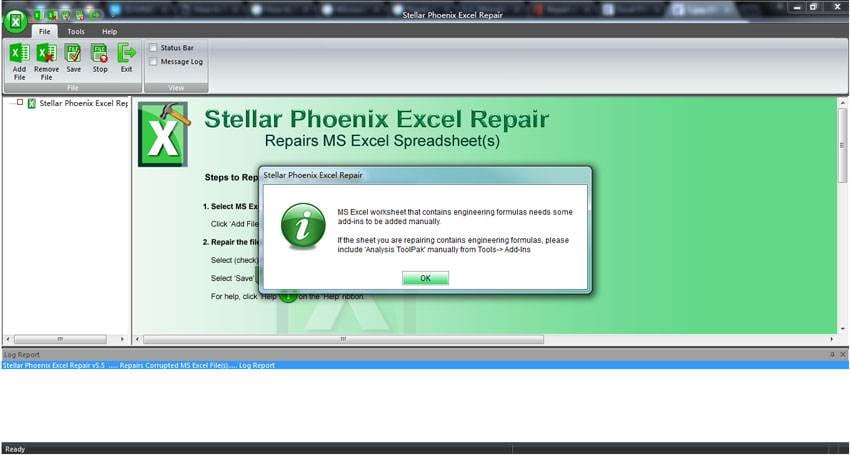
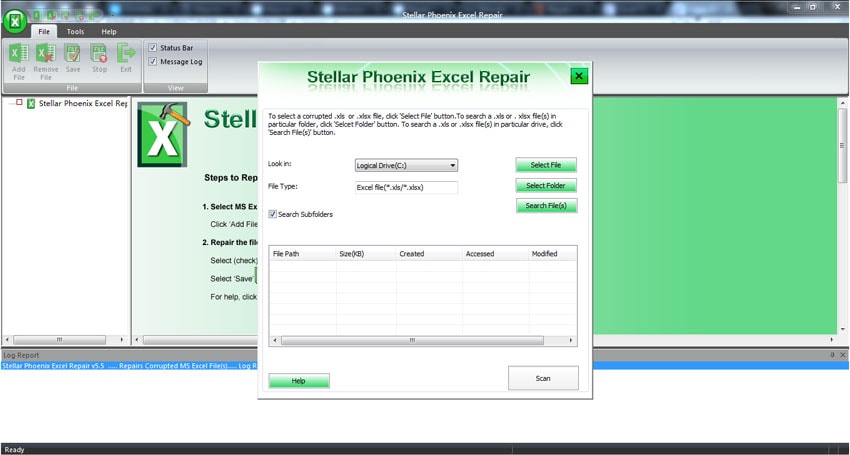
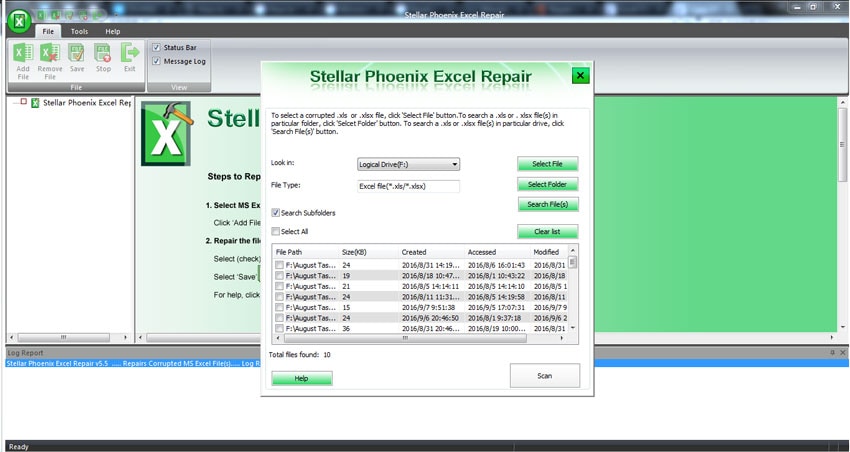
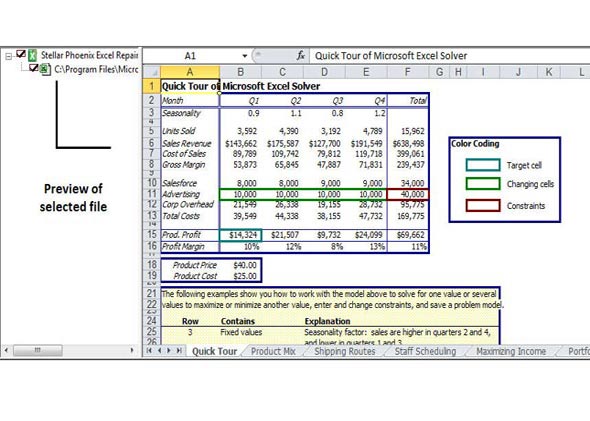
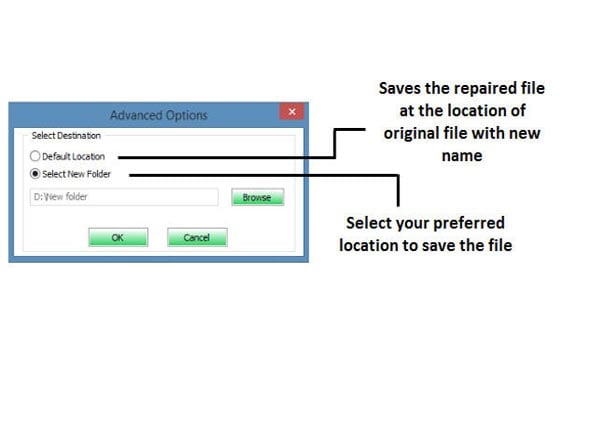
Вот как легко и быстро программное обеспечение решает проблему неработающих ссылок в Excel и исправляет ее в кратчайшие сроки, просто щелкая некоторые вкладки и выбирая параметры.
Следовательно, поиск и исправление неработающих ссылок Excel становится немного проще со всеми вышеупомянутыми методами, которые удобны и просты в использовании без каких-либо осложнений.
Когда дело доходит до работы с электронными таблицами, Microsoft Excel - это мировой справочник. Когда мы работаем с несколькими книгами в одной организации, нас может заинтересовать импорт данных из нескольких внешних источников данных, таких как другая книга Excel, база данных, файлы CSV и т. Д. Хотя связывание с другими книгами является очень распространенной задачей, мы можем иногда возникают проблемы, из-за которых Excel не может обновить некоторые ссылки.
Какие ссылки и причины вызывают проблему

В Excel есть инструмент под названием Ссылки или внешние ссылки это позволит нам скопировать все данные с одного листа и вставить их в другой, как в одной книге, так и в разных книгах. Эта ссылка означает, что при изменении данных исходного листа это изменение также влияет и выполняется на целевом листе. Важно уточнить, что эта функция отличается от функции копирования и вставки или гиперссылок, поскольку таким образом не выполняется обновленный процесс связывания. Таким образом, каждый раз, когда исходное содержимое ссылки обновляется, оно также будет выполняться в книге, в которую мы добавили ссылку.
Далее мы увидим различные действия, которые мы можем предпринять, чтобы попытаться решить проблемы при обновлении ссылок в Microsoft Excel.
Найдите внешние ссылки, чтобы решить проблему
В нашей книге все ячейки, содержащие ссылки или внешние ссылки, имеют имя книги, на которую они ссылаются, поэтому ячейка будет содержать расширение книги. Это то, что мы можем использовать для поиска ячеек и их восстановления, чтобы решить проблему с обновлением.
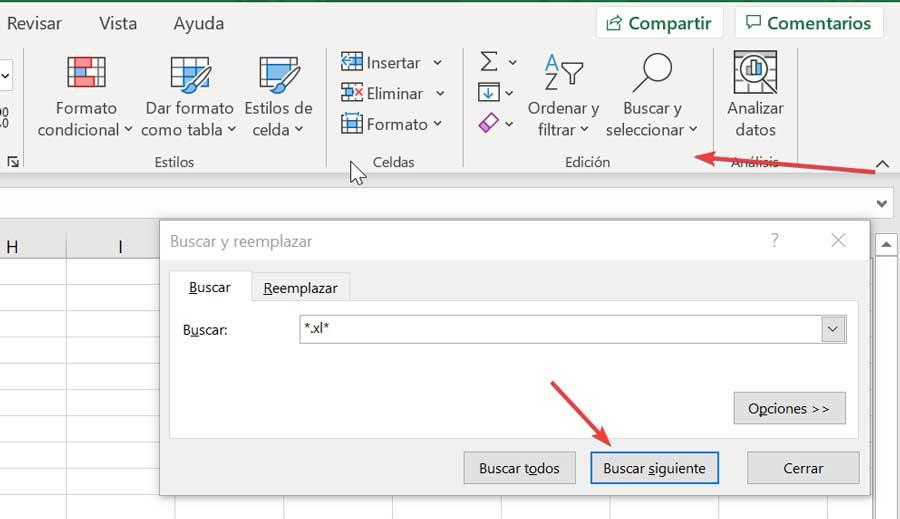
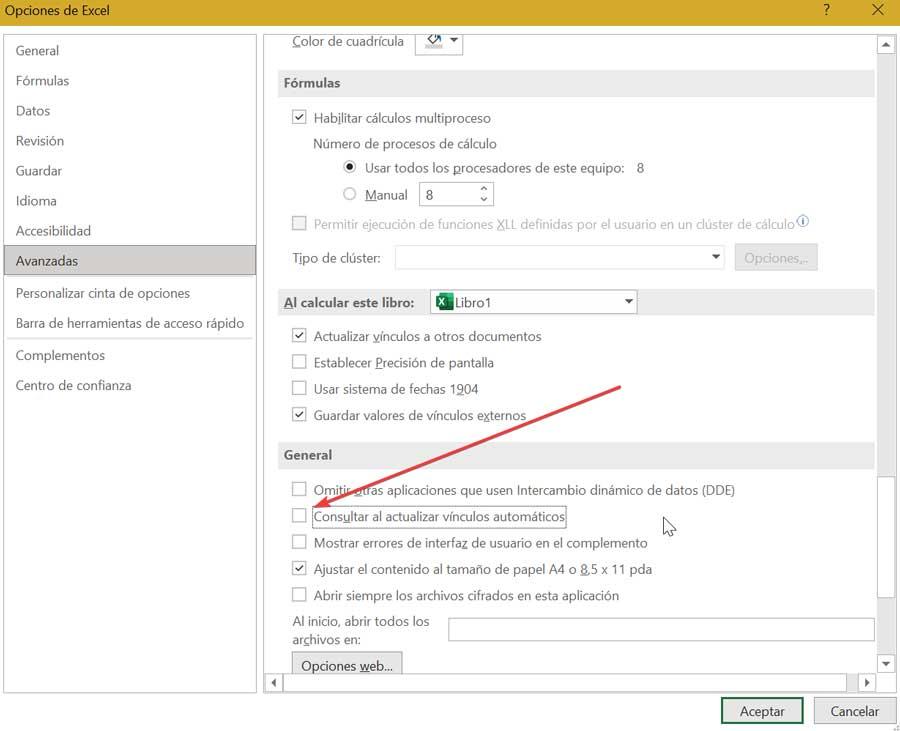
Контроль обновления ссылок
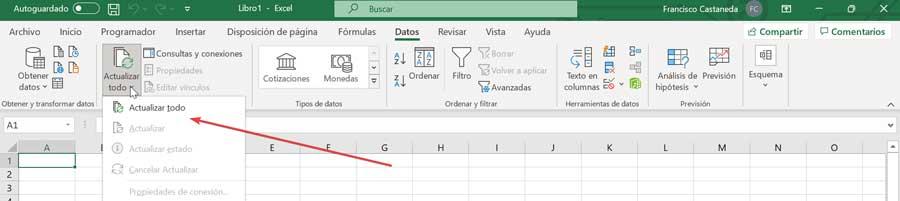
Разблокировать защищенную таблицу
Иногда мы можем обнаружить, что проблема с обновлением ссылок в Excel может возникнуть, когда мы защищаем электронную таблицу. Если мы установили пароль, который защищает наш лист, мы можем попытаться удалить его, чтобы увидеть, решит ли он проблему.
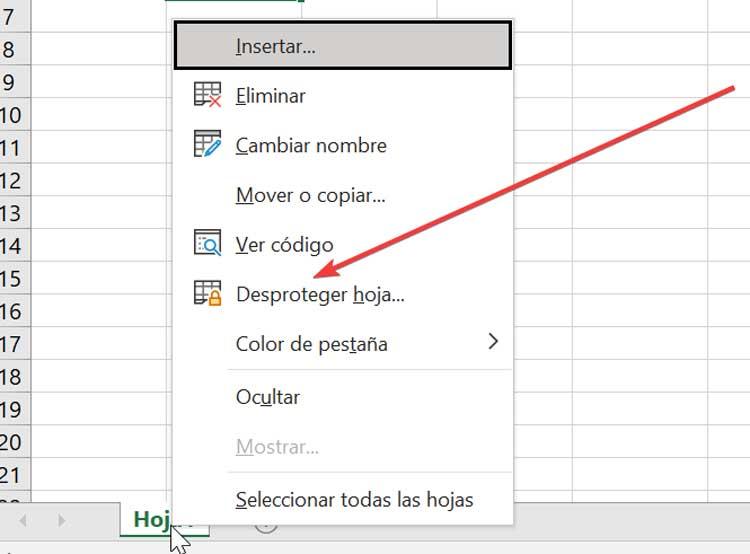
Восстановить битые ссылки
Отключить DDE (динамический обмен данными)
Протокол динамического обмена данными DDE был разработан Office, чтобы иметь возможность обмениваться данными между различными приложениями, которые его составляют, например, между PowerPoint и Excel, Word и Excel и т. д. Когда мы пытаемся открыть документ с помощью этого протокола, появится окно с предупреждением, указывающее, мы хотим обновить данные связанных файлов.
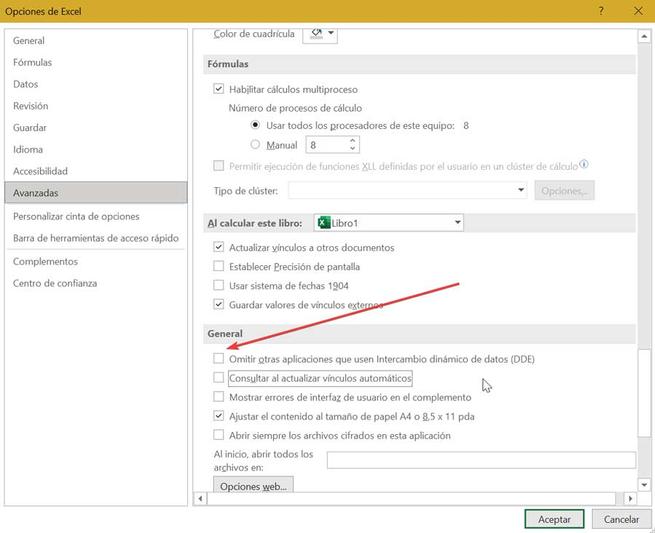
Читайте также:

