Создание компьютерных публикаций на основе готовых шаблонов реферат
Обновлено: 04.07.2024
Программа MSPublisher позволяет создание публикаций, предназначенных для издания на принтере или в издательстве, рассылки электронной почтой или размещения в Интернете. Вместе с программой предоставлены заготовки (шаблоны) публикаций для широкого диапазона публикаций, бюлетни, брошуры, визитные карточки, листовки, объявления, сертификаты, резюме, каталоги и страницы веб-узлов.Во время выбора типа создаваемой публикации в Publisherотображаются эскизы доступных заготовок (шаблонов). Для разработки публикации на основе одной из заготовок хватит щелкнуть её эскиз.После того как откроется шаблон публикации, вам необходимо заменить текст и рисунки. Также можно менять цветовую и шрифтовую схемы, удалять или добавлять элементы макета и совершать любые другие необходимые изменения, чтоб публикация точно отображала стиль конкретной организации или деятельности.Все элементы публикации, включая блоки текста, не зависят друг от друга. Любой элемент можно размещать точно в необходимом месте с возможностью управления размером, формой и внешнем видом каждого элемента.
Способы создания публикации:
· Публикация для печати – выбор шаблона определенного типа и задание для него шаблона оформления (имеются шаблоны нескольких категорий – бланки, буклеты, календари и др.)
· Web-узлы и электронная почта
· Создание публикации на основе уже имеющейся.
Запуск Publisher осуществляется по команде Пуск / Программы / MicrosoftOffice / MicrosoftPublisher щелчком мыши. Либо щёлчком мыши по ярлыку Publisher, находящемуся на Рабочем столе или на Панели задач.
Практическая часть:
1. Используя глобальную сеть собрать материал для будущей газеты:
· День защитника Отечества (история, празднование);
· День Св.Валентина (история, празднование);
2. Используя шаблоны программы, создайте по каждой теме публикации.
ЗАДАНИЕ
Вариант 1
1. На стандартно оформленной машинописной странице должно быть 30 строк по 60 символов в каждой. Определите информационный объем 1 страницы и определите, сколько листов бумаги потребуется для распечатки текстового файла размером 50 Кбайт. (Ответ: 30 ∙ 60 = 1800 байт - информационный объем одной странице, 50Кбайт = 50 ∙ 1024 = 51200 байт, 51200: 1800 = 28,(4), следовательно потребуется 25 листов)
3. Найти произведение двоичных чисел 110 и 101. (Ответ: 111102)
4. Заполните пропуски числами (ответы выделены подчеркнутым, исходные данные полужирным):
1) 5 Кбайт= 5120байт = 40960бит 2) 1,5Кбайт = 1536байт = 12288 бит
3) 1 Кбайт = 1024байт = 2 13 бит
5. Перевести числа из двоичной в десятичную систему счисления:
1) 111102 (Ответ: 30) 2) 10112 (Ответ: 11)
6. Перевести числа из десятичной в двоичную систему счисления:
1) 9810 (Ответ: 11000101) 2) 3710 (Ответ: 100101)
Вариант 2
1. Сколько страниц текста поместится на дискету объемом 1.44 Мбайт, если на странице помещается 38 строк, а в каждой строке 60 символов? (Решение: 38 ∙ 60 = 2280 байт информационный объем одной страницы, 1.44 = 1509949,44 байт, 1509949,44: 2280 = 662,26, следовательно поместится на дискете 662 страницы)
3. Найти произведение двоичных чисел 111 и 110. (Ответ: 1010102)
4. Заполните пропуски числами (ответы выделены подчеркнутым, исходные данные полужирным):
1) 4 Кбайт= 4096байт = 32768бит 2) 2 Кбайт= 2048байт=16384 бит
3) 2Кбайт= 2048 байт= 2 14 бит
5. Перевести числа из двоичной в десятичную систему счисления:
1) 111012 (Ответ: 29) 2) 10102 (Ответ: 10)
6. Перевести числа: из десятичной в двоичную систему счисления:
1) 6110 (Ответ: 111101) 2) 4710 (Ответ: 101111)
Вариант 3
1. На диске объемом 100 Мбайт подготовлена к выдаче на экран дисплея информация: 24 строчки по 80 символов, эта информация заполняет экран целиком. Какую часть диска она занимает? (Решение: 24 ∙ 80 = 1920 байт информации, 100 ∙ 1024:1920 =53, (3) , 53 :102400 = от объема диска занимает информация)
3. Найти произведение двоичных чисел 110 и 111. (Ответ: 1010102 )
4. Заполните пропуски числами (ответы выделены подчеркнутым, исходные данные полужирным):
1) 3 Кбайт= 3072байт = 24576бит 2) 1,5 Кбайт = 1536байт = 12288 бит
3) 8Кбайт = 81982байт = 2 16 бит
5. Перевести числа из двоичной в десятичную систему счисления:
1) 110102 (Ответ: 26) 2) 10112 (Ответ: 11)
6. Перевести числа из десятичной в двоичную систему счисления:
1) 4810 (Ответ: 110000) 2) 6510 (Ответ: 1000001 )
Цель: научиться создавать документы на основе готовых шаблонов, форматировать абзацы и символы, задавать параметры страницы.
Сведения из теории
Шаблоны – это образцы или модели, позволяющие на их основе быстро создавать типовые документы.
В шаблоне можно сохранить рекомендуемые разделы или обязательный текст, а также элементы управления содержимым, такие как стандартный раскрывающийся список или специальная эмблема. Можно добавить защиту для раздела шаблона или применить к шаблону пароль, защищающий содержимое шаблона от изменений.
Создание документа на основе готового шаблона.
1. После щелчка левой кнопкой мышки по надписи Создать, открывается окно Доступные шаблоны(рис. 17.1).
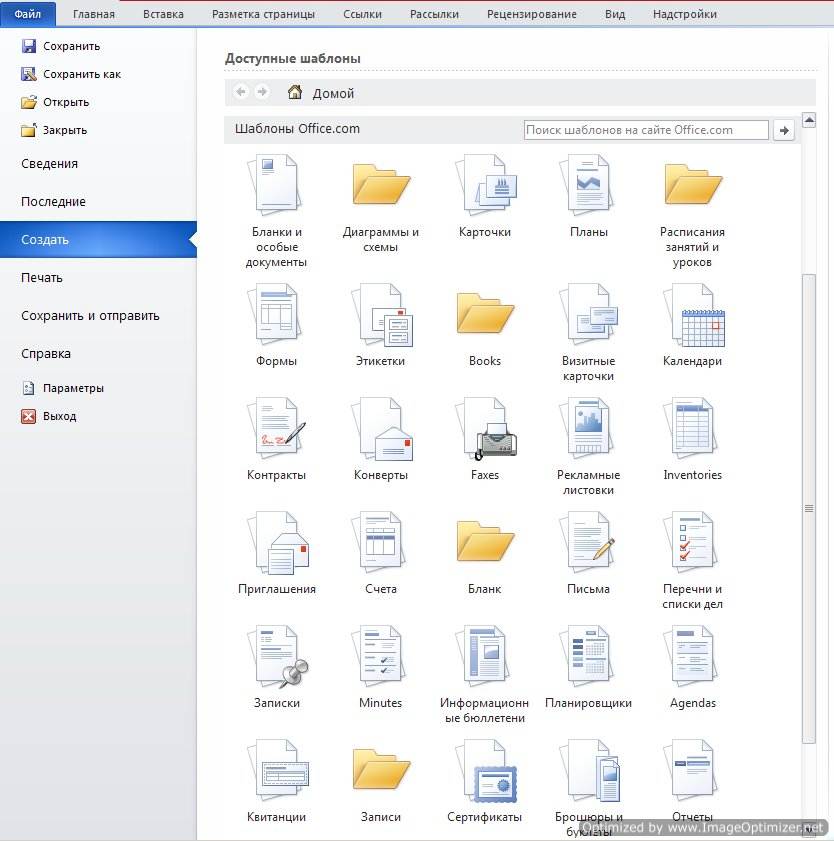
Рисунок 17.1 – Окно Доступные шаблоны
В нем можно выбрать готовый шаблон на любую тему. Выделите любой шаблон и посмотрите справа в окне предварительного просмотра, как он будет выглядеть.
Если шаблон понравился, то можно дважды щелкнуть по нему левой кнопкой мышки или нажать на кнопку Загрузить в окне Предварительного просмотра (я выбрала поздравительные открытки).
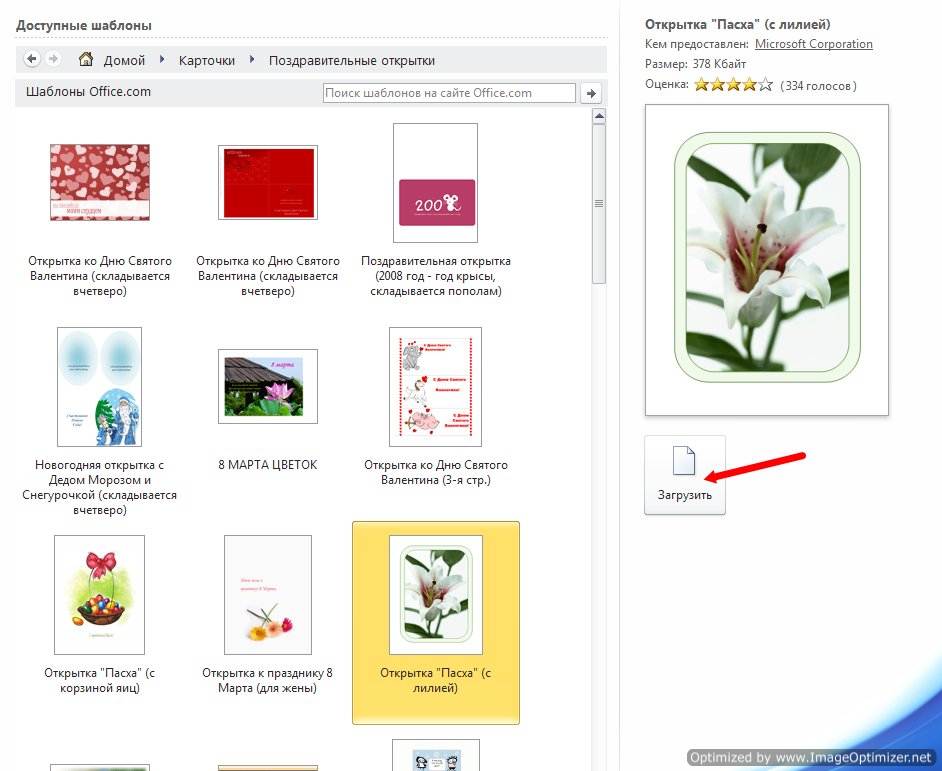
Рисунок 17.2 – Шаблон Поздравительные открытки
Через непродолжительное время шаблон загрузится с сайта Microsoft. Для успешной загрузки ваш компьютер должен быть подключен к интернету.
Задания для выполнения
Задание 1
2. Оставьте только месяцы с Сентября по Июнь, остальные удалите.
3. Заполните календарь числами для текущего учебного года.
4. Дни зимних каникул выделите красным цветом.
5. Измените картинку для зимнего месяца (щелчок правой кнопкой мыши по рисунку, где нет текста, выбрать Изменить рисунок)
7. Сохраните документ в личной папке под именем Календарь.doc.
Задание 2

Рисунок 17.3 – Поиск шаблона по запросу в Интернете
3. Замените рисунок, расположенный на визитке, на логотип учебного заведения.
4. Скопируйте эти данные в остальные визитки, расположенные в первом столбце.
6. Скопируйте эти данные в остальные визитки, расположенные во втором столбце.
7. Cохраните документ в своей личной папке под именем Визитки.doc.
8. Закройте документ.
Задание 3
1. Создайте в папке со своей фамилией документ Word с именем ПР- Word1.doc
2. Задайте следующие параметры страницы (вкладка Разметка страницы – Параметры страницы):
3. Ориентация – альбомная; - Формат – А5; - Поля: верхнее, нижнее – по 1,5 см, левое – 2 см, правое – 1 см.
4. На странице 1 введите следующий текст как показано на рис. 17.4

5. Задайте следующие параметры абзаца (вкладка Главная – Абзац ):
- Отступ первой строки абзацев – 2 см
- Междустрочный интервал – полуторный
- Отступ перед абзацем – 8 пт, после абзаца – 10 пт
- Выравнивание – по ширине страницы
- Маркированный список оформите как в образце

6. Задайте следующие параметры текста (вкладка Главная – Шрифт ):
- Шрифт Times New Roman
- Соответственно образцу оформите текст курсивом, полужирным начертанием или с подчеркиванием

Рисунок 17.4 – Образец текста для ввода
Задание 4
1. В отчет по практической работе запишите:
1) что такое шаблон документа;
2) как создать документ на основе готового шаблона;
3) перечислите параметры шрифта и как их изменить;
4) перечислите параметры абзаца и как их изменить;
5) перечислите параметры страницы и как их изменить;
6) выводы по работе.
2. Выучите ответы на вопросы пункта 1 задания 4 и устно ответьте преподавателю.
Практическая работа № 18

Опора деревянной одностоечной и способы укрепление угловых опор: Опоры ВЛ - конструкции, предназначенные для поддерживания проводов на необходимой высоте над землей, водой.

Поперечные профили набережных и береговой полосы: На городских территориях берегоукрепление проектируют с учетом технических и экономических требований, но особое значение придают эстетическим.

Общие условия выбора системы дренажа: Система дренажа выбирается в зависимости от характера защищаемого.
Цель:изучение информационной технологии создания компьютерных публикаций на основе использования готовых шаблонов, использования систем проверки орфографии и грамматики.
Оборудование и материалы: практическое задание, компьютер, программа MSPublisher.
Теоретические сведения к практическому занятию
С помощью MS Publisher можно создать брошюры, бюллетени, буклеты, визитные карточки, открытки, объявления, подарочные сертификаты, резюме, каталоги и даже страницы веб-узлов. Вот, например, газета, буклет колледжа, открытка, календарь.
MS Publisher упрощает процесс создания публикаций, предоставляя сотни профессиональных макетов для начала работы. Все публикации состоят из независимого текста и элементов рисунков, которые предоставляют неограниченные возможности в создании макета страницы.
Документ MS Publisher называется публикацией (расширение в файловой системе . pub).
Запуск MS Publisher осуществляется по команде Пуск / Программы / Microsoft Office / Microsoft Publisher 2007 щелчком мыши.
При непосредственном запуске (а не открытии существующей публикации) Publisher не создает нового документа (в отличие от Word и Excel). Для того чтобы добраться до панелей инструментов и меню, необходимо создать новую публикацию.
Слева в окне располагается Типы публикаций, в которой предлагается Новая публикация. Чтобы начать работу, необходимо выбрать из предлагаемого списка требуемую категорию публикации:
· Размеры пустых страниц
Все шаблоны содержат и текстовую и графическую информацию, и, что особенно важно, при выводе на печать сохраняется отличное качество графики.
Вся работа в Publisher организуется на специальном поле, которое можно назвать “монтажным столом”. Его особенность – это возможность одновременного размещения на нем различных материалов для верстки: текстовых блоков, рисунков. Количество страниц, необходимое для издания, неограниченно, можно сверстать целую книгу.
Можно изменить цветовую схему уже выбранного макета. Для этого в Области задач необходимо щелкнуть по слову Цветовые схемы и выбрать ту схему, которая нравится.
Также можно изменить и шрифтовые схемы выбранного макета, для чего нужно щелкнуть в Области задач по слову Шрифтовые схемы и выбрать те шрифты, которые нужны.
Выбранный макет публикации можно поменять на другой простым щелчком мыши (там же в Области задач) по слову Макеты публикаций. Выбрать новый макет щелкнув по нему мышью.
Содержание заданий
Задание №1
Создайте новую публикацию, информационный бюллетень, на основе шаблона.
Порядок выполнения задания №1
1. Запуститеприложение Microsoft Office Publisher.
2. В открывшемся окне программы выберите тип публикации – Бюллетени.
3. В появившемся списке образцов публикаций выберите понравившийся (обратите внимание, что список образцов может быть достаточно обширный, поэтому необходимо воспользоваться полосой прокрутки для просмотра всего содержимого списка).
5. Откроется рабочее окно публикации:
¾ В пункте меню Вставка выберите команду Деловые данные.
¾ В открывшемся диалоговом окне заполните необходимую информацию об организации. Если окно не появилось нажмите в области задач ссылку Изменить деловые данные (расположена в нижем левом углу окна программы).
¾ В поле Имя набора деловых данных укажите имя.
¾ Появится запрос на обновление публикации.
6. Выделите слова Название бюллетеня и замените их своим заголовком (например, День открытых дверей в колледже).
Если нажать на клавиатуре клавишу F9, то выделенная область увеличится на ширину рабочей области. Повторное нажатие клавиши F9 вернет исходный размер области.
7. Выделите слова Заголовок основной статьи и замените их своим заголовком (например, Что нужно знать абитуриенту).
8. . Заполните текст статьи в соответствии с заголовком (Обратите внимание, что в текстовом поле содержится информация о том, как составляются информационные бюллетени – прочтите эту информацию, прежде чем заменить собственным текстом.).
9. Аналогично заполните дополнительную статью.
10. Перейдите на вторую страницу. Для этого щелкните на ярлычок страницы в нижнем левом углу рабочей области. Отобразится внутренний разворот бюллетеня (вторая и третья страницы).
11. Выделите Заголовок внутренней статьи и замените его (например, Наши преподаватели).
12. Задайте текст внутренней статьи.
13. Аналогично заполните остальные внутренние статьи.
14. Перейдите на последнюю страницу. Для этого щелкните на ярлычок страницы в нижнем левом углу рабочей области.
15. Щелкните по логотипу в левом верхнем углу страницы.
16. Нажмите на клавиатуре клавишу Delete.
17. Логотип исчезнет.
18. В пункте меню Вставка, выберите Рисунок, а затем команду Клип.
19. В области задач отобразится окно поиска изображений в библиотеке Microsoft.
20. В поле Искать введите ключевое слово, которое соответствует тематике бюллетени (например, студент).
21. В поле Просматривать выберите из списка пункт Везде.
22. Щелкните по кнопке Начать.
23. Появятся изображения, соответствующие введенному ключевому слову (если изображения не найдены, то следует изменить ключевое слово).
24. Просмотрите найденные изображения (используя полосу прокрутки) и наведите мышью на понравившееся.
25. Справа у изображения появится стрелка, на которой нужно щелкнуть мышью.
26. В открывшемся меню выберите пункт Вставить.
Еще один способ разместить в публикации изображение – вставить его из папки на компьютере. Для этого необходимо проделать следующие действия:
¾ В пункте меню Вставка, выберите Рисунок, а затем команду Из файла.
¾ Откроется диалоговое окно Вставка рисунка.
¾ Найдите папку, содержащую нужное изображение и откройте ее.
¾ Выделите файл с изображением и щелкните на кнопке Вставить.
Новый файл с изображением может оказаться по размеру больше, чем нужно. В этом случае щелкните на изображении. Уменьшите размер за угловые маркеры.
27. Переместите новую картинку на место удаленной.
29. Заполните остальные элементы публикации (оглавление на первой странице и подписи к рисункам).
30. В пункте меню Файл, выберите команду Сохранить как. Откроется диалоговое окно Сохранить как.
31. Выберите папку для сохранения публикации (Мои документы/Техникум/Техникум 1 курс/ Группа/Фамилия).
32. В поле Имя файла укажите имя (например, Бюллетень колледжа).
33. Щелкните на кнопке Сохранить.
34. Закройтеприложение Microsoft Office Publisher.
Задание №2
Создайте новую публикацию - открытку поздравление с Новым годом.
Порядок выполнения задания №2
1. Запуститеприложение Microsoft Office Publisher.
2. В открывшемся окне программы выберите тип публикации – Размеры пустых страниц.
3. В списке шаблонов найдите набор размеров – Открытки.
4. Выберите нужный размер открытки.
5. С правой стороны в разделе Параметры можно сразу выбрать цветовую и шрифтовую схему.
7. Откроется рабочее окно пустой публикации.
8. Добавьте на открытку заголовок поздравления, используя кнопку Вставить объект WordArt на панели объектов.
9. С помощью кнопки Рисунок на панели объектов вызовите окно поиска клипов в библиотеке и найдите праздничное изображение.
10. Добавьте найденное изображение в открытку.
11. Выберите кнопку Надпись на панели объектов и обведите на открытке место для поздравительного текста.
12. Впишите в текстовую область текст поздравления.
13. Подберите подходящие цветовую и шрифтовую схемы в области задач.
14. В пункте меню Файл, выберите команду Сохранить как. Откроется диалоговое окно Сохранить как.
15. Выберите папку для сохранения публикации (Мои документы/Техникум/Техникум 1 курс/ Группа/Фамилия).
16. В поле Имя файла укажите имя (например, Поздравление).
17. Щелкните на кнопке Сохранить.
18. Закройтеприложение Microsoft Office Publisher.
Задание №3
Сохраните публикацию как шаблон.
Порядок выполнения задания №3
1. Запуститеприложение Microsoft Office Publisher.
2. В пункте меню Файл выберите команду Открыть.
3. Найдите созданный ранее файл Бюллетень колледжа и щелкните по нему мышкой.
5. В пункте меню Файл выберите команду Сохранить как.
6. В поле Имя файла укажите имя (например, Шаблон бюллетеня колледжа).
7. В поле Тип файла выберите из списка Шаблон Publisher. При этом откроется папка для сохранения шаблонов, которую нужно оставить.
Путь к папке с шаблонами для разных версий операционных систем Microsoft Windows может отличаться, но самым распространенным является следующий путь: C:\Пользователи\Ваше_Имя_Пользователя\AppData\Roamin g\Microsoft\Шаблоны или C:\Users\Ваше_Имя_Пользователя\AppData\Roaming\Micros oft\Шаблоны.
8. Щелкните на кнопке Сохранить.
9. Закройтеприложение Microsoft Office Publisher.
Задание №4
Создайте публикацию из вновь созданного шаблона
Порядок выполнения задания №4
1. Запуститеприложение Microsoft Office Publisher.
2. В открывшемся окне программы выберите раздел Мои шаблоны.
3. Появится список ваших шаблонов. Найдите нужный и щелкните по нему мышкой.
5. Откроется рабочее окно вашей публикации.
6. Заполните заголовки и тексты статей информацией по вашей специальности (например, какие предметы будут изучаться, какие учебники нужны, на что нужно обратить особое внимание, задания для самостоятельной работы и т.д.).
7. Измените изображение-логотип на картинку, подходящую по смыслу к вашей специальности.
8. В пункте меню Файл, выберите команду Сохранить как. Откроется диалоговое окно Сохранить как.
9. Выберите папку для сохранения публикации (Мои документы/Техникум/Техникум 1 курс/ Группа/Фамилия).
10. В поле Имя файла укажите имя (например, Моя профессия).
11. Щелкните на кнопке Сохранить.
12. Закройтеприложение Microsoft Office Publisher.
Задание №5
Выполните проверку ошибок в созданных публикациях
Порядок выполнения задания №5
1. Откройте последовательно созданные публикации.
2. В меню Рецензирование выберите Правописание (можно нажать F7).
3. Убедитесь в том что в публикациях нет орфографических (красная волнистая черта) и пунктуационных ошибок (зеленая волнистая черта).
4. В случае обнаружения, вызовите контекстное меню, рассмотрите предложенный вариант и при необходимости замените (щ.л.к.м. на предложении замены).
5. Сохраните текущие изменения.
Задание №6
Ответьте на контрольные вопросы к практическому заданию.
Задание №7
1. Сделайте вывод о проделанном практическом задании.
2. Сдайте отчет преподавателю.
Контрольные вопросы
1. Что можно создать с помощью MS Publisher?
2. Как называется документ MS Publisher и какое имеет расширение в файловой системе?
Познакомить учащихся: с понятием компьютерной публикации; с видами публикаций; с понятием шаблона публикации и ее структуры; со средствами создания публикации.
Научить учащихся: использовать программу Publisher для создания различных публикаций; показать возможность размещения текстовой и графической информации на макете.
Закрепить знания учащихся по взаимному использованию программ пакета
MS Office; отработать полученные знания и навыки при выполнении проектной деятельности за компьютером.
Развивать: образ мышления, умения применять полученные знания на практике; познавательные умения (выделять главное); самостоятельность.
Воспитывать: положительное отношение к знаниям; дисциплинированность; эстетические взгляды.
Тип урока: объяснительно-демонстрационный с элементами проектирования.
| Вложение | Размер |
|---|---|
| ponyatie_kompyuternoy_publikatsii._sredstva_sozdaniya_publika-tsiy._vidy_publikatsiy_ih_shablony._struktura_publikatsiy.doc | 325 КБ |
Предварительный просмотр:
Познакомить учащихся : с понятием компьютерной публикации; с видами публикаций; с понятием шаблона публикации и ее структуры; со средствами создания публикации.
Научить учащихся : использовать программу Publisher для создания различных публикаций; показать возможность размещения текстовой и графической информации на макете.
Закрепить знания учащихся по взаимному использованию программ пакета
MS Office; отработать полученные знания и навыки при выполнении проектной деятельности за компьютером.
Развивать: образ мышления, умения применять полученные знания на практике; познавательные умения (выделять главное); самостоятельность.
Воспитывать: положительное отношение к знаниям; дисциплинированность; эстетические взгляды.
Тип урока: объяснительно-демонстрационный с элементами проектирования.
І. Организационный момент.
ІІ. Актуализация опорных знаний.
1. Что такое MS Word ?
MS Word – текстовый процессор, предназначенный для создания, редактирования, просмотра на экране, распечатки на принтере текстового документа.
2. Назовите возможности MS Word.
Набор, редактирование, форматирование текста, проверка орфографии, написание математических формул, вставка объектов, работа с таблицами и гиперссылками, создание документов по шаблону.
3. Что такое MS PowerPoint ?
MS PowerPoint – программа создания презентаций.
4. Что общего у этих приложений?
Интерфейс, буфер обмена, коллекция картинок.
5. Что такое буфер обмена?
ІІІ. Изучение нового материала.
1. Теоретическая часть.
И так, что же такое публикация?
Публикация (лат. publico - объявлять публично) - это обнародование некоторых сведений. Этим термином называют также единую по форме и содержанию опубликованную работу.
На сегодня большинство публикаций создают, редактируют и форматируют, используя компьютерные программы, в частности, текстовые редакторы и процессоры. В таком случае употребляют термин компьютерная публикация .
По способу распространения публикации можно поделить на:
Печатная публикация - это такое произведение, которое издано на бумаге, напечатано.
Электронными публикациями называют распространение сведений с помощью электронных носителей, таких как диски или флэш-памяти или с помощью Интернета.
Буклет - листовое издание в виде одного листа печатного материала, сложенного в два или более сгибов.
Бланк - это 1) лист бумаги, на котором напечатаны название и эмблема организации; 2) лист бумаги, на котором уже напечатан некоторый текст, чтобы заполнение бумаги проходило правильно.
Листовка - бумажный лист, на котором что-то напечатано с одной или обеих сторон.
Брошюра - книжное издание объемом от 4 до 48 страниц.
Информационный бюллетень - печатное издание , выпускаемое с целью информирования целевой группы людей ( специалистов и/или других потребителей ) по определенным вопросам. Информационный бюллетень, как правило, состоит из подборки актуальной тематической информации .
Рефера́т ( нем. Referat, от лат. refere - докладывать, сообщать) - письменный доклад или выступление по определённой теме, в котором собрана информация из одного или нескольких источников. Рефераты могут являться изложением содержания научной работы, художественной книги и т. п.
Документами публикаций есть шаблоны, макеты и непосредственно сами публикации различного вида.
Шаблон - в переносном смысле - образец, пример, которому следуют.
Макет - образец книги, журнала и т.п., который производится для точного размещения текстового и иллюстративного материалу. Изготовление макета является одним из этапов подготовки издания и имеет целью окончательную проверку правильности написания и расположение текстового и иллюстративного материала.
Программы для создания печатных публикаций.
Для создания печатных публикаций можно использовать как уже знакомые вам текстовые редакторы, так и специальные программы - настольные издательские системы .
1 Текстовые редакторы
Microsoft Works - это комплект программ, среди которых есть и программа для работы с текстами .
Операционная система Windows, Mac OS.
Claris Works - это комплект программ, среди которых есть и программа для работы с текстами.
Операционная система Windows, Mac OS.
2 Настольные издательские системы
Операционная система Windows.
Операционная система Windows, Mac OS.
Операционная система Windows, Mac OS.
Операционная система Windows, Mac OS.
Операционная система Linux.
2. Правила техники безопасности.
3. Практическая часть.
Сегодня мы, используя готовые шаблоны, выступим в роли редакторов газеты. Создадим каждый свою полосу этой газеты.
Как вы думаете, какая программа из пакета MS Office наиболее подходит для создания публикаций? (Publisher).
С помощью Publisher можно создать брошюры, бюллетени, буклеты, визитные карточки, открытки, объявления, подарочные сертификаты, резюме, каталоги и даже страницы веб-узлов.
Publisher упрощает процесс создания публикаций, предоставляя сотни профессиональных макетов для начала работы. Все публикации состоят из независимого текста и элементов рисунков, которые предоставляют неограниченные возможности в создании макета страницы.
Запуск Publisher осуществляется по команде Пуск / Программы / Microsoft Office / Microsoft Publisher 2003 щелчком мыши. Либо щёлчком мыши по ярлыку Publisher , находящемуся на Рабочем столе или на Панели задач .
(Запустить программу Publisher)
После запуска приложения на экране появляется следующее окно.
В отличие от Word при непосредственном запуске (а не открытии существующей публикации) Publisher не создает нового документа. Для того чтобы добраться до панелей инструментов и меню, необходимо создать новую публикацию.
Слева в окне располагается Область задач , в которой предлагается Новая публикация. Чтобы начать работу, необходимо выбрать из ниже предлагаемого списка требуемую категорию публикации:
- Публикации для печати
- Веб-узлы и электронная почта
- Наборы макетов
- Пустые публикации
(Если Область задач не видна, нажмите на клавиатуре Ctrl+F1 или в меню Вид поставьте галочку в пункте Область задач .)
В Публикациях для печати ( открыть ) предлагается достаточно большое число типов публикации. Это:
- Быстрые публикации
- Бланки
- Буклеты
- Бумажные модели
- Бюллетени
- Визитные карточки
- Деловые бланки
- Календари
- Каталоги
- Наклейки
- Плакаты
- Приглашения
- Резюме и др.
Все шаблоны содержат и текстовую и графическую информацию, и, что особенно важно, при выводе на печать сохраняется отличное качество графики .
Вся работа в Publisher организуется на специальном поле, которое можно назвать “монтажным столом”. Его особенность – это возможность одновременного размещения на нем различных материалов для верстки: текстовых блоков, рисунков. Количество страниц, необходимое для вашего издания, неограниченно, можно сверстать целую книгу.
Вы можете изменить цветовую схему уже выбранного вами макета. Для этого в Области задач необходимо щелкнуть по слову Цветовые схемы и выбрать ту схему, которая вам нравится.
Также можно изменить и шрифтовые схемы выбранного вами макета, для чего щелкнуть в Области задач по слову Шрифтовые схемы и выбрать те шрифты, которые вам нужны.
Если же вам вдруг перестал нравиться выбранный макет публикации, то его можно легко поменять на другой простым щелчком мыши (там же в Области задач ) по слову Макеты публикаций . Просто выберите новый макет и щелкните по нему мышью.
Читайте также:

