Реферат в майкрософт ворд
Обновлено: 04.07.2024
- Для учеников 1-11 классов и дошкольников
- Бесплатные сертификаты учителям и участникам
Выберите документ из архива для просмотра:
Выбранный для просмотра документ Конспект урока Создание рефератов в программе Word.docx
Обучающая – формирование новых знаний, умений и навыков по теме “Текстовая информация и компьютер”, использование и вставка гиперссылок в текстовый документ, использование и вставка номера страниц, колонтитул, оформление титульного листа;
Развивающая – развивать мышление учащихся посредством анализа, сравнения и обобщения изучаемого материала, самостоятельность, развитие речи;
Воспитательная – активизация познавательной и творческой активности учащихся, воспитание чувства ответственности, коммуникативности.
Тип урока: урок изучение нового материала.
Вид урока: комбинированный, продолжительность 30 минут.
Возраст учащихся: 8 класс.
Оборудование урока:
Компьютер с видеопроектором;
Компьютеры для учащихся;
Карточки с заданиями Практической работы.
Формы организации учебной деятельности: фронтальная, индивидуальная.
Методы: практический, словесный, наглядный.
Постановка темы урока.
- Здравствуйте, ребята! Сегодня у Вас не обычный урок. Перед тем, как начать урок проверим ваши знания и узнаем тему урока. Для этого я приготовила вам вопросы.
1. Как называется прикладная программа для работы с текстом?
2. Для чего предназначены текстовые редакторы?
3. Как распечатать текст на бумагу? Какие технические и программные средства для этого необходимы?
4. В каких случаях для представления информации удобнее воспользоваться таблицей?
- Ребята, вы когда-нибудь делали рефераты?
- Вы знаете, из каких частей должен состоять реферат?
- Как вы думаете, как нужно оформить титульный лист?
3. Изучение нового материала.
- Титульный лист реферата: требования к оформлению
1. Титульный лист реферата является первым листом в работе. Он не нумеруется.
2. Поля титульного листа должны быть выдержаны в тех же размерах, что и вся работа. Стандартно: левое – 3см, правое – 1,5 см, верхнее – 2см, нижнее – 2 см.
4. Шрифт – такой же, как во всей работе. Т.е. обычно: шрифт Times New Roman , размер 14. Курсив не используется.
5. Тема реферата должна выделяться на фоне остального текста: это делается либо посредством полужирного шрифта, либо прописных (заглавных) букв.
6. В шапке титульного листа реферата указывается:
8. В конце листа указывается год (выравнивание текста по центру).
- Ребята, мы с вами посмотрели оформление титульного листа, а теперь рассмотрим вставки колонтитула и номера страниц.
-Как вы думаете, что такое колонтитул? Где применяется колонтитул?
Колонтитулом называется служебная информация, расположенная вверху или внизу каждой страницы документа, например, номера страниц, текст или рисунки.
Чтобы вставить в документ Верхний колонтитул, нужно нажать кнопку Верхний колонтитул в группе Колонтитулы на вкладке Вставка. Выбрать в галерее вид колонтитула. Вводим в колонтитул нужный текст. Чтобы задать особый колонтитул для первой страницы, в группе Параметры на вкладке Конструктор контекстного инструмента Работа с колонтитулами нужно установить флажок Особый колонтитул для первой страницы.
Завершить работу с колонтитулами, нужно нажав кнопку Закрыть окно колонтитулов.
Чтобы вставить в документ номер страницы, нужно нажать кнопку номер страницы в группе Колонтитулы и выбрать вариант расположения.
- Также в текстовом редакторе можно поставить гиперссылку и закладку.
Закладка – это элемент документа, которому присвоено уникальное имя. Закладки размещаются на тех страницах документа, куда должны осуществляться переходы по гиперссылкам.
Гипертекст – это текст, организованный так, что его можно просматривать в последовательность смысловых связей между его отдельными фрагментами. Такие связи называются гиперсвязями (гиперссылками).
- Для вставки гиперссылки нужно выделить фрагмент текста, который нужно превратить в гиперссылку, и нажать кнопку Гиперссылка в группе Связи на вкладке Вставка.
- Ребята номер страницы и гиперссылки поставили, закладки сделали. Следующим шагом при работе у нас будет работа с оглавлением.
Для создания оглавление нужно нажать на вкладке Ссылки кнопку Оглавление и выбрать нужный вид оглавления.
4.Практическая работа.
5. Итог урока.
- Молодцы! Вот и подошел наш урок к концу. У вас на листочках имеются фразы.
1. Сегодня я узнал(а)…
2. Было интересно…
4. Я выполнял(а) задания…
7. Я научился(ась)…
8. У меня получилось …
11. Мне захотелось…
- Спасибо за внимание!
Выбранный для просмотра документ Практическая работа.doc
При подготовке текстовых документов на компьютере используются три основные группы операций. Операции ввода позволяют перевести исходный текст из его внешней формы в электронный вид, то есть, в файл, хранящийся на компьютере. Под вводом не обязательно понимается машинописный набор с помощью клавиатуры. Существуют аппаратные средства, позволяющие выполнять ввод текста путем сканирования бумажного оригинала, и программы распознавания образов для перевода документа из формата графического изображения в текстовый формат.
Операции редактирования (правки) позволяют изменить уже существующий электронный документ путем добавления или удаления его фрагментов, перестановки частей документа, слияния нескольких файлов в один или, наоборот, разбиения единого документа на несколько более мелких. Ввод и редактирование при работе над текстом часто выполняют параллельно.
При вводе и редактировании формируется содержание текстового документа. Оформление документа задают операциями форматирования. Команды форматирования позволяют точно определить, как будет выглядеть текст на экране монитора или на бумаге после печати на принтере.
Начинать работу по изучению программы Word 9х следует с загрузки готового документа. Такой документ должен иметь расширение . DOC . Загрузив произвольный документ, можно поэкспериментировать с режимами представления документа на экране. Таких режимов несколько.
1. Слева от горизонтальной полосы прокрутки располагаются четыре кнопки, позволяющие выбрать вид отображения документа в рабочей области.
2. Первая кнопка включает обычный режим. Этот режим используют при простом вводе и редактировании текста. В этом режиме не отображаются специальные элементы страницы, рисунки и столбцы текста. Это режим предназначен только для работы с текстом.
3. Режим электронного документа наиболее удобен, если речь идет не о редактировании, а о просмотре готового документа. Слева открывается дополнительная панель с содержанием документа. Она дает наглядное представление о структуре документа и обеспечивает удобный переход к любому разделу.
В этом режиме на экране не отображаются кнопки выбора метода представления документа, поэтому в данный режим легко войти, но сразу не сообразишь, как из него выйти. Надо воспользоваться меню Вид. В нем имеются нужные элементы управления.
4. В режиме разметки документ представляется на экране точно так, как он будет выглядеть при печати на бумаге. Этот режим наиболее удобен для операций форматирования.
5. Последняя кнопка открывает документ в режиме структуры. Этот режим удобен для работ над планом документа (составление, просмотр, редактирование).
Кстати, о планах! Преподаватель литературы, настойчиво требующий подготовки плана каждого сочинения, делает очень важное дело. В реальной работе ни один документ, имеющий размер более 7 страниц, без плана не готовится. То есть, подготовить такой документ конечно можно, но его беспорядочность и несвязность видны невооруженным глазом. Это непременно отразится на карьере специалиста, не умеющего составлять планы и работать с ними
Созданный или отредактированный текст является данными. Если данные впоследствии будут нужны (а обычно так и бывает, поскольку созданием ненужных данных занимаются только в период обучения), то они должны быть сохранены. Все приложения Windows 98 имеют один и тот же порядок сохранения данных. Ознакомившись с приемами этой операции на примере программы текстовый процессор WORD , можно использовать их при работе с любыми другими программами.
1.При попытке закрыть приложение Windows 98 (в том числе и процессор WORD ), не выполнив сохранение данных, операционная система напоминает, что данные надо сохранить.
2.Сохранение данных происходит, как мы знаем, в виде файла. Файл должен получить адрес, имя и расширение.
3.Адрес файла (папку, в которой он будет храниться) выбирает пользователь. Если он не указывает папку, то используется та папка, которая в данной программе принята по умолчанию.
4.Имя файла тоже выбирает пользователь. Операционная система Windows 98 позволяет дать файлу содержательное имя, по которому нетрудно догадаться о назначении файла.
6.Если документ сохраняется впервые и еще не имеет имени, его сохраняют командой Файл - Сохранить как. В диалоговом окне Сохранение файла выбирают папку, тип файла и вводят имя файла. Сохранение выполняют щелчком на кнопке Сохранить.
7. Если документ уже имеет имя и ранее сохранялся, то сохранить его можно командой Файл - Сохранить. В этом случае он будет сохранен под тем же именем и перезапишет предыдущий файл.
8. Чтобы сохранить копию файла под новым именем, можно воспользоваться командой Файл - Сохранить как и выполнить сохранение с другим именем.
Текстовый процессор Word существенно облегчает создание грамотных и литературно правильных документов. Проверка текста и исправление ошибок в нем может производиться автоматически или вручную. Контроль опечаток и ошибок происходит уже по ходу ввода текста.
1. Неверное слово подчеркивается красной волнистой линией, а неудачное или неправильное словосочетание – зеленой линией.
2. Если щелкнуть на помеченном тексте правой кнопкой мыши, открывается контекстное меню с возможными вариантами исправления ошибки. Можно выбрать любой из этих вариантов.
3. Пункт Добавить используют в тех случаях, когда слово правильное, но отсутствует в словаре программы. Оно будет считаться правильным для всех последующих документов.
4. В ситуациях, когда словосочетание подчеркнуто зеленой линией,
программе обычно трудно самой предложить правильный способ исправления ошибки. в этом случае в контекстном меню приводится только правило, которое, по мнению программы, оказалось нарушенным.
Качество текста нередко можно улучшить, заменив слово более подходящим по смыслу. Обычно для этой цели используют словарь синонимов. Программа Word содержит команду Сервис Язык Тезаурус, выполняющую те же функции.
7. В диалоговом окне Тезаурус слово, на которое указывал курсор, помещается в список Синонимы для. Поле Значения содержит варианты значений слова. Поле со списком Замена синонимом содержит найденные синонимы.

К каждому типу документации разработаны требования, выполнение которых строго обязательно. В реферате, как и в любой научной работе (курсовая или дипломная работа), обязательны следующие пункты:
- титульный лист;
- содержание;
- введение;
- разделы и подразделы;
- заключение;
- список литературы;
- приложение.
Титульный лист
Это страница, которая содержит название учебного заведения с указанием кафедры и факультета для институтов и университетов. Ниже располагается тип работы (реферат, отчет по практике, контрольная/курсовая/дипломная работа) по конкретному предмету, а также название. Обязательно указываются сведения об учащемся и преподавателе.

Более простой вариант выглядит таким образом:

Как именно должен выглядеть титульный лист у реферата по конкретному предмету, уточните у преподавателя. Как правило, у каждого из них есть один-два нюанса помимо межгосударственного стандарта, обязательных к выполнению.
Введение
Этот раздел кратко (в зависимости от размера работы 1-4 страницы) описывает суть доклада, его значимость, актуальность, предмет и объект, цели и задачи исследования.
Введение пишется после того, как сформирован и структурирован основной текст. В таком случае гораздо легче оформить цели и задачи, которые реально достигнуты. Для этого раздела, в принципе как и для всей работы, характерен научно-публицистический стиль, для которого характерны лаконичность и точность формулировок, использование терминологии. Для гуманитарных предметов уместны эпиграфы, однако стиль написания не меняется.
Хороший тон — это упоминание ученых, работавших над заданной проблемой. В контрольных работах и рефератах, содержащих только расчеты, подобная информация упускается.
Цель доклада рассказывает о том, что будет достигнуто в процессе исследования. Чаще всего ее оформляют одним предложением в зависимости от характера реферата (для описательного текста уместно систематизировать предыдущие достижения, для прикладного — указать практическое назначение исследования).

Разделы
Для подтверждения материала желательно приложить графики, таблицы, изображения в зависимости от предмета.

Допустимо использование цитат с указанием автора и источника. Материал излагается по четко выверенному плану, отвечает на поставленные вопросы и решает указанные во введении задачи. При изучении литературы не рекомендуется опираться на источники, год выпуска которых старше 1990х гг. Это требование не распространяется на узкоспециализированные труды, которые посвящены редко исследуемым сферам.
Заключение
В этом разделе вам необходимо объединить промежуточные выводы и изложить результаты исследования и их совпадение с поставленными во введении целями и задачами. Недопустимо наличие противоречий в итоговом и промежуточных выводах.
Чем шире ученик/студент раскроет выводы в заключении, тем меньше вопросов к нему будет. Существует три метода раскрытия выводов:
- Дедуктивный основывается на результате, полученном в ходе исследования от общего к частному.
- Индуктивный — получение итогов в ходе доказательства от частного к общему. Для получения выводов потребуются внешние факты.
- Использование чужих выводов для получения собственных, если найдено исследование с похожими целями и задачами.
В конце каждой главы рекомендуется в двух-трех предложениях обозначить промежуточные результаты, которые в заключении будут объединены в обширный итоговый вывод.
Список литературы
Если в школе допускается неуникальный текст реферата, то в средних специальных и высших учебных заведениях проверяют совпадение блоков написанного текста с найденным материалом в интернете. Чтобы избежать неприятных последствий, укажите список использованных источников. Это могут быть учебники, мемуары и научная литература, журналы и статьи, интернет-ресурсы. Несмотря на порядок расположения источников, их необходимо расставить по алфавиту.
Оформляют список литературы особенным образом (помимо стандартных критериев, как начертание и размер шрифта, отступы, поля и т.д.). Вначале идут книги/мемуары/научные труды, затем публицистика, в самом конце выдержки из интернет-ресурсов. Как правило, в научных библиотеках есть специальная кнопка, которая позволяет скопировать правильно оформленный библиографический список.
-
Первыми в списке литературы идут законодательные и нормативные акты. Их оформление содержит название, тип нормативного акта (закон, собрание, приказ, указ и т.д.), дату издания и номер, наименование, год, номер и страницу издания. Например, Земельный кодекс Российской Федерации : федер. закон от 25.10.2001 № 136-ФЗ (ред. от 02.08.2019) // Собрание законодательства Российской Федерации. — 2001. — № 44. — Ст. 4147, 1448.
Важно не ограничиваться 1-2-3 книгами. Чем обширнее работа, тем больше источников для изучения должно быть. По тексту реферата при цитировании в квадратных скобках указывается номер источника из списка литературы. Некоторые преподаватели требуют указания номеров страниц по тексту, однако это не целесообразно: они прописываются в списке литературы.

Содержание
Недопустимо писать оглавление вручную. Для этого есть инструменты MS Word, например, автособираемое оглавление нескольких видов. Достаточно выбрать местоположение и тип содержания, после кликнуть на него. Однако предварительно все названия разделов оформляете в виде заголовков: Заголовок 1, Заголовок 2 и т.д.

Приложение
Это та часть научной работы, в которой отображается вспомогательный материал, куда входит статистическая информация, таблицы, расчеты, схемы, законодательные и нормативные документы, опросники и т.д.
Требования к оформлению
Оформляется работа на листах формата А4, ее размер не превышает 20-25 страниц. Размер шрифта – 14 пт, начертание – Times New Roman. Межстрочный интервал – полуторный, красная строка – 1,25, выравнивание – по ширине.
Все структурные элементы начинаются с новой страницы, т.е. вы делаете разрыв страницы, нажав CTRL + Enter после последнего предложения последнего абзаца раздела.


Мы рады, что смогли помочь Вам в решении проблемы.
Отблагодарите автора, поделитесь статьей в социальных сетях.

Опишите, что у вас не получилось. Наши специалисты постараются ответить максимально быстро.
Существуют правила оформления автосодержания, текста реферата, номеров страниц, заголовков, подзаголовков, рисунков, таблиц и т.д. и т.п. с использованием функций программы MS Word 2007.
Для успешного написания реферата необходимо сначала грамотно организовать поиск информации. Преимущественно информацию для реферата студенты находят в сети Интернет. При этом текст, скопированный с сайта, как правило, не соответствует требованиям к оформлению.
2. Создать документ MS Word
3. Вставить скопированный текст в документ


Настройка абзаца, междустрочного интервала, красной строки


В этом окне необходимо настроить все функции для всего текста сразу:
1. Выравнивание: По ширине
2. Уровень: Основной текст
Первая строка: 1,25 см
Междустрочный: 1,5 строки

После выполнения вышеуказанных действий может возникнуть такая ситуация: между словами в тексте будут большие пробелы.
Цель: изучение и анализ строения, состава,
функций белков, углеводов, аминокислот.
Это значит, что в тексте есть лишние символы, которые используются для размещения текста в сети Интернет. Чтобы решить эту проблему, необходимо:

Найти по всему тексту лишние символы


Удалить их вручную, заменив при этом знаком пробела.



Затем в панели инструментов выбрать


В этом окне также необходимо настроить все функции
1. Шрифт: Times New Roman
2. Начертание: Обычный
4. Цвет текста: Авто
5. Подчеркивание: (нет)
6. Видоизменение – убрать все галочки
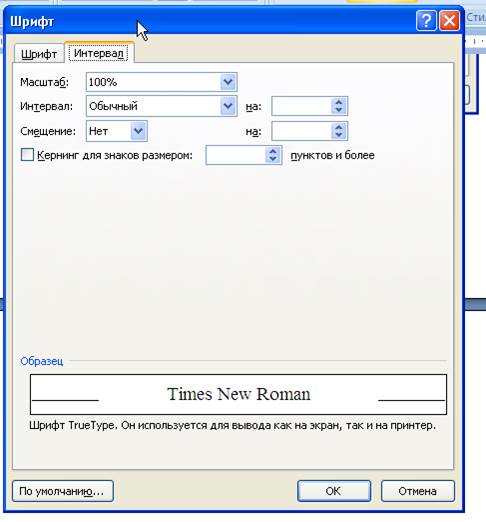
2. Интервал: Обычный
Настройка параметров страницы



2. Ориентация страницы: книжная
Несколько страниц: Обычный
Применить: ко всему документу.

1. Размер бумаги: А4

1. Начать раздел: Со следующей страницы
3. От края: до верхнего колонтитула: 1,25 см
до нижнего колонтитула: 1,25 см
Вертикальное выравнивание: По верхнему краю
Вставка номеров страниц


Внизу по центру страницы должен появиться номер страницы. Так как в предыдущих операциях по настройке мы выбрали функцию – различать колонтитулы: первой страницы, необходимо в документе оформить титульный лист по образцу (смотри титульный лист данных методических указаний), либо оставить пустую страницу. Для этого – перейти в начало документа, поставить курсор перед текстом, выбрать

Теперь необходимо настроить формат номера страницы, потому что в новых версиях программы Word номер страницы также не соответствует требованиям.
Спускаемся вниз страницы и щелкаем два раза левой кнопкой мыши на поле, где расположен номер страницы.
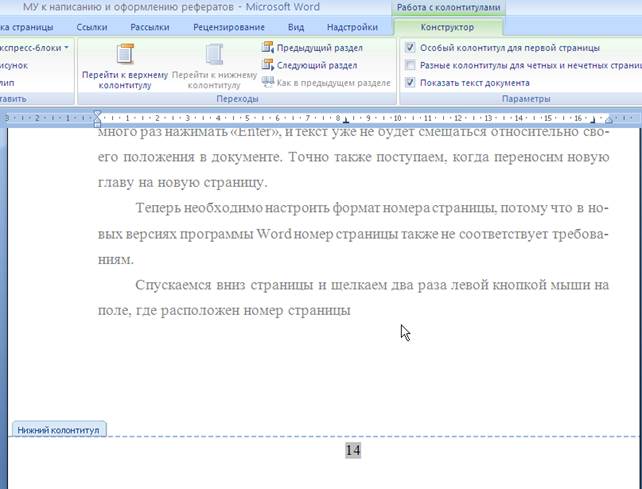
Выделяем номер страницы, выбираем шрифт Times New Roman, размер 14 пт.

Оформление заголовков и автосодержания
Форматирование текста практически завершено. Приступаем к оформлению АВТОСОДЕРЖАНИЯ. Для этого:
1. Если текст еще не разбит на главы и подглавы, необходимо сделать это, соблюдая следующие правила: в случае, когда в реферате одна глава, она не нумеруется, также, как не нумеруются ВВЕДЕНИЕ, ЗАКЛЮЧЕНИЕ, СПИСОК ИСПОЛЬЗОВАННЫХ ИСТОЧНИКОВ. Когда глав две или более, каждая новая глава нумеруется, слово ГЛАВА при этом не пишется. В конце названия главы и подглавы ТОЧКА НЕ СТАВИТСЯ.
Если вы хотите главу разбить на подглавы, то их должно быть не менее двух, во всех остальных случаях нужно подзаголовок просто поместить в центре страницы и не нумеровать.
2. Если реферат разбит на главы, проверить, чтобы все соответствовало требованиям.
Далее делаем следующее:
1. Находим основной заголовок (введение, первая, вторая и т.д. главы, заключение, список использованных источников). Выделяем его. Выбираем в панели инструментов

Сбоку появится панель





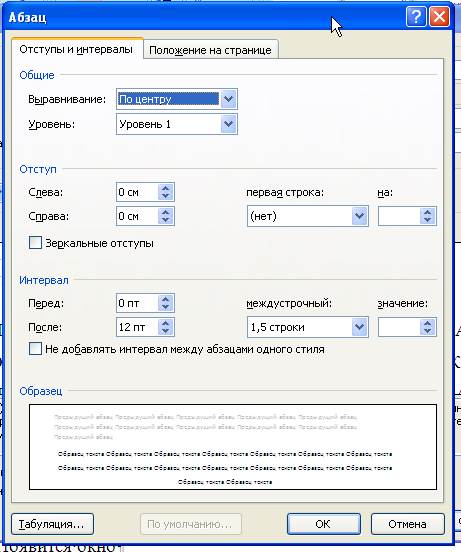
1. Выравнивание: По центру
2. Уровень: Уровень 1
Первая строка: (нет)
Междустрочный: 1,5 строки
Важно помнить, что нумеровать главы следует вручную, а не автоматически. Обычно, когда вы ставите номер с точкой, а после начинаете писать текст, включается автоматическая нумерация. Отключаем ее так:


Выбираем нет. Снова пишем перед текстом номер и при повторном появлении автоматической нумерации нажимаем
Образец оформления основных заголовков

Интервал: Разреженный на 2 пт.
1. Выравнивание: по левому краю
2. Уровень: Уровень 2
Первая строка: 1,25 см
Междустрочный: 1,5 строки
Образец оформления подзаголовков

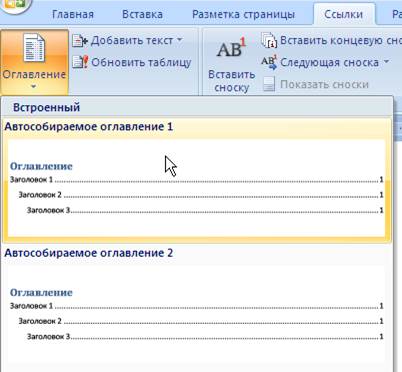
Появится содержание, в котором будут отражены все пункты
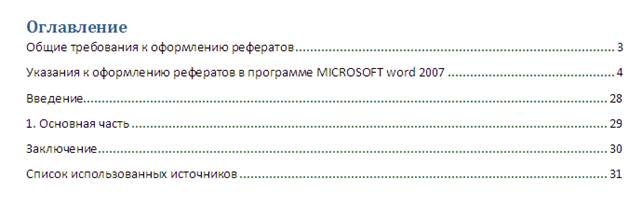
Образец оформления рисунков

Рис.1. Вставка рисунка в текстовый документ
Оформление таблиц (простой вариант)
В реферате также можно размещать таблицы. Если таблица одна, ее не нумеруют, если несколько – нумерация сквозная по всему документу.
Образец оформления таблицы
Распределение обязанностей в группе
| № п/п | Содержание | Ответственные |
| 1. | Титульный лист | Иванов И.И. |
| 2. | Список использованных источников | Петров П.П. |
Шрифт в таблице – Times new Roman, 12 пт, междустрочный интервал – одинарный.
Работа завершена, реферат готов. Сохраняйте его в электронном виде, распечатывайте и несите преподавателю на проверку.
* Данная работа не является научным трудом, не является выпускной квалификационной работой и представляет собой результат обработки, структурирования и форматирования собранной информации, предназначенной для использования в качестве источника материала при самостоятельной подготовки учебных работ.
Содержание:
1. Редактор Word - 4 -
2. Ввод и редактирование текста - 4 -
3. Главное окно приложения, меню - 5 -
4. Панель инструментов, линейка, строка состояния - 6 -
5. Выделение фрагментов, вставка, удаление, перемещение - 7 -
5.1 Выделение - 7 -
5.3 Перемещение - 9 -
6. Форматирование абзацев и символов - 10 -
6. 1 Взаимодействие стилей и ручного форматирования - 10 -
6.2 Автоформат - 11 -
7. Тип, размер, начертание шрифта - 11 -
8. Использование стилей - 12 -
8. 1 Применение стилей - 13 -
Список литературы - 14 -
Введение
Практически все виды работ пользователя на персональном компьютере в той или иной степени связаны с подготовкой данных для последующей обработки. Прежде всего это относится к работам, связанным с подготовкой документов. В состав подготавливаемого документа могут входить текстовые данные, таблицы, математические формулы, графические объекты и т.д. Главная задача любого текстового редактора заключается в обеспечение оптимальных данных для пользователя условия по созданию и обработке документа.
Как видно из указанных характеристик, работа с текстовым редактором Word является необходимым навыком для каждого современного специалиста. Использование всех возможностей редактора помогает повысить эффективность работы, информативность имеющегося материала.
В реферате рассмотрены базовые операции при работе с текстовым редактором Microsoft Word с использованием иллюстраций.
1. Редактор Word
Анализ текста и придание ему требуемого вида достижимо при расширении технологических возможностей редактора за счет приближения компьютерной технологии работы с документом к человеческой. Справедливость этого утверждения можно проиллюстрировать на примере различий между Microsoft Word для Windows 95 (Word 7.0) и Microsoft Word 6.0. В целом Word 7.0 можно рассматривать как очередной шаг в направлении превращения редактора документов в настольную издательскую систему с точки зрения его возможностей по работе с текстами различной структуры и сложности: появилась возможность выделять определенные фрагменты текста цветом; проверка правильности набора написания текста выполняется одновременно с набором (что более естественно, чем проверка текста после набора); реализована система IntelliSense – система интеллектуальных подсказок; качественно изменилась система поиска и замены; обеспечивается использование системы электронной почты, не покидая редактора; при оформлении писем методом слияния текста и полей из базы данных можно использовать адреса, которые хранятся в адресных книгах Microsoft Exchange или Shedule+ и т.д.
Ввод и редактирование текста
При создании нового документа в Word вы видите пустое окно для ввода. Вертикальная черта (курсор) расположена в верхнем левом углу окна. Ниже курсора располагается горизонтальная черта, которая называется маркером конца документа. При вводе текста символы появляются на экране слева от точки вставки, которая смещается вправо по мере ввода текста.
Нажимать клавишу нужно, только чтобы отметить конец абзаца или вставить пустую строку. При нажатии этой клавиши вставляется символ конца абзаца и происходит переход на новый абзац (обычно на экране не видны символы абзаца. Если вы хотите их увидеть, нажмите кнопку Скрытый текст на панели инструментов).
При вводе в режиме вставки текст добавляется к с существующему документу между существующими словами. В режиме замены символов новый текст вводится поверх существующего. Для переключения из режима вставки в режим замены нужно нажать клавишу на клавиатуре или дважды щелкнуть по индикатору ЗАМ в строке состояния в нижней части экрана. Чтобы вернуться в режим вставки, нужно нажать клавишу второй раз. Если строка состояния не выведена на экран и необходимо, чтобы она появилась, нужно выполнить команду Сервис/Параметры, вкладка Вид.
Чтобы удалить текст, нужно сначала выделить его, а затем нажать клавишу или . Можно также использовать комбинации клавиш:
Символ справа от курсора – клавиша
Символ слева от курсора -
Команда Отменить отменяет последнее выполненное действие. Отменить можно большинство операций редактирования. Команду Правка/Отменить нужно выполнять сразу же после того, как была совершено ошибка. Чтобы отменить последнюю операцию редактирования, можно воспользоваться клавишами + или + . Для отмены или повтора нескольких последних операции с помощью панели инструментов используется стрелочка вниз рядом с кнопкой Отменить или Повторить.
Главное окно приложения, меню
После запуска программы появляется новое окно документа и в строке подзаголовка появляется имя Документ (аналог чистого листа в печатной машинке). По умолчанию формат бумаги А4, поля 3,17 см и 2,54 см. Верхняя часть окна содержит меню, 2 ряда кнопок (панели инструментов) и линейку (см. рис. 3). Внизу окна – строка состояния, выше – полоса горизонтальной прокрутки. Полоса вертикальной прокрутки находится в правой части экрана. Меню представлено следующими опциями:
Файл Правка Вид Вставка Формат Сервис Таблица Окно Справка
Рис 3. Главное окно приложения
Панель инструментов, линейка, строка состояния
Работа в текстовом редакторе существенно облегчается при использовании панелей инструментов. Они позволяют быстро выполнять действия по созданию и обработке документа. Вывод панелей инструментов выполняется по команде Вид/Панели инструментов (см. рис. 4.1). Существуют следующие панели: Стандартная (первый ряд кнопок под меню; с их помощью можно выполнять основные операции с документом), Форматирование (второй ряд кнопок), Обрамление, Базы данных, Рисование, Формы, Microsoft и др.
Предлагаемые в Word панели инструментов не следует рассматривать как неизменяемые. Пользователь может по своему желанию создать новую панель инструментов. Необходимость создания новой панели инструментов может быть связана с желанием пользователя объединить в одной панели кнопки различных панелей для того, чтоб держать на экране только одну панель инструментов. При этом пользователь, как правило, включает в свою пользовательскую панель кнопки, соответствующие наиболее часто выполняемым командам. Для создания новой панели инструментов следует выполнить команду Вид/Панели инструментов/Настройка/Панели инструментов/Создать (см. рис. 4.2). Далее вводится имя создаваемой панели инструментов.
Координатная линейка определяет границы документа и позиции табуляции. Различают вертикальную и горизонтальную линейки. По умолчанию координатная линейка градуирована в сантиметрах. Нулевая точка координатной линейки выровнена по первому абзацу текста.
Линейка прокрутки служит для перемещения текста документа в рабочем поле окна. Линейка, обеспечивающая вертикальное перемещение текста, называется вертикальной линейкой прокрутки, а горизонтальное перемещение - горизонтальной линейкой прокрутки.
Выводится на экран или убирается через меню Вид /Линейка. Единицы, используемые при разметке страницы, выбираются из поля списка Сервис/Параметры/Общие/Единицы измерения. Горизонтальная линейка разметки в первую очередь служит для установки отступов текста как слева, так и справа, и позиций табуляции, т.е. для форматирования текста.
5. Выделение фрагментов, вставка, удаление, перемещение
Фрагментом может быть текст, объект, рисунок и т.д.
5.1 Выделение
Читайте также:

