Реферат построение чертежей в autocad
Обновлено: 07.07.2024
- Для учеников 1-11 классов и дошкольников
- Бесплатные сертификаты учителям и участникам
МИНИСТЕРСТВО НАУКИ И ВЫСШЕГО ОБРАЗОВАНИЯ РОССИЙСКОЙ ФЕДЕРАЦИИ
Федеральное государственное бюджетное образовательное учреждение
2. Интерфейс и программы.……………………………….………. …. 6
2.1 Возможности и достоинства………………………….…….……. 6
2.3 Форматы программы……………………………………………… 11
Программа AutoCAD является системой автоматизированного проектирования и черчения.
AutoCAD обеспечивает возможность более эффективной и точной реализации идей инженера — от замысла до детальных чертежей. Пакет AutoCAD предоставляет все необходимые средства, которые помогут выполнить быстро и аккуратно такую работу, как создание твердотельных моделей и поверхностей, исследование эффекта освещенности, поиск альтернативных вариантов проекта с помощью анимации или подготовку всего комплекта чертежей.
AutoCAD позволяет легко исправлять допускаемые в ходе черчения ошибки и даже осуществлять крупные корректировки без повторного изготовления всего чертежа. Чертеж, полученный при помощи системы AutoCAD, виртуально выглядит идентично тому, как если бы он был изготовлен со всей тщательностью вручную. ("Виртуально" потому, что система AutoCAD при использовании ее с надлежащим оборудованием может значительно повышать точность).
Виртуально нет ограничений на те виды чертежных работ, которые могут быть выполнены с использованием системы AutoCAD. Если чертеж может быть создан вручную, значит он может быть сгенерирован и компьютером. Вот некоторые возможности системы:
– архитектурные чертежи всех видов;
– проектирование интерьера и планирование помещений;
– технологические схемы и организационные диаграммы;
– кривые любого вида;
– чертежи для электронных, химических, строительных и машиностроительных приложений;
– графики и другие представления математических и других научных функций;
– выполнение художественных рисунков.
1. Основные понятия
Система AutoCAD предназначена для автоматизации чертежных работ. Она позволяет создавать любые чертежи, корректировать их, компоновать из сделанных ранее и многое другое. Название системы образовано сокращением от Automated Computer Aided Design.
Разработчик системы и ее юридический владелец – фирма AUTODESK Ltd. Первая версия программы появилась в 1982 году.
Отрезки, дуги, окружности и другие графические объекты являются элементами, из которых состоит любой чертежный файл. В системе AutoCAD они носят название примитивов.
В самом низу экрана находится строка состояния. В ее левом углу выведены текущие координаты. Значения координат независимо от способа ввода всегда связаны с некоторой системой координат. По умолчанию действует WCS (World Coordinate System — мировая система координат). Она направлена следующим образом: ось OX — слева направо ось OY — снизу вверх, ось OZ — перпендикулярно экрану.
Для удобства работы может быть определена UCS (User Coordinate System — пользовательская система координат), которую можно сдвинуть и/или повернуть под любым углом относительно WCS. Таких систем координат одновременно может существовать несколько, и в любой момент возможен переход из одной в другую.
AutoCAD может работать в двух линейных единицах измерения: в миллиметрах и дюймах и различных угловых единицах. Чертить принято в десятичных единицах (Decimal) с точностью (Precision) до целых миллиметров. За тип угловых единиц рисунка принимаются Градусы/Минуты/Секунды (Deg/Min/Sec). Нулевому углу соответствует направление East (Восток). Направление отсчета углов – Counter-Clockwise (Против часовой стрелки). Настройка выполняется при помощи пункта меню Format ® Units.
Рисунок – изображение на экране компьютера, сохраняемое в DWG-файле. Законченный рисунок - DWG-файл, предназначенный для совместного использования. Чертеж – рисунок, вычерченный на бумажном носителе в определенном масштабе. Геометрические объекты изображаются в рисунке в натуральную величину (масштаб 1:1) в принятых единицах рисунка.
Масштабом чертежа называется масштаб, в котором чертеж будет выведен на бумажный носитель.
При создании сложных рисунков возникает необходимость присвоения имен отдельным объектам или группам объектов, чтобы ими можно было удобнее оперировать в дальнейшей работе. Особенно это важно при разработке сложных рисунков. Данной цели служит свойство примитивов — слой. Слой обладает возможностью выключения, когда ряд объектов можно, не удаляя, сделать невидимыми.
На экране можно выделить пять функциональных зон:
1) рабочая графическая зона, непосредственно в которой и происходит создание чертежа;
2) системное меню
3) панели инструментов;
4) командная строка;
5) строка состояния.
2. Интерфейс и программы
2.1 Возможности и достоинства
Ранние версии AutoCAD оперировали элементарными объектами, такими как круги, линии, дуги и др., из которых составлялись более сложные объекты. Однако на современном этапе программа включает в себя полный набор средств, обеспечивающих комплексное трёхмерное моделирование, в том числе работу с произвольными формами, создание и редактирование 3D-моделей тел и поверхностей, улучшенную 3D-навигацию и эффективные средства выпуска рабочей документации. Начиная с версии 2010, в AutoCAD реализована поддержка параметрического черчения, то есть возможность налагать на объект геометрические или размерные зависимости. Это гарантирует, что при внесении любых изменений в проект, определённые параметры и ранее установленные между объектами связи сохраняются.
Ниже описаны некоторые функциональные возможности современной версии.
– Инструменты работы с произвольными формами позволяют создавать и анализировать сложные трехмерные объекты. Их формирование и изменение осуществляются простым перетаскиванием поверхностей, граней и вершин.
– Трехмерная печать. Можно создавать физические макеты проектов через специализированные службы 3D-печати или персональный 3D-принтер.
– Использование динамических блоков позволяет создавать повторяющиеся элементы с изменяемыми параметрами без необходимости перечерчивать их заново или работать с библиотекой элементов.
– Функция масштабирования аннотативных объектов на видовых экранах или в пространстве модели.
– Запись операций позволяет формировать последовательности команд даже без опыта программирования. Записываемые операции, команды и значения ввода регистрируются и отображаются в отдельном окне в дереве операций. После остановки записи можно сохранить команды и значения в файле макроса операций с целью последующего воспроизведения. При коллективной работе макросы могут быть доступны всем.
– Диспетчер подшивок организует листы чертежей, упрощает публикацию, автоматически создает виды, передает данные из подшивок в основные надписи и штемпели и выполняет задания таким образом, чтобы вся нужная информация была в одном месте.
Использование Автокада в работе подразумевает получение следующих достоинств:
1. Значительное сокращение временных затрат на разработку проектов;
2. Улучшение качества производимого продукта за счет увеличения точности черчения;
3. Многократное использование одного чертежа в качестве базы для разработки подобных проектов
4. Доступность специфического набора чертежных инструментов, объединяющих в себе функционал более простых
5. Возможность интегрированной работы с прочими типами трудовой деятельности;
6. Повышение производительности трудовой деятельности.
Рабочее пространство Автокад - это организация и вид панелей ленты инструментов и ее вкладок, плавающих классических панелей инструментов, панели быстрого доступа, командной строки, строки состояния, значка ПСК и т.д. другими словами все что мы видим после открытия чертежа в рабочем окне - это и есть интерфейс Автокад.
Рисунок 1 – Рабочее пространство Автокада
В Автокад существует несколько предустановленных рабочих пространств:
– 2D рисование и аннотации;
– классический интерфейс Автокад;
– Рабочее пространство Автокад "2D рисование и аннотации" предназначено для работы с двухмерными чертежами;
– Рабочие пространства "Основы 3D" и "3D моделирование" созданы для моделирования в AutoCAD;
– Рабочее пространство "Классический интерфейс Автокад" создано для давно работающих в программе. В классическом виде Автокад рабочее пространство организовано на плавающих панелях инструментов и строки меню (классическая организация рабочего пространства Автокад без ленты инструментов).
Рисунок 2 – Элементы рабочего пространства
1. Заголовок программы; 2.Меню быстрого доступа; 3.Системная кнопка Автокад; 4. Поле поискового запроса в справочной системе Автокад; 5. Строка меню; 6. Лента инструментов; 7. Вкладки файлов; 8. Панель управления видовыми экранами; 9. Классические плавающие панели инструментов (настройка); 10. Видовой куб; 11. Перекрестье с прицелом; 12. Пиктограмма ПСК (МСК; 13. Командная строка; 14. Строка состояния (режимов); 15. Вкладки листов; 16. Графическая зона чертежа Автокад.
С Автокад 2009 версии в основе организации окна лежит новомодный ленточный интерфейс. Его отличие от старого классического интерфейса в том, что все плавающие панели инструментов собраны в ленте инструментов.
Рисунок 3 – Ленточный интерфейс Автокада
Панели инструментов ленты могут входить в различные группы, представленные на ленте Вкладками .
Рисунок 4 – Панели инструментов динамической ленты инструментов
В старых версиях программы использовался классический интерфейс Автокад, основанный на строке меню и панелях инструментов.
Рисунок 5 – Классический интерфейс в Автокаде
Рисунок 6 – Пользовательский интерфейс в Автокаде
Переключение рабочего пространства в панели быстрого доступа - расскрывающийся список интерфейсов (показываются и все перенесенные со старых версий Автокад интерфейсы). В новых версиях программы данный список скрыли из панели быстрого доступа, поэтому ее необходимо настроить.
Рисунок 7 – Способы переключение интерфейсов
2.3 Форматы программы
Родной формат AutoCAD – dwg файл. Именно в нем и хранится сам чертеж. Расширение AutoCAD dwg установлено по умолчанию при сохранении работы. Этот формат можно считать универсальным, ведь разработчики позаботились о том, чтобы файлы Автокад dwg могли хранить 2d и 3d объекты.
К тому же другие приложения компании Autodesk работают с данным форматом. Так импортировать файл Автокад в 3ds Max не составляет труда. Если требуется открыть чертеж AutoCAD dwg в другой программе и там с ним работать, то можно конвертировать файлы.
В AutoCAD формат файлов с расширением *.dwt обозначает, что документ является шаблоном. Это значит, что программу можно адаптировать под себя и сохранить все настройки в виде шаблона. После открытия файла dwt, он автоматически преобразовывается в формат dwg, который нужно сохранить и продолжить работу в программе.
Это традиционное проектирование, визуализация, выпуск документации и воплощение ваших идей эффективно и в полном объеме с использованием нового продукта компании Autodesk. Инструменты рисования и детализации AutoCAD 2006 помогают быстро, как никогда прежде реализовать концепцию проекта и ваши идеи. Сочетая традиционную САПР со средой концептуального дизайна, с помощью AutoCAD 2006 можно быстро создать нужные тела и поверхности, внести в них изменения, рассмотреть с разных сторон. Динамический ввод при черчении позволяет уловить изменения в модели, команды 2D построений – создать базовые формы, команды выдавливания и аналогичные им, придающие телам объем. В AutoCAD 2006 есть все для того, чтобы тела и поверхности на экране как можно точнее соответствовали вашим идеям.

Простейший шаблон позволяет быстро подготовить и начать новый рисунок со стандартными параметрами. Создать рисунок по простейшему шаблону можно с помощью диалогового окна "Создание нового рисунка" или диалогового окна "Выбор шаблона", а также без использования диалоговых окон. В любом случае, можно использовать команду “Новый”.
Для вызова диалогового окна "Создание нового рисунка" необходимо:
· Системной переменной STARTUP присвоить значение 1 (Вкл).
· Системной переменной FILEDIA присвоить значение 1 (Вкл).
· Выбрать пункт "Создать" из меню "Файл" или нажать кнопку "Создать" на панели "Стандартная"; при этом в диалоговом окне "Настройка" не нужно указывать файл шаблона рисунка.
Для вызова диалогового окна "Выбор шаблона" необходимо:
· Системной переменной STARTUP присвоить значение 0 (Выкл).
· Системной переменной FILEDIA присвоить значение 1 (Вкл).
· В меню "Файл" выберите "Создать".
Вместо того, чтобы каждый раз задавать параметры при создании однотипных рисунков, достаточно один раз создать файл шаблона. Шаблон обычно хранит следующие установки и параметры:
· Тип и точность представления единиц
· Основные надписи, рамки и логотипы
· Параметры режимов "Шаг", "Сетка" и "Орто"
С помощью файла шаблона по умолчанию можно автоматически создать новый рисунок. При этом не используются диалоговые окна:
· Системной переменной STARTUP присвоить значение 0 (Выкл).
· Системной переменной FILEDIA присвоить значение 1 (Вкл).
· Нажать кнопку "Создать" на панели "Стандартная".
Теперь рисунок будет создаваться на основе параметров из указанного файла шаблона рисунка.
По умолчанию файлы шаблонов хранятся в одной папке template, поэтому их достаточно просто найти.
Команда LIMITS - команда установки границ черчения. Она устанавливает границы текущего чертежа в пространстве листа или в пространстве модели и позволяет контролировать их соблюдение.
Для того чтобы вызвать этому команду, необходимо нажать кнопку “Фомат” и выбрать “Лимиты”
Далее необходимо ввести координаты левого нижнего угла или . :
· нажать клавишу ENTER , если текущие значения координат точки нижнего левого угла чертежа удовлетворяют пользователя;
· ввести с помощью клавиатуры новые значения координат точки нижнего левого угла чертежа;
· указать графическим курсором на экране точку нового положения нижнего левого угла чертежа
Ввести координаты правого верхнего угла :
· нажать клавишу ENTER , если надо оставить верхний правый предел чертежа без изменения;
· ввести с помощью клавиатуры новые значения координат точки верхнего правого угла чертежа либо указать ее положение графическим курсором на экране.
Для активизации контроля системы за установленными пределами чертежа команду LIMITS необходимо повторить.
1. Команда LIMITS является прозрачной командой.
2. Команда LIMITS не влияет на текущее изображение.
3. Фоновая координатная сетка покрывает рабочую зону главного окна AutoCAD только внутри установленных границ чертежа.
5. Команда LIMITS связана с системными переменными LIMCHECK, LIMMIN, LIMMAX.
Для включения сетки и задания ее шага
1. Выбрать меню "Сервис" - "Режимы рисования".
2. На вкладке "Шаг и сетка" диалогового окна "Режимы рисования" выбрать "Сетка Вкл".
3. Убедиться, что в группе "Тип и стиль привязки" опции "Шаговая привязка" и "Ортогональная" включены.
4. В поле "Шаг сетки по X" ввести шаг сетки по горизонтали в единицах.
5. Если шаг сетки по вертикали совпадает с шагом по горизонтали, нажать ENTER. В противном случае, ввести шаг по вертикали в поле "Шаг сетки по Y".
При работе в 3М пространстве можно использовать как неподвижную систему координат, так и подвижную. Для ввода координат, задания плоскостей и видов удобно использовать подвижную пользовательскую систему координат (ПСК).
Существует две системы координат: неподвижная мировая система координат (МСК) и подвижная пользовательская система координат (ПСК). Для ввода координат, задания плоскостей и видов удобно использовать ПСК. При изменении положения ПСК точка зрения остается неподвижной. Меняется только ориентация осей координатной системы.
Изменение положения ПСК позволяет упрощать построение 3М объектов. Например, редактирование каждой стороны создаваемого 3М ящика удобно выполнять, каждый раз предварительно совмещая ПСК с редактируемой гранью объекта.
Положение ПСК изменяется путем перемещения начала координат и задания новой ориентации плоскости XY и оси Z. ПСК в 3М пространстве могут иметь самые различные точки начала и ориентацию. ПСК в 3М пространстве могут иметь самые различные точки начала и ориентацию. Однако при работе одновременно может использоваться только одна ПСК, которая является текущей. Все координаты (как при вводе, так и при выводе) отсчитываются относительно текущей ПСК. Если на экране монитора располагается несколько видовых экранов, на каждом из них можно установить свою ПСК.
При выполнении 3М рисунков значения координат X, Y и Z задаются либо в мировой системе координат (МСК), либо в текущей пользовательской системе координат (ПСК). При работе в 3М пространстве значения координат X, Y и Z указываются либо в Мировой системе координат, либо в текущей пользовательской системе координат.
Часто бывает, что начала координат и направления осей МСК и ПСК совпадают. В любом случае, независимо от текущего положения ПСК, ее всегда можно совместить с МСК опцией "Мир" команды ПСК.
Для перемещения объектов с точностью используют координаты, шаговую привязку, объектные привязки и другие инструменты. Во время работы можно временно включить или отключить текущие режимы объектной привязки с помощью клавиши отмены. Клавиши временной отмены можно использовать для других режимов рисования, например, для режима "Орто" и полярного режима.
Например, если заданы текущие объектные привязки, но их необходимо отключить для одной точки, нажмите и удерживайте клавишу F3. Когда клавиша отмены будет освобождена, текущие режимы объектной привязки будут восстановлены.
Установка текущих режимов объектной привязки:
Меню "Сервис": "Режимы рисования"
Полярное отслеживание ограничивает перемещение курсора направлением под заданным углом. Полярная привязка задает шаг перемещения курсора в заданном направлении.
Полярное отслеживание облегчает выбор точек, лежащих на воображаемых линиях под одним из заданных полярных углов. Для того, чтобы точно указывать точки с заданным расстоянием вдоль этих линий, можно воспользоваться полярной привязкой.
Линия полярного отслеживания и всплывающая подсказка появляются, если прямая, мысленно проведенная через предыдущую указанную точку и курсор, проходит под углом, близким к одному из полярных углов отслеживания. По умолчанию шаг полярных углов равен 90 градусам. Линию полярного отслеживания и информацию, содержащуюся во всплывающей подсказке, можно использовать при построении объектов. Для нахождения точки пересечения линии полярного отслеживания с другими объектами удобно пользоваться режимами объектной привязки "Пересечение" и "Кажущееся пересечение".
Для задания углов полярного отслеживания
Щелкните меню "Сервис" "Режимы рисования".
На вкладке "Отслеживание" диалогового окна "Режимы рисования" установить флажок "Полярное отслеживание Вкл".
Из списка "Шаг углов" выбрать угол полярной привязки.
Для указания любого другого угла отметить опцию "Дополнительные углы". Щелкнуть "Создать". Введите значение угла в текстовом поле.
В группе "Отсчет полярных углов" указать метод определения исходного направления, от которого отсчитываются углы (от нулевого направления ПСК или от направления, определяемого последним созданным объектом).
Послойная организация рисунка упрощает управление объектами и их редактирование.
Для каждой связанной группы элементов рисунка (стен, размеров и т.п.) можно создать отдельный слой с определенными свойствами. Послойная организация рисунка упрощает управление объектами и их редактирование.
Число слоев в рисунке и объектов на каждом слое не ограничено. Как правило, слои объединяют однотипные объекты (например, стены или размеры). Имена слоев могут включать в себя до 255 алфавитно-цифровых символов. Во многих случаях имена слоев задаются согласно определенным соглашениям, принятым в организации.
В списке Диспетчера свойств слоев имена слоев сортируются в алфавитном порядке. К выбору имен для создаваемых слоев следует подходить продуманно. Для того чтобы эффективно применять фильтры с шаблонами имен для поиска слоев, в именах слоев можно использовать префиксы, логически объединяющие связанные компоненты рисунка.
Центр управления позволяет копировать слои из рисунка в рисунок путем перетаскивания. Пусть, например, имеется базовый рисунок, в котором уже созданы все необходимые слои. Тогда, прежде чем начинать строить объекты в каждом новом рисунке, пользователь должен открыть Центр управления и перетащить в новый рисунок все описания слоев из базового. Это экономит время и гарантирует соблюдение установленной системы слоев во всем проекте.
Можно также перетаскивать слои или копировать слои двойным щелчком мыши или путем выбора команды "Вставить" в контекстном меню.
Примечание При копировании слоев с помощью Центра управления AutoCAD могут возникнуть конфликты, связанные с повторяющимися именами.
Выбор слоя для рисования
В процессе рисования вновь создаваемые объекты располагаются на текущем слое. Текущим может быть слой 0 или любой другой слой, созданный и именованный пользователем. Пользователь может переключаться с одного слоя на другой, меняя тем самым текущий слой; все создаваемые далее объекты размещаются на новом текущем слое и используют его цвет, тип линий и другие свойства. Замороженные слои и слои, описанные во внешних ссылках, нельзя сделать текущими.
Неиспользуемые слои можно удалять командой “очистить” или удалением их имен из списка в Диспетчере свойств слоев. Можно удалять только неиспользуемые слои. Не могут быть удалены слои 0 и DEFPOINTS, слои с объектами на них (включая объекты, являющиеся частью блоков), текущий слой, а также слои, зависимые от ссылок.
Отображение списка слоев в рисунке и их свойств. Пользователь может добавлять, удалять и переименовывать слои, изменять их свойства и добавлять текстовые пояснения. Фильтры слоев определяют, какие слои будут отображены в списке; а также с их помощью можно осуществлять изменения сразу в группе слоев.
К операциям редактирования относятся все операции, которые изменяют тело (фигуру, чертеж). К примеру:
На этом рисунке мы видим такие операции как:
1. Свойства - выдает информацию по данному объекту, которую можно изменять, тем самым меняя структуру фигуры.
2. Копирование свойств - копирует свойства выбранного объекта.
3. Объекты - содержит команды, которые вносят изменения непосредственно в объект.
4. Подрезка. Использует контуры подрезки для определения подобласти объекта изображения. Подрезает объекты на видовых экранах и границы видового экрана.
5. Стереть – стирает выбранный объект.
6. Копировать – копирует выбранный объект.
7. Зеркало - позволяет создавать зеркальные копии объектов относительно заданной оси.
8. Подобие - создает новый объект, подобный выбранному объекту. Подобные круги или дуги имеют диаметр, больший или меньший радиуса исходного, в зависимости от того, как задано смещение.
9. Массив - создание массивов объектов. Возможность создавать как прямоугольный массив, так и круговой.
10. Перенести - перемещает объекты на заданное расстояние в указанном направлении.
11. Повернуть - поворачивает объект вокруг базовой точки.
12. Масштаб - пропорциональное изменение размеров объектов в направлениях X, Y и Z.
13. Растянуть - перенос или растягивание объектов.
14. Увеличить - изменение длин объектов и центральных углов дуг.
15. Обрезать - обрезка объекта по кромке, формируемой другими объектами.
16. Удлинить - удлинение объектов до пересечения с другими объектами.
17. Разорвать - разрыв выбранного объекта между двумя точками.
18. Соединить - соединяет объекты для формирования одного целого объекта.
19. Фаска - построение фасок в местах пересечения объектов.
20. Сопряжение - округление углов и сопряжение объектов.
21. 3М операции - в данном разделе описывается техника редактирования 3М твердотельных объектов.
22. Редактирование тел - после создания модели 3М тела можно использовать следующие команды для изменения формы и вида модели:
23. Расчленить - разбиение составного объекта на составляющие его объекты.
Штриховка замкнутой области или контура выполняется с помощью команды ШТРИХ. По умолчанию с помощью команды ШТРИХ создаются ассоциативные штриховки, обновляемые при каждом изменении контура.
Нанесение штриховки выполняется путем выбора объекта или определения контура с последующим указанием внутренней точки. Контур может представлять комбинацию объектов, таких как отрезки, дуги, круги и полилинии, которые образуют замкнутую область.
Замкнутые области внутри области штрихования рассматриваются как островки, Их можно заштриховать или оставить незаштрихованными в зависимости от значения параметра "Островки" в диалоговом окне "Штриховка и градиент".
Для штрихования небольшой области сложного рисунка можно задать произвольный набор контуров.
Штрихование объектов возможно только в том случае, если они расположены параллельно плоскости XY текущей ПСК.
При создании однострочного текста устанавливаются стиль текста и выравнивание. Текущие настройки вида текстового объекта определяются текстовым стилем. Выравнивание задает расположение текстовой строки относительно точки вставки. Чтобы ввести текст на месте, используйте команду ТЕКСТ, или введите команду -text в командной строке для ввода текста в командной строке.
В однострочный текст можно вставить поле. Полем называется текст, используемый для отображения данных, которые могут изменяться. При обновлении поля отображается его последнее значение.
Для нанесения однострочного текста:
1. Щелкните меню "Рисование" -"Текст"- "Однострочный текст".
2. Указать точку вставки первого символа. При нажатии клавиши ВВОД программа поместит новый текст непосредственно под текстовым объектом, созданным последним (если таковой имеется).
3. Задать высоту текста. Запрос высоты появляется в том случае, если текущий текстовый стиль имеет нулевую высоту. Точка вставки текста и курсор соединяются резиновой линией. Щелкните, чтобы задать высоту текста по резиновой линии.
4. Задать угол поворота текста.
Угол можно задать путем ввода числового значения или с помощью устройства указания.
5. Ввести строку текста. В конце строки нажать ENTER. Если необходимо, ввести следующие строки.
Если указать другую точку вставки, курсор перемещается к указанной позиции, после чего можно продолжать ввод текста. После каждого нажатия ENTER или указания точки создается новый текстовый объект.
6. Для завершения команды нажать ENTER на пустой строке.
Многострочный текст состоит из одного или нескольких абзацев, которые при манипуляциях ведут себя как единый объект.
Для нанесения многострочного текста:
1. Щелкните меню "Рисование" -"Текст" -"Многострочный текст".
2. Задать рамкой ширину области многострочного текста. Отобразится текстовый редактор, используемый в месте редактирования.
3. Для задания отступа первой строки абзаца на горизонтальной линейке переместить маркер "Первая строка" в положение, с которого должен начинаться текст. Для задания отступа остальных строк абзаца на горизонтальной линейке переместить маркер "Абзац".
4. Для задания позиций табуляции щелкнуть в нужных местах на горизонтальной линейке.
5. Для задания текстового стиля, отличного от установленного по умолчанию, раскрыть список "Стиль" на панели Редактора и выбрать требуемый стиль.
6. Введите текст.
7. Для переопределения настроек текущего текстового стиля выделить текст одним из следующих способов:
o Для выделения фрагмента текста нажать левую кнопку мыши и, не отпуская ее, провести курсор над нужными символами.
o Для выделения слова дважды щелкнуть на нем мышью.
o Для выделения абзаца трижды щелкнуть на нем.
8. С помощью панели инструментов изменить формат следующим образом:
o Для изменения шрифта выбрать нужное значение из списка "Шрифт".
o Для изменения высоты символов ввести новое значение в поле "Высота текста".
o Для изменения начертания символов на полужирное или курсивное (только для шрифтов TrueType) или создания подчеркнутого или надчеркнутого текста щелкните соответствующую кнопку на панели инструментов. Для SHX-шрифтов полужирное и курсивное начертания не поддерживаются.
o Для изменения цвета символов выбрать нужное значение из списка "Цвет". Если необходимый цвет отсутствует в списке, следует воспользоваться пунктом "Выбор цвета".
9. Для сохранения текста и выхода из редактора воспользуйтесь одним из следующих приемов.
o Нажать "ОК" на панели "Форматирование текста".
o Щелкнуть мышью в области рисования за пределами Редактора.
o Использовать сочетание клавиш CTRL + ВВОД .
В макросах можно использовать специальные символы, включая управляющие символы. Символ крышки (^) в макросе имитирует нажатие клавиши CTRL на клавиатуре. Комбинируя его с алфавитными символами, можно из макросов меню производить, например, включение/отключение сетки (^G) или прерывание команды (^C).
Для команды "Адрес" в макросе используется символ обратной косой черты (\ ), который переводит программу в режим ожидания пользовательского ввода, а точка с запятой (;) имитирует нажатие клавиши ENTER.

AutoCAD - программа, дающая полную свободу творчества. Создавать проекты можно, используя десятки алгоритмов проектирования. Под алгоритмами подразумевается последовательность создания чертежа и комбинации инструментов, с помощью которых вы чертите, оформляете и настраиваете проект.
Логично, что алгоритм может быть эффективным и неэффективным. Не зная логики проектирования, которую закладывали разработчики AutoCAD, невозможно трудно создать эффективный алгоритм! Поэтому многие проектировщики, независимо от стажа, не используют и 10% возможностей программы и забивают микроскопом гвозди!
Пример:
Проектировщик Василий Иванович, однажды научившись неправильно распечатывать чертежи (поштучно из пространства “модели”), может тратить десятки часов впустую, обвиняя “кривой” AutoCAD. Но дело в том, что он использует нерациональный алгоритм!
- Можно ли печатать из пространства модели?
- Эффективное ли делать это для больших объемов документации?
- Почему Василию Иванович печатаете из модели?
- Потому что он не знает, что можно быстрее и проще!
Вывод:
Важно не просто уметь работать в AutoCAD, но делать это согласно логике, заложенной разработчиками программы.
Сегодня мы начнём разбираться с главными принципами работы в AutoCAD, которые позволят вам понять логику проектирования в этом софте. Отталкиваться будем от типичных ошибок пользователей. Так мы более наглядно увидим эффективность правильных приемов.
Начинать настройку AutoCAD рекомендую с разгрузки рабочего пространства. По умолчанию мы получаем рабочие пространства с кучей ненужных инструментов, которые впустую занимают ленту и вызывают расфокусировку внимания. Для 90% задач проектирования вам потребуется 20% от исходного количества инструментов на ленте.
Помимо рабочего пространства важно сразу настроить графическое пространство, инструментальные палитры и конечно же пользовательский шаблон.
Как создавать и настраивать шаблон читайте тут.

AutoCAD в первую очередь - это САПР (Система автоматизированного проектирования). А проектирование подразумевает точное построение. Ключевые приемы, которые обеспечивают точное построение это использование объектных привязок и ввода координат. Ниже я покажу подход, который позволяет удобно комбинировать эти инструменты для быстрого, а самое главное точного черчения.
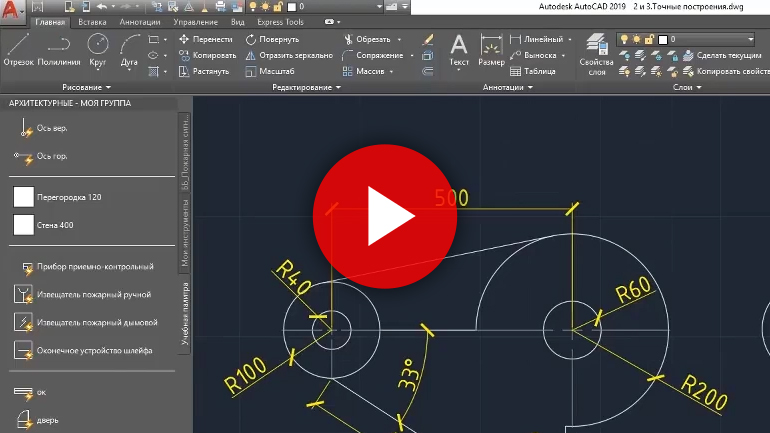
Ничто не ускоряет создание чертежа в AutoCAD, как использование блоков. Если из проекта в проект у вас встречаются повторяющиеся элементы (например для архитектуры - это окна, двери, проемы, шахты и так далее) их нужно превращать в блоки.
Имея подготовленную библиотеку блоков и настроенный шаблон, задачи проектирования сводятся к построению уникальной геометрии.
Важно правильно хранить блоки, рекомендую пользоваться инструментальными палитрами.

На сегодня это всё. Во второй части разберемся с автоматизацией подсчетов, слоями и аннотативностью. Спасибо за внимание!
- Создаем новый файл на основе шаблона. Это может быть пустой шаблон acadiso.dwt или Ваш собственный шаблон.
- Создаем и настраиваем (или переносим из другого файла через Центр управления CTRL+2) все необходимые:
- слои
- текстовые стили
- размерные стили
- стили мультивыносок
- стили таблиц
- листы (настроенные для печати и содержащие рамки со штампами)
- блоки

- Отрисовываем всю необходимую на чертеже графику (виды, планы, разрезы и т.п.) в пространстве модели, в масштабе 1:1, в мм (т.е. если хотим нарисовать 1 метр – рисуем отрезок длиной 1000 (мм))
- Переходим в пространство листа и размещаем на листе все необходимые виды в нужных Вам масштабах с помощью видовых экранов (ВЭ).
Именно на этом шаге Вы задаете масштаб каждого вида чертежа, поэтому было очень важно рисовать все в модели и именно в масштабе 1:1. - Проставляем все необходимые размеры, текстовые надписи и выноски внутри ВЭ в пространстве листа или в пространстве модели, используя аннотативные стили размеров, выносок и текста.
Примечание: преимущество простановки размеров внутри ВЭ в том, что аннотативный объект сразу принимает масштаб ВЭ (т.е отображается правильно), в то время как в пространстве модели Вам нужно помнить про переключение текущего масштаба аннотаций и не забывать изменять его значение.
Комментарии приветствуются! Уже 2 :)
Михаил, а не могли бы Вы в дополнение к данному материалу выложить еще и пошаговый алгоритм создания в AutoCAD подшивок?
1) В подшивку добавляются уже существующие листы из одного или нескольких dwg файлов.
2) Листы формируют непосредственно подшивкой. Тут создают специальные блоки обозначений, специальный шаблон листа (чтобы все заполнялось через поля), куда вставляются виды из моделей.
Первый вариант мало чем отличается от пакетной печати — Публикации — там тоже можно создавать список листов из одного или нескольких файлов.
А вот второй мне показался каким-то громоздким и я не нашел для себя смысла в его использовании, соотв. и урок написать не смогу. Это лично мое мнение, признаю, что инструмент полезный.
Читайте также:

