Работа с листами в autocad реферат
Обновлено: 17.06.2024
В этой статье мы поговорим о правильной работе в Листах в программе AutoCAD. В том числе разберу такие темы:
– как сделать или создать лист
– как задать формат листа в Автокад
– как настроить параметры листа
– как расположить рамку и надпись на листе
– как задать масштаб вида в листе – как печатать лист в AutoCAD
Видео версия урока:

Нажмите для просмотра видеоурока
Пройдите базовый курс “AutoCAD за 40 минут” от автора, который Вы найдете по этой ссылке .
Текстовая версия урока:
Всегда (заклинаю упертых “циников” :)) нужно выполнять в Автокаде ВСЕ чертежи в масштабе 1:1, при этом в Автокаде размеры, тексты и штриховки обязательно должны быть аннотативными.
Только после этого мы можем очень легко задавать масштабы любым нашим чертежам и видам – как раз с помощью Листов:

По-началу (смотри картинку ниже) в нашем любом Листе по-умолчанию есть один Видовой экран – это прямоугольное “окошко”, через которое мы можем работать с тем же самым пространством “Модель”, в котором создавали изначально все чертежи в масштабе 1:1.
Также по-началу, находясь в пустом Листе в Автокаде, мы совершенно не понимаем, какого он формата, размера. И на нём, увы, нет ни рамок, ни таблицы основной надписи:

Поэтому нам надо настроить параметры Листа под себя. Это делается следующим образом.
Заходим в Диспетчер параметров Листа. Для этого нужно нажать по вкладке нужного Листа правой кнопкой мыши, далее во всплывшем контекстном меню выбрать пункт “Диспетчер параметров листов”.
Во всплывшем окне выделяем в левом списке лист с нужным названием, и жмём справа кнопку “Редактировать”. См. картинку:

Далее нужно выбрать четыре параметра (смотри картинку ниже)
- Плоттер, на котором будет печататься в будущем наш лист. Можно выбрать кстати и виртуальный плоттер “DWG To PDF”, который будет сохранять наши листы в картинки формата PDF. Очень хороший вариант для отправки заказчику чертежей в электронном виде. Ну и для нас это тоже хорошо, если у нас к примеру дома нет плоттера 🙂
- Формат листа. Есть обычно в этом списке и форматы с префиксом “БЕЗ ПОЛЕЙ”. Рекомендую использовать именно такие.
- Что будем выводить на печать. Здесь оставляем “Лист”, потому что нам надо будет печатать весь наш белый лист.
- Справа внизу выбираем в случае необходимости ориетацию листа, если на предварительном просмотре (в середине окна) мы видим не верную ориентацию.
- Жмём собственно кнопку ОК внизу окна для сохранения изменений.

Далее в прошлом открытом окошке Диспетчера параметров Листов жмем “Закрыть”.
Теперь поговорим о том, как задать масштаб вида в Автокаде.
Делается это так.
- Вставляем сначала рамку и штамп. Очень быстро это можно сделать с помощью СПДС-модуля для AutoCAD.
- Располагаем примерно наш видовой экран, выделив и переместив его за его рамку
- Для задания масштаба чертежа в Видовом экране – активируем его двойным щелчком левой кнопки мыши внутри него
- Задаем масштаб, открыв список масштабов (смотрим картинку ниже)

Далее обязательно фиксируем видовой экран, нажав дважды левой кнопкой мыши за его пределами.
Да, кстати! После того как мы выбрали масштаб вида, до того как фиксировать видовой экран, часто нужно еще подвинуть наш чертеж, чтобы он находился по центру. Для этого просто нажав и удерживая колесо мышки зажатым, двигаемся внутри вида без приближения и отдаления. Ничего сложного 🙂
Хочу заметить также, что Вы можете вставлять в Лист Автокада любое количество Видовых экранов, располагать их как угодно и менять им размеры, регулируя с помощью их граничных рамок.
После расположения рамки, таблицы основной надписи, видов, задания масштабов видам, их центрирования – мы можем это все дело печатать. Об этом – в отдельном уроке 🙂
Обязательно получите мой более развернутый базовый Видео-курс “AutoCAD за 40 минут”, нажав по картинке ниже:

В этом видео и уроке мы покажем, как работать со свойствами в AutoCAD, а также как работает панель свойств и их копирование. Урок ответит на такие вопросы: – Что такое Свойства в Автокаде? – Как включать панель свойств в Автокаде? – Что такое быстрые свойства и как их отключить? – Как копировать свойства в AutoCAD […]

В этом видео мы показываем, как настраивать и включать привязки к объектам в Автокаде для облегчения Вашего черчения. Из видео Вы узнаете: – Как включить привязки в Автокаде; – Как производится настройка привязок; – Как сделать грамотно привязку в Автокаде; – Как отключить ненужные привязки в AutoCAD. Видео версия урока: Освой AutoCAD за 40 минут пройдя базовый […]

В этом уроке мы показываем, каким системным требованиям должен удовлетворять Ваш компьютер или ноутбук, чтобы в нем работать комфортно в Автокаде. Видео версия урока: Освой AutoCAD за 40 минут пройдя базовый курс от Максима Фартусова. Текстовая версия урока: Пожалуй одним из самых популярных вопросов, на ряду с таким, как скачать программу AutoCAD, является вопрос связанные с системными требованиями программы AutoCAD. […]
Работа с листами в Автокаде предполагает под собой базовые знания и начальное владение программой. Когда строится чертеж, пользователю открывается бесконечное пространство, на котором можно делать все нужные ему построения.
Это ограниченное поле, в котором нужно уместить все по порядку, не задевая и не путая последовательность действий.
Оно предназначен для того, чтобы скомпоновать все модели воедино на одном поле, распечатать чертеж объекта и необходимых построений. Это облегчает жизнь многим чертежникам и разработчикам.
Как создать лист в Автокаде
Создать новый раздел можно неограниченное количество раз. Для того, чтобы это сделать, необходимо открыть приложение.
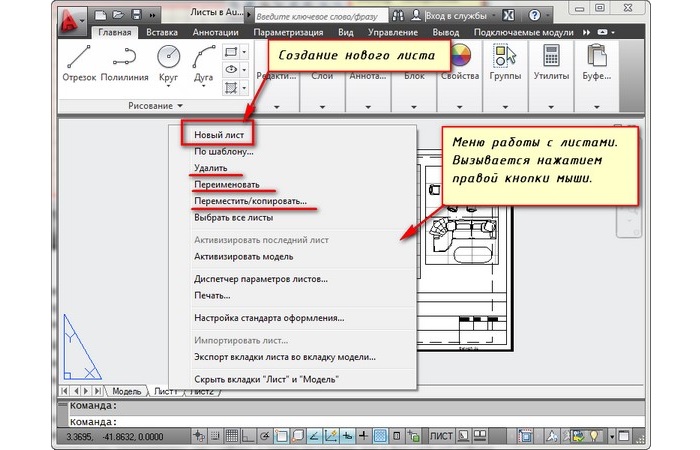
Как правило, программа самостоятельно создает первое рабочее пространство, на котором можно изготавливать и размещать детали.
Человеку не стоит беспокоиться о первоначальном создании листа, потому что приложение запрограммировано таким образом, чтобы первая рабочая панель уже была дана.
Далее можно добавить большое количество пространств, если требуется моделировать много чертежей и деталей.
Как изменить формат листа
Качественная настройка рабочего поля – это размер 1:1. Именно его советуют выбирать многие разработчики и чертежники.
Свой выбор люди объясняют тем, что на такой размер очень просто перенести готовые чертежи, потому что поле с такими масштабами – это натуральная величина объекта.

Как добавить лист в Автокаде
Добавить рабочее пространство можно таким же способом, как первоначальное добавление.
Именно таким способом можно создать себе новое рабочую область и пространство.
Настройка параметров листа
Параметры поля – это не только размер и модель.

Программа предлагает пользователю такие варианты выбора, как:
принтер или плоттер (сюда же включаются его свойства, подключение);
Их настройка подбирается под нужды пользователя. Стандартные понятия нужны начинающим. Чтобы совершить все необходимые настройки, необходимо зайти в диспетчер в параметре.
Как расположить рамку и надпись
После стоит выбрать из перечня надписей нужную и не прибегать к другим, более сложным построениям. Также поступить с рамкой.
Как задать масштаб и распечатать лист
Работа с листами в Автокаде доставляет удовольствие, когда пользователь все понимает и умеет прекрасно пользоваться возможностями программы.
В наше время появляется всё больше и больше программ, с помощью которых мы можем развивать различные навыки. Одной из таких программ является AutoCAD.
Это программа для черчения и проектирования, в основном её используют для чертежей или проектирования различных пространств и моделей.
Во время работы в Autocad пользователи ознакомятся с двумя рабочими пространствами: это пространство модели и пространство листа.
Пространство модели
С помощью этого пространства вы сможете выполнять построение любых необходимых вам объектов: как плоских, так и трёхмерных.

Построение происходит в масштабе 1:1.
Пространство листа
Пространство листа представляет собой дополнительное поле работы в Автокаде. В отличие от пространства модели, пространство листа является двухмерным, содержащим только двухмерные (плоские) объекты.

Благодаря этому листу, пользователь может спокойно подогнать любой чертёж под нужный ему формат листа, установить или поменять настройки печати, сделать компоновку чертёжа, ну, и самое главное, - распечатать чертёж.
Как создать лист в Автокаде
Для работы в Autocad пользователю будет нужен один или несколько листов (все зависит от его желания и усмотрения).
В основном несколько листов используются в том случае, когда нужно указать сведения о разных частях модели в различных размерах и масштабах.

Для создания или копирования листа существует несколько вариантов:
- кликнуть правой кнопкой мыши по вкладке листа;
- сделать некоторые действия в мастере создания листа;
- работать в центре управления;
- вызов команды РЛИСТ.
У каждого листа есть собственные параметры страницы, определяющие формат, размеры, внешний вид и печать самого листа.

Все параметры можно спокойно указать самому, изменив размер, формат листа и т. д. Можно добавить свой масштаб или поменять на нужный.
Как изменить формат листа
Для конкретной и качественной работы с листом, вы должны изменить его название на название вашего проекта или чертежа. В произвольном месте строим любую фигуру, например прямоугольник.

[advice]Стоит отметить то, что все параметры, изменённые вами для листа, станут параметрами для печати. Это сделано для того, чтобы вам не пришлось заново вводить те же параметры.[/advice]
Печать чертежа
После всех необходимых работ с чертежом, которые вы произведёте, единственное, что вам остаётся, так это распечатать чертёж.



Автор:
Применяется для версий с обновлением Update 2018.1 и более поздних
Лист — это отображение одного или нескольких масштабированных видов проекта на листе чертежа стандартного размера.
После создания модели в полном размере перейдите к пространству листа, в котором можно создать масштабированные виды модели, а также добавить примечания, метки и размеры. Также в пространстве листа можно задать различные типы линий и толщину линий для отображения.
Задание формата листа
При открытии вкладки листа (1) в первую очередь нужно щелкнуть по ней правой кнопкой мыши (2) и изменить ее имя (3) на что-то более конкретное, чем "Лист 1". Для листов формата D подойдут названия вроде ARCH D или ANSI D.

Затем откройте Диспетчер параметров листов (4), чтобы изменить размер листа, отображаемого на вкладке листа. Существует множество элементов управления, но требуется изменить только несколько из них. Во-первых, следует задать размер листа.
Прим.: У пользователя может возникнуть вопрос, почему в списке для каждого размера листа существуют две записи. Причина в том, что некоторые принтеры и плоттеры не распознают настройку ориентации чертежа.

Пространство модели и пространство листа
Как известно, геометрия модели создается в пространстве модели.

Первоначально это было единственное пространство, доступное в AutoCAD. В результате все примечания, метки, размеры, рамка чертежа и основная надпись будут также созданы и отмасштабированы в пространстве модели. Для некоторых приложений этот способ по-прежнему полностью подходит.
С помощью функции пространство листа можно щелкнуть вкладку листа, специально предназначенную для отображения нескольких видов, автоматического масштабирования, а также вывода чертежей в электронном формате или на печать.
Например, на следующем рисунке выбрана вкладка листа. Сейчас в пространстве листа есть два объекта: объект блока для основной надписи и рамки чертежа, а также один видовой экран листа, в котором отображается масштабированный вид пространства модели.

По умолчанию один объект видовой экран листа изначально отображается на каждой вкладке листа, но в компании пользователя могут использоваться адаптированные файлы шаблонов чертежей (DWT), в которые входят несколько стандартных листов, видовых экранов листа и основных надписей.
Давайте подробнее узнаем об объектах видовых экранов листа.
видовые экраны листа
Видовой экран листа представляет собой объект, созданный на вкладке листа, для отображения масштабированного вида пространства модели. Его можно рассматривать как встроенный телевизионный монитор, в котором отображается часть пространства модели. Видовой экран листа можно выбрать, как и любой другой объект. При выборе видового экрана листа отображается несколько ручек, которые позволяют регулировать размер видового экрана, перемещать его и задавать масштаб содержащегося в нем вида.

Совет: При подготовке экспорта в электронный документ или печати листа может потребоваться скрыть границы видовых экранов. Для этого необходимо перенести все объекты видового экрана на отдельный слой и отключить этот слой.
Переключение межу пространством модели и пространством листа
Основными причинами, почему пользователю может потребоваться перейти в пространство модели в видовом экране листа, являются панорамирование вида или внесение незначительных изменений в объекты, особенно те, которые отображаются только на данном видовом экране.
Совет: Вместо панорамирования вида просто выберите объект видового экрана в пространстве листа, щелкните одну из четырех ручек изменения размера и отрегулируйте границу.
Создание нового видового экрана

Если в дальнейшем потребуется задать другой масштаб, выберите видовой экран листа и щелкните треугольную ручку масштаба. Эта операция выводит список доступных масштабов.

Прим.: В соответствии с принятой чертежной практикой длина штрихов и пробелов в прерывистых линиях одинакова независимо от масштаба видового экрана листа. При изменении масштаба видового экрана листа необходимо ввести команду ВСЕРЕГЕН, чтобы сразу обновить отображение.
Транспространственное аннотирование
После создания одного или нескольких масштабированных видовых экранов листа, выполните следующие действия на вкладке листа, чтобы использовать транспространственный способ аннотирования чертежа.
- Переместите видовой экран листа соответствующим образом и настройте его кромки с помощью ручек изменения размера.
- Отключите слой, в котором был создан объект видового экрана листа. При этом кромки видового экрана листа будут скрыты.
- Примечания, метки и размеры создаются непосредственно в пространстве листа. Они автоматически отображаются в правильном размере.

Четыре способа масштабирования видов и аннотирования чертежей (необязательно)
В AutoCAD существует четыре разных способа масштабирования видов, добавления примечаний, меток и размеров. У каждого способа есть определенные преимущества, которые зависят от назначения чертежа. Ниже приведено краткое описание каждого способа.
-
Исходный способ. Создание геометрии, аннотаций и вывод на печать выполняются в пространстве модели. Масштаб размеров, примечаний и меток должен быть изменен в обратном направлении. Масштабирование размеров задается обратно пропорционально масштабу печати. При использовании этого способа для масштабирования требуется выполнить кое-какие вычисления. Например, архитекторы часто используют масштаб в британской системе изменения 1/4 дюйма = 1'-0". Он эквивалентен масштабу 1:48. Если высота примечания на распечатанном листе должна быть равна 1/4 дюйма, в пространстве модели это примечание должно быть увеличено в 48 раз и иметь высоту 12 дюймов. Такой же коэффициент масштабирования применяется к размерам. При таком масштабировании длина рамки чертежа на листе формата ARCH D равна 144 футам. При выводе чертежа на печать на листе формата D все элементы уменьшаются до правильного размера.
Прим.: Многие чертежи AutoCAD были созданы с помощью этого метода, и многие компании все еще его используют. Этот метод подходит для работы с 2D-чертежами с одиночными видами и вставленными сведениями, при условии что параметры настроены соответствующим образом.
Совет: Побеседуйте с другими пользователями AutoCAD вашей сферы об этих четырех методах и узнайте, почему они выбрали тот или иной метод.
Читайте также:

