Программа total commander реферат
Обновлено: 02.07.2024
К основным операциям с файловой структурой относятся:
навигация по файловой структуре;
запуск программ и открытие документов;
копирование файлов и папок;
перемещение файлов и папок;
удаление файлов и папок;
переименование файлов и папок;
Все операции с файлами и папками в Windows можно выполнять несколькими различными способами. Каждый выбирает себе те приемы, которые ему кажутся наиболее удобными. Обычно с приобретением опыта работы на компьютере совокупность используемых приемов меняется.
Простейшие приемы работы с файловой структурой предоставляет иерархическая система окон папок, берущая свое начало от известной нам папки Мой компьютер . Диски, представленные в окне этой папки, можно открыть, а потом разыскать на них любые нужные папки и файлы. Копирование и перемещение файлов и папок из одной папки в другую можно выполнять путем перетаскивания их значков из окна одной папки в окно другой. Для удаления объектов можно использовать перетаскивание на значок Корзины, а можно пользоваться контекстным меню, которое открывается при щелчке правой кнопкой мыши на объекте. Для создания в папке ярлыка документа или программы можно использовать специальное перетаскивание или команду Создать → Ярлык из контекстного меню.
При таком подходе к операциям с файловой структурой следует иметь в виду несколько замечаний.
В Windows на экране обычно присутствует только одно окно папки. Если в окне папки открыть вложенную папку, то ее окно замещает предыдущее. Это неудобно, если надо выполнять операции перетаскивания между окнами. Чтобы каждая папка открывалась в собственном окне, надо включить следующий переключатель: Пуск → Настройка → Панель управления → Свойства папки → Общие → Открывать каждую папку в отдельном окне.
При перетаскивании значков объектов между папками, принадлежащими одному диску, автоматически выполняется перемещение объектов. Если нужно выполнить копирование, используют специальное перетаскивание.
При перетаскивании значков объектов между папками, принадлежащими разным дискам, автоматически выполняется копирование объектов. Если нужно выполнить перемещение, используют специальное перетаскивание.
1. Навигация по файловой структуре
1.1. Общие сведения
Работа с файловой системой в окнах папок не вполне удобна, но для этой цели есть и более мощное средство — программа Проводник .
Окно программы Проводник очень похоже на окна папок. Основное отличие в том, что окно Проводника имеет не одну рабочую область, а две: левую панель, называемую панелью папок, и правую панель, называемую панелью содержимого.
Цель навигации состоит в обеспечении доступа к нужной папке и ее содержимому. Мы специально не говорим о том, что цель навигации — это поиск нужных файлов и папок, поскольку для этой операции есть специальные средства.
Для того чтобы раскрыть папку, надо щелкнуть на ее значке. Содержимое раскрытой папки отображается на правой панели. Одна из папок на левой панели раскрыта всегда. Закрыть папку щелчком на ее значке невозможно — она закроется автоматически при раскрытии любой другой папки.
1.2 Основные задачи навигации
Задачи навигации по файловой структуре могут быть следующие:
Запуск программ и открытие документов
Эта операция выполняется двойным щелчком на значке программы или документа на правой панели Проводника. Если нужный объект на правой панели не показан, надо выполнить навигацию на левой панели и найти папку, в которой она находится.
Чтобы создать новую папку, сначала следует на левой панели Проводника раскрыть папку, внутри которой она будет создана. После этого надо перейти на правую панель, щелкнуть правой кнопкой мыши на свободном от значков месте и выбрать в контекстном меню пункт Создать → Папку. На правой панели появится значок папки с названием Новая папка. Название выделено, и в таком состоянии его можно редактировать. После того как папка будет создана, она войдет в состав файловой структуры, отображаемой на левой панели.
Копирование и перемещение файлов и папок
Папку, из которой происходит копирование, называют источником. Папку, в которую происходит копирование, называют приемником. Копирование выполняют методом перетаскивания значка объекта с правой панели Проводника на левую.
Первая задача — найти и раскрыть папку-источник, чтобы на правой панели был виден копируемый объект. Вторая задача — найти на левой панели папку-приемник, но раскрывать ее не надо. Далее объект перетаскивают с правой панели на левую и помещают на значок папки-приемника. Эта операция требует аккуратности, поскольку попасть одним значком точно на другой не всегда просто. Для контроля точности попадания надо следить за названием папки-приемника. В тот момент когда наведение выполнено правильно, подпись под значком меняет цвет, и кнопку мыши можно отпускать.
Если и папка-источник, и папка-приемник принадлежат одному диску, то при перетаскивании выполняется перемещение, а если разным — то копирование. В тех случаях, когда нужно обратное действие, выполняют специальное перетаскивание при нажатой правой кнопке мыши.
Удаление файлов и папок.
На левой панели открывают папку, содержащую удаляемый объект, а на правой панели выделяют нужны объект (или группу объектов).
Удаление можно выполнять несколькими способами. Классический способ — с помощью команды Файл → Удалить из строки меню (если ни один объект не выделен, эта команда не активируется). Более удобный способ — использовать командную кнопку на панели инструментов. Еще более удобно воспользоваться контекстным меню. Щелкните правой кнопкой мыши на удаляемом объекте и выберите в контекстном меню пункт Удалить. Однако самый удобный способ удаления выделенного объекта состоит в использовании клавиши DELETE клавиатуры.
Использование манипуляторов, таких, как мышь, — это важное достоинство графических операционных систем. Однако профессионалами давно отмечено, что наивысшая производительность труда и минимальное утомление при работе достигаются при максимальном использовании клавиатуры. Для команд, представленных в строке меню, часто приводятся клавиатурные комбинации, которыми эти команды можно выполнить. Обращайте на них внимание, запоминайте их и старайтесь постепенно переходить к их использованию. Это один из приемов закрепления навыков профессиональной работы с компьютером.
К основным операциям с файловой структурой относятся:
навигация по файловой структуре;
запуск программ и открытие документов;
копирование файлов и папок;
перемещение файлов и папок;
удаление файлов и папок;
переименование файлов и папок;
Все операции с файлами и папками в Windows можно выполнять несколькими различными способами. Каждый выбирает себе те приемы, которые ему кажутся наиболее удобными. Обычно с приобретением опыта работы на компьютере совокупность используемых приемов меняется.
Простейшие приемы работы с файловой структурой предоставляет иерархическая система окон папок, берущая свое начало от известной нам папки Мой компьютер . Диски, представленные в окне этой папки, можно открыть, а потом разыскать на них любые нужные папки и файлы. Копирование и перемещение файлов и папок из одной папки в другую можно выполнять путем перетаскивания их значков из окна одной папки в окно другой. Для удаления объектов можно использовать перетаскивание на значок Корзины, а можно пользоваться контекстным меню, которое открывается при щелчке правой кнопкой мыши на объекте. Для создания в папке ярлыка документа или программы можно использовать специальное перетаскивание или команду Создать → Ярлык из контекстного меню.
При таком подходе к операциям с файловой структурой следует иметь в виду несколько замечаний.
В Windows на экране обычно присутствует только одно окно папки. Если в окне папки открыть вложенную папку, то ее окно замещает предыдущее. Это неудобно, если надо выполнять операции перетаскивания между окнами. Чтобы каждая папка открывалась в собственном окне, надо включить следующий переключатель: Пуск → Настройка → Панель управления → Свойства папки → Общие → Открывать каждую папку в отдельном окне.
При перетаскивании значков объектов между папками, принадлежащими одному диску, автоматически выполняется перемещение объектов. Если нужно выполнить копирование, используют специальное перетаскивание.
При перетаскивании значков объектов между папками, принадлежащими разным дискам, автоматически выполняется копирование объектов. Если нужно выполнить перемещение, используют специальное перетаскивание.
1. Навигация по файловой структуре
1.1. Общие сведения
Работа с файловой системой в окнах папок не вполне удобна, но для этой цели есть и более мощное средство — программа Проводник .
Окно программы Проводник очень похоже на окна папок. Основное отличие в том, что окно Проводника имеет не одну рабочую область, а две: левую панель, называемую панелью папок, и правую панель, называемую панелью содержимого.
Цель навигации состоит в обеспечении доступа к нужной папке и ее содержимому. Мы специально не говорим о том, что цель навигации — это поиск нужных файлов и папок, поскольку для этой операции есть специальные средства.
Пришло время поговорить о такой очень полезной программе как — Total Commander. Многие даже и не знают что это за программа, в данной статье мы рассмотрим принципы ее работы и основные функции.
Total Commander – это файловый менеджер, работающий в операционной системе Windows. Если кто не знает что такое файловый менеджер, то файловый менеджер — это компьютерная программа, предоставляющая интерфейс пользователя для работы с файловой системой. Файловый менеджер позволяет выполнять наиболее частые операции над файлами и папками: создание, открытие, просмотр, редактирование, перемещение, переименование, копирование, удаление, изменение атрибутов и свойств, поиск файлов и назначение прав.
Теперь я думаю, Вы имеете представление, что такое файловый менеджер и в частности Total Commander, и теперь давайте перейдем непосредственно к работе самой программы, далее на скриншоте представлен интерфейс программы:

Обычные пользователи компьютера пользуется стандартным проводником Windows, который и является файловым менеджером, но тем пользователям, которые очень часто копируют, перемещают, удаляют файлы и папки бывает, надоедает пользоваться обычным проводником, так как это занимает гораздо больше времени, именно поэтому продвинутые пользователи и пользуются альтернативными файловыми менеджерами и самым популярным из них как раз и является Total Commander. А популярный он не потому, что просто популярный, а потому что это не просто файловый менеджер, а целая система управления компьютером.
Основные функции программы Total Commander
Как Вы уже успели заметить, программа как бы делится на две части (для удобства), т.е. Вы переходите с одной стороны в один раздел, а с другой стороны в совсем другой (какой Вам нужен) и выполняете операцию с файлами, папками например, копируете, и Вам уже не нужно долго щелкать по папкам и переходить с одного раздела в другой как в проводнике.
Как я уже и говорил пользоваться Total Commander можно без мыши, в нижней части программы (на картинке видно) Вы увидите горячие клавиши, т.е. самые часто используемые. Например, нажав кнопку F5, Вы скопируете выбранный файл или каталог в противоположную директорию, которая будет в данный момент открыта у Вас с другой стороны. Или, например если Вы нажмете сочетание клавиш alt+f1 или alt+f2, то у Вас откроется меню выбора раздела жесткого диска, соответственно alt+f1 слева alt+f2 справа. Более подробно описаны все сочетания клавиш и просто клавиш в справке, которая как Вы видите находится в правом верхнем углу (меню горячие клавиши).
- Заголовок – любое название соединения
- Имя сервера – IP-адрес ftp сервера или доменное имя ftp сервера
- Учетная запись – Ваш логин
- Пароль – Ваш пароль
Основы программы Вы знаете и теперь можете сами пользоваться и узнавать все более новые функции программы Total Commander.
По началу Вам покажется, что это сложная программа, но на самом деле поработав с ней, Вы поймете все прелести этой проги. Я сначала тоже неохотно привыкал к этой программе, но когда устроился на работу за компьютером и начал очень часто совершать операции с файлами, то сразу привык к этой программе, так как, работая в Totale, я перестал пользоваться мышкой, и скорость моей работы увеличилась в разы!
Среди современных файловых менеджеров, используемых многочисленными пользователями, важное место отводится программе Total Commander, позволяющей заниматься выполнением разных операций с используемыми файлами и папками. При подключении некоторых дополнительных плагинов расширенный функционал этой популярной программы буквально поражает воображение.
Total Commander: что это за программа, и нужна ли она
Total Commander — это утилита, которая представляет собой менеджер для Windows и предназначается для выполнения операций с важными пользовательскими файлами и каталогами. При помощи этой утилиты выполняется копирование, быстрое перемещение, удаление и перемена названия файлов или созданных каталогов.
Программа является продолжательницей ставших привычными двухпанельных менеджеров. При этом она отличается непревзойденным удобством и отличной функциональностью, может поддерживать разные плагины и обладает множеством встроенных рабочих инструментов.
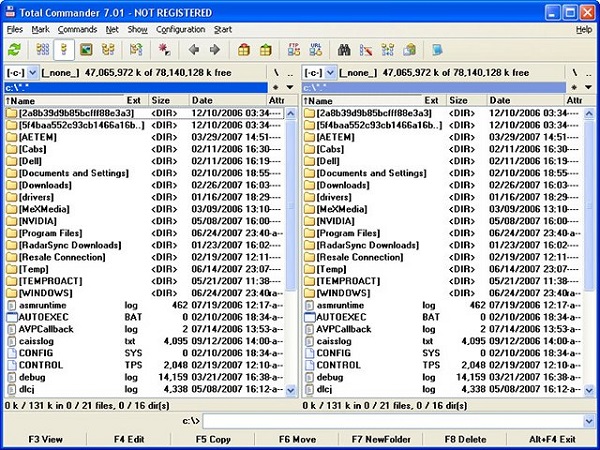
Так выглядит Total Commander
Преимущества программы Тотал Коммандер:
- Полноценный русскоязычный интерфейс, интуитивно понятный даже начинающим пользователям.
- Большая функциональность, обеспечивающая качественное выполнение работы. специальной доступной технологии drag-and-drop с возможностью захвата элемента в одном окне и его перетягиванием в другое место.
- Возможность проведения расширенной работы с разными плагинами.
Программа представляет собой многофункциональный менеджер, созданный для удовлетворения запросов каждого пользователя. Функциональность этого приложения может быть расширена с помощью регулярно обновляемых плагинов. Сама программа было изначально разработана именно для Windows, но сейчас существуют выпущенные версии для системы Android. Это достаточно сильный ожидаемый прорыв в мире современных мобильных технологий, ведь теперь возможно управление своими файлами буквально в несколько кликов без использования файлового менеджера.
Мобильный Total Commander прекрасно видит скрытые системные папки, расположенные на устройстве, что способствует более близкому знакомству со смартфоном. В этом случае требуется только настройка программы под себя и изучение её навигационных функций. Мобильное приложение позволяет легко перемещать, копировать и вставлять целые директории, выполнять создание новых папок или менять название уже существующих документов, а также удалять их со своего устройства.
История появления приложения Тотал Коммандер
Первая версия этой программы появилась осенью 1993 года, причем это был ожидаемый Windows-клон актуального файлового менеджера под названием Norton Commander. Тогда программа называлась Windows Commander, а свое настоящее наименование она получила в 2002 году.
С выпущенной четвертой версии файловый менеджер приобрёл функции поддержки плагинов и модифицирования собственного интерфейса. С середины 2009 года в представленном дистрибутиве этой программы появилась русская локализация, а в наступившем 2010 году создателем программы в ходе большого проведенного интервью были озвучены планы проекта и некоторые технические проблемы утилиты.
В июне 2011 года была выпущена первая версия приложения Total Commander, предназначенная для Android. Теперь программа выпускается для 64-разрядных ОС.
Описание Total Commander
Утилита создавалась именно для полноценной работы с разными видами файлов. При его открытии на экране возникают два окна с выведенным списком созданных папок и файлов, причём здесь видны сразу два диска, к примеру, C и D.
Просмотр, поиск файлов и их перетаскивание между дисками являются более удобными и по сравнению с использованием встроенного проводника системы Windows. Изменение дисков возможно с помощью компьютерной мыши или клавиатуры при нажатии Alt + F1 или Alt + F2.
Копирование или необходимое перемещение файлов является более удобным именно в двухпанельном отображении. В одной доступной панели устанавливается значок, откуда выполняется копирование, а в другой — проводится операция.
В нижней части панели присутствуют основные доступные операции и специальные горячие клавиши для их выполнения.
Важно! Перемещение между открытыми панелями возможно при нажатии на клавишу Tab. С помощью клавиатуры работа с программой идет гораздо быстрее.
Функции Total Commander
Функции Тотал Коммандер:
- проведение операций с присутствующими файлами и рабочими папками;
- действия с архивами разных форматов;
- разрезание и процесс сборки больших по объему файлов;
- групповое изменение названия файлов с проведением синхронизации имеющихся каталогов;
- специальный FTP-клиент, поддерживающий SSL/TLS;
- поддержка специальной функции Drag&Drop;
- проведение расширенного поиска разнообразных файлов и расположенного в них текста, поиск необходимых дубликатов во внутренней части файлов и архивов;
- специальный просмотрщик разных файлов, работающий в популярных форматах;
- разнообразные клавиатурные комбинации, используемые для просмотра, удобного редактирования, быстрого копирования и тотального удаления файлов с используемого персонального компьютера.
Интерфейс этой программы является очень лёгким и интуитивно понятным даже для начинающих пользователей, поэтому в нем смогут легко разобраться даже новички.
В этом видео рассказывается про 10 функций Total Commander, о которых мало кто знает:
Возможности Total Commander
При помощи этой удобной программы пользователи быстро сортируют, удаляют, выполняют копирование и просматривают важную информацию о файлах, расположенных на их компьютере. Но утилита также отличается многими другими весьма полезными возможностями:
Интерфейс Тотал Коммандер
В интерфейсе программы Total Commander присутствуют две панели с возможностью поддержки множества горячих клавиш, необходимых для выполнения работы с файлами и заранее выбранными каталогами. Действия являются удобными для многочисленных пользователей при выполнении разнообразных операций с имеющимися файлами, расположенными на разных дисках персонального компьютера.
Вверху окна программы размещено большое опциональное меню. Прямо под ним располагаются значки разнообразных рабочих инструментов. Внизу размещаются кнопки часто проводимых операций.
Для начала работы с дисками нажимается специальная буква накопителя, в результате чего открывается содержимое в одной доступной части окна этой утилиты. При этом во второй части возможен просмотр содержимого какого-либо другого выбранного носителя, что удобно при совершаемых операциях сравнения.
Интересующие файлы и рабочие папки открываются с помощью выполнения двойного клика. Также для этого используется функция поиска необходимого файла:
Интерфейс этой программы является интуитивно понятным, поэтому работать с ним может даже начинающий пользователь, который быстро разберётся во всех доступных функциях.
Справка! Для многих папок, часто посещаемых пользователем, возможно создание вкладок для обеспечения быстрого доступа к ним.
Некоторые функции могут использоваться гораздо быстрее с помощью специальных горячих клавиш:
- F1/ F3 — возможность просмотра любого файла при установке плагина lister;
- F4 — выполнение правки документа с применением любого текстового редактора, например, блокнота;
- F5 — копирование найденных файлов в какую-либо предварительно выбранную директорию;
- F6 — копирование файловых документов с функцией перемещения;
- F7 — создание определенной папки с наименованием выделенного файла;
- F8 — полное удаление объекта с компьютера.
Для ознакомления с другими горячими клавишами необходимо ознакомиться со справкой по этой программе и более подробно изучить её доступный функционал.
Фишки Тотал Коммандер
Файловый менеджер имеет выдающийся функционал, хотя некоторые пользователи выбирают только основные операции с файловыми документами, включая опции просмотра необходимых документов.
Далее будут рассмотрены полезные фишки этой программы, которые являются не самыми известными:
Плагины и программы для утилиты под названием Total Commander могут быть самыми разными, начиная от самых популярных и заканчивая подборками, выбираемыми только для определенных случаев. Основным преимуществом является то, что всё это становится структурированным и интегрированным в оболочку. То есть не требуется поиск программы, а с помощью нажатия одной кнопки открывается список необходимых утилит для решения конкретной поставленной задачи или проведения операции с файлом.
В некоторых разборках присутствует огромное количество разнообразных мелких утилит, выбираемых для эффективного решения разных задач. Они не приводят к засорению операционной системы, так как являются уже интегрированными в Total Commander и запускаются только оттуда.
Повседневное применение этих функций сделает операции с файлами и документами более простыми и поспособствует экономии большого количества времени. Демоверсия этой программы имеет полный функционал и в основном отличается от платного типа только выводом небольшого дополнительного окна с возникающим напоминанием в процессе запуска.
Навигация по доступной файловой структуре считается важнейшим средством, необходимым для успешного выполнения каких-либо поставленных задач при помощи персонального компьютера. Поэтому весьма важен поиск удобного инструмента для обеспечения быстрого и достаточно эффективного поиска требуемых файлов и папок, располагающихся на диске компьютера.
Стандартные предлагаемые инструменты не полностью подходят для выполнения этих целей. Поэтому среди такого разнообразия выбирается файловый менеджер под названием Total Commander. Основные представленные возможности и неоспоримые преимущества этой программы, выбираемой огромным количеством пользователей по всему миру, показаны в этой статье в соответствии со стандартными задачами используемой навигации.
Полезное видео
Как эффективно управлять файлами на своем компьютере с помощью программы Total Commander, узнаете из этого видео:
Читайте также:

