Операционная система windows xp реферат
Обновлено: 05.07.2024
Собрала для вас похожие темы рефератов, посмотрите, почитайте:
Введение
Один только компьютер (аппаратное обеспечение) не может работать без программного обеспечения, разработанного человеком. Компьютерное программное обеспечение разделено на три основные группы: Системное программное обеспечение, прикладное программное обеспечение и программное обеспечение. Операционные системы (ОС) относятся к системному программному обеспечению. Они образуют основу для программного обеспечения более высокого уровня — приложений и большинства сервисных приложений. Сегодня операционная система Microsoft Windows во всех ее формах, несомненно, является самой распространенной операционной системой ¬на ПК: в мире насчитывается более 150 миллионов компьютеров IBM, совместимых с ПК, и 100 миллионов из них установлена система Windows. Очевидно, что ¬знакомство с ПК необходимо ¬начинать со -знакомства с Windows, потому что без него работа на ПК немыслима для большинства пользователей.
Операционная система Windows
Операционная система — комплекс системного и офисного программного обеспечения. Она основана на базовом программном обеспечении компьютера, которое включено в его BIOS (Basic I/O System). Основная функция всех операционных систем — это функция медиатора.
Она состоит из предоставления различных типов интерфейсов:
- Интерфейс между пользователем и компьютерным программным обеспечением (пользовательский интерфейс);
- Интерфейс между программным и аппаратным обеспечением (программно-аппаратный интерфейс);
- Интерфейс между различными типами программного обеспечения (программный интерфейс).
Даже для аппаратной платформы IBM PC существует несколько операционных систем, включая Windows, первая версия которой появилась в 1986 году. Windows — это графическая операционная система, которая предназначена не только для управления автономным компьютером, но и для создания локальной сети и доступа в Интернет.
Говоря о графическом интерфейсе Windows, это один из двух типов пользовательских интерфейсов: графический и неграфический. Неграфический интерфейс реализован в командной строке и управляется с клавиатуры. Управляющие команды вводятся в поле командной строки, где их можно редактировать. Выполнение команды начинается после ее одобрения, например, нажатием клавиши Enter. Графические операционные системы реализуют более сложный тип интерфейса, в котором в качестве органа управления, кроме клавиатуры, используется мышь или аналогичный манипулятор. Активным объектом является указатель мыши — графический объект, движение которого по экрану синхронизировано с движением мыши. Пассивные элементы управления — это графические элементы управления приложением (кнопки на экране, иконки, кнопки, флажки, выпадающие списки, панели меню и т.д.).
В Windows можно выполнять значительное количество операций с помощью мыши.
Основные методы контроля:
- Щелкните левой кнопкой мыши;
- двойной щелчок;
- Щелкните правой кнопкой мыши;
- Тяни и садись;
- Расширение мыши;
- специальное перетаскивание (при нажатой правой кнопке мыши);
- наведите курсор мыши на объект и задержите его.
Стартовый экран Windows — это системный объект, называемый рабочим столом. Это графическая среда, в которой отображаются объекты Windows и элементы управления Windows. Все окна расположены в верхней части рабочего стола и могут быть перемещены, изменены в размере, масштабированы или удалены. Окна могут полностью или частично перекрываться. Рабочий стол позволяет запускать программы, настраивать систему и выполнять другие действия. Размер и количество фотографий и подписей на рабочем столе может сильно варьироваться в зависимости от конкретных настроек конкретной копии системы на вашем компьютере. В любом случае, в нижней части рабочего стола есть панель задач. Основное назначение панели задач — отображение запущенных программ в виде кнопок и иконок и быстрое переключение между ними. Вы также можете использовать панель задач для запуска некоторых полезных программ. В левом нижнем углу экрана на панели задач находится кнопка Пуск. Назначение этой кнопки — запуск программ и настройка компьютера. Справедливости ради надо сказать, что почти каждая работа в Windows начинается с нажатия этой кнопки. При нажатии появляется список команд, предлагаемых системой, который называется меню.
Конструкция windows
Каждое окно имеет следующую структуру/
Кнопки, чтобы контролировать размер. Эти кнопки дублируют основные команды сервисного меню. Есть три кнопки размера: Закрыть, Закрыть и Развернуть. Щелчок по кнопке закрытия полностью закрывает окно (и останавливает процесс). При нажатии кнопки закрытия окно сворачивается до размера кнопки в панели задач (процесс, связанный с окном, не останавливается). Вы всегда можете восстановить окно, нажав на кнопку панели задач. Нажатие кнопки Expand расширяет окно до полного экрана. С ним удобно работать, но доступ к другим окнам затруднен. В свернутом окне свернутая кнопка заменяется кнопкой восстановления, с помощью которой можно восстановить исходный размер окна.
Панель инструментов. Содержит командные кнопки для выполнения наиболее распространенных операций. В работе это удобнее, чем панель меню, но ограничено количеством команд. Часто настраивается в окнах современных приложений. Пользователь может разместить на нем командные кнопки, которые он использует чаще всего.
Адресная строка. Он задает путь доступа к текущей папке, подходящий для ориентации в файловой структуре. В адресной строке можно быстро перейти к другим разделам файловой структуры с помощью выпадающей кнопки справа.
Рабочее место. На экране отображаются иконки объектов, сохраненных в папке, и вы можете управлять их отображением (см. ниже). Окна приложения в рабочей области содержат окна документов и рабочие папки.
Строка состояния. Здесь Вы найдете дополнительную, часто важную информацию. Например, если в окне есть скрытые или системные объекты, они могут не появиться в окне просмотра, но в строке состояния есть специальная запись об их присутствии.
Файл — это последовательность определенного количества байтов, имеющая уникальное имя. Хранилище файлов организовано в файловой структуре. Несмотря на то, что данные о местоположении файлов хранятся в табличной структуре, они представляются пользователю в виде иерархической структуры — это более удобно, и все необходимые преобразования выполняет файловая система.
Операции со структурой файла
К наиболее важным операциям с файловой структурой относятся:
- для навигации по файловой структуре;
- Запускать программы и открывать документы;
- Создать папку;
- Скопируйте файлы и папки;
- Перемещение файлов и папок;
- Удалять файлы и папки;
- Переименовать файлы и папки;
- Создавайте ярлыки.
Все операции с файлами и папками можно выполнять в системе окон папок, которая поставляется с компьютера \Мой. Диски, представленные в окне папок, могут быть открыты, а затем на них можно осуществлять поиск всех необходимых файлов и папок. Вы можете копировать и перемещать файлы и папки из одной папки в другую, перетаскивая их значки из одного окна папки в другую папку. Для удаления элементов можно перетащить их на значок мусорной корзины или использовать контекстное меню, открывающееся при щелчке элемента правой кнопкой мыши. Чтобы создать ссылку на монодокумент в папке, воспользуйтесь специальной функцией перетаскивания или командой → Создать ярлык из контекстного меню.
Есть несколько замечаний, которые следует учитывать при таком подходе к операциям с файловой структурой:
- Обычно на экране есть только одно окно папок. При открытии окна вложенной папки, его окно заменяет предыдущее. Нецелесообразно выполнять операции перетаскивания между окнами. Чтобы открыть каждую папку в отдельном окне, необходимо установить следующий флажок: Пуск → Настройка → Свойства папки → Настройка → Открыть каждую папку в отдельном окне.
- При перетаскивании значков объектов между папками на одном диске объекты перемещаются автоматически. Если вы хотите скопировать, вы можете использовать специальное перетаскивание.
- При перетаскивании значков объектов между папками, принадлежащими разным дискам, объекты копируются автоматически. Если вы хотите переместить объекты, можно воспользоваться функцией перетаскивания.
Работа с файловой системой в окнах папок не очень удобна, но для этого есть более мощный инструмент — Проводник. Проводник — это утилита, которая относится к категории файловых менеджеров. Он предназначен для навигации по файловой структуре компьютера и его обслуживанию . Проводник глубоко интегрирован в Windows. На самом деле, мы работаем с ним, даже когда не видим его: Вызов контекстного меню, перетаскивание объектов из одного окна в другое. Но вы можете работать непосредственно с Проводником: Пуск → Программы → Проводник. Окно Проводника очень похоже на окна папок, но имеет не одну рабочую область, а две: окно папок и окно содержимого.
Дважды щелкните значок программы или документа в правой панели Проводника, чтобы запустить программы и открыть документы. Если элемент, вам нужно будет перейти в левую панель и открыть папку, в которой он находится.
Чтобы скопировать и переместить файлы и папки, необходимо развернуть исходную папку так, чтобы в правой панели был виден нужный вам элемент. Затем вы должны найти папку назначения в левой панели, но вы не должны ее открывать. Далее нужно осторожно перетащить элемент в нужную папку на левой панели. Если и исходная и конечная папки принадлежат одному и тому же диску, вы можете перетащить их и, если они разные, скопировать. Для выполнения обратной операции необходимо создать специальную копию.
Файлы и папки можно удалять с помощью строки меню: Файл → Удалить; можно воспользоваться кнопкой панели инструментов или выбрать команду из контекстного меню. Лучше всего нажать клавишу DELETE на клавиатуре.
Сначала вы можете создать ярлык для объекта, перетащив объект в нужную папку на левой панели; когда кнопка отпущена, на экране появляется меню, в котором необходимо выбрать пункт Создать ярлык. Во-вторых, вы можете запустить Мастер ярлыков, щелкнув правой кнопкой мыши на окне папки, в которой был создан объектный ярлык, и следуя его инструкциям.
Преимущества и недостатки системы Windows
Наконец, следует упомянуть о преимуществах и недостатках Windows.
Среди преимуществ Windows:
Заключение
Windows является наиболее широко используемой операционной системой, и для большинства пользователей она является наиболее подходящей операционной системой для этих целей благодаря своей простоте, хорошему интерфейсу, приемлемой производительности и большому количеству приложений.
У меня была возможность работать с операционными системами Microsoft от DOS и Windows98 до Windows XP Professional, и я думаю, что самая успешная операционная система — XP Professional, которая обеспечивает лучшую защиту, чем Windows 98 или Windows Me, быстрее, чем Windows NT, имеет более сложный интерфейс и множество других деталей, которые делают ее более привлекательной. По крайней мере, проводник автоматически встроен в панель задач, новое меню кнопки запуска, встроенные графические программы просмотра и программа, встроенная в медиаплеер для преобразования звуковых файлов в формат MP3 для экономии места на диске и многое другое.
Список литературы
- Вычислительная техника. Базовый курс. Издано К. В. Симоновичем. — М.: Петр, 2006.





















































Образовательный сайт для студентов и школьников
© Фирмаль Людмила Анатольевна — официальный сайт преподавателя математического факультета Дальневосточного государственного физико-технического института
6 чел. помогло.
Основная часть 4
Список использованной литературы 16
При включении компьютера одновременно с аппаратными компонентами начинает работать специальная программа, которая называется операционной системой (ОС) компьютера. Она организует диалог пользователя с компьютером, управляет распределением и использованием ресурсов машины (оперативной и дисковой памяти), дирижирует работой всех аппаратных элементов компьютера (клавиатуры, монитора, дисков, принтеров). В настоящее время наиболее популярной и высокопроизводительной является ОС Windows. WINDOWS XP представляет множество разнообразных средств по настройке ее конфигурации, обеспечивающих достижение наиболее полного соответствия используемым аппаратным средствам, привычкам и потребностям пользователя.
Основная часть
Интерфейс Windows XP. Работа с файлами и папками в Windows XP
Интерфейс – внешнее оформление программы.
Значком принято называть графический элемент интерфейса операционной системы, запускающий или разворачивающий при щелчке на нем мышью какую-либо программу или инициирующий открытие файла. Кроме того, значком называется графическое изображение, обозначающее в Microsoft Windows какой-либо файловый объект: например, папку, программу, документ или аудиоклип.
Ярлык является графическим элементом интерфейса Windows, связанным с какой-либо программой или файловым объектом посредством динамической ссылки. Фактически ярлык представляет собой пусковой элемент программы, при щелчке на котором мышью операционная система (ОС) выполняет команду запуска соответствующего приложения. Основное отличие ярлыка от значка заключается, прежде всего, в том, что значок хранится в самом запускаемом файле приложения, ярлык же представляет собой отдельный файл, содержащий системную команду. Ярлыки отображаются в Microsoft Windows XP в форме небольшого графического элемента, помеченного снизу изображением стрелки (рис. 1).
Рис. 1. Отличие значка (слева) от ярлыка (справа)
Окном в Microsoft Windows XP называется специальная экранная форма, в которой открывается каждое запущенное пользователем приложение. Окна Windows XP содержат стандартный набор базовых элементов, состав которых может меняться в зависимости от того, какая программа открыта в данном окне.
Пользовательский интерфейс основного рабочего пространства Microsoft Windows XP состоит из ряда элементов, показанных на рис.2.
Рис. 2. Пользовательский интерфейс Windows XP
Первое знакомство с ОС Windows XP следует начинать с изучения основного рабочего пространства пользователя – Рабочего стола Windows, называемого в английской версии Desktop.
Рабочий стол Windows XP содержит только один-единственный значок – Корзина, другие значки, традиционные для Windows предыдущих версий, такие как Мой компьютер, Мои документы или Internet Explorer, на рабочем столе отсутствуют. Это изменение было внесено в интерфейс Windows XP с целью позволить пользователю настроить свой Рабочий стол так, как ему необходимо, и разместить на нем именно те значки и ярлыки, которые нужны для работы. Вы можете изменить ряд настроек Рабочего стола, щелкнув в любой части Рабочего стола правой кнопкой мыши и выбрав меню Свойства.
Если в разное время с компьютером работает более одного пользователя, у вас может возникнуть необходимость регистрации в системе новой учетной записи для входа в Windows. Поскольку Microsoft Windows XP является многопользовательской операционной системой, различные пользователи, имеющие собственные учетные записи, могут независимо друг от друга настраивать интерфейс Рабочего стола и изменять Темы Windows, работать с собственными файлами и папками (другие пользователи не смогут получить к ним доступ), настраивать собственный набор разрешенных для запуска программ, а также пользоваться независимыми настройками доступа в Интернет и к электронной почте. 1
Существует 2 различных способа запустить мастер Очистка Рабочего Стола.
1. Щелкните правой кнопкой мыши в любой свободный от значков точке рабочего стола и в появившемся контекстном меню выберите пункт Упорядочить значки►Мастер очистки рабочего стола.
2. В окне Элементы рабочего стола (в свойствах рабочего стола) щелкните на кнопке Очистить рабочий стол.
Вы можете настроить автоматический запуск, установив флажок Выполнять очистку рабочего стола каждые 60 дней в области Очистка рабочего стола окна Элементы Рабочего стола.
Все неиспользуемые и редко используемые ярлыки мастер Очистка Рабочего Стола помещает в специальную папку Неиспользуемые ярлыки, откуда впоследствии вы можете их извлечь по мере необходимости.
Главное меню Windows XP отображается при щелчке мышью на расположенной в Панели задач кнопке Пуск. В верхней части Главного меню содержится название текущего сеанса работы с Windows. Оно определяется той учетной записью, которую вы выбрали при входе в систему Windows. Остальное пространство Главного меню разделено на два функциональных поля: в левом отображаются ярлыки браузера Microsoft Internet Explorer и почтового клиента Outlook Express, а также пусковые ярлыки пяти приложений, которыми вы часто пользуетесь. Для того чтобы запустить любую из этих программ достаточно одного щелчка мышью на соответствующей пиктограмме.
Для того, чтобы изменить настройки Главного меню Windows XP необходимо воспользоваться диалоговым окном Свойства Панели задач и меню Пуск. Существует 3 способа вызвать на экран диалоговое окно настройки Главного меню и Панели задач:
Щелкнув правой кнопкой мыши на Панели задач, выбрать в появившемся меню пункт Свойства.
Панели инструментов располагаются в Панели задач справа от кнопки Пуск. Вы можете изменять состав, внешний вид, а также порядок следования элементов панелей инструментов.
Для создания новой панели инструментов осуществите следующую последовательность действий:
Создайте на диске новую папку с названием, аналогичным названию новой панели инструментов;
Поместите в эту папку все значки, которые вы хотели бы видеть в данной панели;
Подведите курсор к Панели задач и щелкните правой кнопкой мыши;
В появившемся меню выберите пункт Панели инструментов, а в нем – Создать новую панель инструментов;
В окне Создание панели инструментов укажите путь к созданной вами папке со значками. 2
^ Панель управления Windows XP - это специальная системная папка, с помощью которой вы можете изменить любые настройки своей системы.
Вызвать Панель управления можно несколькими способами: выбрав пункт Панель управления в Главном меню, из файлового менеджера Проводник. Либо при помощи пункта Изменение параметра меню Системные задачи в окне Мой компьютер.
Файлом называется определенный объем однотипной информации, хранящийся на каком-либо физическом носителе и имеющим собственные имя и расширение. Расширение файла предназначено для однозначной и исчерпывающей идентификации типа файлового объекта; оно записывается справа от имени файла и отделяется от него точкой.
Папкой в операционной системе Windows XP принято называть специальный файловый объект, играющий роль контейнера для хранения других папок и файлов, и отображающийся на экране при помощи специального значка, имеющего вид канцелярской папки.
Каждый файл или папка в Microsoft Windows XP может иметь собственный набор атрибутов, указывающих на какой-либо из возможных методов использования данного файлового объекта. В файловой системе FAT различают три основных атрибута файлов и папок:
Архивный – атрибут файла или папки, обозначающий, что данный файловый объект подлежит компрессии и его содержимое может быть сжато при помощи специальных программ. Следует учитывать, что при изменении данного параметра для группы объектов атрибут может быть недоступен в случае, если часть файлов из выделенного массива подлежит архивации, а другая часть – нет;
Скрытый – параметр, указывающий на то, что данный файловый объект является скрытым и при обычных условиях в операционной системе Windows XP отображаться не будет. Скрытые файлы и папки нельзя использовать, изменять или открывать, если неизвестно их имя.
Атрибуты, назначенные для каждого из файловых объектов, обозначаются в Windows XP при помощи специального набора символов:
R – Только чтение, H – Скрытый, A – Архивный.
Изменить атрибуты файла или папки можно следующим образом: щелкните на значке файлового объекта правой кнопкой мыши и в появившемся контекстном меню выберите пункт Свойства. В нижней части открывшегося окна свойств файла или папки вы увидите перечень назначенных для данного файлового объекта атрибутов. Назначение или снятие атрибутов файлов или папок осуществляется методом установки или сброса соответствующих флажков.
Для того чтобы создать новый файл или папку в любой другой папке на диске вашего компьютера, необходимо проделать следующую последовательность действий:
Перейдите в папку, в которой вы желаете создать новую папку или файл. Это может быть и корневой раздел вашего диска;
Щелкните правой кнопкой мыши в любой свободной от значков точке открытой вами папки в основном рабочем окне Проводника;
В появившемся меню выберите пункт Создать и в нем укажите тип файлового объекта, который вы хотите создать.
По умолчанию Windows предлагает создать следующие типы файловых объектов:
^ Папка – новая папка
Ярлык – новый ярлык
Портфель – портфель
Рисунок – графический файл
Текстовый документ – текстовый документ
Звук WAV – звуковой файл
Сжатая ZIP-папка – папка, сжатая при помощи встроенного в Windows XP архиватора WinZip.
Если в вашей системе установлены дополнительные приложения и программные комплексы, то в списке могут оказаться и эти приложения.
Переименование файла или папки в Windows XP можно выполнить тремя различными способами.
Выделите щелчком мыши файл или папку, которую вы хотите переименовать;
Щелкните на этом объекте мышью еще раз после непродолжительной паузы, таким образом, чтобы оказалась выделенной только подпись значка – внешний вид объекта перед вводом его нового названия показан на полях;
Введите новое название объекта.
Выделите щелчком мыши файл или папку, которую вы хотите переименовать;
Выберите в левом командном меню Проводника Задачи для файлов и папок функцию
Переименовать файл нажатием на кнопку;
Введите новое название объекта.
Щелкните на объекте, который вы желаете переименовать, правой кнопкой мыши;
В появившемся контекстном меню выберите пункт Переименовать;
Введите новое название объекта.
Новое имя может быть задано как латинским, так и кириллическим шрифтом, может иметь длину до 255 символов.
Перемещение того или иного файлового объекта подразумевает изменение его местоположения на диске вашего компьютера, при котором сходный файл копируется в указанную пользователем папку или на выбранный им носитель, а оригинал уничтожается.
Чтобы перенести куда-либо файл или папку, необходимо проделать следующую последовательность действий:
Выделите щелчком мыши файл или папку, которую вы хотите перенести;
Выберите пункт Переместить файл в командном меню Задачи для файлов и папок программы Проводник нажатием на кнопку;
Укажите системе, куда следует перенести выбранный вами файл или папку.
Для того, чтобы скопировать какой-либо файл или папку в другую папку или на другой диск, необходимо выполнить следующую последовательность действий:
Выделите щелчком мыши файл или папку, которую вы хотите скопировать;
Выберите пункт Копировать файл или папку в командном меню Задачи для файлов и папок программы Проводник нажатием на кнопку;
Укажите системе, куда следует скопировать выбранный файл или папку.
Другой способ копирования файлов и папок осуществляется путем перетаскивания файлового объекта при помощи мыши с одновременным удерживанием в нажатом положении клавиши Ctrl:
Щелкните на подлежащем перемещению объекте мышью;
Нажмите и удерживайте клавишу Ctrl;
Удалить какой-либо файл или папку в Корзину можно одним из трех способов:
2. Выделите удаляемый объект щелчком мыши в окне Проводника и щелкните мышью на значке Удалить файл или папку в командном меню Задачи для файлов и папок программы Проводник нажатием на кнопку;
3. Щелкните на удаляемом объекте правой кнопкой мыши и в появившемся меню выберите пункт Удалить. В случае если вы случайно удалили в Корзину еще нужный вам в работе файл или папку, можно восстановить данный объект из Козины в ту папку, откуда он был удален.
Ярлыки являются пусковыми элементами программы, или графическими значками физически расположенных в других разделах диска файловых объектов, связанными с ними динамической ссылкой. Существует три метода создания ярлыка какой-либо программы, файла или папки:
Щелкните на значке соответствующего файлового объекта правой кнопкой мыши и в появившемся контекстном меню выберите пункт Создать ярлык;
Переместите созданный вами ярлык в требуемую папку на диске;
Второй способ создания ярлыков подразумевает использование для этой цели метода перетаскивания:
Выделите требуемый объект щелчком мыши;
Нажмите и удерживайте в нажатом положении клавишу Alt;
Третий способ позволяет создать ярлык для любого файлового объекта через контекстное меню Windows XP:
Перейдите в папку, в которой вы планируете создать ярлык какого-либо объекта;
Щелкните в любой свободной от значков точке папки правой кнопкой мыши и в появившемся контекстном меню выберите пункт Создать►Ярлык
На экране появится окно мастера Создание ярлыка. Введите в поле Укажите расположение объекта полный путь к файлу, для которого вы предполагаете создать ярлык.
Для управления хранящимися на локальных и съемных носителях файловыми объектами, а также для облегчения навигации по файловой системе компьютера в составе Microsoft Windows XP имеется специальная программа – файловый менеджер Проводник. Чтобы запустить Проводник, необходимо выполнить команды Пуск ►Все программы►Стандартные►Проводник или, щелкнув правой кнопкой мыши на кнопке Пуск, выбрать в появившемся контекстном меню пункт Проводник.
Рабочее пространство программы Проводник разделено на два основных поля:
в левом отображается вертикальная панель, открывающая доступ к различным операциям над файловыми объектами,
в правом – содержимое выбранного диска или папки.
Перемещение между папкам и дисками осуществляется щелчком мыши на обозначениях объектов файловой системы в правом рабочем поле.
Заключение
Если вы храните на жестком диске большое количество файлов и папок, в подобном изобилии немудрено потерять что-нибудь действительно ценное. Для поиска файлов и папок на дисках и в каталогах в Проводник Windows XP включена специальная утилита Помощник по поиску.
Вызвать на экран окно локальной поисковой системы Windows Помощник по поиску можно тремя способами:
1. Щелкните на пункте Поиск в Главном меню Windows.
2. Выделив щелчком мыши один из дисковых накопителей, выберите пункт Поиск Файлов и папок в меню Системные задачи рабочего окна Проводника или системного окна Мой компьютер.
3. Щелкните мышью на кнопке Поиск в панели инструментов Проводника.
Поиск файлов и папок с помощью утилиты Помощник по поиску крайне прост. Сначала необходимо выбрать один из режимов поиска, после чего ввести в соответствующее поле имя искомого файла или папки. Программа Помощник по поиску поддерживает режим поиска по маске, то есть с использованием служебных символов ? и *. Например, если вы хотите найти файл с именем name и произвольным расширением, можете ввести в поле поиска строку name.*, а если решите найти все файлы с расширением .doc, воспользуйтесь запросом *.doc. Фактически символ * заменяет в строке запроса любую другую последовательность символов. Служебный символ ? заменяет в строке запроса какой-либо один символ, а на его место подставляется произвольное значение. Например, если вы введете в поле программы запрос file.?x? , в окне результатов поиска отобразятся файлы с именами file.exe и file.txt.
^
Список использованной литературы
Анатомия компьютера (мультимедийная энциклопедия). Программный продукт: Институт проблем искусственного интеллекта, Донецк, 1996.
Персональный компьютер от А до Я (мультимедиа энциклопедия). АО РТА Лазер Дейта, 2007.
Домашний компьютер. (Ежемесячный журнал)
Фигурнов В.Э. IBM PS для пользователя. – М.: ИНФРА, 2007.
Леонтьев В.П. Новейшая энциклопедия персонального компьютера. – М.: ОЛМА-ПРЕСС, 2008.
Глоссарий
Интерфейс – внешнее оформление программы.
Значком принято называть графический элемент интерфейса операционной системы, запускающий или разворачивающий при щелчке на нем мышью какую-либо программу или инициирующий открытие файла.
Ярлык является графическим элементом интерфейса Windows, связанным с какой-либо программой или файловым объектом посредством динамической ссылки.
Окном в Microsoft Windows XP называется специальная экранная форма, в которой открывается каждое запущенное пользователем приложение.
^ Панель управления Windows XP - это специальная системная папка, с помощью которой вы можете изменить любые настройки своей системы.
Файлом называется определенный объем однотипной информации, хранящийся на каком-либо физическом носителе и имеющим собственные имя и расширение.
Папкой в операционной системе Windows XP принято называть специальный файловый объект, играющий роль контейнера для хранения других папок и файлов, и отображающийся на экране при помощи специального значка, имеющего вид канцелярской папки.
^ Только чтение – режим защиты файлов от случайного изменения, редактирования или уничтожения хранящейся в нем информации.
Архивный – атрибут файла или папки, обозначающий, что данный файловый объект подлежит компрессии и его содержимое может быть сжато при помощи специальных программ.
Скрытый – параметр, указывающий на то, что данный файловый объект является скрытым и при обычных условиях в операционной системе Windows XP отображаться не будет.
1 Леонтьев В.П. Новейшая энциклопедия персонального компьютера. – М.: ОЛМА-ПРЕСС, 2008.
2 Леонтьев В.П. Новейшая энциклопедия персонального компьютера. – М.: ОЛМА-ПРЕСС, 2008.
3 Леонтьев В.П. Новейшая энциклопедия персонального компьютера. – М.: ОЛМА-ПРЕСС, 2008.
Если у вас возникли сложности с курсовой, контрольной, дипломной, рефератом, отчетом по практике, научно-исследовательской и любой другой работой - мы готовы помочь.


Что такое операционная система
ОПЕРАЦИОННАЯ СИСТЕМА — так называется первая и самая главная программа, благодаря которой становится возможным общение между компьютером и человеком.
Получается, что каждая ОС состоит как минимум из трех обязательных частей.
• И, наконец, третья часть — удобная оболочка, с которой общается пользователь — интерфейс. Своего рода красивая обертка, в которую упаковано скучное и не интересное для пользователя ядро.
Сегодня графический интерфейс — неизменный атрибут любой операционной системы, будь то Windows, Linux или MacOS. Но операционные системы первых поколений имели не графический, а текстовый интерфейс, то есть команды компьютеру отдавались не щелчком мышки по рисунку-пиктограмме, а с помощью введения команд с клавиатуры. Например, сегодня для запуска программы редактирования текстов Microsoft Word достаточно щелкнуть по значку этой программы на Рабочем столе Windows. А раньше, при работе в ОС предыдущего поколения — DOS, необходимо было вводить команду типа
C:\WORD\word.exe mybook. doc.
Операционные системы делятся на однозадачные и многозадачные. Здесь тоже все ясно: однозадачные операционные системы (DOS) могут выполнять в одно и то же время не более одной задачи, а многозадачные ОС (Windows 98/ME/. ) способны одновременно управляться с несколькими процессами, деля между ними мощность компьютера. В принципе, число задач, которое может выполнять ваша ОС, не ограничено ничем, кроме мощности процессора и емкости оперативной памяти.
Еще один критерий — число пользователей ОС.
Операционная система бывает однопользовательской (предназначенной для обслуживания одного клиента) и многопользовательской (рассчитанной на работу с группой пользователей одновременно). Примером первой может служить все та же Windows 98/ME, а второй — Windows 2000/XP. Для домашнего использования вам понадобится, конечно же, однопользовательская ОС.
И последнее — разрядность. Мы с вами уже говорили о разрядности процессора, — точно так же разрядность характеризует и ОС. 16-разрядные операционные системы (DOS, Windows 3.1, Windows 3.11) ушли в прошлое с появлением 1 Windows 98/МЕ. 64-разрядных ОС для домашнего использования пока нет — неудивительно, ведь первый 64-разрядный процессор для рынка массовых компьютеров, под названием Itanium, появился на рынке только в 2001 году.
Наконец, едва ли не самое важное для нас деление — специализация, предназначение той или иной ОС. Ведь что бы там ни говорили отдельные руководители отдельной программной корпорации, универсальных операционных систем не существует. Одна более пригодна для работы в сети, другую вы- 1 берут программисты, третью — домашние пользователи. И потому, как показывает практика, знания одной операционной системы в наше время отнюдь не достаточно. В работе вам наверняка придется столкнуться с другими ОС — и готовиться к этому надо заранее.
Операционная система Windows XP
Наконец, кардинально переработана Панель управления, — отныне все иконки в ней свалены не абы как, в кучу, а аккуратно распределены по группам.
Конечно же, теперь в составе Windows мы найдем множество новых и обновленных программ, массу мультимедийных изысков и добавлений. Нет никакого сомнения, что первую версию своей новой ОС Microsoft постарается разукрасить почище рождественской елки. И вряд ли можно их за это упрекнуть. Тем более что вместе с красивым интерфейсом пользователи наконец-то получат относительную стабильность и удобство работы. А расплачиваться за это, как водится, придется дополнительными ресурсами вашего компьютера.
Создатели Windows XP уверяют нас, что для установки новой ОС вам необходимо иметь компьютер следующей конфигурации:
Процессор .с тактовой частотой 300 МГц или выше (рекомендуется); 233 МГц минимум.
128 мегабайт (Мб) памяти RAM или выше (рекомендуется); 64 Мб минимум, может снизить производительность и сделать недоступными некоторые функции.
1,5 гигабайта (Гб) свободного места на жестком диске.
Процессор — от 800 МГц. На самом деле именно требования к процессору могут быть и более либеральны — куда важнее наличие достаточного объема оперативной памяти.
• Свободное место на жестком диске — от 3 Гб. Сама Windows требует как минимум 2-2,5 Гб дискового пространства, а ведь нам необходимо еще и программы устанавливать.
Требования к остальным комплектующим можно не принимать в расчет.
MICROSOFT WINDOWS XP (ВЕРСИИ НОМЕ И PROFESSIONAL): СПРАВОЧНИК ПО РАЗЛИЧИЯМ
Windows XP Home Edition
Windows XP Professional
Удаленный доступ к компьютеру —можно подключаться в удаленном режиме к ПК, работающему под управлением Windows XP Professional, с любого другого ПК, на котором установлена операционная система Windows. Таким образом можно работать со всеми приложениями и данными, находясь вне офиса
Автономные файлы и папки — доступ к файлам и папкам, хранящимся на общем сетевом диске даже во время отключения компьютера от сервера
Масштабируемая поддержка процессора — вплоть до поддержки двусторонней многопроцессорной обработки
Шифрованная файловая система — защита важных данных, содержащихся в файлах, хранящихся на диске, на котором используется файловая система NTFS
Управление доступом — запрещение доступа к избранным файлам, приложениям или другим ресурсам
Централизованное администрирование — подключение систем, работающих под управлением Windows XP Professional, к домену Windows Server открывает доступ к многообразным эффективным средствам управления и обеспечения безопасности
Групповая политика — упрощает администрирование групп пользователей и компьютеров
Установка и поддержка программного обеспечения — автоматическая установка, настройка, восстановление и удаление приложений
Перемещаемые профили пользователей — доступ ко всем своим документам и настройкам независимо от компьютера, используемого для входа в систему
Служба удаленной установки — поддержка удаленной установки операционной системы на компьютеры, подключенные к сети
Многоязычный пользовательский интерфейс — можно менять язык пользовательского интерфейса, чтобы работать с локализованными диалоговыми окнами, меню, файлами справки, словарями, средствами проверки правописания и т. д.
Установка и настройка Windows XP
УСТАНОВКА WINDOWS ИЗ РЕЖИМА DOS (ЗАГРУЗКА С КОМПАКТ-ДИСКА)
Итак, включите компьютер и ждите появления на экране первого логотипа. После появления внизу экрана приглашающей надписи:
Press DEL to enter BIOS SETUP
Нажмите (несколько раз, для большей надежности) клавишу DEL. Только не медлите с этим — на то, чтобы войти в BIOS, вам отводится от силы десять секунд.
Войдя в BIOS, зайдите в раздел BIOS FEATURES SETUP и найдите в нем пункт, отвечающий за очередность загрузочных дисков. Например ,' следующие строчки :
1st Boot Device
2nd Boot Device
3rd Boot Device
Поставьте в первой строчке CD-ROM, а во второй — IDE0, третья строчка нам без надобности.
Теперь нажмите кнопку ESC, чтобы вернуться в главное меню BIOS, и выйдите из него, щелкнув по соответствующему пункту меню. Не забудьте только дать согласие на сохранение изменений, когда компьютер спросит вас об этом!
ВНИМАНИЕ! Поскольку при следующих операциях компьютеру необходимо будет загрузиться уже с жесткого диска, после завершения первого этапа установки (по его окончании компьютер автоматически перезагрузится) снова войдите в BIOS и выставите первым загрузочным устройством ваш жесткий диск:
1st Boot Device - IDEO
2nd .Boot Device — CD-ROM
Но вернемся к установке Windows.
"Итак, после первого изменения настроек BIOS вставьте компакт-диск Windows в CD-ROM и перезагрузите компьютер. Если вы все сделали правильно, система автоматически загрузится с компакт-диска и самостоятельно запустит программу установки. Вам остается лишь точно следовать ее указаниям.
Выбор раздела и диска для установки.
Если же вы попытаетесь установить Windows ХР в ту же папку, в которой уже проживает предыдущая операционная система, то в большинстве случаев программа установки предложит просто удалить ее — со всеми настройками и программами. К сожалению, корректный переход с Windows ME (не говоря уже о более ранних версиях) на Windows ХР практически невозможен — в большинстве случаев вам все равно придется переустанавливать все программы и драйверы.
Кстати, одна из интересных особенностей механизма установки Windows ХР заключается в том, что вы можете создать отдельный раздел для ХР непосредственно в процессе ее установки. Правда, использовать эту возможность рекомендуется с оглядкой — будет гораздо лучше, если уж вы решились выделить для ХР новый раздел, создать его заранее, — например, с помощью программы Partition Magic.
Вроде бы, все хорошо — надежность хранения данных повысится, не будет больше досадных ошибок, снизится фрагментация. Но за все удобства приходится платить резким падением производительности — NTFS отличается большим временем доступа к данным, — резко возрастает нагрузка на жесткий диск. А главное — вы полностью теряете возможность просматривать содержимое этого жесткого диска в любой операционной системе, отличной от Windows XP.
Наконец, если преобразовать файловую систему FAT32 в NTFS не составит никакого труда даже с помощью штатных программ Windows, причем с полным сохранением всей информации, то выполнить обратное преобразование в большинстве случаев просто невозможно без форматирования диска. И, как следствие, утраты всей информации.
Конечно, существуют специальные программы для работы с разделами и файловыми системами, — например, Partition Magic, которая вроде бы умеет конвертировать диск NTFS в FAT32 без потери информации. Однако мой личный опыт работы с этими программами показывает, что результат их работы чаще всего оказывается, скажем так, не слишком воодушевляющим.
Обновление версии Windows
В ПРИНЦИПЕ, при наличии на вашем компьютере работоспособной версии Windows предыдущего поколения вы вполне можете обойтись и без магических трюков с загрузкой с CD, и без полной переустановки системы. Просто вставьте диск с Windows XP в дисковод вашего компьютера. и вот уже перед вашими глазами настойчиво маячит табличка, приглашающая начать процесс обновления операционной системы.
Надо сказать, что обновление возможно далеко не всегда. К примеру, если у вас на компьютере уже установлена Windows 2000 или еще более древняя NT, обновить ее до Windows XP Home Edition уже не получится, — придется волей-неволей ставить профессиональную версию (вот где проявилось, наконец, еще одно реальное различие между двумя модификациями ХР!). Все остальные модификации операционной системы, начиная с Windows 98, обновляются до ХР без особых хлопот.
Процесс обновления Windows из самой Windows практически полностью повторяет обычную установку — разве что проходит он куда быстрее, да и красивых картинок во время установки демонстрируется больше.
При установке вам будет предложено (на выбор) несколько вариантов установки: либо обновление текущей версии Windows (с сохранением всех настроек, драйверов и установленных программ), либо новая установка — с полным удалением старой операционной системы и всех программ для нее. Первый вариант выглядит, конечно, предпочтительнее для пользователей-новичков — переход на новую версию проходит практически безболезненно.
Словом, как всегда: плюсы сочетаются с минусами, легкость обновления с лихвой компенсируется страхом, — а вдруг не получится?
И все-таки стоит попробовать. Ведь переустановка всех программ, которая неизбежно последует за полным сносом операционной системы, займет у вас несколько часов, а переустановка Windows поверх Windows — минут сорок.
Перед началом установки очистите память вашей ОС от загруженных в нее приложений, которые могут вызвать крах системы в самый неподходящий момент.
Закройте все запущенные программы, в том числе и прячущиеся под значками быстрого доступа в правой части Панели задач. Память можно почистить, как вы уже знаете, и с помощью Меню задач, вызываемое через одновременное нажатие клавиш Ctrl, Alt и Del.
Теперь запустите с помощью любого файлового менеджера файл setup из папки, содержащей дистрибутивный (установочный) комплект Windows. Остальное — дело техники.
Сразу же после установки Windows XP поинтересуйтесь — а входит ли в ее состав пакет исправлений Service Pack? Скорее всего, вам придется устанавливать его отдельно, прямо поверх операционной системы.
Service Pack не только исправляет многочисленные ошибки в Windows XP, но и добавляет в вашу операционку некоторое количество новых возможностей. Скажем, привередливые пользователи получат возможность заменять встроенные в Windows программы для просмотра страниц Интернет и работы с электронной почтой (Internet Explorer и Outlook Express)на аналогичные программы сторонних производителей — скажем, связку браузера Mozilla и почтовой программы The Bat!
Service Pack распространяется абсолютно бесплатно и все владельцы легальных копий Windows XP могут скачать его с сайта Microsoft. Можно купить его и на пиратском диске — в данном случае вы никоим образом не нарушаете законодательство об охране авторских прав.
Установка драйверов устройств
Установка драйверов — следующая операция, которой нам придется заняться уже на завершающих стадиях установки Windows XP.
Еще до установки Windows вам стоит хорошенько порыскать по коробкам и антресолям в поиске дискет или компакт-дисков, которые прилагались к купленным вами устройствам — в особенности тем, что мы перечислили выше. Положите их на стол рядом с собой, чтобы в нужный момент они обязательно оказались у вас под рукой.
А вот после установки придется нам взяться за дело и проверить, что именно из устройств Windows смогла распознать, а что — нет. Для этого нам придется прибегнуть к помощи специальной управляющей программы — диспетчера устройств.
Щелкнув по кнопке, вы увидите на экране список всех установленных в вашей системе устройств. Если устройство работает некорректно (а это в большинстве случаев вызвано именно неполадками с драйверами), слева от его названия вы увидите тревожный восклицательный знак. Если знака нет, можете вздохнуть свободно: ваши устройства в полном порядке.
Если же восклицательный значок есть — стоит принять соответствующие меры. Например, попытаться переустановить драйвер или вовсе заменить его.
Кроме восклицательного знака, вы можете увидеть другие свидетельства некорректной
Итак, попробуйте вычислить, какие именно устройства Windows не смогла опознать самостоятельно. Вероятные кандидаты, в принципе, уже названы:
• Иногда (но очень редко — модем)
Если вы ТОЧНО уверены в наличии дисков с необходимыми драйверами для всех не обнаруженных устройств, попробуйте сами найти нужный драйвер на них.
Предупреждение об отсутствии сертификата
Добавление новых устройств
ДОБАВЛЕНИЕ новых устройств, например принтера, сканера, джойстика или внешнего дисковода — еще одна операция, в ходе которой вы обязательно столкнетесь с драйверами. Однако в этом случае почти всю работу за вас сделает Мастер добавления устройств.
Запустить Мастер добавления новых устройств можно в ручном режиме — его значок вы можете найти на Панели управления Windows. При запуске Мастер предлагает вам два варианта: либо вы самостоятельно указываете тип и точную марку добавляемого вами оборудования, либо позволите Windows! обследовать компьютер в автоматическом режиме. Желательно (и очень!) выбрать именно этот второй вариант.
А затем, после загрузки, запустить установку фирменных Я драйверов устройства с прилагаемого компакт-диска.
Точно так же можно поступить и с монитором, модемом и рядом других устройств — для всех них в заплечной котомке Windows припасены стандартные драйверы. Пусть простенькие — зато худо-бедно работающие.

Windows XP - это операционная система, разработанная Microsoft для использования на персональных компьютерах, включая настольные и домашние компьютеры, ноутбуки и терминалы.
Дата выхода Windows XP
Впервые он был выпущен производителям компьютеров 24 августа 2001 года, а широкой публике - 25 октября 2001 года.

Windows XP предшествовал Windows 2000 и Windows Me, а затем Windows Vista.
8 апреля 2014 года Microsoft выпустила последние обновления для Windows XP. Таким образом, эта версия Windows больше не поддерживается Microsoft. Тем не менее, Windows XP остается популярной операционной системой среди многих пользователей, которые любят эту версию. Tckb ds bcgjkmpetnt ОС Linux, то вам может быть интересно прочитать про основные различия между Linux и Windows
Версии Windows XP

Microsoft предоставила семь выпусков Windows XP. Тем не менее, только первые два из списка ниже были широко доступны для обычного пользователя:
- Windows XP Professional
- Windows XP Home
- Windows XP Media Center Edition (MCE)
- Windows XP Tablet PC Edition
- Windows XP Starter Edition
- Windows XP Home Edition ULCPC
- Windows XP Professional x64 Edition
Домашняя версия предназначена для среднего пользователя и для более дешевых компьютеров. Windows XP Home ориентирована на начинающих пользователей компьютеров.
Профессиональная версия более ориентирована на предприятия и имеет возможность присоединиться к домену Windows, информационным службам интернета и многоязычному пользовательскому интерфейсу.
Основные функции в Windows XP
Как мы уже говорили, Windows XP - это простая в использовании операционная система. Тот факт, что он интуитивно понятен и удобен для пользователя, делает его одной из самых популярных версий Windows.
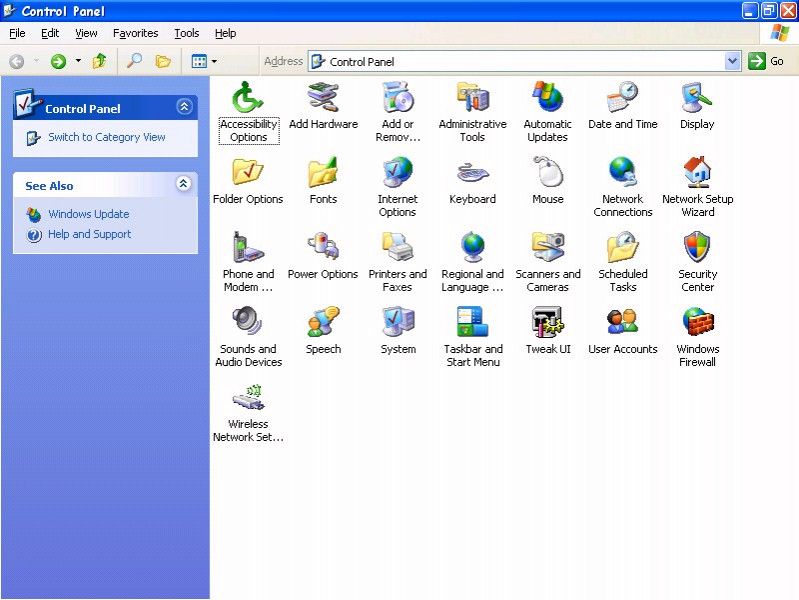
Первой новой функцией для Windows XP является интерфейс, полностью отличающийся от предыдущих версий, таких как Windows 2000 или Windows Me. Microsoft разработала новый привлекательный и удобный внешний вид с визуальными стилями и различными эффектами.
Кроме того, в Windows XP существовал огромный и разнообразный набор инструментов и программ, что делает Windows XP более безопасной, надежной и стабильной операционной системой, чем предыдущие версии.
Список новых функций в Windows XP:
- Пользовательский интерфейс
- Встроенный CD-рекордер
- Доступные драйверы устройств
- Брандмауэр подключения к Интернету
Обновления в Windows XP
Обновления в Windows XP предоставлялись в виде пакетов обновления. Пакет обновления представляет собой накопительные программные ресурсы, аналогичные в Windows 10. Тем не менее, в отличие от Windows 10, обновления для Windows XP меньше, но больше.
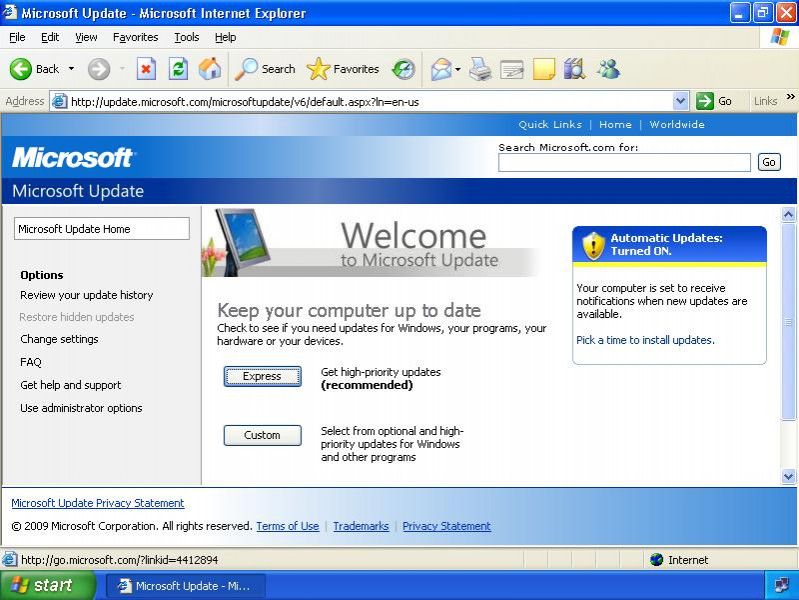
Например, переход с Windows XP с пакетом обновления 1 на Windows XP с пакетом обновления 2 является более масштабным и сложным, чем переход с Windows 10 версии 1809 на Windows 10 версии 1903. Если вы пользователь macOS, то вам может быть полезно прочитать про сравнение безопасности macOS и Windows.
Microsoft выпустила 3 пакета обновления. Третий и последний, SP3, был опубликован 6 мая 2008 года.
Минимальные требования для Windows XP
- Жесткий диск: 1,5 ГБ свободного места (5 ГБ Windows XP SP3)
- Оперативная память: 64 МБ (рекомендуется 128 МБ)
- Процессор: 233 МГц (рекомендуется 300 МГц)
- Видеокарта: 800 × 600 или выше
- Привод CD-ROM или DVD-ROM
К счастью, на рынке нет компьютеров, которые бы не соответствовали этим крайне скромным характеристикам.
Так что, если вы испытываете ностальгию, современный ПК будет работать под управлением Windows XP без проблем.
Поддержка Windows XP
8 апреля 2014 года Microsoft прекратила поддержку Windows XP - спустя 12 лет после ее выхода. Для этой версии Windows больше не выходят обновления безопасности и не предоставляется техническая поддержка. Следующей крупной версией ОС после Windows XP стала Windows Vista.
Читайте также:
- Информационные системы связи и их роль в природопользовании реферат
- Государственная поддержка некоммерческих организаций реферат
- Технический анализ и его использование в биржевой торговле реферат
- Виды лекарственных форм реферат
- Роль положительных и отрицательных эмоций в жизнедеятельности человека реферат

