Обработка числовой информации в электронных таблицах реферат
Обновлено: 05.07.2024
Презентация на тему: " ЭЛЕКТРОННЫЕ ТАБЛИЦЫ ОБРАБОТКА ЧИСЛОВОЙ ИНФОРМАЦИИ В ЭЛЕКТРОННЫХ ТАБЛИЦАХ." — Транскрипт:
1 ЭЛЕКТРОННЫЕ ТАБЛИЦЫ ОБРАБОТКА ЧИСЛОВОЙ ИНФОРМАЦИИ В ЭЛЕКТРОННЫХ ТАБЛИЦАХ
2 Ключевые слова электронные таблицы табличный процессор столбец строка ячейка диапазон ячеек лист книга
3 История автоматизации вычислений Бухгалтерские счёты Счётная машина CELLATRON Арифмометр Феликс Механическая счетная машина Шикарда (1623) Логарифмическая линейка
5 Строка заголовка Строка основного меню Панель стандартная Панель форматирования Строка состояния Полосы прокрутки Заголовки строк Заголовки столбцов Рабочая область
6 Кнопки прокрутки ярлычков Ярлычок листа Маркер разбиения ярлычков Поле имени Кнопки отмены, ввода и мастера функций Строка формул
7 Активная ячейка Неактивная ячейка
8 Диапазон Диапазон - расположенные подряд ячейки в строке, столбце или прямоугольнике. Диапазон Какое количество ячеек находится в диапазоне (B4:E4)? Какое количество ячеек находится в диапазоне (С3:E8)? Какое количество ячеек находится в диапазоне (B3:B9)?
10 Данные в ячейках таблицы Ячейка - наименьшая структурная единица электронной таблицы, образуемая на пересечении столбца и строки. Число Последовательность любых символов Целое, вещественное Выражение, задающее последовательность действий ТекстФормула
11 Формат данных Числовой форматПример Числовой1234,01 Процентный57% Экспоненциальный(научный)1,234Е+03 Дробный1234/8 Денежный1234 р. Дата Время08:30:00 Целая и дробная части вещественного числа разделяют запятой – 09. май – 12.янв5.25 – май – дек.23 9,05 – 09,05 набираем - получаем 12,01 – 12,015,25 – 5,2512,23 – 12,23
13 Вычисления по формулам Для ввода в формулу имени ячейки достаточно поместить табличный курсор в соответствующую ячейку. В процессе ввода формулы она отображается как в самой ячейке, так и в строке ввода. После завершения ввода (нажатие Enter) в ячейке отображается результат вычислений по этой формуле. Для просмотра и редактирования конкретной формулы достаточно выделить соответствующую ячейку и провести её редактирование в строке ввода.
14 Режим выполнения вычислений Режим отображения таблицы Режим формирования таблицы Режимы работы ЭТ Режимы работы электронной таблицы На слайде переход на слайды с режимами работы
15 Режим формирования электронной таблицы Заполнение документаРедактирование документа Содержимое ячейкиСтруктура таблицы Переместить Удалить Вставить Объединить Границы Очистить Редактировать Изменить шрифт Копировать
16 Режим отображения таблицы Отображение значенийОтображение формул В ячейках отображаются формулы (по установке) В ячейках отображаются значения (по умолчанию) Установка режима отображения формул: Сервис-Параметры-Вид-Параметры окна-Формулы
17 АвтоматическийРучной Значения пересчитываются заново при подаче сигнала (по установке) При каждом вводе нового значения в ячейку документ пересчитывается заново (по умолчанию) Установка режима вычислений по формулам:Сервис-Параметры-Вычисления-Автоматически/Вручную Режим выполнения вычислений
18 Самое главное Электронные таблицы (табличный процессор) – прикладная программа, предназначенная для организации табличных вычислений на компьютере. Ячейка - наименьшая структурная единица электронной таблицы, образуемая на пересечении столбца и строки. Содержимым ячейки может быть текст, число, формула. Тексты (надписи, заголовки, пояснения) нужны для оформления таблицы. Числовые данные, введённые в ячейки таблицы, являются исходными данными для проведения вычислений. В ячейках с формулами отображаются результаты вычислений. При вводе в ячейку нового значения пересчёт документа осуществляется автоматически.
19 Вопросы и задания Кем и когда были созданы первые электронные таблицы? Как известно, первые компьютеры специально создавались для выполнения всевозможных вычислений. Начало же широкого использования компьютеров в повседневной жизни не было связано с расчётами, которые представители многих профессий до конца прошлого века выполняли вручную. Как вы можете объяснить это противоречие? Что понимают под электронными таблицами?Назовите основные элементы окна табличного процессора. Перечислите общие элементы окна табличного процессора и окна текстового процессора. Как именуются ячейки таблицы? Почему имя ячейки иначе называют её координатами? Какие данные могут храниться в ячейках таблицы?Сравните операции ввода, редактирования и форматирования текстовой информации в текстовом процессоре и в электронных таблицах. Сравните возможности ввода чисел в текстовом процессоре и в электронных таблицах. В одной из ячеек электронной таблицы записано арифметическое выражение 50+25/(4*10–2)*8. Какое математическое выражение ему соответствует? а) б) в) г) Сформулируйте правила ввода формул в электронных таблицах. Почему электронные таблицы часто называют динамическими? Сравните электронные таблицы и таблицы реляционной базы данных: что в них общее? В чём основное различие? Дайте краткую характеристику режимов формирования электронных таблиц. На рисунке дан фрагмент таблицы в режиме отображения формул. Как будет выглядеть этот фрагмент в режиме отображения значений?
20 Опорный конспект Электронные таблицы (табличный процессор) – прикладная программа, предназначенная для организации табличных вычислений на компьютере. Текст Числа Оформление таблицы Исходные данные для вычислений Формула Результат вычислений Формирование электронной таблицы ЗаполнениеРедактированиеФорматирование
В процессе профессиональной деятельности часто приходится выполнять различные расчеты. Их можно выполнить посредствам встроенного калькулятора, но гораздо проще использовать формулы. Причем, как правило, расчет по одинаковым формулам выполняется для различных исходных данных. Например, бухгалтер рассчитывает зарплату для разных людей в зависимости от числа отработанного времени. Технолог общественного питания рассчитывает стоимость различных блюд в зависимости от содержащихся в них продуктов. Такие расчеты удобно выполнять, если поместить исходные данные и расчетные формулы в таблицы.
Содержание работы
Файлы: 1 файл
Chislovaya_informatsia (1).docx
Министерство образования Иркутской области
Реферат по предмету "Информационные технологии"
Тема: "Обработка числовой информации"
- Введение………………………………………………………… ………….3
- Электронные калькуляторы……………………………………………… .4
- Электронные таблицы……………………………………………………..4
- Математические пакеты…………………………………………………. 8
- Заключение…………………………………………………… …………..12
В процессе профессиональной деятельности часто приходится выполнять различные расчеты. Их можно выполнить посредствам встроенного калькулятора, но гораздо проще использовать формулы. Причем, как правило, расчет по одинаковым формулам выполняется для различных исходных данных. Например, бухгалтер рассчитывает зарплату для разных людей в зависимости от числа отработанного времени. Технолог общественного питания рассчитывает стоимость различных блюд в зависимости от содержащихся в них продуктов. Такие расчеты удобно выполнять, если поместить исходные данные и расчетные формулы в таблицы.
Для решения подобных задач были созданы табличные процессоры, наиболее известными из которых являлись VisiCalc, SuberCalc, Lotus 1-2-3. В настоящее время наиболее широко используемым табличным процессором является MS Excel.
Но помимо табличных процессоров также существуют специализированные математические пакеты прикладных программ, таких как Eureka, Mathcad, Maple и др.
Далее мы постараемся более подробно рассмотреть каждый из вариантов.
Электронные калькуляторы являются специализированными программными приложениями, предназначенными для произведения вычислений.
Электронные калькуляторы по своим функциональным возможностям соответствуют аппаратным микрокалькуляторам.
Электронный Калькулятор является стандартным приложением операционной системы Windows. С его помощью можно:
- производить арифметические действия над целыми и дробными числами;
- переводить числа из одной системы счисления в другую;
- вычислять значения математических функций;
- вычислять значения статистических функций;
- вычислять значения финансовых функций и др.
Электронные калькуляторы позволяют проводить сложные многоступенчатые вычисления с записью промежуточных результатов в ячейки памяти калькулятора. По мере необходимости такие результаты можно извлекать из памяти и использовать в дальнейших вычислениях.
Электронные калькуляторы позволяют обмениваться числовыми данными с другими приложениями с использованием буфера обмена операционной системы.
Электронная таблица – работающее в диалоговом режиме приложение, хранящееся и обрабатывающее данные в прямоугольных таблицах. Наибольшее распространение получили электронные таблицы Microsoft Excel и StarCalc.
Электронная таблица состоит из столбцов и строк. Заголовки столбцов обозначаются буквами и сочетаниями букв (А, В, АВ и т. п.), заголовки строк – числами (1, 2, 3 и т. д.). Ячейка – место пересечения столбца и строки.
Каждая ячейка таблицы имеет свой собственный адрес. Адрес ячейки составляется из заголовка столбца и заголовка строки, например А1, В3, Е6. Ячейка, с которой производятся какие-то действия, выделяется рамкой и называется активной.
Электронные таблицы, с которыми работает пользователь в приложении, называются рабочими листами. Можно вводить и изменять данные одновременно на нескольких рабочих листах, а также выполнять расчеты на основе данных из нескольких листов. Документы электронных таблиц могут включать несколько рабочих листов и называются рабочими книгами.
В работе с электронными таблицами можно выделить три основных типа данных: число, текст и формула. В зависимости от решаемой задачи возникает необходимость применять различные форматы представления данных. В каждом конкретном случае важно выбрать наиболее подходящий формат.
Для представления чисел по умолчанию электронные таблицы используют числовой формат, который отображает два десятичных знака после запятой (например, 187,40).
Экспоненциальный формат применяется, если число, содержащее большее количество разрядов, не умещается в ячейке (например, число 15 000 000 000 в экспоненциальном формате будет записано в следующем виде: 1,50Е+10).
По умолчанию числа выравниваются в ячейке по правому краю. Это объясняется тем, что при размещении чисел друг под другом (в столбце таблицы) удобно иметь выравнивание по разрядам (единицы под единицами, десятки под десятками и т. д.).
Формула должна начинаться со знака равенства и может включать в себя числа, имена ячеек, функции и знаки математических операций. В формулу не может входить текст.
При вводе формулы в ячейке отображается не сама формула, а результат вычислений по этой формуле. При изменении исходных значений, входящих в формулу, результат пересчитывается немедленно.
Для представления данных можно использовать также специализированные форматы: денежный формат (4000,00р.) удобен для бухгалтерских расчетов, форматы дата и время позволяют хранить значения временных данных (24.09.2013; 23:39:48).
В формулах используются ссылки на адреса ячеек. Существуют два основных типа ссылок: относительные и абсолютные. Различия между ними проявляются при копировании формулы из активной ячейки в другую ячейку.
Относительные ссылки в формулах используются для указания адреса ячейки, вычисляемого относительно ячейки, в которой находится формула. При перемещении или копировании формулы из активной ячейки относительные ссылки автоматически обновляются в зависимости от нового положения формулы. Относительные ссылки имеют вид: А1, В4.
Абсолютные ссылки в формулах используются для указания фиксированного адреса ячейки. При перемещении или копировании формулы абсолютные ссылки не изменяются. В абсолютных ссылках перед неизменяемыми значениями адреса ячейки ставится знак доллара (например, $A$2).
Если символ доллара стоит перед буквой (например, $A1), то координата столбца абсолютная, а строки – относительная. Если символ доллара стоит перед числом (например, A$1), то, наоборот, координата столбца относительная, а строки – абсолютная. Такие ссылки называются смешанными.
Формулы могут состоять не только из арифметических операторов и адресов ячеек. Часто в вычислениях приходится использовать формулы, содержащие функции. Электронные таблицы имеют несколько сотен встроенных функций, которые подразделяются на категории: Математические, Статистические, Финансовые, Дата и время и др.
При вводе в формулу функций удобно использовать Мастер функций.
Электронные таблицы позволяют осуществлять сортировку данных, то есть производить их упорядочение. Данные в электронных таблицах можно сортировать по возрастанию или убыванию. При сортировке по возрастанию данные выстраиваются в следующем порядке:
- числа сортируются от наименьшего отрицательного до наибольшего положительного числа;
- текст сортируется в следующем порядке: числа, знаки, латинский алфавит, русский язык;
- пустые ячейки всегда помещаются в конец списка.
В электронных таблицах можно осуществлять поиск данных (строк) в соответствии с заданными условиями. Такие условия называются фильтром. В результате поиска будут найдены строки, удовлетворяющие заданному фильтру.
Условия задаются с помощью операций сравнения. Для числовых данных это операции равно (знак =), меньше (знак ), меньше или равно (знак =). Для задания условия необходимо выбрать операцию сравнения и задать число.
Электронные таблицы позволяют визуализировать данные, размещенные на рабочем столе, в виде диаграммы или графика. Диаграммы и графики наглядно отображают зависимости между данными, что облегчает восприятие и помогает при анализе и сравнении данных.
Математические пакеты позволяют решить практически любую математическую задачу и представить результаты расчетов в табличном или графическом виде. Многие математические пакеты имеют развитые средства построения трехмерных поверхностей, задаваемых с помощью функций.
На сегодняшний день самым популярным пакетом является Maple. Рассмотрим его более подробно.
Ну и как это всегда полагается, рассмотрение начнется с интерфейса.
Рабочие окна (листы) системы Maple могут быть использованы либо как интерактивные среды для решения задач, либо как система для подготовки технической документации. Исполнительные группы и электронные таблицы упрощают взаимодействие пользователя с движком Maple, выполняя роль тех первичных средств, при помощи которых в систему Maple передаются запросы на выполнение конкретных задач и вывод результатов. Оба эти типа первичных средств допускают возможность ввода команд Maple.
Система Maple позволяет вводить электронные таблицы, содержащие как числа, так и символы. Они совмещают в себе математические возможности системы Maple с уже знакомым форматом из строк и столбцов традиционных электронных таблиц. Электронные таблицы системы Maple можно использовать для создания таблиц формул.
Для облегчения документирования и организации результатов вычислений имеются опции разбиения на параграфы и разделы, а также добавления гиперссылок. Гиперссылка является навигационным средством. Одним щелчком мыши по ней вы можете перейти к другой точке в пределах рабочего листа, к другому рабочему листу, к странице помощи, к рабочему листу на Web-сервере или к любой другой Web-странице.
Рабочие листы можно организовать иерархически, в виде разделов и подразделов. Разделы и подразделы можно как расширять, так и сворачивать.
Вычисления в Maple
Приведем лишь некоторые из них:
- функция ошибок;
- эйлерова константа;
- экспоненциальный интеграл;
- эллиптическая интегральная функция;
- гамма-функция;
- зета-функция;
- ступенчатая функция Хевисайда;
- дельта-функция Дирака;
- бесселева и модифицированная бесселева функции.
Система Maple предлагает различные способы представления, сокращения и преобразования выражений, например такие операции, как упрощение и разложение на множители алгебраических выражений и приведение их к различному виду. Таким образом, Maple можно использовать для решения уравнений и систем.
Maple также имеет множество мощных инструментальных средств для вычисления выражений с одной или несколькими переменными. Программу можно использовать для решения задач дифференциального и интегрального исчисления, вычисления пределов, разложений в ряды, суммирования рядов, умножения, интегральных преобразований (таких как преобразование Лапласа, Z-преобразование, преобразование Меллина или Фурье), а также для исследования непрерывных или кусочно-непрерывных функций.
Maple может вычислять пределы функций, как конечные, так и стремящиеся к бесконечности, а также распознает неопределенности в пределах. В этой системе можно решать множество обычных дифференциальных уравнений (ODE), а также дифференциальные уравнения в частных производных (PDE), в том числе задачи с начальными условиями (IVP) и задачи с граничными условиями (BVP).

Простейшим средством обработки числовых данных на компьютере является стандартная программа Windows Калькулятор. Однако возможности Калькулятора ограничены, с его помощью трудно обрабатывать большие массивы числовых данных, например, результатов экспериментов, статистические данные и т. д. В этих случаях используются электронные таблицы.
Электронная таблица – это работающая в диалоговом режиме программа обработки числовых данных, хранящая и обрабатывающая данные в прямоугольных таблицах.
MICROSOFT EXCEL
НАЗНАЧЕНИЕ ПРОГРАММЫ. ВИД ЭКРАНА.
ВВОД ДАННЫХ В ТАБЛИЦУ
Программа Microsoft Excel относится к классу программ, называемых электронными таблицами. Электронные таблицы ориентированы прежде всего на решение экономических и инженерных задач, позволяют систематизировать данные из любой сферы деятельности.
Программа Microsoft Excel позволяет:
– сформировать данные в виде таблиц;
– рассчитать содержимое ячеек по формулам, при этом возможно использование более 150 встроенных функций;
– представить данные из таблиц в графическом виде;
– организовать данные в конструкции, близкие по возможностям к базе данных.
Запуск программы
Вид экрана программы представлен на рис. 1. Основную часть окна (см. рис. 1) занимает пустая таблица, при этом на экране высвечивается только небольшой ее фрагмент. Реальный размер таблицы – 256 столбцов и 65536 строк. Для перемещения по таблице справа и снизу располагаются линейки прокрутки. Строки пронумерованы целыми числами от 1 до 65536, а столбцы обозначены буквами латинского алфавита A, B, …, Z, AA, AB, …. На пересечении столбца и строки располагается основной структурный элемент таблицы – ячейка.
1-я строка окна – строка заголовка окна Windows со стандартными кнопками.
2-я строка окна содержит главное меню программы.
Ввод данных
Чтобы занести данные в ячейку, сделайте ее активной. В ячейку можно занести:
· числа (они автоматически выравниваются по правому краю);
· текст (он автоматически выравнивается по левому краю);
· формулу (при этом ячейка будет содержать результат вычислений, а выражение будет высвечиваться в строке формул).
После ввода текста или числа клавишами перемещения курсора можно перейти в соседнюю ячейку, при вводе формулы при нажатии клавиши Enter > будет получен результат вычисления. Чтобы откорректировать информацию в уже заполненной ячейке, делаем ее текущей, затем нажимаем клавишу F 2> или выполняем двойной щелчок мышью по ячейке. Для выхода из режима корректировки нажмите клавишу .
Организация данных в программе
Файл программы представляет собой так называемую рабочую книгу, или рабочую папку. Каждая рабочая книга может содержать 256 рабочих листов. По умолчанию версия программы Excel 97 содержит 3 рабочих листа, предыдущая версия программы по умолчанию содержала 16 рабочих листов. На листах может содержаться как взаимосвязанная, так и совершенно независимая информация. Рабочий лист представляет собой заготовку для таблицы.
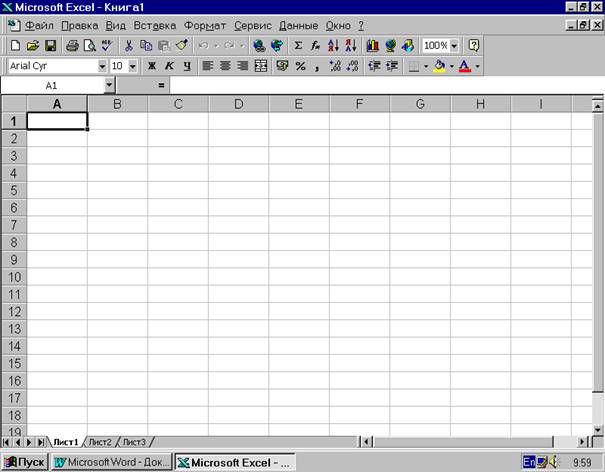
Кнопки прокрутки листов
Рис 1. Вид экрана Microsoft Excel
Сохранение рабочей книги
Чтобы сохранить информацию в файле, выбираем команду Файл – Сохранить как. В появившемся окне открываем папку, в которой файл будет сохранен, вводим имя файла (расширение определяется по умолчанию как *. xls ). Вид окна диалога для сохранения файла представлен на рис. 2.
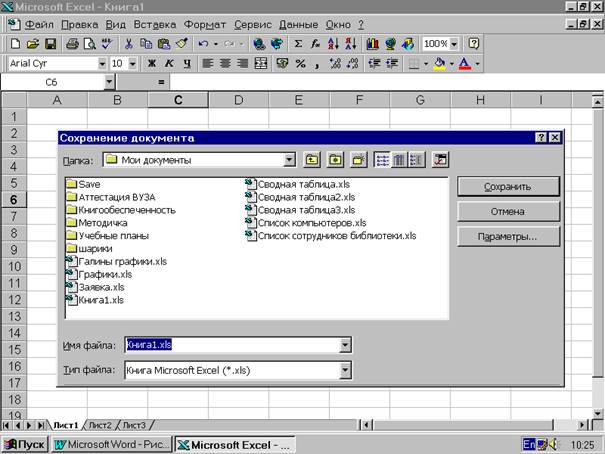
Рис. 2. Окно сохранения рабочей книги в файле
ФОРМАТИРОВАНИЕ ТАБЛИЦЫ
Выделение фрагментов таблицы
Чтобы выполнить какое-либо действие с группой ячеек, их необходимо сначала выделить. При этом фон всех ячеек, кроме первой, будет закрашен черным цветом. Но не закрашенная ячейка тоже будет выделена.
· Чтобы выделить одну строку, помещаем указатель мыши на номер строки на координатном столбце. Для выделения нескольких строк перемещаемся по координатному столбцу, не отпуская левую клавишу.
· Чтобы выделить один столбец, помещаем указатель мыши на букву на координатной строке. Для выделения нескольких столбцов перемещаемся по координатной строке, не отпуская левую клавишу.
· Для выделения нескольких ячеек перемещаемся по таблице при нажатой левой клавише.
· Выделение снимается щелчком в любом месте экрана.
Изменение размеров ячеек
В реальных таблицах, как правило, все столбцы имеют различную ширину. Существует несколько способов изменения размеров ячейки.
Если необходимо изменить размеры сразу нескольких ячеек, их необходимо сначала выделить.
1. Помещаем указатель мыши на координатную строку или столбец (они выделены серым цветом и располагаются сверху и слева); не отпуская левую клавишу мыши перемещаем границу ячейки в нужном направлении. Курсор мыши при этом изменит свой вид.
2. Команда Формат – Строка – Высота и команда Формат – Столбец – Ширина позволяют определить размеры ячейки очень точно. Если размеры определяются в пунктах, то 1 пт = 0,33255 мм.
3. Двойной щелчок по границе ячейки определит оптимальные размеры ячейки по ее содержимому.
Форматирование содержимого ячеек
Команда Формат – Ячейка предназначена для выполнения основных действий с ячейками. Действие будет выполнено с активной ячейкой или с группой выделенных ячеек. Команда содержит следующие подрежимы:
ЧИСЛО – позволяет явно определить тип данных в ячейке и форму представления этого типа. Например, для числового или денежного формата можно определить количество знаков после запятой.
ШРИФТ – определяет параметры шрифта в ячейке (наименование, размер, стиль написания).
ГРАНИЦА – обрамляет выделенные ячейки, при этом можно определить толщину линии, ее цвет и местоположение.
ВИД – закрашивает фон ячеек с помощью выделенного цвета или узора.
ЗАЩИТА – устанавливается защита на внесение изменений.
Команда применяется к выделенной или активной в настоящий момент ячейке.
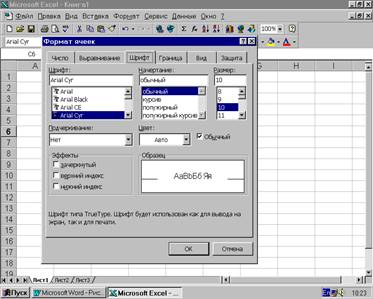
Рис. 3. Вид окна команды Формат – Ячейка
Изменение структуры таблицы
Команда главного меню Вставка позволяет добавить в таблицу строки, столбцы или ячейки. При этом необходимое количество строк, столбцов или ячеек нужно выделить. Следует помнить, что новые строки будут добавлены над выделенными строками, а новые столбцы – слева от выделенных столбцов. При добавлении ячеек появится окно диалога, в котором нужно определить, как поступить с существующими ячейками.
Заголовок таблицы
РАСЧЕТ ПО ФОРМУЛАМ
Правила работы с формулами
· формула всегда начинается со знака =;
· формула может содержать знаки арифметических операций + – * / (сложение, вычитание, умножение и деление);
· если формула содержит адреса ячеек, то в вычислении участвует содержимое ячейки;
· для получения результата нажмите Enter >.
Если необходимо рассчитать данные в столбце по однотипной формуле, в которой меняются только адреса ячеек при переходе на следующую строку таблицы, то такую формулу можно скопировать или размножить на все ячейки данного столбца.
Цена одного экземпляра
Копирование содержимого ячеек.
Выделяем исходную ячейку, помещаем указатель мыши на край рамки и при нажатой клавише Ctrl > и левой клавише мыши перемещаем рамочку в новое место. При этом копируется содержимое ячейки, в том числе и формула.
Автозаполнение ячеек
Выделяем исходную ячейку, в нижнем правом углу находится маркер заполнения, помещаем курсор мыши на него, он примет вид + ; при нажатой левой клавише растягиваем границу рамки на группу ячеек. При этом все выделенные ячейки заполняются содержимым первой ячейки. При этом при копировании и автозаполнении соответствующим образом изменяются адреса ячеек в формулах. Например, формула = А1 + В1 изменится на = А2 + В2.
Если формула содержит адреса, ссылка на которые не должна изменяться, перед этим адресом необходимо указать знак $.
Например: = $ A $5 * A 6
При копировании этой формулы в следующую строку ссылка на первую ячейку останется неизменной, а второй адрес в формуле изменится.
Расчет итоговых сумм по столбцам
В таблицах часто необходимо подсчитать итоговые суммы по столбцу. Для этого существует специальная пиктограмма Автосуммирование. Предварительно ячейки с исходными данными нужно выделить, для этого нажимаем пиктограмму, сумма будет расположена в свободной ячейке под столбцом.
ПРЕДСТАВЛЕНИЕ ДАННЫХ ИЗ ТАБЛИЦЫ
В ГРАФИЧЕСКОМ ВИДЕ
Программа Microsoft Excel предоставляет пользователю широкие возможности для визуализации числовых данных из таблиц. Двумерное изображение при этом называется диаграммой, объемное – гистограммой. Числовые ряды можно представить в виде графиков. Не важно, какую форму представления данных вы выберите, порядок действий будет один и тот же. При этом будет работать программа, которая называется Мастером диаграмм. Пользователю только необходимо в окне диалога определить параметры изображения.
Порядок построения диаграммы:
1. Выделяем фрагменты таблицы, на основе которых будет построена диаграмма. Ячейки, содержащие наименования столбцов, тоже выделяются, они будут использоваться как подписи на диаграмме. Если необходимо выделить несмежные фрагменты таблицы, то второй фрагмент выделяется при нажатой клавише Ctrl >.
2. Выбираем команду Вставка – Диаграмма или нажимаем соответствующую пиктограмму на панели инструментов. На экране появится первое из окон диалога Мастера диаграмм.
1 окно: Определяем тип диаграммы. При этом выбираем его в стандартных или нестандартных диаграммах. Это окно представлено на рис. 4.
2 окно: Будет представлена диаграмма выбранного вами типа, построенная на основании выделенных данных. Если диаграмма не получилась, то проверьте правильность выделения исходных данных в таблице или выберите другой тип диаграммы.
3 окно: Можно определить заголовок диаграммы, подписи к данным, наличие и местоположение легенды (легенда – это пояснения к диаграмме: какой цвет соответствует какому типу данных).
4 окно: Определяет местоположение диаграммы. Ее можно расположит на том же листе, что и таблицу с исходными данными, и на отдельном листе.

Рис. 4. Первое окно Мастера диаграмм для определения типа диаграммы
Изменение параметров форматирования уже построенной диаграммы.
Если необходимо изменить форму представления любой составной части диаграммы, это удобно сделать с помощью контекстного меню следующим образом. Щелчком мыши выделяем фрагмент диаграммы, вокруг него появится рамка с маркерами изменения размеров, при этом фрагмент диаграммы считается выделенным (рис. 5). Далее нажмите правую кнопку мыши для вызова контекстного меню, которое будет содержать перечень действий, возможных для данного фрагмента в настоящий момент времени. Для изменения параметров форматирования выберите режим Формат и измените параметры.
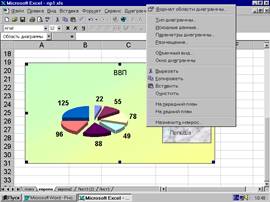
Рис. 5. Контекстное меню для форматирования
Действия с диаграммой
С диаграммой, как и со вставленным рисунком, можно выполнить следующие действия.
1. Для изменения размеров всей диаграммы целиком или любого ее фрагмента необходимо сначала выделить нужный участок. Вокруг него появится рамка с маркерами изменения размера. Перемещая эти маркеры при нажатой клавише мыши, изменяем размеры.
2. Чтобы переместить диаграмму по рабочему листу, сначала выделяем ее, помещаем указатель мыши в любое место диаграммы и при нажатой левой клавише перемещаем диаграмму в новое место.
3. Для удаления диаграммы сначала выделяем ее, затем нажимаем клавишу Del или выбираем команду “Удалить” в контекстном меню диаграммы.
РАБОТА С ФУНКЦИЯМИ
Для вставки функции в формулу можно воспользоваться мастером функций, при этом функции могут быть вложенными друг в друга, но не более 8 раз. Главными задачами при использовании функции являются определение самой функции и аргумента. Как правило, аргументом являются адреса ячеек. Если необходимо указать диапазон ячеек, то первый и последний адреса разделяются двоеточием, например А12:С20.
Порядок работы с функциями
· Сделаем активной ячейку, в которую хотим поместить результат.
· Выбираем команду Вставка – Функция или нажимаем пиктограмму F ( x ).
· В первом появившемся окне Мастера функций определяем категорию и название конкретной функции (рис. 6).
· Во втором окне необходимо определить аргументы для функции. Для этого щелчком кнопки справа от первого диапазона ячеек (см. рис. 7) закрываем окно, выделяем ячейки, на основе которых будет проводиться вычисление, и нажимаем клавишу Enter >. Если аргументом является несколько диапазонов ячеек, то действие повторяем.
· Затем для завершения работы нажимаем клавишу OK >. В исходной ячейке окажется результат вычисления.
Рассмотрим работу с функциями на примере логических функций. При решении некоторых задач значение ячейки необходимо вычислять одним из нескольких способов – в зависимости от выполнения или невыполнения одного или нескольких условий.
Для решения таких задач применяют условную функцию ЕСЛИ:
Простейшим средством обработки числовых данных на компьютере является стандартная программа Windows Калькулятор. Однако возможности этой программы ограничены, с ее помощью трудно обрабатывать большие массивы числовых данных, являющихся результатами экспериментов, статистических данных и т.д. В этих случаях используются электронные таблицы, которые позволяют автоматизировать табличные расчеты, редактировать и печатать ведомости, а также наглядно представлять результаты обработки в виде диаграмм и графиков.
Электронная таблица — это работающая в диалоговом режиме программа обработки числовых данных, хранящая и обрабатывающая данные в прямоугольных таблицах.
Наиболее популярными являются: электронная таблица Microsoft Excel, Lotus 1-2-3, QuatroPro. Рассмотрим электронные таблицы на примере Microsoft Excel. Вычислительные возможности Microsoft Excel позволяют создавать любые документы, содержащие текстовые и числовые данные, рисунки, диаграммы.
Табличный процессор Excel используют:
• для решения математических задач (выполнения табличных вычислений, исследования функций решения уравнений);
• решения задач математического моделирования;
• проведения статистического анализа;
• ввода и редактирования текста;
• наглядного представления данных в виде таблиц и функций.
Рассмотрим компоненты окна Excel (рис. 5.15), дополняющие
основное окно Windows. Рабочий лист рабочей книги служит для хранения данных, разделенных на ячейки. Строка формул предназначена для редактирования содержимого ячейки. Покоси «рекрутки применяются в тех случаях, когда весь текст не помещается на экране и требует сдвига вверх-вниз или влево-вправо.
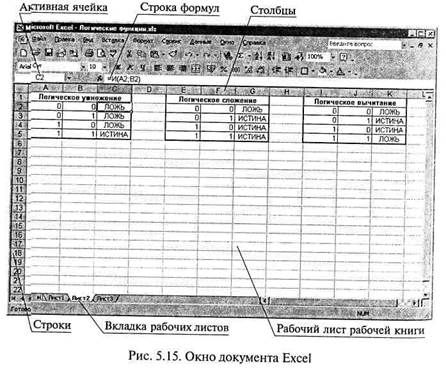 |
Вкладки рабочих листов служат для перемещения между рабочими листами книги.
При запуске программы Microsoft Excel появляется рабочая книга в Microsoft Excel представляет собой файл, используемый для обработки и хранения данных. Каждая книга может состоять из нескольких рабочих листов, поэтому в одном файле можно поместить разнообразные сведения и установить между ними необходимые связи.
Рабочая книга Excel - совокупность рабочих листов, сохраняемых на диске в одном файле. Документом, т. е. объектом обработки Excel, является файл с произвольным именем и расширением 1 xis В каждом файле *.xls может размещаться одна книга, а в книге - от 1 до 255 рабочих листов. По умолчанию в каждой книге содержится три рабочих листа. Рабочий лист имеет табличную структуру и может состоять из любого числа страниц.
На каждом листе электронной таблицы используется сетка, чтобы разделить лист на строки и столбцы. Заголовки столбцов Обозначаются буквами или сочетаниями букв (A, G, АВ и т.п.), заголовки строк — числами (1, 16, 278 и т.п.).
Ячейка — область электронной таблицы, находящаяся на месте «Пересечения столбца и строки и являющаяся наименьшей структурной единицей на рабочем листе. Каждая ячейка таблицы имеет свой собственный адрес. Адрес ячейки электронной таблицы составляется из заголовка столбца и заголовка строки, например: М, F123, R7.
В Microsoft Excel существует понятие активной (текущей) ячейки.
Цктивная ячейка — это ячейка, которая в данный момент способна воспринимать ввод с клавиатуры. Активная ячейка отображается двумя способами: 1) в самой таблице (она подсвечена жирной линией), которая называется табличным курсором; 2) номер ячейки отображается в строке формул, которая расположена над панелью, содержащей названия столбцов. Взаимодействие пользователя с программой Microsoft Excel происходит с помощью:
Строка формул — строка над рабочей областью, состоящая из трех частей. Первая часть содержит адрес текущей ячейки. При вводе данных в текущую ячейку они автоматически отображаются в третьей части строки формул. В средней части находятся кнопки, появляющиеся при вводе или редактировании данных.
Строка состояния — область в нижней части окна, отображающая сведения о выбранной команде или выполняемой операции.
5.4.1. Типы данных, используемых в Microsoft Excel
В Microsoft Excel поддерживаются следующие типы данных: текст; числа; даты; формулы; функции.
Текст — любая последовательность, состоящая из цифр, пробелов и нецифровых символов. Введенный текст выравнивается в ячейке по левому краю.
Числа могут включать в себя цифры и различные символы: знак процента, знак мантиссы, круглые скобки, денежные обозначения, разделители и др.
Дата и время вводятся в ячейке как числа и выравниваются по правому краю. Программа Excel распознает внешние форматы дат, в которых день, месяц и год разделены точкой, косой чертой или пробелом. Например: 10.12.99, 10/12/99 или 10 декабря 1999.
Формулы представляют собой последовательность значений, ссылок на ячейки, имен, функций или операторов и вычисляют новое значение на основе существующих. Формула всегда начинается со знака равенства (=).
Например, формула =А1+В2 обеспечивает сложение чисел, хранящихся в ячейках А1 и В2, а формула = А1*9 — умножение числа, хранящегося в ячейке А1, на 9. При вводе формулы в ячейке отображается не сама формула, а результат вычислений по этой формуле. При изменении исходных значений, входящих в формулу, результат пересчитывается немедленно.
Перед вводом данных необходимо правильно установить формат ячеек.
5.4.2. Относительные и абсолютные ссылки
В формулах используются ссылки на адреса ячеек. Существуют два основных типа ссылок: относительные и абсолютные. Различия между относительными и абсолютными ссылками проявляются при копировании формулы из активной ячейки в другую ячейку. Относительная ссылка в формуле используется для указания адреса ячейки, вычисляемого относительно ячейки, в которой находится формула. При перемещении или копировании формулы из активной ячейки относительные ссылки автоматически обновляются в зависимости от нового положения формулы. Относительные ссылки имеют следующий вид: Al, B3. По умолчанию при наборе формул в Excel используются относительные ссылки. Абсолютная ссылка в формуле используется для указания фиксированного адреса ячейки.
При перемещении или копировании формулы абсолютные ссылки не изменяются. В абсолютных ссылках перед неизменяемым значением адреса ячейки ставится знак доллара (например: $А$1).
Рассмотрим действие относительных и абсолютных ссылок на Примере. Пусть нам необходимо вычислить стоимость комплектующих для компьютера в рублях, если известны их цены в долларах и курс рубля. Для вычисления цены в рублях необходимо умножить цену в долларах на курс доллара. Ниже приведена технология работы (рис. 5.16, а). 1 1. Ввести в ячейки А5, А6 и А7 названия устройств, а в ячейки ,В5, В6, В7 — их цены в долларах.
2. Ввести в ячейку С2 курс рубля.
3. Ввести в ячейку С5 формулу =В5*$С$2, где В5 — относительная ссылка, а $С$2 — абсолютная.
Рис. 5.16. Технология работы с данными:
а — использование относительных и абсолютных ссылок; б — выделение диапазона ячеек; в — автосуммирование
Если символ доллара стоит перед буквой (например: $А1), то координата столбца абсолютная, а строки — относительная. Если символ доллара стоит перед числом (например: А$1), то, наоборот, координата столбца относительная, а строки — абсолютная. Такие ссылки называются смешанными.
Для указания фиксированного адреса ячейки используется абсолютная ссылка, а при возможности перемещения или копирования — относительная.
5.4.3. Табличные вычисления
формула может содержать ссылки на ячейки, которые расположены на другом рабочем листе или даже в таблице другого файла. Однажды введенная формула может быть в любое время модифицирована. Встроенный Менеджер формул помогает пользователю найти ошибку или неправильную ссылку в большой таблице.
Кроме того, программа Excel позволяет работать со сложными формулами, содержащими несколько операций. Для наглядности можно включить текстовый режим, тогда программа Excel будет выводить в ячейку не результат вычисления формулы, а саму формулу-
Предположим, что в ячейке А1 таблицы находится число 100,
а в ячейке В1 — число 20. Чтобы разделить первое число на второе и результат поместить в ячейку С1, в ячейку С1 следует ввести соответствующую формулу (=А1/В1) и нажать клавишу [Enter]. Ввод формул можно существенно упростить, используя маленький трюк. После ввода знака равенства следует просто щелкнуть мышью по 'первой ячейке, затем ввести операцию деления и щелкнуть по •второй ячейке (рис. 5.17, а).
Диапазон — это группа выбранных ячеек. Для выбора прямоугольной области необходимо перевести указатель мыши в один f из углов выбираемой области и, удерживая левую кнопку мыши, протянуть указатель в противоположный угол области (рис. 5.17, б). После отпускания кнопки мыши все ячейки, кроме первой, выделяются инверсным цветом. Для выбора целых строк и столбцов. Можно использовать маркеры строк и столбцов по краям рабочей Области. Щелчок на кнопке в верхнем левом углу области позволяет выбрать весь рабочий лист целиком. Если при выборе ячеек удерживать нажатой клавишу [Ctrl], то можно добавлять новые диапазоны к уже выбранному. Этим приемом можно создавать Несвязанные диапазоны.
С выбранным диапазоном можно работать, как и с выбранным блоком в программе Word, т.е. можно осуществлять форматировавшие, копирование, вставку, удаление, перемещение, заполнение, очистку форматов, содержимого, значений.
Однако жесткие табличные структуры вносят свои ограничения и дополнительные особенности.
Нажатие клавиши [Del] приводит к удалению содержимого ^Выбранных ячеек. Удаление самих ячеек сопровождается изменением структуры таблицы, т. е. происходит смещение ячеек, новые ячейки становятся на место удаленных.
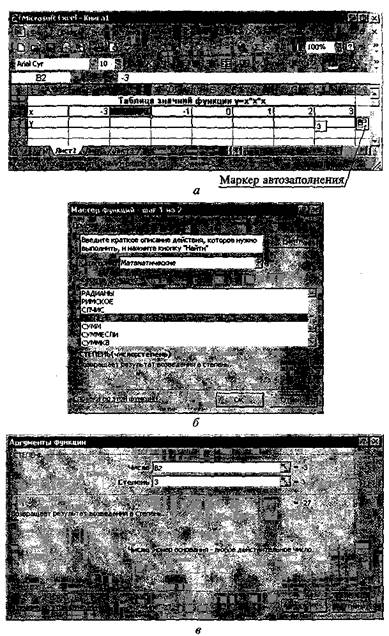
При копировании и вырезании ячеек выбранный диапазон обводится пунктирной рамкой. Копировать и перемещать ячейки. Можно либо с помощью буфера обмена, либо перетаскиванием.
Рис. 5.17. Использование Мастера функций:
а — автоматизация ввода данных; б — диалоговое окно Мастера функций: шаг /; в — диалоговое окно Мастера функций: шаг 2
Для этого надо установить указатель мыши на границу текущей ячейки или выбранного диапазона и после того как он примет вид стрелки, можно производить перетаскивание. Если при перетаскивании использовать правую кнопку мыши, то после отпуска откроется специальное меню, позволяющее выбрать продольную операцию.
5.4.4. Встроенные функции
Математические функции. Одной из наиболее часто используемых операций является суммирование значении диапазона ячеек для расчета итоговых результатов. На панели инструментов Стандартная расположена кнопка® (Автосуммирование), которая используется для автоматического суммирования чисел с помощью функции СУММ.
Пример1. Таблица содержит цены на комплектующие компьютера. Вычислить их суммарную стоимость (рис. 5.16, в). Произвести суммирование значений диапазона ячеек. :
1. Выделить ячейку С8, в которую следует поместить сумму.
2. Нажать кнопку ®, после чего будет выделен диапазон ячеек
для суммирования СУММ (С5:С7).
3 Если предложенный диапазон не подходит, перетащить указатель по ячейкам, которые нужно просуммировать. Нажать клавишу [Enter].
Пример 2.Составить таблицу значений функции у = х 3 на отрезке [-3; 3] с шагом 1.
Для составления таблицы значений функции можно воспользоваться Мастером функций.
1. Подготовить таблицу, ввести значения аргумента. Выделить
ячейку в которую нужно вставить первое значение функции.
Можно автоматизировать процесс заполнения данных, используя маркер заполнения. Для того чтобы воспользоваться маркером заполнения необходимо установить указатель мыши на правый нижний угол рамки текущей ячейки (рис. 5.17, а). Указатель мыши
примет форму крестика. Перетаскивание маркера заполнения позволяет размножить содержимое текущей ячейки на несколько ячеек в строке или столбце.
Ввести команду Вставка/Функция.
3. Ввести значения числа и значения показателя степени. Чтобы ввести значение числа, достаточно щелкнуть по нужной ячейке таблицы (рис. 5.17, в).
4. Заполнить ряд значений функции с помощью команды Правка/ Заполнить/ Вправо.
Логические функции. Ранее мы рассмотрели базовые логические операции (умножения, сложения, отрицания) и их таблицы истинности. В электронных таблицах имеются соответствующие логические функции, с помощью которых достаточно просто построить таблицы истинности логических операций.
Аргументами логических функций являются логические значения ИСТИНА (1) или ЛОЖЬ (0). Логические значения, в свою очередь, могут быть получены как результат определения значения логических выражений. Например, для логического выражения 10 > 5 результатом будет логическое значение ИСТИНА, а для логического выражения А1 5; 10 5;10 5) — ЛОЖЬ.
Построим с помощью электронных таблиц таблицу истинности операции логического умножения, используя логическую функцию И.
Пример 3.Построение таблицы истинности логических операций (рис. 5.18).
1. В пары ячеек (А2, В2), (A3, ВЗ), (А4, В4) и (А5, В5) ввести пары значений аргументов логической операции (0,0), (0,1), (1,0) и (U).

Рис. 5.18. Пример использования логических функций
2.В ячейку С2 ввести формулу логического умножения: =И(А2;В2).
4.Значением этой функции в трех случаях является ЛОЖЬ и только в последнем — ИСТИНА.
Повторите шаги 2, 3 для операций логического сложения и отрицания.
Таким образом, в результате мы получим таблицу истинности логических операций.
Сортировка и поиск данных
Электронные таблицы позволяют осуществлять сортировку данных, т. е. производить их упорядочение. Данные (числа, текст, даты, логические значения) в электронных таблицах можно сортировать по возрастанию или убыванию. При сортировке данные выстраиваются в определенном порядке:
• числа сортируются от наименьшего отрицательного до наибольшего положительного числа;
• текст сортируется в следующем порядке: числа, знаки, латинский алфавит, русский алфавит;
• логическое значение ЛОЖЬ предшествует логическому значению ИСТИНА;
• все ошибочные значения равны; • пустые ячейки всегда помещаются в конец списка. В процессе сортировки строк таблицы необходимо выбрать столбец, данные которого упорядочиваются. После сортировки Изменяется порядок следования строк, но сохраняется их целостность.
Можно проводить вложенные сортировки, т. е. сортировать данные по нескольким столбцам; при этом задается последовательность сортировки столбцов. Если в столбце, по которому осуществляется сортировка, имеются одинаковые значения, то можно задать сортировку по второму столбцу (вложенную сортировку).
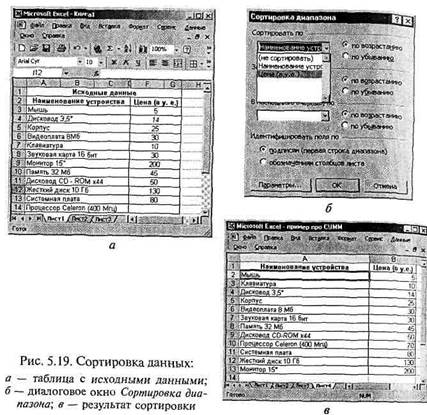
В этом случае ячейки, имеющие одинаковые значения по первому столбцу, будут упорядочены по второму.
На рис. 5.19, а представлена таблица цен на комплектующие компьютера. На этом примере рассмотрим операцию упорядочения данных по столбцу, содержащему цену устройств.
Выделить одну из ячеек с данными и ввести команду Данные/ Сортировка.
На диалоговой панели Сортировка диапазона (рис. 5.19, б) в списке Сортировать по выбрать название нужного столбца (в данном случае Цена) и установить переключатель в положении по возрастанию.
После нажатия кнопки ОК мы получим отсортированную таблицу, в которой устройства расположены в порядке возрастания их цены (рис. 5.19, в).
Перед выполнением вложенных сортировок необходимо правильно задать последовательность сортировки столбцов.
В электронных таблицах можно осуществлять поиск данные (строк) в соответствии с заданными условиями. Такие условия называются фильтром. В результате поиска будут найдены те строки которые удовлетворяют заданному фильтру. Прежде чем нажатьпоиск, необходимо выделить хотя бы одну ячейку с данными.
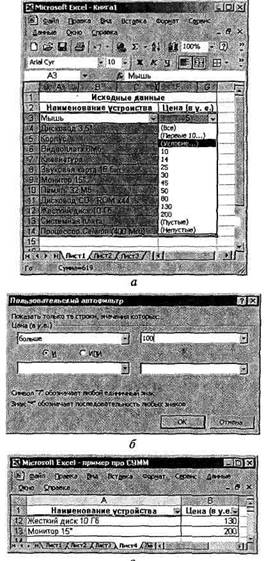
Рис. 5.20. Автофильтр:
А - диалоговое окно Автофильтр; б — диалоговое окно Пользовательский автофильтр; в — результат применения Автофильтра
Например, мы хотим найти все строки, которые содержат ин формацию об устройствах стоимостью более 100 у. е.
Ввести команду Данные/ Фильтр/'Автофильтр. В названиях столбцов таблицы появятся раскрывающиеся списки, содержащие стандартные условия поиска.
В результате будут найдены две строки, удовлетворяющие заданному фильтру (рис. 5.20, в).

На этом уроке мы с вами вспомним, что такое электронная таблица, формулы, функции, базы данных и многое другое.
Начнём урок с электронных таблиц.
Электронная таблица (сокращённо ЭТ) – это совокупность данных, представленных в виде таблицы. Данные в таблице могут быть связаны формулами и автоматически пересчитываться при их изменении. Таким образом, электронная таблица представляет собой табличную модель структурирования, обработки и отображения информации.
Табличный процессор – это программа для работы с электронными таблицами.

С помощью табличных процессоров можно решать следующие задачи:
- Создавать электронные таблицы.
- Открывать, редактировать и сохранять электронные таблицы в файле.
- Графически представлять данные с помощью графиков и диаграмм.
- Вычислять и анализировать данные, а также пересчитывать значения при изменении данных.
- Выводить на печать электронные таблицы.
Рабочий лист представляет собой прямоугольник, разделённый на строки и столбцы, на пересечении которых находятся ячейки.

Столбцы обозначают буквами и сочетаниями букв латинского алфавита.
Строки нумеруются числами.
Каждая ячейка имеет свой адрес, который состоит из названия столбца и номера строки, например: С3 или B5. Называя адрес ячейки, всегда в первую очередь указывают имя столбца, а во вторую – номер строки.
Формулы – это числа, знаки математических операций, скобки, адреса ячеек и диапазонов.

Формулы содержат ссылки на ячейки. Формулу из одной ячейки можно скопировать сразу в диапазон ячеек. При копировании формулы в другие ячейки ссылки в формуле изменяются автоматически относительно перемещения формулы.
Относительные ссылки – это ссылки в формулах, которые изменяются при копировании.
Абсолютные ссылки – это ссылки, которые при копировании формулы в другие ячейки таблицы не изменяются. Для создания абсолютной ссылки используется знак доллара перед именем столбца и номером строки.
Смешанные ссылки – это ссылки, в которых при копировании остаётся неизменной либо ссылка на номер строки, либо ссылка на имя столбца.
Рассмотрим пример. Откроем OpenOffice Calc.
Введём в диапазон ячеек A1:B4 представленные на экране данные.

Скопируем её в диапазоны ячеек C2:C4 и D1:E1. Для того, чтобы увидеть формулу, которая находится в ячейке, достаточно сделать эту ячейку активной и в строке просмотра мы увидим формулу, а в самой ячейке будет отображаться значение, вычисленное по данной формуле. Мы можем видеть, что при копировании изменяются номера строк и имена столбцов обеих ссылок. То есть мы с вами ввели в ячейку C1 относительную ссылку.
И снова скопируем её в диапазоны ячеек C2:C4 и D1:E1. Посмотрим, что у нас получилось. Наша формула не изменилась ни в одной из ячеек. То есть мы с вами ввели абсолютную ссылку.
После этого скопируем её в диапазоны ячеек C2:C4 и D1:E1. Посмотрим, что у нас получилось. В нашей формуле, в первой ссылке, изменился номер строки, так как знак доллара стоит только перед именем столбца, а во второй – имя столбца, так как перед ним не стоит знак доллара. Таким образом, в ячейку C1 мы с вами ввели смешанную ссылку.
Переходим к функциям.
Табличный процессор имеет большую библиотеку стандартных функций, позволяющих выполнять различные вычисления.
Функции – это стандартные встроенные выражения.
Функции сгруппированы по категориям: математические, статистические, дата и время и прочие.
Существует несколько способов вставки функции.
После выбора одного из действий на экране появится окно.

Важной особенностью электронных таблиц является возможность наглядного представления и анализа данных с помощью диаграмм.
Диаграмма – это графическое отображение числовых данных и соотношений между ними.
В диаграммы можно добавлять различные элементы, например, заголовки, подписи данных, легенду, а также изменять оформление и тип диаграмм.
Существует несколько типов диаграмм:
- гистограмма;
- линейчатая;
- круговая
- и прочие.
В гистограмме каждое значение отображается вертикальным столбиком соответствующей высоты. Гистограммы в основном используют для сравнения дискретных величин.

Линейчатая диаграмма – это гистограмма, повёрнутая на девяносто градусов. В такой диаграмме легче располагать и читать подписи, особенно если они длинные.

С помощью круговой диаграммы иллюстрируют соотношение величин. Такая диаграмма представляет собой круг, который разделён на секторы пропорционально отображаемым значениям.

Графики в основном используются для иллюстрации непрерывных изменений. Такой способ представления данных полезен для выявления, например, роста населения.


Чтобы построить диаграмму, нужно выделить диапазон ячеек, на основе которых будет построена диаграмма. Для вызова мастера диаграмм существует несколько способов:
После этого появится окно для настройки нашей диаграммы.



На третьем шаге настраиваем диапазоны данных для каждого ряда данных.

Переходим к базам данных.
База данных – это совокупность взаимосвязанных и организованных определённым образом данных, отображающих состояние объектов и отношений между ними в какой-либо предметной области.
Существует несколько моделей организации данных, но наибольшее распространение получила реляционная. В такой модели все данные организованы в виде совокупности таблиц, между которыми установлены связи.

Система управления базами данных (СУБД) – это совокупность программных и языковых средств, предназначенных для создания, хранения и обработки баз данных.
К типовым задачам обработки информации СУБД относятся:
- создание базы данных и сохранение её в виде файла на диске;
- загрузка готовой базы данных;
- редактирование базы данных (добавление, удаление, изменение данных в базе данных, модификация базы данных);
- поиск информации в базе данных (создание запросов);
- упорядочение базы данных;
- создание и вывод отчётов на экран или принтер.
База данных может содержать множество объектов.
Основой же любой базы данных являются таблицы. То есть вся информация базы данных хранится в виде таблиц. Каждая строка таблицы представляет собой запись, а столбец – поле. Запись содержит данные об одном объекте (например, данные об одном учащемся: фамилия, имя, отчество, дата рождения, адрес проживания, телефон); а поле содержит однородные данные о всех объектах (например, фамилии всех учащихся класса).

Запросы предназначены для отбора данных на основании критериев. То есть, если нам необходимо в базе данных найти информацию, например, об одном учащемся, то для этого лучше всего использовать запрос.
Форма предназначена для отображения данных из таблиц или запросов. Также с помощью форм удобно вводить данные в таблицы.
Отчёт служит для отображения итоговых данных из таблиц и запросов в удобном для просмотра виде. Отчёт можно не только просмотреть на экране, но и вывести на печать.
А сейчас давайте создадим базу данных на примере программы OpenOffise Base.


Откроем её для заполнения и введём предоставленные данные.

Сохраняем изменения и закрываем её.


Сохраняем изменения и закрываем это окно.
Нам осталось создать запрос, который выводит все данные об учащемся (номер, фамилия, имя, отчество, дата рождения, адрес), средний балл которого за год больше 4.


Запрос работает правильно, так как нам выведены учащиеся, средний балл за год которых больше четырёх. Закрываем окно запроса.
Пришла пора подвести итоги урока. Сегодня мы с вами вспомнили, что такое табличный процессор и какие задачи с их помощью можно выполнять.
Рассмотрели, чем отличаются относительные, абсолютные и смешанные ссылки. Также разобрались с тем, как вставлять стандартные функции и диаграммы.
Вспомнили, что такое база данных и системы управления базами данных.
На примере рассмотрели, как создавать новую таблицу, сортировать данные в ней, а также то, как создавать запросы в базе данных на примере программы OpenOffise Base.
Читайте также:

