Как вставить титульный лист в реферат
Обновлено: 02.07.2024
Для кого-то добавить страницу в Ворд это не проблема, а для некоторых это целая беда. Даже если вы давно знакомы с текстовым редактором Word, это еще не значит, что вы знаете о нем все. О себе я тоже не могу такого сказать. Учиться нужно всегда, и не стесняться этого. Глуп не тот кто учиться, а тот кто считает, что он знает всё! Я пишу свои статьи не для того, чтобы учить вас. У меня никогда не было таких намерений. Просто я по-дружески делюсь своим опытом. И очень хочу, чтобы вы писали в комментариях о своих секретах работы с текстовыми редакторами или различными наработками в области компьютерных программ. Только таким образом можно познать истину.
Сегодня мы поговорим о том, как быстро и безболезненно добавить новую пустую страницу в документ, и как создать титульный лист или обложку в Word 2010. Так как текстовый редактор Word 2010 и Word 2007 похожи, то я буду описывать последовательность действий только на одном из них, т.е Word 2010.
Как добавить страницу в Ворд
Для того, чтобы добавить страницу в ворд, необходимо проделать следующее:
Новая страница появиться выше курсора, который вы установили на предыдущей странице.
Как вставить титульный лист или обложку в Word
В Word 2010 есть уже готовые шаблоны титульных страниц и обложек. Вам остается только выбрать, вставить её, и заменить готовый пример текста на свой.
3. Из выпадающего окошка выберите понравившуюся вам обложку титульной страницы, и щелкните по ней левой кнопкой мышки.
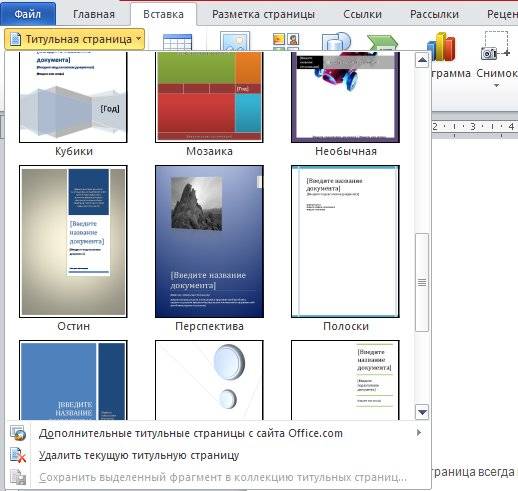
4. Если необходимо замените текст новой титульной страницы на свой.
Если у вас до этого уже была титульная страница, то при выборе новой, она замениться на новую.
Если ваша титульная страница была создана в более ранней версии, то вы не сможете её заменить. Надо сначала удалить старую.
Думаю теперь вы сможете быстро создать обложку или титульный лист в текстовом редакторе ворд.
Многие пользователи задаются вполне логичным вопросом — как сделать титульный лист правильно? Действительно, обложка вашего документа может сказать о нем гораздо больше, нежели текст, содержащийся в нем. Красивая обложка и грамотно составленное начало — отличная презентация любой работы, которая дает толчок к действию. Чем лучше будет оформлен титульник, тем качественней будет смотреться ваш доклад, портфолио и прочее. Естественно, он не должен быть составлен вручную — вся работа должна вестись с помощью многофункционального приложения Microsoft Word. В нее уже “вшито” достаточно много готовых шаблонов титульного листа Благодаря данной статье, вам удастся понять, как сделать титульный лист и сделать его уникальным.
Как в ворде вставить титульный лист
В word 2007
По сути, все программы ворд для создания титульного листа идентичны, а разница между ними заключается лишь в обширности выбора шаблонов. Для того, чтобы сделать титульный лист в ворд 2007, нам понадобится:
- Далее, нужно ввести все необходимые данные (заголовок, аннотацию, дату и тд.). Можем получить такие варианты титульных листов:


В word 2013
В плане создания титульных листов, данная версия программы ничем не отличается от своего предшественника. Также нужно во вкладке “Вставка” найти кнопку “Титульная страница”. Но шаблоны титульных листов в ворд 2013 уже будут более инновационными и презентабельными. Конечно, представлены макеты из предыдущих версий, но есть очень много новых.
Примечания:
- Если у вас уже был свой титульный лист, то он будет заменен на новый;
- Если титульная страница была сделана в более ранней версии программы, то ее заменить не удастся. Нужно будет сначала удалить старую.
В word 2019
Создать титульный лист в ворде 2019 можно также по аналогичной методике — в этом плане, разработчики стабильно придерживаются выбранной методологии:
- Нажмите на раздел “Вставка”;
- Справа отобразится окно “Титульная страница”. Нажмите на него и выберете нужный вид.
Самих титульный страниц в новой версии ворд очень много. К примеру, можно выбрать какой-нибудь шаблон из числа первых.
Чтобы подтвердить выбор шаблона, необходимо будет нажать на левую кнопку мыши. Завершающим этапом, будет заполнение данных.
Красивое оформление титульного листа в MS Word
Для того, чтобы оформить красиво титульный лист, нужно определиться с направлением своей деятельности. Ведь именно титульный лист создаст первое впечатление об информации, которая содержится в документе. Рассмотрим самые популярные шаблоны, который помогут красиво оформить титульный лист:
Как в WordPad сделать титульный лист
В программе wordpad нет шаблонов для создания титульного листа, но есть все доступные инструменты, чтобы сделать его самостоятельно.
С помощью вкладки “Объект” можно вставить необходимые изображения или рамки для титульного листа.
Как отредактировать титульный лист
Редактировать титульный лист также просто, как и создавать его. После того, как вы подтвердите выбранный вами шаблон, он отобразиться на главной странице. Теперь вы можете редактировать текст, менять окна для текста местами, а также передвигать изображения в любое место. К слову, титульный лист можно вставлять не только в начало. Он может быть расположен в любом месте, где вы укажите.
Если вам не помогла наша детальная инструкция, то следует посмотреть видео о том, как сделать титульный лист
Титульные листы в приложении MS Word можно создавать и сохранять для последующего их использования. Титульный лист (титул) – это, как правило, первая страница работы, которая является обязательной частью документа, особенно учебного. Рефераты, эссе, курсовые работы и проекты, дипломные (выпускные) работы требуют наличия этого элемента. Для правильного оформления этих документов в учебных заведениях разрабатывают требования, которые, в свою очередь опираются на специальные стандарты (ГОСТы).
Вставка готовых титульных страниц

Выбор титульной страницы из коллекции Word
Если получившееся оформление не понравилось, можем вставить другой макет. При этом предыдущий титульный удалять не нужно, он просто будет заменен на новый вариант. Если титульный лист создавался вручную, то и удалять его нужно тоже вручную.
Удаление титульной страницы
Представленные в коллекции Word титульные страницы могут не соответствовать критериям вашей организации по оформлению работ. Поэтому выбранный ранее вариант придется как-то удалить и сделать свое собственное оформление титула, соответствующее всем требованиям.
Чтобы удалить титульную страницу, вставленную в Word, нужно пройти по тому же пути, что при вставке титула и в самом низу коллекции титульных листов найти и нажать на кнопку удалить текущую титульную страницу.
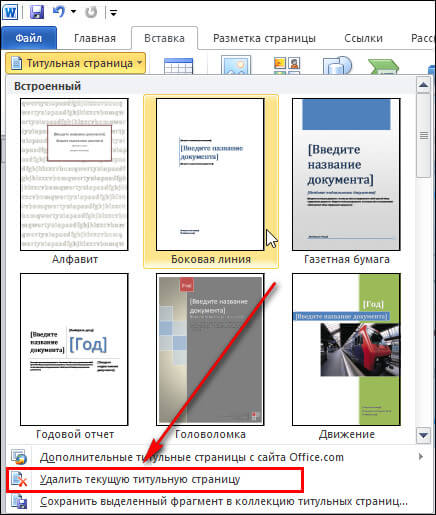
Кнопка удаления титула
Теперь на месте удаленной страницы нужно создавать вручную новый титул. Созданную вручную страницу титула можно сохранить в шаблонах и использовать его при написании работ в будущем.
Создание собственного титула
Далее создается собственная титульная страница, при этом потребуется изменять выравнивание текста (обычно по центру, некоторые элементы по правому или левому краям), междустрочный интервал, шрифты (почти всегда это Times New Roman) и их размеры (используются 12, 14 и 16 пт.), выделять фрагменты текста (иногда требуется выделение полужирным).
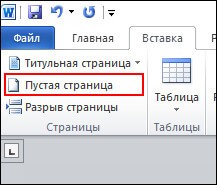
Вставка пустой страницы
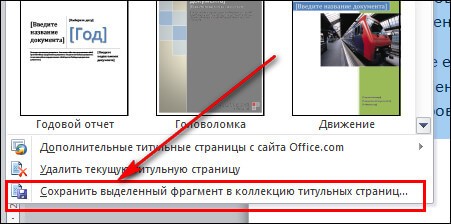
Сохранение титула
В последующих работах потребуется вставлять этот шаблон (как описано выше) и вносить в него небольшие изменения, например название работы и фамилию проверяющего. Найти свой шаблон титула можно в самом низу коллекции Ворда.
Видео
Требования к оформлению титульного листа
На титульной странице обычно отображается информация о принадлежности к определенному ведомству или министерству, название учебного заведения, вид работы, наименование работы, информация о том кто выполнил и проверил, место и год выполнения. Номер страницы на титуле не ставится.
Но даже если и нет определенных требований, например в средних школах, красивое оформление работ и проектов улучшает восприятие материала, способствует формированию положительного отношения, как в самой работе, так и к ее автору.

Нынешним школьникам и студентам все чаще приходится заниматься оформлением огромного количества научных и исследовательских проектов. Чтобы минимизировать ошибки и неточности, были созданы специальные правила для рефератов, курсовых и дипломных работ. Так их проще проверять.
Чтобы материал был одобрен преподавателем или комиссией, немаловажное значение имеет титульный лист. Он содержит информацию об авторе документа и теме исследования.
Стандарты и нормы
Чтобы учащиеся оформляли свои проекты правильно, были созданы определенные требования и стандарты. На занятиях их озвучивает преподаватель или научный руководитель. В противном случае студент или ученик может сделать титульный лист самостоятельно, опираясь только на установленные правила.
Заглавный или титульный лист – самая первая страница в документе. В нем содержатся следующие сведения:
- название учебного заведения;
- тип научной работы;
- наименование предмета;
- тема работы;
- данные учащегося;
- данные преподавателя;
- дата;
- город.
Общепринятые правила по оформлению:
- отступ слева – 30 мм;
- отступ справа – 10 мм;
- отступ сверху и снизу – 20 мм;
- шрифт – Times New Roman;
- название учебного заведения – 12 размер шрифта;
- тип научной работы – 28 размер, полужирное начертание;
- тема проекта – 16 размер, полужирное начертание;
- остальной текст печатается стандартным шрифтом (14 размер);
- формат – А4;
- выравнивание текста по центру;
- данные учащегося выравниваются по правому краю.
Способы создания титульного листа
Все образовательные проекты ученики и студенты выполняют в текстовом редакторе Microsoft Word. Он входит в стандартный пакет MS Office. Word включает также готовый перечень титульников.
Автоматическая вставка


Создание собственного титульного листа
Пользователи при желании могут создать в редакторе собственный титульный лист и внести его в список стандартных макетов.


Теперь созданный титульник можно будет использовать при оформлении научной или исследовательской работы. Достаточно будет просто поместить его в самое начало документа.
Редактирование титульного листа
Титульник может быть как стандартный, так и сделанный самостоятельно. Их объединяет одно – наличие текстовых блоков, куда вносится информация. Обычно это данные автора, наименование учебного заведения, тип работы и т.д.
Если это необходимо, то количество текстовых блоков можно поменять – дополнить или удалить. Текст в них также легко редактируется (заголовок, размер шрифта, цвет, фон).
Чтобы отредактировать конкретный блок, необходимо кликнуть по нему и ввести нужные правки.
Теперь вы без проблем сделаете титульный лист в Ворде. Самое главное – работать аккуратно и размеренно. Только так можно достичь поставленной цели.
Читайте также:

