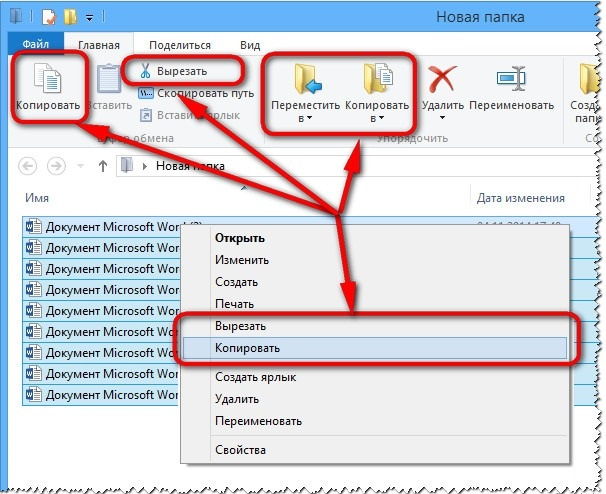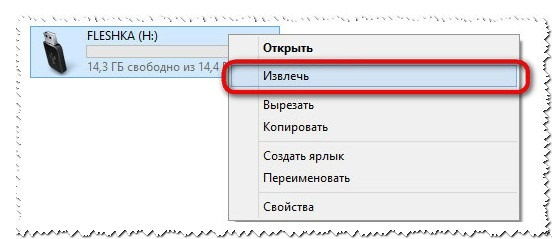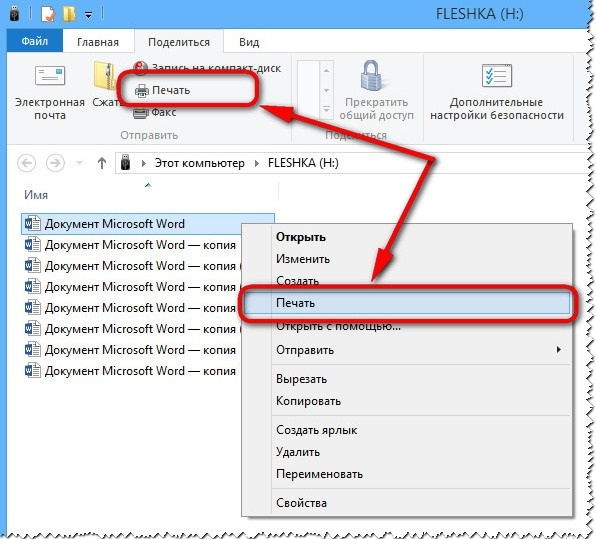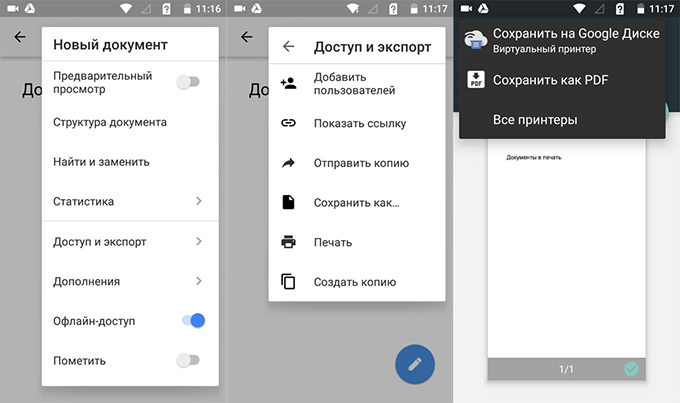Как распечатать реферат с флешки
Обновлено: 02.07.2024
Работа принтера обеспечивает быстрое выведение информации из электронного вида (хранится в базе компьютера) в печатный формат. В настоящее время используются различные модели, которые отличаются по способу печати, параметрам выведения и качеству получаемых документов. При желании можно выбрать подходящую модель для быстрой качественной распечатки документов дома и в офисе.
Обычно документы берутся из базы компьютера, после этого переносятся в специальный текстовый редактор и отправляются на печать. Но иногда необходимый документ или папка находятся в другой базе, поэтому их нужно быстро переместить. В таком случае применяется специальный съёмный накопитель (флешка). С её помощью можно быстро перенести информацию и распечатать её с помощью сопряженной с принтером техники.
Как печатать напрямую с карты памяти или флеш-накопителя USB?
Прямой интерфейс USB поддерживает только флеш-накопители USB, PictBridge-совместимые фотокамеры или цифровые фотокамеры, использующие стандарт USB Mass Storage. Никакие другие USB-устройства не поддерживаются.
Для печати данных напрямую с карты памяти или флеш-накопителя USB следуйте инструкциям ниже:
- Использование функции просмотра фотографий
- Использование индексной страницы (с миниатюрами фотографий)
Использование функции просмотра фотографий
Можно просмотреть фотографии на дисплее и распечатать их. Если фотографии большие по объёму, то возможны задержки перед отображением каждой фотографии на дисплее.
- Проверьте, чтобы карта памяти или флеш-накопитель USB были вставлены в правильный слот. Нажмите клавишу Фотоцентр.
- Нажмите Просмотр фото.
Выполните одно из следующих действий:
— Чтобы выбрать фотографии для печати или ввести количество копий для печати фотографии, перейдите к ШАГУ 3.
— Чтобы напечатать все фотографии, нажмите или . Нажмите Да для подтверждения. Перейдите к ШАГУ 6.- (Только для моделей MFC) При просмотре миниатюр фотографий над миниатюрами отображается номер текущей страницы и общее число страниц.
- Для просмотра всех фотографий нажимайте стрелки влево или вправо. Удерживайте стрелки влево или вправо, чтобы ускорить прокрутку страниц с миниатюрами изображений.
- Нажмите или , чтобы запустить слайд-шоу.
Использование индексной страницы (с миниатюрами фотографий)
- Проверьте, чтобы карта памяти или флеш-накопитель USB были вставлены в правильный слот.
- Распечатайте индексную страницу.
Фотоцентр присваивает фотографиям номера (например, No.1, No.2, No.3 и т.д.). Фотоцентр не распознаёт никакие другие номера или имена файлов, используемые цифровой фотокамерой или компьютером для идентификации изображений. Можно напечатать страницу с миниатюрами изображений. На ней будут отображены все изображения, содержащиеся на карте памяти или флеш-накопителе USB.
- Нажмите клавишу Фотоцентр.
- Нажмите Индекс.печать.
- Нажмите Индексная страница и выберите 6 фотограф./ряд или 5 фотограф./ряд.
- Выполните одно из следующих действий:
— Нажмите Параметры печати, чтобы изменить тип или формат используемой бумаги.
— Если изменять параметры бумаги не требуется, перейдите к ШАГУ g. - Нажмите Тип бумаги. Выберите тип используемой бумаги.
- Нажмите Формат бум.. Выберите формат используемой бумаги.
- Нажмите Цвет Старт, чтобы начать печать .
- Определите номер фотографии, которую требуется напечатать.
- — Для моделей MFC:
Можно вводить несколько номеров, используя запятую или дефис.
Например, введите 1,3,6, чтобы напечатать изображения No.1, No.3 и No.6.
Введите 1-5, чтобы напечатать изображения с No.1 по No.5. - Длина строки для ввода номеров изображений для печати не может превышать 12 символов (включая запятые).
— Для моделей MFC:
Введите требуемое число копий, либо непосредственно нажав поле для ввода и введя число, либо нажимая кнопки + или —.Облако
Печать документа с телефона на принтере возможна и с помощью облака. Для этого устройство должно поддерживать интернет. Если такая функция есть, как и в предыдущем случае можно обойтись без компьютера.
Как правильно действовать?
- Для начала необходимо пройти регистрацию в облачном хранилище. Если аккаунт там уже есть, ввести логин и пароль и авторизоваться.
- Теперь нужно настроить печать на компьютере, телефоне или планшете. Эти устройства могут находиться на довольно большом расстоянии от принтера. Если есть возможность выйти в интернет и зайти в облачное хранилище, печать будет осуществлена.
![Как распечатать с флешки на принтере документ?]()
Есть два варианта работы с таким устройством:
- Авторизоваться в аккаунте Гугл Хром и подключить к нему принтер. Теперь можно распечатать один из документов, которые находятся в браузере.
- Второй вариант заключается в установке на телефон специального программного обеспечения, которое позволит печатать любые документы, которые хранятся на карте памяти.
В облаке можно хранить любые файлы. Не составит труда их оттуда извлечь и напечатать.
Использование кабеля
Распечатать с телефона на принтер через USB тоже довольно просто. Однако понадобится выполнить несложную подготовку:
- Приобрести специальный USB-шнур.
- Подготовить переходник для подключения USB к телефону.
- Установить специальное приложение, например, PrinterShare.
![Как распечатать с флешки на принтере документ?]()
Осталось соединить все устройства между собой и зайти в программу. Выбрать там нужный принтер, а затем документ или фотографию.
Распечатать файлы таким способом можно не на всех устройствах, в отличие, например, от WIFI или облака.
![Как распечатать с флешки на принтере документ?]()
Работа с iPhone
Вышеперечисленными способами можно напечатать файлы, которые хранятся на устройствах Андроид или подключены к Google. В случае с iPhone и Apple ситуация выглядит немного по-другому.
Как и в предыдущих случаях, принтер должен подключаться к сети интернет (WIFI или проводное подключение). А на iPhone и другом гаджете от Apple должна быть установлена специальная программа.
- Apple airPrint. Для осуществления печати провода USB можно не использовать.
- Handy Print. Хорошая замена предыдущей программы. Имеет один существенный недостаток: первые 14 дней работает бесплатно, а после необходимо покупать подписку.
- Printer Pro. Позволяет печатать документы, находящиеся в облачном хранилище.
![Как распечатать с флешки на принтере документ?]()
При работе с iPhone и Apple можно использовать принтеры любой модели, будь то Canon, HP или что-то другое.
![Как распечатать с флешки на принтере документ?]()
Еще варианты
Можно ли как-то распечатать документы или фото с телефона, не имея под рукой вышеописанных приспособлений?
- Подключить свой смартфон к ноутбуку или компьютеру. Зайти в его память через эти устройства. Здесь телефон будет играть роль карты памяти.
- Подключить отдельно карту памяти, предварительно вытащив ее. В этом случае понадобится кард-ридер.
- Также можно загрузить файл в одну из социальных сетей, а потом, зайдя туда с компьютера, выполнить печать.
![Как распечатать с флешки на принтере документ?]()
Распечатать данные с телефона не так уж и сложно. Здесь помогут специальные программы, WIFI, USB-шнур. Можно ли обойтись без них? Да, воспользовавшись соцсетями или сделав телефон накопителем. Некоторые способы работают не со всеми моделями устройств, например, то, что подходит к HP, может не подойти к принтерам других компаний.
Как распечатать с флешки: инструкция
Если ранее вы не сталкивались с данным методом работы, воспользуйтесь подробной инструкцией. С её помощью вы сможете перенести и распечатать любой файл в системе компьютера. Для этого выполните следующие действия:
ВАЖНО: При переносе информации с устройства активируйте антивирус, чтобы избежать заражения вирусной программой.
Как перенести деньги на флешку?
![как распечатать со смартфона]()
Ещё одной полезной функцией флешки является хранение денег. Помимо текстовой информации на носитель можно сохранить электронные кошельки. Пользователи рекомендуют хранить свои сбережения на съёмном носителе. Для этого необходимо создать специальную папку и перенести в нее адрес электронного кошелька. Выполнить это достаточно просто:
ВАЖНО: Хранение денег всегда несёт в себе риск, всегда следите за своей флешкой, периодически проверяйте её состояние.
Для удобства и безопасности печати мы предлагаем воспользоваться следующими советами:
- Используйте объём памяти накопителя не более 8GB.
- Создавайте копии на рабочем столе на случай утраты носителя.
- Используйте пароли и дополнительные меры безопасности для предотвращения утечки информации.
- Проверяйте соответствие выбранного формата файла.
- Не вставляйте прибор в посторонние компьютеры без работающего антивируса.
Какие действия предпринять
Чтобы напечатать подготовленные в домашних условиях документы при условии отсутствия принтера, следует изучить алгоритм действий и впоследствии его выполнить. Конечно же, следует провести подготовительную работу, чтобы обеспечить доставку подготовленных файлов к месту, где имеется принтер.
Подготовительная работа
После того как вы завершили работу с набором текстового материала, его редактированием, вы обязательно должны сохранить этот файл на своём жёстком диске. А уже после этого подключите любой накопитель, в качестве которого может выступать флешка или оптический диск.
Конечно же, в этом случае первенство отдаётся флешке, запись на которую осуществляется быстро и этот процесс понятен всем. А вот запись на оптический диск осуществляется немного сложнее, помимо этого, требует большего количества времени.
Именно по этой причине рекомендуется сохранять подготовленные файлы на съёмные накопители, к тому же при использовании флешки появится ещё одна дополнительная возможность распечатывать материалы даже без ПК, а сразу с принтера.
![Схема копирование документов]()
Копирование документов на флеш-накопитель
Когда процесс копирования завершается, на экране исчезает диалоговое окно, в котором отображался этот процесс. После этого можно извлекать флешку из ПК, предварительно выбрав параметр её безопасного извлечения. На этом подготовительная работа завершается, можно отправляться на поиски печатающего устройства.
![Процесс извлечения накопителя]()
Варианты печати
Теперь, когда у вас имеется документ и вы находитесь рядом с принтером, вам остаётся совершить несколько последних действий, чтобы достичь обозначенных планов. Решить такую техническую задачу можно двумя способами, отличающихся друга от друга тем, что в первом случае предусматривается использование компьютера, а во втором используется только принтер.
Использование компьютера
Если вы решили воспользоваться первым способом, как на принтере распечатать подготовленный заранее текст с флешки при его подключении к другому компьютеру, то вряд ли вы испытаете какие бы то ни было затруднения.
Процесс будет таким же точным, как будто бы к вашему ПК было подключено печатающее устройство.
Сначала подсоедините съёмный накопитель к компьютеру. Как только он отобразится на экране, откройте его, найдите среди всех находящихся там документов тот файл, который вам так важно распечатать.
На этом все действия, направленные на решение технической задачи, связанной с печатью документа, завершаются.
![Печать на компьютере]()
Прямое подключение
В настоящее время многие пользователи успели уже приобрести себе принтеры нового поколения, тем более такие обновлённые устройства установлены в учреждениях. Учитывая это, можно вполне обойтись без подключения съёмного накопителя к компьютеру.
При наличии такого современного принтера печать осуществляется напрямую с флешки. Для этого ознакомьтесь с рекомендациями, как на принтере распечатать с флешки, и вы поймёте, что это тоже просто.
Кстати, это может быть не только принтер, но и многофункциональное устройство, выполняющее функции сканирования, ксерокопирования и печати.
На печатающем устройстве найдите USB-разъём, вставьте в него вашу флешку. На панели устройства выберите тот документ, который вам нужно распечатать, далее укажите, какое количество копий вам нужно получить.
Печатать можно и напрямую с флешки
Если печатающее устройство имеет возможность осуществлять цветную печать, вам нужно будет ещё указать, как должен распечататься документ, в цветном варианте или чёрно-белом. Остаётся согласиться со всеми внесёнными вами параметрами настройки, и устройство мгновенно начнёт печатать.
Итак, процесс распечатки подготовленных документов, сохранённых впоследствии на съёмном носителе, не сопровождается особыми затруднениями, если изучить рекомендации и разобраться во всех технических нюансах.
Компьютерная техника перестала быть диковинкой уже давно. Если много лет назад компьютеры можно было встретить только на предприятиях и в офисах, то впоследствии они проникли невероятно стремительно и в домашнее пространство пользователей. Немногим позже стало приобретаться и периферийное оборудование, повышающее в несколько раз возможности пользователя. В частности, одним из таких желаемых периферийных устройств является принтер, позволяющий осуществлять печать документов с флешки, оптического диска или непосредственно с самого ПК. Дальше читайте, как на принтере распечатать текст с флешки.
![Фотографии на столе]()
Узнайте, как распечатать текст с флешки правильно и без усилий
И всё-таки, к сожалению, не у каждого пользователя имеется в домашних условиях печатник, подключённый к компьютеру. По этой причине многие стремятся разобраться, какие действия следует осуществить, чтобы успешно перенести на съёмном накопителе документы и обеспечить качественную их печать.
Какие действия предпринять
Чтобы напечатать подготовленные в домашних условиях документы при условии отсутствия принтера, следует изучить алгоритм действий и впоследствии его выполнить. Конечно же, следует провести подготовительную работу, чтобы обеспечить доставку подготовленных файлов к месту, где имеется принтер.
Подготовительная работа
После того как вы завершили работу с набором текстового материала, его редактированием, вы обязательно должны сохранить этот файл на своём жёстком диске. А уже после этого подключите любой накопитель, в качестве которого может выступать флешка или оптический диск.
Конечно же, в этом случае первенство отдаётся флешке, запись на которую осуществляется быстро и этот процесс понятен всем. А вот запись на оптический диск осуществляется немного сложнее, помимо этого, требует большего количества времени.
Именно по этой причине рекомендуется сохранять подготовленные файлы на съёмные накопители, к тому же при использовании флешки появится ещё одна дополнительная возможность распечатывать материалы даже без ПК, а сразу с принтера.
![Схема копирование документов]()
Копирование документов на флеш-накопитель
Когда процесс копирования завершается, на экране исчезает диалоговое окно, в котором отображался этот процесс. После этого можно извлекать флешку из ПК, предварительно выбрав параметр её безопасного извлечения. На этом подготовительная работа завершается, можно отправляться на поиски печатающего устройства.
![Процесс извлечения накопителя]()
Варианты печати
Теперь, когда у вас имеется документ и вы находитесь рядом с принтером, вам остаётся совершить несколько последних действий, чтобы достичь обозначенных планов. Решить такую техническую задачу можно двумя способами, отличающихся друга от друга тем, что в первом случае предусматривается использование компьютера, а во втором используется только принтер.
Использование компьютера
Если вы решили воспользоваться первым способом, как на принтере распечатать подготовленный заранее текст с флешки при его подключении к другому компьютеру, то вряд ли вы испытаете какие бы то ни было затруднения.
Процесс будет таким же точным, как будто бы к вашему ПК было подключено печатающее устройство.
Сначала подсоедините съёмный накопитель к компьютеру. Как только он отобразится на экране, откройте его, найдите среди всех находящихся там документов тот файл, который вам так важно распечатать.
На этом все действия, направленные на решение технической задачи, связанной с печатью документа, завершаются.
![Печать на компьютере]()
Прямое подключение
В настоящее время многие пользователи успели уже приобрести себе принтеры нового поколения, тем более такие обновлённые устройства установлены в учреждениях. Учитывая это, можно вполне обойтись без подключения съёмного накопителя к компьютеру.
При наличии такого современного принтера печать осуществляется напрямую с флешки. Для этого ознакомьтесь с рекомендациями, как на принтере распечатать с флешки, и вы поймёте, что это тоже просто.
Кстати, это может быть не только принтер, но и многофункциональное устройство, выполняющее функции сканирования, ксерокопирования и печати.
На печатающем устройстве найдите USB-разъём, вставьте в него вашу флешку. На панели устройства выберите тот документ, который вам нужно распечатать, далее укажите, какое количество копий вам нужно получить.
![Накопитель и компьютер]()
Печатать можно и напрямую с флешки
Если печатающее устройство имеет возможность осуществлять цветную печать, вам нужно будет ещё указать, как должен распечататься документ, в цветном варианте или чёрно-белом. Остаётся согласиться со всеми внесёнными вами параметрами настройки, и устройство мгновенно начнёт печатать.
Итак, процесс распечатки подготовленных документов, сохранённых впоследствии на съёмном носителе, не сопровождается особыми затруднениями, если изучить рекомендации и разобраться во всех технических нюансах.
Произвести печать документов с флешки – это очень удобная опция. С ее помощью можно очень быстро осуществить создание изображений без лишних телодвижений по копированию файлов сначала на компьютер. Особенно такая возможность важна для работы в офисе и фотографам. Чтобы сделать печать на принтере фото с флешки, нужно:
Таким же образом можно отсканировать изображение или документ сразу на накопитель. Цветная печать фотографий с флешки – это очень удобное решение для быстрого выполнения задач.
Компьютерная техника перестала быть диковинкой уже давно. Если много лет назад компьютеры можно было встретить только на предприятиях и в офисах, то впоследствии они проникли невероятно стремительно и в домашнее пространство пользователей. Немногим позже стало приобретаться и периферийное оборудование, повышающее в несколько раз возможности пользователя. В частности, одним из таких желаемых периферийных устройств является принтер, позволяющий осуществлять печать документов с флешки, оптического диска или непосредственно с самого ПК. Дальше читайте, как на принтере распечатать текст с флешки.
![]()
Узнайте, как распечатать текст с флешки правильно и без усилий
И всё-таки, к сожалению, не у каждого пользователя имеется в домашних условиях печатник, подключённый к компьютеру. По этой причине многие стремятся разобраться, какие действия следует осуществить, чтобы успешно перенести на съёмном накопителе документы и обеспечить качественную их печать.
Какие действия предпринять
Чтобы напечатать подготовленные в домашних условиях документы при условии отсутствия принтера, следует изучить алгоритм действий и впоследствии его выполнить. Конечно же, следует провести подготовительную работу, чтобы обеспечить доставку подготовленных файлов к месту, где имеется принтер.
Подготовительная работа
После того как вы завершили работу с набором текстового материала, его редактированием, вы обязательно должны сохранить этот файл на своём жёстком диске. А уже после этого подключите любой накопитель, в качестве которого может выступать флешка или оптический диск.
Конечно же, в этом случае первенство отдаётся флешке, запись на которую осуществляется быстро и этот процесс понятен всем. А вот запись на оптический диск осуществляется немного сложнее, помимо этого, требует большего количества времени.
Именно по этой причине рекомендуется сохранять подготовленные файлы на съёмные накопители, к тому же при использовании флешки появится ещё одна дополнительная возможность распечатывать материалы даже без ПК, а сразу с принтера.
![]()
Копирование документов на флеш-накопитель
Когда процесс копирования завершается, на экране исчезает диалоговое окно, в котором отображался этот процесс. После этого можно извлекать флешку из ПК, предварительно выбрав параметр её безопасного извлечения. На этом подготовительная работа завершается, можно отправляться на поиски печатающего устройства.
![]()
Варианты печати
Теперь, когда у вас имеется документ и вы находитесь рядом с принтером, вам остаётся совершить несколько последних действий, чтобы достичь обозначенных планов. Решить такую техническую задачу можно двумя способами, отличающихся друга от друга тем, что в первом случае предусматривается использование компьютера, а во втором используется только принтер.
Использование компьютера
Если вы решили воспользоваться первым способом, как на принтере распечатать подготовленный заранее текст с флешки при его подключении к другому компьютеру, то вряд ли вы испытаете какие бы то ни было затруднения.
Процесс будет таким же точным, как будто бы к вашему ПК было подключено печатающее устройство.
Сначала подсоедините съёмный накопитель к компьютеру. Как только он отобразится на экране, откройте его, найдите среди всех находящихся там документов тот файл, который вам так важно распечатать.
На этом все действия, направленные на решение технической задачи, связанной с печатью документа, завершаются.
![]()
Прямое подключение
В настоящее время многие пользователи успели уже приобрести себе принтеры нового поколения, тем более такие обновлённые устройства установлены в учреждениях. Учитывая это, можно вполне обойтись без подключения съёмного накопителя к компьютеру.
При наличии такого современного принтера печать осуществляется напрямую с флешки. Для этого ознакомьтесь с рекомендациями, как на принтере распечатать с флешки, и вы поймёте, что это тоже просто.
Кстати, это может быть не только принтер, но и многофункциональное устройство, выполняющее функции сканирования, ксерокопирования и печати.
На печатающем устройстве найдите USB-разъём, вставьте в него вашу флешку. На панели устройства выберите тот документ, который вам нужно распечатать, далее укажите, какое количество копий вам нужно получить.
![]()
Печатать можно и напрямую с флешки
Если печатающее устройство имеет возможность осуществлять цветную печать, вам нужно будет ещё указать, как должен распечататься документ, в цветном варианте или чёрно-белом. Остаётся согласиться со всеми внесёнными вами параметрами настройки, и устройство мгновенно начнёт печатать.
Итак, процесс распечатки подготовленных документов, сохранённых впоследствии на съёмном носителе, не сопровождается особыми затруднениями, если изучить рекомендации и разобраться во всех технических нюансах.
![]()
Изначально компьютеры разрабатывались как инструменты для работы, в первую очередь – научной, затем – офисной. Поэтому лет двадцать назад отношение числа ПК к числу принтеров было куда меньшим, чем сейчас, когда почти в каждом доме есть компьютер-два-три, и лишь кое-где – принтеры. Электронные книги и планшеты заменили распечатки, электронная почта пришла на место бумажных писем, так что в факсах и прочей офисной технике необходимость резко уменьшилась.
Копирование документов на флеш-накопитель
![]()
После копирования нужных файлов, нужно вставить их на флеш-накопитель. Сделать это можно несколькими способами:
Если печатать документы будет выполняться самостоятельно, тогда продолжение статьи расскажет, как это сделать.
Возможные варианты печати документов
Рассмотрим два варианта печати текстовых документов, рисунков, фотографий и всего чего захотите.
- В первом варианте будет использоваться персональный компьютер, ноутбук подключенный к принтеру.
- Во втором, печать будет происходить напрямую (без использования персонального компьютера или ноутбука), через подключение флеш-накопителя к принтеру.
Печать документов при помощи компьютера
![]()
Печать документа с USB-накопителя, напрямую с принтера
Большинство современных принтеров позволяют производить печать документов напрямую с флеш-накопителя, минуя персональный компьютер. Алгоритм при такой печати у всех принтеров довольно схож, опишем его вкратце.
![]()
Вставляем флешку в порт на панели принтера.
По схожему порядку действий можно произвести печать текстовых документов, фотографий и рисунков с флеш-накопителя. Удачи!
![вай-фай]()
Работа принтера обеспечивает быстрое выведение информации из электронного вида (хранится в базе компьютера) в печатный формат. В настоящее время используются различные модели, которые отличаются по способу печати, параметрам выведения и качеству получаемых документов. При желании можно выбрать подходящую модель для быстрой качественной распечатки документов дома и в офисе.
Обычно документы берутся из базы компьютера, после этого переносятся в специальный текстовый редактор и отправляются на печать. Но иногда необходимый документ или папка находятся в другой базе, поэтому их нужно быстро переместить. В таком случае применяется специальный съёмный накопитель (флешка). С её помощью можно быстро перенести информацию и распечатать её с помощью сопряженной с принтером техники.
Как распечатать с флешки: инструкция
Если ранее вы не сталкивались с данным методом работы, воспользуйтесь подробной инструкцией. С её помощью вы сможете перенести и распечатать любой файл в системе компьютера. Для этого выполните следующие действия:
ВАЖНО: При переносе информации с устройства активируйте антивирус, чтобы избежать заражения вирусной программой.
Как перенести деньги на флешку?
![как распечатать со смартфона]()
Ещё одной полезной функцией флешки является хранение денег. Помимо текстовой информации на носитель можно сохранить электронные кошельки. Пользователи рекомендуют хранить свои сбережения на съёмном носителе. Для этого необходимо создать специальную папку и перенести в нее адрес электронного кошелька. Выполнить это достаточно просто:
ВАЖНО: Хранение денег всегда несёт в себе риск, всегда следите за своей флешкой, периодически проверяйте её состояние.
Для удобства и безопасности печати мы предлагаем воспользоваться следующими советами:
Читайте также: