Как настроить wordpad для реферата
Обновлено: 07.07.2024
Существуют правила оформления автосодержания, текста реферата, номеров страниц, заголовков, подзаголовков, рисунков, таблиц и т.д. и т.п. с использованием функций программы MS Word 2007.
Для успешного написания реферата необходимо сначала грамотно организовать поиск информации. Преимущественно информацию для реферата студенты находят в сети Интернет. При этом текст, скопированный с сайта, как правило, не соответствует требованиям к оформлению.
2. Создать документ MS Word
3. Вставить скопированный текст в документ


Настройка абзаца, междустрочного интервала, красной строки


В этом окне необходимо настроить все функции для всего текста сразу:
1. Выравнивание: По ширине
2. Уровень: Основной текст
Первая строка: 1,25 см
Междустрочный: 1,5 строки

После выполнения вышеуказанных действий может возникнуть такая ситуация: между словами в тексте будут большие пробелы.
Цель: изучение и анализ строения, состава,
функций белков, углеводов, аминокислот.
Это значит, что в тексте есть лишние символы, которые используются для размещения текста в сети Интернет. Чтобы решить эту проблему, необходимо:

Найти по всему тексту лишние символы


Удалить их вручную, заменив при этом знаком пробела.



Затем в панели инструментов выбрать


В этом окне также необходимо настроить все функции
1. Шрифт: Times New Roman
2. Начертание: Обычный
4. Цвет текста: Авто
5. Подчеркивание: (нет)
6. Видоизменение – убрать все галочки
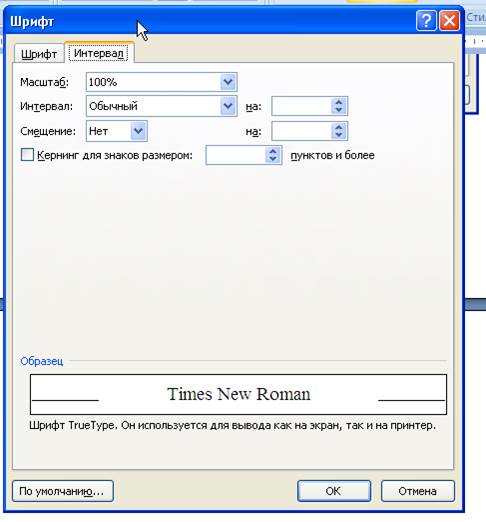
2. Интервал: Обычный
Настройка параметров страницы



2. Ориентация страницы: книжная
Несколько страниц: Обычный
Применить: ко всему документу.

1. Размер бумаги: А4

1. Начать раздел: Со следующей страницы
3. От края: до верхнего колонтитула: 1,25 см
до нижнего колонтитула: 1,25 см
Вертикальное выравнивание: По верхнему краю
Вставка номеров страниц


Внизу по центру страницы должен появиться номер страницы. Так как в предыдущих операциях по настройке мы выбрали функцию – различать колонтитулы: первой страницы, необходимо в документе оформить титульный лист по образцу (смотри титульный лист данных методических указаний), либо оставить пустую страницу. Для этого – перейти в начало документа, поставить курсор перед текстом, выбрать

Теперь необходимо настроить формат номера страницы, потому что в новых версиях программы Word номер страницы также не соответствует требованиям.
Спускаемся вниз страницы и щелкаем два раза левой кнопкой мыши на поле, где расположен номер страницы.
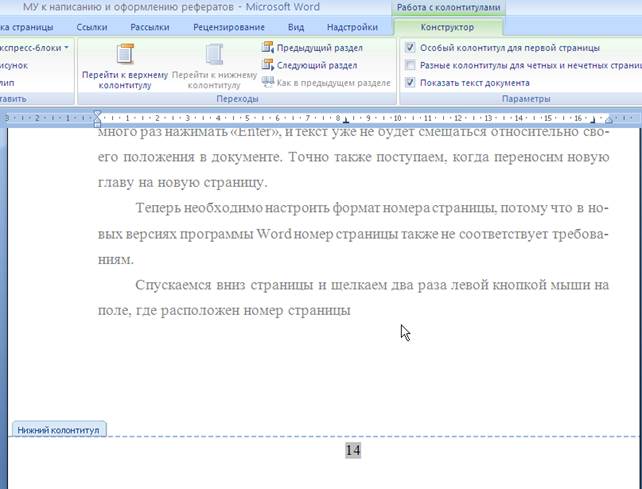
Выделяем номер страницы, выбираем шрифт Times New Roman, размер 14 пт.

Оформление заголовков и автосодержания
Форматирование текста практически завершено. Приступаем к оформлению АВТОСОДЕРЖАНИЯ. Для этого:
1. Если текст еще не разбит на главы и подглавы, необходимо сделать это, соблюдая следующие правила: в случае, когда в реферате одна глава, она не нумеруется, также, как не нумеруются ВВЕДЕНИЕ, ЗАКЛЮЧЕНИЕ, СПИСОК ИСПОЛЬЗОВАННЫХ ИСТОЧНИКОВ. Когда глав две или более, каждая новая глава нумеруется, слово ГЛАВА при этом не пишется. В конце названия главы и подглавы ТОЧКА НЕ СТАВИТСЯ.
Если вы хотите главу разбить на подглавы, то их должно быть не менее двух, во всех остальных случаях нужно подзаголовок просто поместить в центре страницы и не нумеровать.
2. Если реферат разбит на главы, проверить, чтобы все соответствовало требованиям.
Далее делаем следующее:
1. Находим основной заголовок (введение, первая, вторая и т.д. главы, заключение, список использованных источников). Выделяем его. Выбираем в панели инструментов

Сбоку появится панель





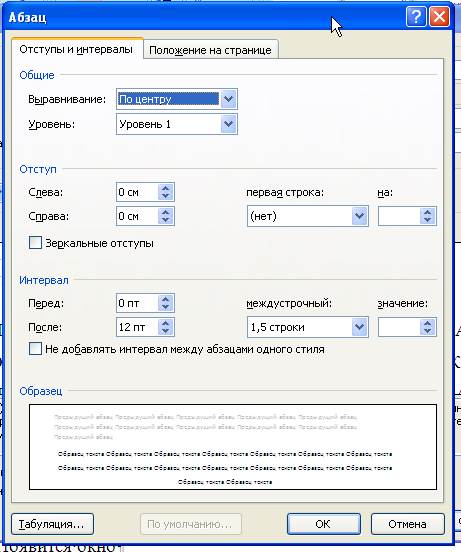
1. Выравнивание: По центру
2. Уровень: Уровень 1
Первая строка: (нет)
Междустрочный: 1,5 строки
Важно помнить, что нумеровать главы следует вручную, а не автоматически. Обычно, когда вы ставите номер с точкой, а после начинаете писать текст, включается автоматическая нумерация. Отключаем ее так:


Выбираем нет. Снова пишем перед текстом номер и при повторном появлении автоматической нумерации нажимаем
Образец оформления основных заголовков

Интервал: Разреженный на 2 пт.
1. Выравнивание: по левому краю
2. Уровень: Уровень 2
Первая строка: 1,25 см
Междустрочный: 1,5 строки
Образец оформления подзаголовков

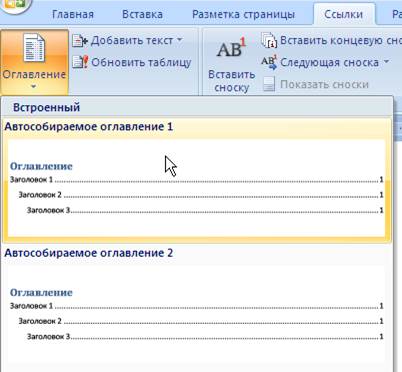
Появится содержание, в котором будут отражены все пункты
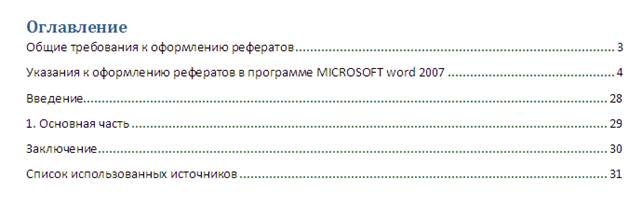
Образец оформления рисунков

Рис.1. Вставка рисунка в текстовый документ
Оформление таблиц (простой вариант)
В реферате также можно размещать таблицы. Если таблица одна, ее не нумеруют, если несколько – нумерация сквозная по всему документу.
Образец оформления таблицы
Распределение обязанностей в группе
| № п/п | Содержание | Ответственные |
| 1. | Титульный лист | Иванов И.И. |
| 2. | Список использованных источников | Петров П.П. |
Шрифт в таблице – Times new Roman, 12 пт, междустрочный интервал – одинарный.
Работа завершена, реферат готов. Сохраняйте его в электронном виде, распечатывайте и несите преподавателю на проверку.
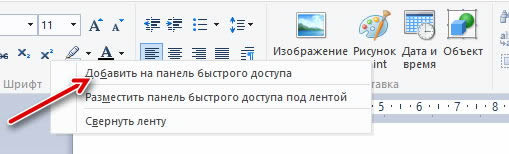

Создание, открытие и сохранение документов в WordPad
Для создания, открытия и сохранения документов в редакторе WordPad используйте команды представленные ниже.
Создать новый документ
Сохранить документ с новым именем или в другом формате
Примечание: WordPad можно использовать для открытия и сохранения текстовых документов (.Txt), документов в формате RTF (.Rtf), документов Word (.Docx) и текстовых документов OpenDocument (.Odt). Документы в других форматах открываются как текстовые документы и могут выглядеть неправильно.
Ускорение работы с WordPad
Чтобы ускорить доступ к командам, которые зачастую используются в WordPad, их можно расположить на панели быстрого доступа над лентой.
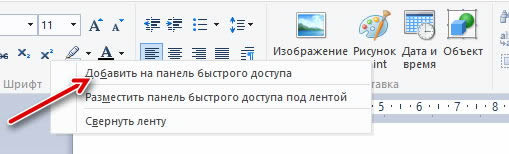
Чтобы добавить команду программы WordPad на панель быстрого доступа, щелкните правой кнопкой мыши кнопку или команду и выберите Добавить на панель быстрого доступа.
Форматирование документов в WordPad
Форматирование – это внешний вид и расположение текста в документе. Можно воспользоваться лентой инструментов, которая расположена под строкой заголовка, чтобы легко изменить форматирование в документе.
Например, можно выбрать шрифт и его размер из многих доступных вариантов, а также изменить цвет текста на любой по желанию. Также можно легко изменить выравнивание текста.
Используйте команды, приведенные ниже, чтобы изменять форматирование документа.
Изменить оформление текста в документе
Выделите текст, который требуется изменить, а затем воспользуйтесь кнопками на вкладке Главная в группе Шрифт. Дополнительные сведения о функции каждой кнопки, наведите курсор мыши на кнопку, чтобы увидеть описание.
Изменить выравнивание текста в документе
Выделите текст, который требуется изменить, а затем воспользуйтесь кнопками на вкладке Главная в группе Абзац. Дополнительные сведения о функции каждой кнопки, наведите курсор мыши на кнопку, чтобы увидеть описание.
Вставка дат и изображений в документы WordPad
Используйте для вставки даты или изображения в документ WordPad команды, представленные ниже.
Вставить точную дату
- На вкладке Главная в группе Вставить щелкните Дата и время.
- Выберите нужный формат и нажмите кнопку ОК .
- На вкладке Главная в группе Вставить щелкните Картинки.
- Найдите нужное изображение и нажмите кнопку Открыть .
- На вкладке Главная в группе Вставить щелкните Рисование в программе Paint.
- Создайте нужный рисунок и закройте программу Paint.
Просмотр документов
Для просмотра документов в WordPad используйте следующие команды.
Увеличить или уменьшить масштаб
На вкладке Вид в группе Масштаб щелкните Больше или Меньше.
Просмотреть документ в фактическом размере
На вкладке Вид в группе Масштаб нажмите кнопку 100% .
На вкладке Вид в группе Показать или скрыть установите флажок Линейка .
Показать строку состояния
На вкладке Вид в группе Показать или скрыть установите флажок Строка состояния .
Изменить параметры переноса по словам
На вкладке Вид в группе Параметры щелкните Перенос по словам и выберите нужный параметр.
Изменить единицы измерения линейки
На вкладке Вид в группе Параметры щелкните Единицы измерения и выберите нужные единицы.
Совет: Чтобы увеличить или уменьшить масштаб документа, можно нажимать кнопки Больше или Меньше на ползунке Масштаб в правом нижнем углу окна, увеличивая или уменьшая масштаб.
Поёт Марк Бернес - плейлист с 80 песнями Сделала новый плеер с двумя кнопками. Первая кн.
-Поиск по дневнику
-Друзья
-Статистика
Чтобы открыть текстовый редактор WordPad нужно сделать следующее:
На следующем скриншоте можно увидеть внешний вид текстового редактора WordPad:

Операции с созданием и сохранением документов в текстовом редакторе WordPad

Чтобы выполнить действия, о которых будет написано ниже, нужно нажать на кнопку WordPad в левом верхнем углу окна приложения.
Создание нового документа
По умолчанию имя создаваемого файла – Документ. Сразу после запуска WordPad его окно готово к созданию нового документа. Текст в этом редакторе набирается так же, как и в любом другом текстовом редакторе. Для создания документа нужно сделать следующее:
Первое сохранение документа
Закончив работу, пользователь должен сохранить созданный документ, дав ему подходящее имя и указав папку, в которой следует сохранить этот документ. Для этого надо сделать следующее:
Текстовый редактор WordPad позволяет сохранять документы в следующих форматах:
| Тип файла | Расширение | Описание |
| Файл RTF | *.rtf | Сохранение документа в формате RTF |
| Документ Office Open XML | *.docx | Сохранение документа в формате Office Open XML (формат Microsoft Word 2007) |
| Текст Open Document | *.odt | Сохранение документа в формате Open Document (формат Open Office) |
| Обычный текст | *.txt | Сохранение документа в виде обычного текста без применения разрывов строк и форматирования |
| Текстовый документ MS-DOS | *.txt | Сохранение документа в виде обычного текста без применения разрывов строк и форматирования в DOS-кодировке |
| Текстовый документ в Юникоде | *.txt | Сохранение документа в виде обычного текста без применения разрывов строк и форматирования в кодировке Юникод |
Открытие документа
Сделайте следующее:
Отправка документа по электронной почте
На следующем скриншоте можно увидеть меню, которое открывается по нажатию на кнопку WordPad.
Поддерживаемые форматы документов
В WordPad можно открывать и сохранять простые текстовые документы (TXT-файлы), текстовые документы с форматированием (Rich Text Format - RTF-файлы), документы в формате Word (DOCX-файлы) и документы в формате OpenDocument Text (ODT-файлы). Документы других форматов открываются в виде обычного текста и могут отображаться неправильно.
Форматируемые документы
Форматированием называется способ отображения и размещения текста в документе, который представляет собой задание фрагментам документа различных атрибутов, определяющих внешний вид текста в этих фрагментах. WordPad в Windows 7 предоставляет для этого весьма мощные средства. Можно менять параметры форматирования отдельных символов, их групп, абзацев. Для изменения форматирования в документе можно использовать ленту, расположенную непосредственно под строкой заголовка и, в некоторых случаях, сочетания клавиш на клавиатуре. Например, можно выбирать разнообразные шрифты и их размеры, придавая тексту любой цвет. Несложно изменить и выравнивание документа.
Изменение вида текста в документе

Изменение выравнивания текста в документе

Вставка дат и картинок в документы
Вид текстового документа можно существенно улучшить, если добавить в него, например, рисунок. Сложные тексты становятся понятнее при наличии в них диаграмм, графиков, формул. Текстовый редактор WordPad, начиная с Windows 95, поддерживает OLE-технологию (технология связывания и внедрения объектов в другие документы и объекты), разработанную корпорацией Майкрософт. Для вставки даты или картинки используйте описанные ниже команды.
Вставка текущей даты
В текстовом редакторе WordPad можно вставить текущую дату и время. Для этого нужно выполнить следующие действия:

Вставка картинки
В текстовом редакторе WordPad есть возможность поиска и вставки уже готовых рисунков из файла. Как и любой объект, внедренный в документ объект обладает своим контекстным меню, позволяющим выполнить с ним различные действия. Размеры внедряемого объекта можно изменять. Для этого следует его выделить нажатием левой кнопкой мыши. При этом вокруг объекта появится рамка, означающая, что объект выделен. По сторонам и углам рамки имеются маркеры для изменения размера. При попадании на любой из них курсор мыши приобретет форму двойной стрелки, что позволит простым перетаскиванием изменить размер объекта. Для того, чтобы вставить изображение нужно сделать следующее:

Вставка рисунка

Просмотр документов
Благодаря новому и интуитивно понятному интерфейсу текстового редактора Word Pad операционной системы Windows 7 изменять масштаб документов можно намного проще, нежели ранее. Поле Масштаб позволяет изменить масштаб отображения символов в документе. Для просмотра документов используйте описанные ниже команды.
Увеличение или уменьшение масштаба

По умолчанию масштаб составляет 100%. Для просмотра фактического размера документа используйте следующее действие:

Отображение линейки
Линейка форматирования позволяет быстро и наглядно управлять параметрами форматирования и получать информацию о них. Для изменения параметров нужно перетащить соответствующий индикатор (маркер) с помощью мыши.
По сравнению с предыдущими версиями улучшен внешний вид линейки, расположенной, как и прежде, в верхней части окна редактирования. В новой линейке присутствуют следующие компоненты:
- Пиктограмма точки табуляции
- Индикатор левого поля страницы;
- Индикатор левого отступа абзаца;
- Индикатор отступа первой строки абзаца
- Точка табуляции;
- Индикатор правого отступа абзаца;
Изменение единицы измерения для линейки

Отображение строки состояния

Изменение параметров переноса по словам

Изменение размера страницы
Перед изменением размеров страницы и ее полей следует удостовериться
в возможности принтера напечатать такую страницу.
Каждый принтер требует, чтобы ширина полей была не меньше
определенного значения. Параметры страницы, установленные по
умолчанию, всегда соответствуют характеристикам установленного
в системе принтера.
Этот диалог отображен на следующем скриншоте:

Как и Блокнот, WordPad присутствует во всех версиях Windows. Программа WordPad имеет более широкие возможности, чем Блокнот, но в то же время значительно уступает многофункциональным пакетам обработки текста, подобным Microsoft Word.
При этом WordPad обладает более широким набором инструментов, чем Блокнот — он позволяет не только набирать текст, но и производить форматирование документа. Что это значит? Если говорить более понятно, документы, созданные в этом редакторе, в отличие от файлов Блокнота, могут содержать различные шрифты, размеры и цветовое форматирование текста. В документы WordPad также можно вставлять различные объекты: рисунки, чертежи, диаграммы, видеоклипы, музыку и даже звуковые эффекты.
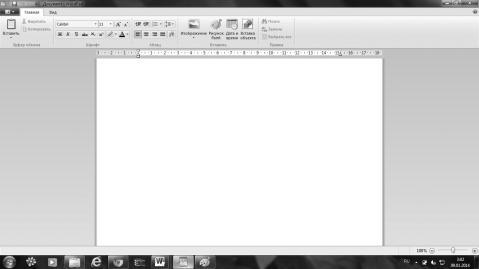
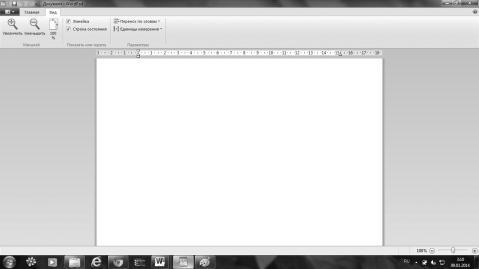
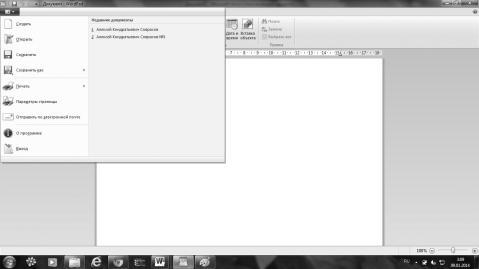

Открывать уже созданные документы можно двумя способами:
Немного поговорим о форматах, с которыми позволяет работать программа. В WordPad можно открывать и сохранять текстовые документы (TXT-файлы), текстовые документы с форматированием (RTF-файлы), документы в формате Word (DOCX-файлы) и документы в формате OpenDocument Text (ODT-файлы). Документы других форматов открываются в виду обычного текста и могут отображаться неправильно.
А теперь вернемся в основное меню и рассмотрим подробнее его пункты. Что они позволяют нам делать с документами WordPad? На самом деле. Не мало!
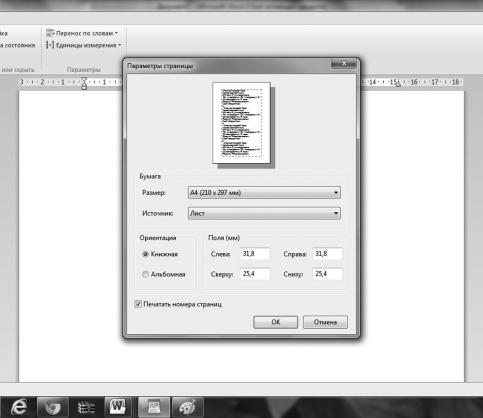

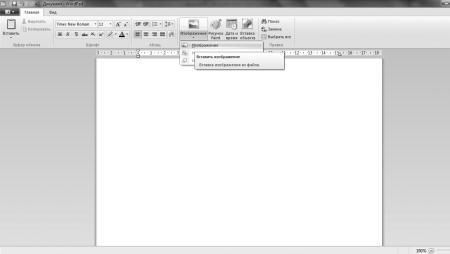
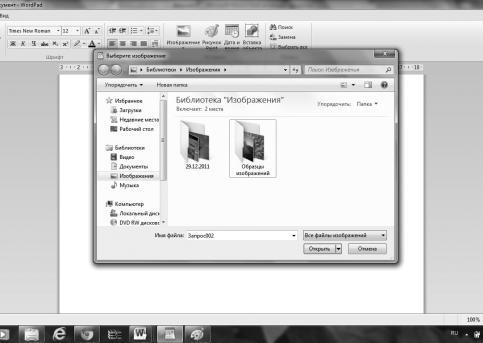
Чуть позже мы коснемся вопросов создания рисунков в редакторе Paint, но пока отметим, что эти объекты вы легко можете вставить в документ. Чтобы рисунок, сделанный в Paint, вставить в документ WordPad — надо в открытом документе WordPad нажать на значок Paint, отмеченный в верхней панели.
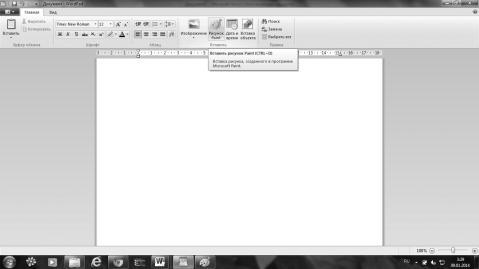
После этого, сразу откроется программа Paint и вы начинаете делать рисунок. Создайте рисунок, который хотите вставить, и закройте приложение Paint. Как только вы закроете Paint — канва вокруг рисунка исчезнет.
WordPad — более сложный графический редактор, который позволяет форматировать текст — изменять его размер, конфигурацию, цвет… делать это можно при помощи панели атрибутов текста.
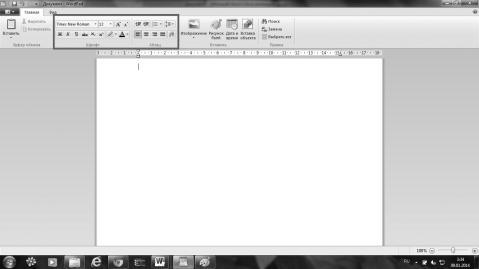
Здесь располагаются основные кнопки и окошки, позволяющие работать с текстом. Рассмотрим их. Мы не будем указывать на каждую, поскольку узнать о назначении каждой кнопки вы можете, просто наведя на нее мышку — откроется подсказка и все сразу станет ясно! Итак, что за кнопки расположены в панели атрибутов текста?
• Кнопки изменения шрифта в WordPad, например: Arial, Courier, Georgia, Times New Roman.
• Кнопки изменения размера шрифта — от 8 до 72.
• Кнопки пошагового изменения размера шрифта. Нажав на эти кнопки, изменение размера шрифта в WordPad вы можете изменить размер шрифта в выделенном тексте в большую или меньшую сторону. Также вы можете изменить начертание.
Нижний ряд кнопок делает изменения в шрифте с выделенным текстом в документе WordPad. То есть, сначала нужно выделить текст, а потом жать на кнопку. А именно:
• Ж — делает выделенный текст жирным;
• К — делает выделенный текст курсивом;
• Ч — делает выделенный текст подчеркнутым;
• Надстрочный значок — делает выделенный текст надстрочным — меньше и выше, чем обычно (позволяет показать, например Х2);
• Подстрочный значок — делает выделенный текст подстрочным — меньше и выше, чем обычно (позволяет показать, например Х2);
• Цвет шрифта — изменяет цвет текста. Нажмите на треугольник справа и откроется палитра изменения цвета текста в документе WordPad.
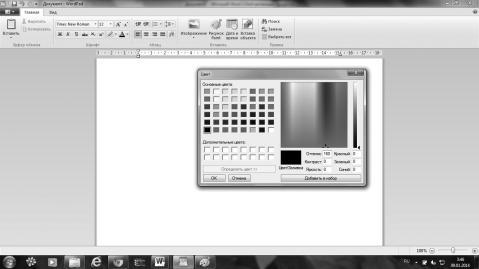
• позволяют уменьшать отступ абзаца;
• позволяют увеличивать отступ абзаца;
• позволяют создавать маркированные и нумерованные списки;
• позволяют изменять междустрочный интервал;
• выравнивают текст по левому краю. По умолчанию, именно так и пишутся все тексты;
• выравнивают текст по центру;
• выравнивают текст по правому краю;
• выравнивают по левому и правому краю, увеличивая интервалы между словами;
Данный текст является ознакомительным фрагментом.
Продолжение на ЛитРес
Глава 8 Осваиваем графический редактор Paint
Глава 10 Осваиваем Word: как создать и сохранить документ
Глава 10 Осваиваем Word: как создать и сохранить документ Microsoft Word — это программа для работы с текстовыми документами, их обработки, редактирования и распечатки. На данный момент существует несколько выпусков, при этом, каждая новая версия отличается от предыдущей
Глава 11 Осваиваем Exel: как создать таблицу
Глава 11 Осваиваем Exel: как создать таблицу Microsoft Excel — это программа для работы с электронными таблицами. Помимо всего прочего в программе Microsoft Excel имеется возможность использовать готовые формулы для упрощения вычислений. Запустить программу можно, щелкнув по значку на
Глава 12 Осваиваем PowerPoint: как создать презентацию
Глава 12 Осваиваем PowerPoint: как создать презентацию PowerPoint — программа для создания и проведения презентаций, являющаяся частью Microsoft Office. Большинство презентаций делают именно в этой программе. После того, как вы откроете окно PowerPoint, мы увидим открывшееся окно
Глава 16 Игры на компьютере — осваиваем азы, учимся пользоваться
Глава 16 Игры на компьютере — осваиваем азы, учимся пользоваться Зачем нужны игры на компьютере? На первый взгляд может показаться, что игры вам совершенно не нужны, но иногда хочется отвлечься от обычной дневной суеты и сделать это можно с помощью компьютера. Вы можете
WordPad
WordPad Следующая программа группы Стандартные – WordPad (рис. 6.17). Этот текстовый редактор похож на Блокнот. Отличие в интерфейсе заключается в том, что в окне программы WordPad присутствует панель инструментов, расположенная под строкой меню, а над областью ввода расположена
Глава 11 Осваиваем всемирную паутину
Глава 13 Осваиваем электронную почту
Глава 13 Осваиваем электронную почту Из этой главы вы узнаете:® Как зарегистрировать почтовый ящик.® Как получать и отправлять почту через веб-сайт.® Что такое вложение.© Как установить и настроить программу Почта Windows Live.Чтобы пользоваться электронной почтой, прежде
Что может программа Wordpad?
Что может программа Wordpad? На примере текстового редактора WordPad рассмотрим некоторые приемы форматирования текста, вставку рисунков, а также операции поиска и замены.Запустите программу WordPad: Пуск|Все программы|Стандартные|WoгdPad. После запуска в рабочей области окна
Глава 4 Самостоятельно осваиваем работу с клавиатурой и мышью
Глава 4 Самостоятельно осваиваем работу с клавиатурой и мышью 4.1. Как не запутаться в кнопках клавиатуры В этой главе мы поговорим только о назначении стандартных клавиш, которые есть на любой клавиатуре, как бы она ни выглядела. А о назначении дополнительных клавиш вы
5.1.2. WordPad и Блокнот: средства редактирования текста
5.1.2. WordPad и Блокнот: средства редактирования текста Текстовый процессор отличается от обычного текстового редактора возможностью форматирования текста, вставки в текст различных объектов (картинок, таблиц и т. д.). В Windows есть два средства редактирования: текстовый
2.6.1. Текстовые редакторы Блокнот и WordPad
2.6.1. Текстовые редакторы Блокнот и WordPad БлокнотБлокнот — самый простой текстовый редактор (рис. 2.115). В Блокноте есть минимальные функции для форматирования текста, однако на этом все и заканчивается. Блокнот — незаменимая вещь, когда нужно что-то записать или быстро
WordPad
WordPad WordPad – более функциональный редактор в сравнении с Блокнотом (рис. 17.3). Рис. 17.3. Программа WordPadЕго назначение – обеспечить простое форматирование текста. В этой программе вы сможете не только набирать символы, но и указывать для них шрифт, абзацы, выравнивать,
Читайте также:

