Уход за компьютером кратко
Обновлено: 02.07.2024
Современный компьютер сам по себе не столь опасен, как и любой другой сложный бытовой прибор (например, телевизор или микроволновая печь). Но, как и в случае с другими бытовыми приборами, существуют потенциальные угрозы для здоровья человека, связанные с его применением в повседневной бытовой жизни или производственной деятельности.
К каким именно хроническим заболеваниям может привести пренебрежение пользователями ПК по выполнению санитарно-гигиенических правил работы с компьютером?
Медики и специалисты в области производственной гигиены традиционно
провоцируют у себя, проводя необоснованно много времени в общении с монитором и клавиатурой ПК.
К ним относятся:
1) заболевания органов зрения;
2) заболевания опорно-двигательной системы (включая болезни суставов
и мышц кистей и предплечий рук вследствие их хронического переутомления);
3) заболевания желудочно-кишечного тракта или половых органов (включая анорексию и геморрой);
4)заболевания сердечнососудистой системы (включая болезни, обусловленные гиподинамией и гиповолемией);
5) нервные расстройства и заболевания различной этиологии (включая эпилептические статусы (припадки) различной природы).
Компьютер, как и всякое любое иное техническое устройство, использующее для своей работы электроэнергию, преобразует ее в различные излучения–электромагнитное, ионизирующее, тепловое и т.д.
Какие же объективные физические воздействия может оказать компьютер на окружающую среду рабочего места и оператора, не связанные непосредственно с деятельностью последнего?
Проектировщики и производители компьютеров, а также ученые - гигиенисты традиционно выделяют множество факторов способных в случае чрезвычайной интенсивности проявления создать окружающую среду рабочей зоны компьютера неблагоприятной для здоровья пользователя, а при комбинированном воздействии–даже агрессивной.
Наиболее ранними клиническими проявлениями последствий воздействия электромагнитного излучения на человека являются функциональные
нарушения со стороны нервной системы, проявляющиеся, прежде всего, в виде вегетативных дисфункций неврастенического и астенического синдрома. Лица, длительное время находившиеся в зоне излучения, предъявляют жалобы на слабость, раздражительность, быструю утомляемость, ослабление памяти, нарушение сна. Нередко к этим симптомам присоединяются расстройства вегетативных функций.
Абсолютно все компьютеры являются источниками повышенного уровня шума.
Повышение уровня прямой и отраженной блесткости экрана, а также его
ослепленности, пульсации светового потока, неравномерность распределения яркости в поле зрения и повышенная яркость светового изображения также являются факторами негативного воздействия на организм человека.
Все гигиенические требования к организации труда с применением компьютеров условно можно разделить на три группы:
1) требования к помещениям, где организована и осуществляется подобная трудовая или учебная деятельность;
2) требования к оборудованию индивидуального рабочего или учебного места;
3) требования к организации труда или учебного процесса с использованием компьютерной техники.
Каждое производственное или учебное помещение, в котором осуществляется работа с компьютерами, должно иметь комбинированное–
Все подобные производственные помещения и учебные классы должны быть оснащены принудительной приточно-вытяжной вентиляцией и увлажнителями воздуха, заправляемыми ежедневно дистиллированной или прокипяченной питьевой водой.
Для отделки интерьера производственных и учебных помещений, в которых эксплуатируются компьютеры, запрещается использовать полимерные строительные материалы (древесностружечные плиты, слоистый бумажный пластик, синтетические стеновые и ковровые покрытия и др.), выделяющие в воздух вредные химические вещества.
Особые требования предъявляются к микроклимату помещений, в которых
пользователи работают с компьютерами: оптимальная температура нормативно должна составлять от 18 до 25°С, а относительная влажность воздуха – от 40 до 60 % при его движении в 0,1-0,2 м/с.
Для образовательных учреждений всех видов Правила устанавливают более жесткие санитарно-гигиенические нормы микроклимата: температура воздуха в компьютерных классах должна поддерживаться в рамках 19-21°С, а относительная влажность в пределах 55-62%.
В целях поддержания микроклимата в пределах, установленных санитарными нормами, в учебных классах, в которых расположены компьютеры, ежедневно должна проводиться влажная уборка и заправка увлажнителей воздуха.
В течение учебного дня – регулярно осуществлять аэрацию: соответствующие помещения перед началом и после каждого часа учебных занятий должны быть проветрены, что обеспечивает улучшение качественного состава воздуха, в том числе и аэроионный режим.
Помимо гигиенических требований к микроклимату Правила содержат также предельно допустимые уровни шума компьютерной техники на рабочих местах пользователей. В частности, согласно им во всех учебных помещениях уровень шума на рабочем месте не должен превышать 50 ДБА, в офисных и производственных помещениях, где работа с компьютером не является основной, 60 ДБА.
Поэтому современные требования к организации режима труда и отдыха пользователей компьютеров призваны защитить человека не от машины, а от самого себя, от функциональных стереотипов поведения, способных стать причиной возникновения целого комплекса заболеваний.
Чтобы избежать осложнений здоровья психосоматической или гипокинезической этиологии (происхождения) у всех категорий работников, чья трудовая деятельность связана с работой с компьютером, существуют некоторые гигиенические требования к организации режима труда и отдыха таких людей.
10 важнейших гигиенических требований при работе с компьютером
1. Расположите компьютер или его монитор к окну боком, чтобы свет на него падал слева.
2. При организации и оборудовании рабочего места приобретайте мебель в соответствии с ростом пользователя компьютера.
3. Ежедневно перед началом работы обязательно убирайте пыль на рабочем месте.
4. Перед началом и по окончании работы, а также в обеденный перерыв проводите аэрацию (проветривание) помещения, где работает компьютер.
5. Ежедневно проводите влажную уборку в помещении, где работает компьютер.
6. При непрерывной работе с компьютером каждые 2 часа делайте перерыв на 15 минут для отдыха и выполнения комплекса физкультурно-оздоровительных упражнений.
7. Следите за соотношением освещенности экрана монитора компьютера и окружающего пространства, оно не должно быть меньше, чем 5 : 1.
8. При работе с компьютером расстояние от глаз пользователя до монитора должно составлять 600-700 мм, но не менее 500 мм.
9. Следите за осанкой: спина должны быть прямая, руки в локтях должны быть согнуты под прямым углом.
Пыль не только создаёт непривлекательный вид вашего компьютера, она может послужить причиной поломки ПК. Уход за компьютером нужно выполнять регулярно, – это поможет сохранить презентабельный вид компьютера и избежать дорогостоящего ремонта. Важно выполнять очистку и ход правильно и использовать материалы и средства, которые не повредят компьютер и его периферийные устройства.
Уход за клавиатурой
Клавиатура постоянно находится в контакте с человеком. Пыль, частицы продуктов, скрепки и другие мелкие детали могут застрять под клавишами клавиатуры, что нередко бывает в офисах. Отпечатки пальцев и пыль тоже делают своё дело. Со временем клавиатура может сильно загрязниться. Важно этого не допускать и регулярно проводить профилактическую очистку.
Как правильно очистить клавиатуру:

- Смочите мягкую, чистую ткань спиртом и аккуратно протрите клавиши и поверхность клавиатуры. А ещё можно использовать спиртовые салфетки для этих целей. Только не используйте жидкости для снятия лака и растворители, они могут повредить символы на клавиатуре.
- Подключите клавиатуру к компьютеру, когда очистка будет окончена. Подключение к PS/2 порту, допустимо при выключенном компьютере.
Что делать если пролили жидкость на клавиатуру
Если вы пролили жидкость на клавиатуру, быстро выключите компьютер и отключите клавиатуру. Затем переверните клавиатуру и дайте жидкости стечь.
Если жидкость липкая, то вам нужно быстро промыть клавиатуру под проточной водой, чтобы смыть эту жидкость. Затем переверните клавиатуру, вверх дном и дайте просохнуть не менее двух дней, прежде чем снова подключить к компьютеру. Ускорить процесс можно при помощи фена. Обратите внимание, что нечасто удаётся сохранить работоспособность клавиатуры после попадания на неё жидкости.
Чтобы предотвратить такую ситуацию, – рекомендуем держать напитки подальше от компьютера.
Уход за мышкой
Существует два основных типа мыши: оптический и механический. Механические сегодня можно встретить крайне редко, а вот оптические другое дело.

Механические мыши особенно чувствительны к пыли, которая может накапливаться внутри мыши, что затрудняет перемещение курсора и вызывает его беспорядочное смещение. Чистка помогает устранить эти дефекты.
Как правильно очистить мышку:
- Отсоедините мышь от USB или PS/2 порта. Если мышь подключена к порту PS/2, предварительно необходимо выключить компьютер перед отключением мышки.
- Смочите чистую ткань спиртом, и аккуратно очистите корпус мыши от грязи, пыли и жирных отпечатков. Можно использовать ватные палочки для удаления загрязнений между кнопками и соединительными швами на корпусе мышки.
- Если у вас механическая мышь, откройте кольцо с нижней стороны (повернув против часовой стрелки) и извлеките шарик. Затем очистите его и два внутренних отслеживающих ролика. Для этих целей хорошо подходят ватные палочки, смоченные в спирте.
- Дождитесь полного высыхания перед сборкой и подключением мыши. При подключении к PS/2 порту, выполняйте только при выключенном компьютере.
Совет: если вы быстро хотите очистить нижнюю поверхность мышки от налёта пыли, без отключения от компьютера, поместите мышь на лист бумаги и проведите несколько раз в разные стороны. Большая часть загрязнения останется на бумаге.
Уход за монитором
Отпечатки пальцев и пыль могут сделать экран компьютера неприятным для чтения, что влияет на утомление ваших глаз. Однако, его всегда можно очистить, когда это необходимо и не допускать его загрязнения в будущем.
Существует много чистящих наборов, которые предназначены для разных типов покрытия экрана. Это нужно учитывать при выборе чистящего набора. Неверный выбор может привести повреждению антибликового покрытия монитора. Например, наборы, предназначенные для стеклянных экранов, не подходят для ЖК-экранов. Самый безопасный способ – это просто использовать мягкую чистую ткань, смоченную водой.
Внимание: не используйте средства для очистки стёкол! Многие экраны имеют антибликовое покрытие, которое может быть повреждено этими чистящими средствами.
Как правильно очистить монитор:
- Выключите компьютер.
- Отключите монитор от электросети. Если вы используете ноутбук, отключите ноутбук.
- Возьмите мягкую, чистую ткань смочите водой и хорошо отожмите, протрите экран дочиста.
- Чистой, сухой тканью или мягким бумажным полотенцем протрите экран для устранения разводов.

Если вы планируете использовать чистящие наборы, не распыляйте жидкость непосредственно на экран монитора. Жидкость может протечь внутрь и привести к поломке. Распыляйте средство на чистую ткань или салфетку.
Уход за системным блоком
Пыль – главный враг компьютера. А для системного блока это особенно актуально. Как уже было сказано в начале статьи, системные блоки часто устанавливают в столы, на пол между столами и другие места, где ограничена циркуляция воздуха и достаточное скопление пыли.
В системном блоке постоянно работает несколько вентиляторов (блок питания, кулер процессора, видеокарта), в результате циркуляции воздуха пыль оседает в системном блоке. Если вы откроете боковую крышку годовалого компьютера, вы удивитесь, сколько в нём пыли.
Чтобы уменьшить оседание пыли на компьютерную технику рекомендуется использовать для удаления и сбора пыли антистатическую ткань или щётки. Сильные загрязнения на корпусе компьютера можно убрать тканью, смоченной в спирте.
Для удаления пыли внутри компьютера можно использовать пылесос, но лучше это сделать сжатым воздухом. Для этого подойдёт автомобильный компрессор.
- Как правильно очистить системный блок от пыли:
- Отключите компьютер от электросети.
- Отсоедините от системного блока все устройства.
- Открутите боковые крышки системного блока.
- Вынесите системный блок на улицу и продуйте его с помощью сжатого воздуха. Держите шланг компрессора на расстоянии 30-40 сантиметров.
- Закрутите боковые крышки системного блока и подключите все устройства, включите компьютер.
Внутреннюю очистку системного блока от пыли можно проводить один раз в год или по необходимости. Главное, чтобы технологические отверстия для циркуляции воздуха в системном блоке не были перекрыты.
Помните, что если Вы не уверены в своих силах, то некоторые действия (например, чистку внутренностей компьютера) лучше доверить сервис — инженерам.
А зачем компьютеру уход?
 |
Чтобы минимизировать вероятность сбоя, нужно эксплуатировать компьютер и его отдельные компоненты в тех режимах, на которые рассчитывал производитель, выводя свои графики надежности. И задача пользователя в меру своих сил оправдывать ожидания производителя. В этом случае техника будет оправдывать ожидания покупателя, тем более что уход за ней не очень сложен и редко занимает много времени.
Польза от профилактических мероприятий, наверное, очевидна — исправно работающий компьютер включается всегда, когда он нужен пользователю, добросовестно открывает и печатает нужные документы, показывает фильмы и крутит музыку, развлекает играми и т. п. Неисправный компьютер приносит массу проблем, портит нервы, требует больше времени для выполнения тех же задач, а иногда попросту теряет документы пользователя, приводя к прямым финансовым и физическим потерям.
Регулярность профилактики
Лучше предотвратить заболевание, чем его лечить. Это вам скажет любой врач. Проблема в том, что для предотвращения заболевания нужно замечать его первые признаки или даже некую неблагоприятную комбинацию факторов, которые могут привести к заболеванию. Поэтому мамы не отпускают своих детей на улицу без шарфа и шапки, когда идет снег и дует ветер, поэтому зубные врачи рекомендуют посещать их для профилактического осмотра два раза в год. И поэтому нельзя протирать монитор от пыли раз в два месяца, а проверку диска на ошибки производить лишь после потери первых рабочих файлов. Эти простые операции нужно производить регулярно. Некоторые действия надо делать смотря по ситуации, то есть в том случае, если произошло определенное событие.
Простейшие советы
Ежедневная забота о компьютере требует мизерных затрат времени. Главное здесь — правильный подход к простейшим операциям, таким, как включение и выключение компьютера. Однажды, привыкнув к нему, вы не будете замечать затрат времени или испытывать неудобства.
Включение и выключение. Правильный порядок включения ПК тоже важен. Последствия его несоблюдения неочевидны, ибо проявляются редко, но зато уже в виде неприятных проблем, на решение которых потребуется много времени. Сначала нужно включить принтер и/или сканер, а также внешний модем, если они потребуются вам в работе. Затем включается монитор (если он питается не через системный блок), и только в последнюю очередь — сам компьютер. Порядок выключения обратный — сначала компьютер, потом, монитор, потом периферия.
Естественно, устройства, подключенные через различные стабилизаторы питания и ИБП, требуют предварительного включения своего питающего прибора.
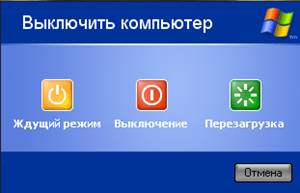 |
Многих пользователей раздражает программа Scandisk, запускаемая после некорректного завершения работы с компьютером. Конечно, во многих случаях ее запуск будет излишним, но только специалисты и опытные пользователи могут отличить важные и неважные поводы для проверки диска. Поэтому лучше потерпите — регулярная проверка диска избавляет от многих проблем с потерей важных данных.
Напоследок отметим еще один важный момент. Если вы включили компьютер и вдруг решили его выключить (или наоборот), не торопитесь. Частые включения-выключения очень вредны электронике, особенно работающей от переменного тока. Поэтому обязательно подождите 15 с между включением и выключением ПК.
Мониторинг работы системы
Системный блок и его начинка
В системном блоке расположены: материнская плата с установленным на ней процессором, ОЗУ, картами расширения (видеоадаптер, звуковая карта, tv-тюнер и др.), в отсеках для накопителей — жёсткие диски, дисковод и т. п., блок питания.
Процессор, память и свежий воздух.
Для работы процессора важны подача нужного напряжения и правильное охлаждение. Первое в основном зависит от материнской платы, а вот охлаждение на вашей совести. Однажды купив хороший вентилятор и правильно установив его на процессоре, останавливаться нельзя. Нужно регулярно контролировать его скорость вращения и при ее снижении, а также при повышении средней температуры процессора, переходить к профилактическим действиям. То же самое следует делать вне зависимости от показаний датчиков два-три раза в год.
Выключите компьютер и всю периферию, отключите его от электрической сети, локальной сети и периферийных устройств. Это обязательная процедура во всех случаях, когда вам приходится оперировать с начинкой компьютера. Аккуратно снимите крышку системного блока. Если она состоит из нескольких частей, снимите левую стенку.
 |
По возможности избегая рассоединения проводов и прямого физического контакта насадки с платами, пропылесосьте внутренности системного блока, уделяя особое внимание уголкам и щелям, а также ближайшим окрестностям процессора. Поднесите насадку (а можно и трубку без насадки) прямо к вентилятору процессора, чтобы выдуть из него, а также из щелей радиатора всю пыль. Аккуратно покрутите крыльчатку вентилятора и убедитесь, что под ней не застряло комков пыли. Иногда внутренности системного блока облюбовывают бытовые насекомые. Их нужно изгонять при помощи того же пылесоса или других механических методов воздействия.
Внимание! Применение различных аэрозолей, жидкостей и порошков не допускается!
Пыль в вентиляторе приводит к его порче и перегреву процессора. Поэтому уборка — не дань эстетике, а жизненная необходимость.
Жесткие диски
 |
Дефрагментация диска. Эта операция является спутницей ежемесячной проверки на ошибки и выполняется после устранения всех ошибок. Суть ее проста — файловая система оптимизируется для наиболее быстрой и надежной работы. Оглавления каталогов записываются в начало диска, файлы из одного каталога перемещаются так, чтобы быть записанными по соседству и без фрагментации (файл целиком записывается в идущую подряд цепочку секторов на винчестере). Если пренебрегать дефрагментацией, работа ОС станет более медленной, а в случае сбоев будет очень трудно восстанавливать файлы на диске. Это не касается Windows 7, т.к. там реализовано это автоматически в фоновом режиме.
Проверка на вирусы. Эта операция, конечно, не относится к обслуживанию дисков, но в качестве профилактической меры просто необходима, особенно в наш Информационный век. Конечно, для этого нужно иметь полноценную антивирусную программу с регулярно обновляемыми базами вирусов.
Проверка срока жизни диска. Современные винчестеры обладают способностями самодиагностики. Для использования этих возможностей был разработан S.M.A.R.T — индустриальный стандарт для контроля периферийных устройств в нормальном и сбойном режиме. Попросту говоря, винчестер сам регистрирует мелкие (неопасные) ошибки в работе и на основании этих данных прогнозирует, как скоро выйдет из строя. Чтобы извлечь эту информацию, воспользуйтесь специальной утилитой, например SiGuardian или HDDSpeed. Конечно, можно запускать их ежедневно, но в обычных случаях будет достаточно еженедельной проверки. И если вдруг во время включения компьютер стал запрашивать нажатие на клавишу F1 то нужно бить тревогу, возможно это система диагностики S.M.A.R.T.
Приводы
Блок питания
Помимо обеспечения правильного электропитания, этой части системного блока нужна всего одна профилактическая процедура. Речь идет о защите от пыли, которая нужна вентилятору. Выдувать ее можно через решетку вентилятора при помощи сжатого воздуха или пылесоса, в хороших БП имеется масса вентиляционных отверстий на стенках, обычно спрятанных внутри системного блока. В целом процедура аналогична той, что проделывается с процессором. Кое-что можно вытирать, не открывая компьютера. Вентилятор блока питания тоже портится от пыли. Вся эта пыль скапливается внутри блока питания. Открыв системный блок, не забудьте продуть и блок питания.
Мышка и клавиатура
 |
Еженедельные процедуры
Самое меньшее, что вы можете проделать, — защитить технику от пыли. Регулярно протирайте клавиатуру, мышку и ее коврик сухой мягкой тряпочкой или специальной влажной чистящей салфеткой. Для удаления жира с коврика мыши его можно протирать тряпочкой, смоченной в спирте.
Монитор
Принтер, особенно струйный
 |
Прочистка головок. Эта операция обязательна (особенно на принтерах с несменяемой головкой), если вы давно не печатали. В этом случае прочистку нужно проводить раз в месяц. Вставьте в принтер чистый лист и выполните в панели управления принтера одноименную операцию. При этом будет потрачено немало чернил, зато остаток не засохнет в принтере. Учтите, что если вы печатали только черно-белые документы, значит, в прочистке нуждается как минимум головка цветной печати, и наоборот. Для принтеров с несъемной головкой, если краска все же засохла, может помочь отмачивание головки в дистиллированной воде в течение двух-трех дней. Очистка протяжного механизма. Протяжный механизм рано или поздно пылится и начинает капризничать, плохо тянуть бумагу. Когда это произойдет (в профилактических целях — один раз в год), протрите резиновые валики протяжного механизма спиртосодержащим раствором (например, хорошей водкой). Иногда протяжный механизм загрязняется краской и начинает пачкать бумагу. В этом случае нужно взять достаточно рыхлую бумагу и несколько раз пропустите ее через принтер. Затем возьмите чистый лист и прогоните его, чтобы убедиться, что все в порядке.
Здоровое питание
Для максимально надежной работы компьютера желательно защитить его от пляски напряжения, которая часто встречается в российских электросетях. Минимальный вариант — хороший стабилизатор напряжения. От удлинителя с лампочкой его можно отличить по более высокой цене и тяжести. Еще более надежный вариант — источник бесперебойного питания (ИБП, UPS). Сегодня они недороги, бытовые модели стоят от $40, при этом заметно улучшают характеристики электропитания и защищают компьютер от внезапного отключения электросети. Это позволяет владельцу ПК завершить работу штатно, а не внезапно, продлевая таким образом жизнь компьютеру и сохраняя результаты своего труда. Владельцам ИБП нужно проверять своего защитника ежемесячно. Делается это очень просто — достаточно вытащить вилку ИБП из розетки и проверить, проработает ли компьютер хотя бы две-три минуты. Если проработает — все в порядке.
Комфортный климат
Об охлаждении внутри корпуса мы уже говорили, но вот как насчет охлаждения самого корпуса? Нет, ставить вентилятор возле системного блока необязательно, а вот обеспечить сзади и по бокам толику свободного пространства (хотя бы очень желательно. Кроме того, не ставьте системный блок под прямые солнечные лучи, а также поблизости от отопительных приборов. Для защиты от пыли поднимите компьютер с пола. Каждые десять сантиметров играют роль — это легко проверить, подержав компьютер три-четыре месяца на полу, и столько же — на столе. Выбирая место для системного блока, учтите также, что нежелательно подвергать его вибрации, тряске и толчкам. Поэтому стол или подставка под ПК должны быть устойчивы, а сам корпус компьютера защищен от случайного опрокидывания.
Комментарии
Простые вещи, которым мало кто следует! Во истину. Каждый читающий говорит себе: да, да, но при этом вряд ли вспомнит когда последний раз пыль из системника выдувал. Я работаю в сервисе и такого насмотрелся. Часто Юзеры или не делают этого (выгребал семью тараканов умерших внутри смертью храбрых возле крошек и чего-то сладкого), или если уж лезут, то потом все это выкинуть можно. Буквально вчера пришел дядечка с вопросом: вот я решил там внутри все почистить, винт раскрутил, блины спиртом протер, а что я не так сделал? Хотя давно уже есть средства на все случаи жизни. Хочешь моник протереть: салфетки, гели, спреи на которых так и написано: "для ЖК мониторов", хочешь клаву протереть и пластик, возьми баночку где написано "Салфетки универсальные для офисной техники" тот же Defender, хочешь пыль выдуть: возьми балончик со сжатым воздухом. Все Прямо как в Алисе с пузыречками. Я уже молчу за программную часть, когда ставят не знамо что, все сохраняют на рабочий стол, а потом что-то тормозит наша офигенная конфигурация. Просто Крик души!
2010-12-21 16:09:19 — Озеров Илья Анатольевич
У меня именно так и есть как сказал Виталий Валентинович, прочитав эту рубрику, постараюсь следовать советам, да, вы не написали как часто рекомендуется переустанавливать О.С., раз в мес. может 2 раза ?
2011-01-24 23:13:05 — Аркадий Валерьевич
Систему рекомендуется переустанавливать раз в 6-12 месяцев!
2011-09-05 13:51:11 — Фёдор Григорьевич
А у меня вопрос! а нетрести жёсткий диск эт как? у мя стоит системник в столе и то он передвижной и маленький ну как для телика и как не трону так шатется иль музыку слушаю вибрирует сильно это не действует или действует! да насчёт чистки кампа я его акуратно кантакта протераю сухой ваткай тока процемора кулер немогу почистить у мя камп не мощный а слабенький перегревов небыло!
2011-09-05 13:56:46 — Фёдор Грирорьевич
да насчёт системы у меня 2010 зборка ОС: Windows XP SP 3 версия 5.1 X86 и у меня долго система нестоит максимум было 2 мес последний раз мес а ща каждую неделю потомучто начинает со временем тормозить истории забивается ! и и за того что я создаю вирусы и проверяю как работают но я создал ещё пару дисков терь будет 2 системы! хочу поставить виндовс 7
2011-12-26 20:43:58 — Гоголев Рафаэль Денисович
Да правильно сказали про уход мало кто следует этим правилам. Это же ответственность за ПК.

Итак, вы решили приобрести компьютер в магазине или заказали сборку ПК на заказ у специалистов. При этом, у вас возникло множество вопросов, ответить на которые призвана эта статья. Вот всего лишь несколько простых советов о том, как правильно выбрать, а в дальнейшем и эксплуатировать вашу электронную машину, как ухаживать за компьютером.
Приобретая компьютер (стационарный или ноутбук), будущий пользователь задается вопросом: "Какой компьютер выбрать?" Безусловно, помочь в этом может продавец компьютерного магазина, но вы сэкономите массу времени, а, очень часто, и денег, если обратитесь за помощью к квалифицированному специалисту, который подойдет к задаче комплектации компьютера, учитывая ваши потребности при его эксплуатации, и предложит оптимальный набор оборудования и программ.
Транспортировка компьютера - немаловажный момент. Перед тем, как увозить PC из магазина, убедитесь в том, что корпус стационарного компьютера полностью собран и вся техника тщательно упакована. Избегайте сильных встрясок в дороге, так как некоторые части оборудования могут быть серьезно повреждены и в некоторых случаях восстановлению не подлежат.
При подключении компьютера следуйте инструкциям, которые всегда входят в комплектацию. Не устанавливайте компьютер вблизи приборов отопления и следите за тем, чтобы на монитор не попадали прямые солнечные лучи, это снизит срок эксплуатации техники.
Уход за системным блоком - это важно. Регулярно протирайте пыль с внешней поверхности и воспользуйтесь пылесосом, чтобы очистить внутреннюю часть блока, не прикасаясь при этом к платам и другим деталям внутри системного блока. Производите очистку только при выключенном из сети компьютере.
Время от времени необходимо полностью разбирать системный блок для более тщательной очистки, но не делайте этого самостоятельно, если у вас нет такого опыта в прошлом, так как вы можете повредить детали оборудования или просто неправильно произвести обратную сборку.
Монитор необходимо также регулярно очищать от грязи и пыли, воспользуйтесь для этого специальными салфетками и жидкостями, которые вы всегда найдете в любом компьютерном магазине. Не используйте абразивные или спиртосодержащие средства! Вы сотрете антибликовое покрытие дисплея или же просто его поцарапаете.
Вам наверняка приходилось хоть однажды видеть заляпанную грязью клавиатуру. Пользоваться таким печатным устройством - занятие малоприятное. Чтобы этого избежать, проводите периодическую очистку клавиатуры. Для этого сначала воспользуйтесь пылесосом, а затем протрите поверхность влажной салфеткой. Стоит ли напоминать, что техника при этом должна быть отключена от питания. Если же, все-таки, клавиатура сильно загрязнена, ее следует разобрать, предварительно сфотографировав, чтобы не забыть расположение клавиш, промыть клавиши в теплой воде с моющим средством, ополоснуть, дать просохнуть, собрать пылесосом пыль с поверхности блока клавиатуры и, в заключении, вернуть все на свои места.
Ну вот и все, теперь вы знаете основные правила ухода за персональным компьютером.
Рано или поздно в настольном компьютере и ноутбуке скапливается достаточно много пыли и грязи, которые мешают работать. Если их не убирать, все может закончиться как минимум повышенным уровнем шума, а как максимум – выходом техники из строя из-за перегрева. Пылью может забиться абсолютно все и внутри, и снаружи, поэтому озаботиться очисткой со временем придется всем.
Оглавление
Вступление
реклама

Рано или поздно в настольном компьютере и ноутбуке скапливается достаточно много пыли и грязи, которые мешают работать. Если их не убирать, все может закончиться как минимум повышенным уровнем шума, а как максимум – выходом техники из строя из-за перегрева. Пылью может забиться абсолютно все и внутри, и снаружи, поэтому озаботиться очисткой со временем придется всем.
Десктоп
Ноутбуки мы отодвинем в конец данной статьи, поскольку с ними заморочек в этом плане гораздо меньше. И начнем с настольного компьютера. Что он собой представляет? Стандартный минимум – монитор, системный блок, колонки, мышки, клавиатура. Остальное вариативно: у кого-то может быть три дисплея, у кого-то выносной тачпад, джойстики, мышки…
Монитор
Именно дисплей чистить проще всего. Поскольку это закрытая структура, его корпус достаточно аккуратно обтереть тряпочкой из микрофибры, а для экрана желательно слегка спрыснуть ее специальным раствором (предназначенным именно для экранов).
Сейчас продается очень много таких растворов-спреев, и ко многим уже в комплекте идет подобная тряпочка. Стирку они не очень любят, но ее можно использовать хоть целый год, а потом купить новую, благо они очень дешевы.

Как понять, нужно ли чистить монитор? Очень просто. Выключаете его и смотрите на экран. Обычно где-то через два месяца использования он покрывается десятками невидимых засохших пятнышек – и даже если у вас нет привычки обедать за компьютером, все равно вы можете чихать или говорить за ним (слюна попадает на матрицу и засыхает там). Тряпка из микрофибры с раствором для чистки LCD-экранов прекрасно справляется с засохшими пятнами, и монитор снова сияет чистотой.
реклама
Кроме того, можно взять другой специальный спиртовой раствор – для чистки техники в целом. Он отличается в первую очередь тем, что более абразивен и достаточно едкий, поэтому не стоит его вдыхать. Побрызгали на тряпку из той же микрофибры (можно использовать более грубую ткань), аккуратно протерли пластиковые части экрана, включая подставку. И все снова чистое.

Помимо самого дисплея и его окантовки, есть смысл продуть от пыли углубления с контактами и само вентиляционное отверстие. О том, как и чем это сделать – в следующем разделе.
Клавиатура
Клавиатуру лучше всего протирать тоже с раствором для экрана. Почему? Ответ прост: растворы для корпусов техники, как уже сказано выше, более абразивные и едкие, и несколько таких протирок могут легко частично стереть буквы и цифры на клавиатуре. Не стоит экономить на спичках: раствор для LCD-экранов сбережет буквы и нервы.

Но на этом сказка только начинается. Потому что со временем в клавиатуру может забиться пыль, толпы крошек и прочей грязи, даже обстриженные ногти попадаются. Поэтому единственный выход – чистить ее изнутри.

Но, возможно, ваша конфигурация не предусматривает такого в принципе (особенно если это ноутбук). Тогда можно обойтись только баллоном со сжатым воздухом.

Можно, конечно, использовать и фен, но если у вас простой недорогой, то и силы воздуха у него будет мало, и холодный обдув, скорее всего, тоже не предусмотрен. Есть и многоразовые устройства, но они уже совсем дороги.

Если же у вас механическая/мембранная клавиатура, то ее можно чистить двумя путями. Первый описан выше для резинопленочной клавиатуры, а второй заключается в натуральной мойке. Водой.
реклама
Для этого придется разобрать клавиатуру, причем это тоже можно сделать двумя путями: либо отвинтить винтики снизу (и при этом тоже запомнить – что и где), либо аккуратно выломать перочинным ножиком клавиши (не переусердствуйте, а то отломаете что-нибудь), промыть их под водой или высушить.
Последнее применимо в случае жесткого каркаса. Первое же подойдет для дешевых клавиатур, где легко вставить или отсоединить основную микросхему с проводами.

Помимо очевидных выгод от чистоты, нужно сказать и про то, что ход клавиш очищенной от крошек клавиатуры гораздо мягче, и звучит она не в пример тише.
реклама
Как правило, мышку чистить не требуется, поскольку ее корпус обычно хорошо защищает от пыли. И под этим мы подразумеваем как минимум оптическую мышь (а вообще – лазерную), поскольку мышки с шариком уже давно стали историей.

Однако есть в мышах такой элемент, который может загрязниться и слегка подпортить жизнь – это колесо прокрутки. Но это произойдет нескоро: если вашей мыши минимум 3-5 лет, и она вам дорога как память, либо это просто некая дорогая чудо-мышь, геймерская или для профессионального применения.

реклама
В этом случае колесо прокрутки чистится так. У мыши вынимаются два или три винта снизу, аккуратно поддевается и снимается верхняя крышка, а затем неспешно обозревается конструкция.
В самом простом случае достаточно протереть колесо спиртовым раствором на ватном диске со всех возможных сторон и снять накрутившиеся на пластиковые шпинделя волоски и грязь. Если же у вас очень навороченная модель (к примеру, серии Logitech Revolution), то, помимо протирки, может потребоваться разобрать механизм прокрутки, но делать это стоит только в том случае, если у вас достаточно прямые руки, чтобы собрать это все обратно.
Подпишитесь на наш канал в Яндекс.Дзен или telegram-канал @overclockers_news - это удобные способы следить за новыми материалами на сайте. С картинками, расширенными описаниями и без рекламы.
Читайте также:

