Порты компьютера это кратко
Обновлено: 05.07.2024
В статье доступно описывается, что есть системный порт, зачем он программам нужен, как и какие устройства используют порты для общения в сети, и какое отношение имеют порты к безопасности ваших данных. Статья вводная; о том, как контролировать системные порты, правильно настраивать и сканировать, избегая ошибок и понимая, что происходит, поговорим в другой раз.
Сетевые порты компьютера: что это такое?
- IP адрес источника информации
- IP адрес получателя
- протокол, по которому устройства будут общаться
- порт передачи источника
- и порт назначения, используемый транспортным протоколом RFC793
Порт — это некое виртуальное расширение, дополнение к сетевому адресу (как дополнение в цифрах к названию улицы или дому в адресе, по которому вы проживаете). Почтальон придёт на вашу улицу, но письмо не доставит — он не знает кому, ибо номер квартиры ему не известен. Так и информация дойдёт до вашего компьютера по IP , но без надлежащего номера порта информация в компьютер не попадёт. Компьютер просто не поймёт, как обработать её, с помощью какого приложения. Сетевые порты компьютера — это тропинки между сервисами и службами, которые запущены в установленной на компьютере операционной системе и материнскими\сестринскими процессами на компьютерах-хостах, которые находятся порой за тысячи километров от вас.

Кстати, у материнской платы тоже есть порт. Это физические разъёмы, которые, в отличие от описываемых, можно потрогать. Но функцию они выполняют, в сущности, ту же: все порты призваны принимать информацию с других устройств.
Что такое порты компьютера: а сколько их?
20: FTP данные
21: FTP контроль
22: SSH
23: Telnet Что такое порты компьютера . Хотите полюбоваться на них?
Со списком распространённых портов вы знакомы, однако некоторые сервисы вполне могут использовать порт, по умолчанию назначенный не для них. Или же, что не редкость, открытые порты применяются в качестве лазейки для злоумышленника. Так что, если вы решили самостоятельно менять настройки портов, нужно убедиться, что законопослушные клиент и сервер найдут друг друга. В противном случае стоит позволить Windows заблокировать порт, настроить блокировку в роутере или понадеяться на провайдера, который частенько порты блокирует ещё на излёте, особо клиентуру о том не спрашивая.
Вы можете прямо сейчас посмотреть на своём компьютере, какие порты чем занимаются. Наберите в терминале:
и крутите мышкой до конца. Вот они во всей красе.

В Кали Линукс полезная во всех смыслах nmap тоже может отобразить их список:
Если вы читаете эту статью в Windows, чтобы посмотреть сейчас открытые порты, запустите консоль команд от имени администратора cmd и выполните в ней команду:

Однако более развёрнуто работающие в Windows порты вам откроет небольшая программка с названием Process and port analyzer, которую можно легко скачать в сети. Она просто и доходчиво объяснит, какие порты сейчас открыты и какие программы эти порты слушают. Вот одна из вкладок утилиты:

С помощью программы легко можно проверить местонахождение этого процесса в системе и определиться, насколько он безопасен.
Компьютерные порты и сетевая безопасность
Программы, и службы, которые здесь описаны, позволяют вам увидеть порты, открытые именно в вашей ОС (Windows и Linux) для каких-то уже работающих на компьютере программ. Однако помните, что в системе передачи информации между вашим компьютером и далёким веб-сервером где-то в Голландии, стоит ещё немало устройств, которые фильтруют трафик более серьёзно, в том числе контролируя порты (кстати, в том числе и находящийся в вашей же комнате роутер). Не ваши, конечно. Но именно этим серверам решать, попадут ли какие-то данные в вашу Windows. Прикладывает к этому руку и ваш провайдер, которому вы платите деньги за выход в сеть, блокируя порты в целях безопасности или для недопущения излишней сетевой активности (а вдруг вы захотите настроить у себя дома собственный веб-сервер? — не получится).
Зачем это делается? Позвольте продолжить аналогию с домами и улицами. Представьте, что вы решили купить гараж для авто ( компьютера ) в близлежащем кооперативе. Первое, что нужно сделать — защитить и усилить невозможность в помещение проникнуть: поставить хорошие двери и установить надёжные замки ( закрыть порты ). Но что ещё можно сделать? Кто-то ставит сигнализацию ( специальные сетевые сканеры для проверки состояния портов ). Накопить денег и установить дополнительный забор с воротами ( роутер со встроенным фаерволлом ), чтобы внутри можно было парковать и мотоцикл ( планшет ) . А чтобы газоны не испоганили грузовики, со своей стороны правление ( провайдер ) установило автоматический шлагбаум ( сетевые анти- DDOS фильтры ): всё вроде бы открыто, но чужой не проедет. И так далее…
Однако, если вы всё-таки собираетесь узнать, как виден ваш компьютер из глобальной сети (например, злоумышленникам, пытающимся проверить вас на прочность), описанные здесь способы совершенно не подходят. Разовьём эту тему в следующих статьях.

На компьютере портов много. Они находятся на материнской плате системного блока и представляют собой разъемы (большая часть из них на задней части) . Часть разъемов выводится и на переднюю панель и они так же подключены к материнской плате.
На нее так же можно дополнительно установить и дополнительные устройства через специальные слоты расширения. К таким устройствам относятся дискретные видеокарты, сетевые карты, адаптеры Wi-Fi, USB-хабы, карт-ридеры, электронные замки, видеокарты и много чего еще.

Наличие слотов расширения позволяет самостоятельно собирать компьютер наподобие конструктора, на основе ваших предпочтений, не тратя лишних денек. Потому что разработчики давно стандартизировали выпускаемое оборудование. При необходимости можно провести его обновление. Это главная причина того, что IBM-PC совместимые компьютеры (так называется такая платформа) когда-то вытеснили с рынка Apple Macintosh.
У них системные блоки изначально были неразборные, а оборудование не заменяемое. Провести апгрейд такого устройства нельзя, да и ремонтопригодность такого устройства снижается.

Краткий список портов компьютера
Нужно уметь отличать разъемы один от другого визуально. Не всегда производитель указывает их наименования. Так как разъемы сгруппированы на задней панели системника, то с нее и начнем. Все порты имеют англоязычное наименование, тут уж ничего не поделаешь. Кратко их можно разделить:
- Последовательный порты;
- Параллельный порт;
- Порты для компьютера и мыши;
- Порты USB;
- Порты SCSI;
- Видео-порты;
- Разъемы сетевых кабелей;
- Разъемы аудио;
- Карт-ридеры;
Некоторые из этих разновидностей уже канули в лету и их на современных материнских платах уже не найти. Другие разновидности наоборот расширяют свой функционал и есть материнские платы для гурманов — любителей аудио или видео хорошего качества.

Такие платы могут поддерживать и аудио или видеоформаты сторонних производителей (Sony, Philips) и тогда можно встретить на таком компьютере соответствующий разъем. Особым разнообразием сегодня могут похвастаться аудио и видео порты.
Порты компьютера для подключения периферийных устройств

Скорости вполне хватает для программатора, чтобы прошить микроконтроллер или мобильный телефон. Или для обмена данными с источником бесперебойного питания. Называются эти порты COM1 и COM2.
Параллельный порт — знаком многим, потому что в основном предназначался для подключения принтера. Так же почти исчезнувший вид. Использовался так же для подключения аппаратных ключей защиты.


так как впервые они были использованы на уже упомянутой платформе IBM PC. Если перепутали при подлкючении разъемы — устройства работать не будут. Несомненный плюс — экономят USB порты. Минус — обязательно требуется перезагрузка компьютера если подключили неправильно. Кстати, тоже исчезающий вид. На многих современных компах этот порт оставлен всего один — и покрашен он одновременно в фиолетово-зеленый цвет. Подключать к нему можно только одно устройство или мышь — или клаву.


Порты USB. Универсальная последовательная шина, (Universal Serial Bus). C 1998 года вытесняет другие порты; даже на автомагнитолах и видеокамерах Вы сегодня найдете этот разъем. У первых поколений скорость передачи данных была около 12 мб /сек. — умопомрачительная по тем временам. Сегодня мы используем USB 3, скорость которого 5 Гбит/с
Порты SCSI (Small Computer Systems Interface). Довольно специфическая и редкая вещь у нас; мне думается что и за рубежом ее уже не встретишь у рядового пользователя. Полагаю, что устройства с такими интерфейсами делались под заказ — для корпоративного использования. Это — сетевой интерфейс для обмена данными, со скоростью до 160 мбит/с.

Мне попался один раз ноутбук, привезенный из америки 1999 г. выпуска, фирмы Dell. У него имелся один из таких многоконтактных портов. Расположен он был таким образом, что использовать его можно было, только установив ноутбук на стол. Сам разъем закрыт шторками на пружинках. Следовательно, где -то в Америке были и столы, в которые этот разъем встроен… Приносишь,ставишь на стол, и он подключен к корпоративной сети.


На современных видеокартах VGA порт уже стало трудно встретить; их заменяют другой разновидностью — DVI. На материнской плате переходного типа это выглядит как то так:

Очень часто встречаются случаи, когда выходит из строя VGA- видеокарта. После покупки новой, обнаруживается, что на ней только DVI — порты .В этом случае нужно приобрести переходник и установить его на разъем DVI:

Обращайте внимание, на тип переходника. Дело в том, что и DVI разъемы отличаются — на новых дорогих видеокартах стоят DVI-D или DVI-I порты. Переходники не взаимозаменяемые, уточняйте этот момент у продавца.
В этом случае не нужно будет покупать новый монитор. Новые мониторы пока тоже идут с двумя типами разъемов — VGA и DVI.
Порт HDMI. Куда теперь без него в 21 веке? Мультимедиа-интерфейс предназначен для передачи видео и аудио высокой четкости с защитой от копирования. Одновременно заменяет как и вышеперечисленные видео так и некоторые аудио порты(SCART, VGA, YPbPr, RCA, S-Video.). Наверное этот интерфейс со временем заменит все остальное. Его можно встретить на любой цифровой технике — от фотоаппарата до компьютера (или ноутбука).

Размер сравним с USB портом, а скорость передачи данных огромна по сравнению с выше перечисленными — до 48 Гбит в секунду. Передача данных осуществляется по кабелю с хорошей защитой от помех. Кабель можно подключить к ноутбуку и к телевизору и смотреть видео. Длинна кабеля не должна превышать 10 метров, в противном случае нужен усилитель/повторитель сигнала.
Про аудио-разъемы подробно говорить не буду. Все примерно так же выглядит, как на домашнем DVD проигрывателе, если речь идет о чем- то особенном. В качестве такого примера можно привести разъем SPDiF, который можно было устанавливать на слот расширения:

Аудиостандарт от фирмы SONY и PHILIPS, эта карта подключается к материнской плате с помощью коннектора на соосветствующий разъем. Стандартные гнезда для подключения микрофона, колонок, наушников выглядят так:

Если хотите HD аудио, то возможно вам придется подключить соответствующий адаптер вот сюда. Читайте документацию по своей материнке:

Сетевые порты. Без них в наше время никак не обойтись. Мы получаем интернет именно через сетевой интерфейс по кабелю, или по радио. На материнских платах стоит стандартный встроенный разъем RJ 45 для подключения интернет- кабеля:

На старых компьютерах стандарт скорости был 100 мбит /с, современные сетевые карты выдают 1000 мбит/сек. Если Вам не достаточно одной сетевой карты, можно купить дополнительную и вставить ее в слот расширения:

Такая карта подходит для PCI слота. Есть варианты и поменьше, для PCI-express:

Уточняйте скорость передачи данных той или иной карты при покупке. Для любителей беспроводных сетей так же представлен широки выбор Wi-Fi адаптеров:

Их так же можно подключить в слоты расширения PCI ,либо PCI — ехpress. Однако, если Вы не хотите ковыряться в системном блоке, можно купить и USB — вариант такой карты:

Вы вставляете ее в порт и вводите пароль от WIFI. И у вас подключено еще одно периферийное устройство. У многих моделей домашних принтеров так же есть адаптер WIi-Fi, и при такой настройке можно печатать без проводов. Благо, сегодня богатый выбор и сетевых карт и принтеров.
Как отключить USB порты при выключении компьютера?
Напоследок расскажу как решить одну проблему. У меня есть гарнитура с микрофоном для записи видео и общения по скайпу. Китайцы залюбили пихать куда надо и не надо светодиоды для красоты. Когда компьютер выключается, подсветка все равно продолжает гореть, так как питание ее идет по USB порту.

В трудных случаях может помочь документация по материнской плате. Находите нужную перемычку (джампер) и вручную отключаете питание. Но это слишком сложно . А самый простой способ — это купить USB — хаб с выключателями и к нему уже подсоединить нужную периферию. И не мучиться. Пока, до новых встреч!
Порт – электронное устройство, выполняемое прямо на материнской плате ПК или на дополнительных платах, устанавливаемых в персональный компьютер. Порты имеют уникальный разъем для подключения внешних устройств – периферии. Предназначены они для обмена данными между ПК и внешними устройствами (принтерами, модемами, цифровыми фотоаппаратами и т. д.). Довольно часто, в литературе можно встретить ещё одно название для портов – интерфейсы.
Все порты можно условно разбить на две группы:
- Внешние — для подключения внешних устройств (принтеры, сканеры, плоттеры, устройства видеоизображения, модемы и т. п.);
- Внутренние — для подключения внутренних устройств (жёсткие диски, платы расширения).
Внешние порты персонального компьютера

- PS/2 — порт для подключения клавиатуры;
- PS/2 — порт для подключения «мышки«;
- Ethernet — порт для подключения локальной сети и сетевых устройств (роутеров, модемов и др.);
- USB — порт для подключения устройств внешней периферии (принтеров, сканеров, смартфонов и др.);
- LPT — параллельный порт. Служит для подключения ныне устаревших моделей принтеров, сканеров и плотеров;
- COM — последовательный порт RS232. Служит для подключения устройств типа dial-up модемов и старых принтеров. Ныне устарели, практически не используется;
- MIDI — порт для подключения игровых консолей, midi клавиатур, музыкальных инструментов с таким же интерфейсом. В последнее время практически вытеснен USB-портом;
- Audio In — аналоговый вход для линейного выхода звуковых устройств (магнитофонов, плееров и др.);
- Audio Out — выход аналогово звукового сигнала (наушники, калонки и др.);
- Mikrophone — микрофонный выход для подключения микрофона;
- SVGA — порт для подключения устройств видеоотображения: мониторов, современных LED, LCD и плазменных панелей (этот тип разъёма является устаревшим);
- VID Out — порт используется для вывода и ввода низкочастотного видеосигнала;
- DVI — порт для подключения устройств видеоотображения, более современнее чем SVGA.
Последовательный порт (COM-порт)
Один из самых старых портов, устанавливаемых в ПК на протяжении уже более 20 лет. В литературе довольно часто можно встретить его классическое наименование – RS232. Обмен данными при помощи его происходит в последовательном режиме, то есть линии передачи и приёма – однобитные. Таким образом, информация, которая передаётся от компьютера к устройству или наоборот, разделяется на биты, которые последовательно следуют друг за другом.
Скорость передачи данных, обеспечиваемая этим портом не велика, и имеет стандартизованный ряд: 50, 100, 150, 300, 1200, 2400, 4800, 9600, 14400, 38400, 57600, 115200 Кбит/сек.
DB9 (9-ти штырьковый)

DB25 (25-ти штырьковый)

На сегодняшний день, 25-ти штырьковый разъем последовательного порта практически вышел из употребления и уже несколько лет не устанавливается на ПК. Если производитель снабжает материнскую плату COM-портом, то это 9-ти контактный разъем типа DB9.
Параллельный порт (LPT-порт)
Представляет собой интерфейс для подключения таких устройств, как принтеры, сканеры и плоттеры.

В последние годы, LPT-порт усовершенствовали, и он стал двухсторонним, то есть биты данных стало возможным передавать через него в обе стороны. На сегодняшний день устарел и практически не используется, хотя производители материнских плат все ещё включают его в её состав.
Энтузиасты и радиолюбители часто используют этот порт для управления какими-либо нестандартными устройствами (поделки и пр.).
USB-интерфейс

На сегодняшний день это один из самых широко используемых портов на персональном компьютере. И это не случайно – его технические характеристики и простота использования действительно впечатляют.
Скорость обмена данными для интерфейса USB 2.0 может достигать — 480 Мбит/сек, а интерфейса USB3.0 – до 5 Гбит/сек (!).
Причём, все версии этого интерфейса совместимы между собой. То есть устройство использующее интерфейс 2.0 может быть подключено к порту USB3.0 (порт в этом случае автоматически понизит скорость до нужного значения). Соответственно, устройство использующее порт USB 3.0 может быть подключено к порту USB 2.0. Единственное условие, если для нормальной работы требуется скорость выше, чем максимальная скорость USB 2.0, то нормальное функционирование периферийного устройства будет в этом случае не возможно.
Кроме этого, популярность данного порта обусловлена ещё и тем, что разработчики заложили в него одну, очень полезную особенность – данный порт может служить источником электропитания, для подключённого к нему внешнего устройства. В этом случае не требуется дополнительный блок для подключения к электрической сети, что очень удобно.
Для версии порта USB 2.0 максимальный потребляемый ток может достигать значения в 0.5A, а в версии USB3.0 – 0.9А. Превышать указанные значения не рекомендуется, так как это приведёт к выходу интерфейса из строя.
Назначение контактов Usb-разъёма:

Разработчики современных цифровых устройств, все время стремятся к минимизации. Поэтому, конструктивно данный порт может иметь кроме стандартного разъёма, ещё и мини-вариант для миниатюрных устройств – mini-USB. Никаких принципиальных отличий от стандартного USB-порта кроме конструкции самого разъёма mini-USB не имеет.

Порт Fire-Wire (Другие названия — IEEE1394, i-Link)
Этот вид интерфейса появился сравнительно недавно – с 1995 года. Представляет собой высокоскоростную шину последовательного типа. Скорость передачи данных может достигать — до 400 Мбит/сек в стандарте IEEE 1394 и IEEE 1394a, 800 Мбит/сек и 1600 Мбит/сек — для стандарта IEEE1394b.
Изначально этот интерфейс был разработан, как порт для подключения внутренних накопителей (типа SATA), но лицензионная политика компании Apple – одного из разработчиков этого стандарта, требовала выплаты за каждый чип контроллера. Поэтому, на сегодняшний день лишь небольшое количество цифровых устройств (некоторые модели фотоаппаратов и видеокамер) снабжены данным видом интерфейса. Широкого распространения этот вид порта так и не получил.


Ethernet порт
Значение этого интерфейса трудно переоценить, как правило, именно он используется для подключения персонального компьютера к локальной сети или для выхода в интернет в большинстве случаев. Практически все современные ПК, ноутбуки и нетбуки оборудованы встроенным в материнскую плату Ethernet-портом. В этом нетрудно убедиться, если осмотреть внешние разъёмы.
Для подключения внешних устройств используется специальный Ethernet–кабель, имеющий с обоих концов одинаковые разъёмы – RJ-45, содержащие восемь контактов.


Скорость передаваемых по Ethernet-соединению данных зависит от технических возможностей порта и составляет 10 Мбит/сек, 100 Мбит/сек и 1000 Мбит/сек. Следует понимать, что эта пропускная способность является теоретической, и что в реальных сетях она несколько ниже в виду особенностей работы Ethernet-протокола передачи данных.
Также, следует иметь в виду, что далеко не все производители устанавливают в свои Ethernet-контроллеры быстродействующие чипы, так как они весьма дороги. Это приводит к тому, что на практике, реальная скорость передачи данных значительно ниже, указанной на упаковке или в спецификации. Как правило, практически все Ethernet-карты совместимы между собой и сверху вниз. То есть более новые модели, имеющие возможность подключения на скорости в 1000 Мбит/сек (1 Гбит/сек), без проблем будут работать со старыми моделями, на скоростях 10 и 100 Мбит/сек.
Внутренние порты персонального компьютера
IDE-порт

В зависимости от производителя, материнская плата может содержать от одного до четырёх IDE-каналов. Современные производители, как правило, оставляют всего один IDE-порт для совместимости, а в последнее время и он исключён из состава материнской платы, будучи полностью вытеснен современным интерфейсом SATA.
Скорость передачи данных в последней версии интерфейса EnhancedIDE может достигать — 150 Мбит/сек. Подключение устройств осуществляется при помощи IDE-кабеля, имеющего 40 или 80 жил для старого или нового типа интерфейса соответственно.


Подключать можно как однотипные устройства, например, два накопителя на жёстких дисках или два DVD-ROM, так и разные в любых сочетаниях – DVD-ROM и HDD или CD-ROM и DVD-ROM. Разъём для подключения значения не имеет, следует лишь обратить внимания, что два разъёма для подключения периферии смещены для удобства к одному из концов шлейфа.
При наличии двух портов IDE и двух накопителей внутри ПК, для увеличения скорости обмена данными необходимо подключать каждый накопитель на отдельный порт IDE.
SATA-порт
Конструктивно он имеет всего семь проводников для своей работы и намного меньшую площадь как самого разъёма, так и связующего кабеля.

Скорость передачи данных у этого интерфейса значительно выше устаревшего IDE и в зависимости от версии SATA составляет:
- SATARev. 1.0 – до 1.5 Гбит/сек;
- SATARev. 2.0 – до 3 Гбит/сек;
- SATARev. 3.0 – до 6 Гбит/сек.

Но вряд ли стоит огорчаться по этому поводу. Производители позаботились о том, чтобы количество портов было достаточным для самых разных применений, устанавливая на одну материнскую плату до 8 портов SATA. Разъем SATA-порта третьей ревизии, как правило, имеет ярко-красный цвет.
Дополнительные порты
Большинство материнских плат оборудуется производителями дополнительным количеством портов USB, а иногда и ещё одним, дополнительным COM-портом.

Такой разъем на передней панели и подключается к дополнительному USB-порту установленному на материнской плате. Кроме всего прочего, выведенных на заднюю панель интерфейсов USB может попросту не хватать, в виду большого количества устройств периферии, в этом случае можно приобрести дополнительную планку с разъёмами USB и подключить их к дополнительным портам.

Все вышесказанное относится и к другим портам, установленным на материнской плате. Например, последовательный порт COM или FireWireIEEE1394 может попросту не выводиться на заднюю панель персонального компьютера, однако на материнской плате он в то же время присутствует. В этом случае достаточно купить соответствующий шлейф и вывести его наружу.
Системные шины PCI, PCIExpress (PCIex 1, PCIex 16)
Назвать портами данные разъёмы будет технически неверно, хотя метод подключения к ним дополнительных плат всё-таки чем-то схож с другими привычными портами. Принцип тот же – воткнул и включил. Система в большинстве случаев сама найдёт устройство и запросит (или установит автоматически) для него драйвера.

В такие шины устанавливаются, например, внешняя графическая карта, звуковая карта, внутренний модем, плата видеоввода, другие дополнительные платы расширения, которые позволяют ПК расширить свои функциями и возможностями.
Шины PCI и PCIe несовместимы друг с другом, поэтому прежде чем приобрести себе плату расширения необходимо уточнить – какие системные шины установлены на материнской плате вашего ПК.
- Возможность горячей замены плат;
- Полоса пропускания имеет гарантированные параметры;
- Контроль целостности данных при приёме и передачи;
- Управляемое энергопотребление.
Различаются шины PCI Express количеством проводников подводимых к слоту, при помощи которых осуществляется обмен данными с установленным устройством (PCIex 1, PCIex2, PCIex 4, PCIex 8, PCIex 16, PCIex 32). Максимальная скорость передачи данных может достигать — 16 Гбит/сек.
Всем привет! В интернете полно статей про сетевые порты, но очень мало где используется нормальный человеческий язык. Именно поэтому я решил написать свою подробную статью по разбору этой темы. Давайте для начала ответим на вопрос – а что же такое сетевой порт в компьютере и информатике в целом.
Определение
Лучше всего расскажу на примере. Представим себе, что у вас есть компьютер, который уже подключен к интернету. У данного компьютера есть свой IP адрес, который определяет его среди множества других сетевых устройств, находящихся в интернет пространстве.

Если кабель от провайдера идёт на компьютер напрямую, то ему присваивается внешний IP адрес. Если же подключение идет через роутер, то внешний IP находится именно у данного интернет-центра. Данный IP нужен для того, чтобы пакеты доходили именно до этого компьютера.
Но тут встаёт небольшая проблема, когда пакет информации доходит, компьютер или сервер не понимает – в каком приложении его открывать?! Вот за данную функцию частично и отвечают порты. Например, пользователь сделал запрос в интернете на определенный сайт. Далее пакет данных доходит до сервера, на котором работает одновременно много системных служб и программ.
В запросе от пользователя также одновременно прописывается информация о порте. Тогда сервер сразу понимает, что запрос был отправлен с целью получения информации о какой-нибудь Web-странице. И сервер отправляет ответ с нужной информацией.

Если говорить грубо, то IP (в нашем примере) – это адрес дома. Но когда почтальон приходит к дому, он не знает в какую квартиру отнести письмо. И вот порт – это и есть номер квартиры. На данный момент существует определенное число портов – 65 535. Вы можете заметить аналогию с многоквартирным домом, по сути в каждом доме есть определенное количество квартир.
Некоторые порты компьютера могут быть открыты или закрыты в зависимости от настроек системы. Также некоторые приложения открывают свои порты или используют смежные. Также не забываем, что для передачи информации по сети используется модель TCP/IP или UDP. Ещё один пример, который сможет более точно объяснить – для чего же нужны сетевые порты на компьютере.
Вася решил завести у себя на компьютере свой Web-сайт. После верстки он все же решил загрузить его на свой компьютер. Конечно, он мог бы арендовать сервер, но он решил сэкономить. Интернет у него подключен напрямую к системному блоку. Теперь вопрос знатокам: при запросе из интернета – как компьютер будет понимать, что нужно отдавать по запросу именно страницы сайта, а не данные общих папок или ответ от какого-нибудь запущенного приложения?
Вот тут и будет вступать в силу порт. В данном случае чаще всего используется номера: 80 или 8080. Именно поэтому Вася должен на своем компьютере открыть локальный порт для своего сайта. Конечно объяснение было немного грубое, и все там обстоит куда сложнее, но моя задача была разъяснить именно суть и назначение порта. Потому что почему-то нигде толкового объяснения нет, а многие оперируют сложными техническими понятиями.
Номера портов
Остальные порты, можно сказать – находятся в свободном полете и могут использоваться или не использоваться по усмотрению ОС или пользователя. Запоминать тот или иной номер бессмысленно, потому что их очень и очень много. Например, очень часто для игр на домашних роутерах нужно открыть дополнительные номера. Но запоминать, к какой именно игре используется тот или иной номер, смысла нет.
Но со временем за определенными портами закрепились отведенные службы. Вот пример нескольких из них:
Чаще всего обычный пользователь не задумывается о пробросе, открытии или закрытии портов. Этим занимается сама операционная система, а в частности Брандмауер. Также при установке приложений, игр и утилит, которые используют интернет или сетевое подключения, они сами прописывают при инсталляции настройки по использованию тех или иных входных номеров. Некоторые программы используют сразу несколько.
ПРИМЕЧАНИЕ! Портовая конфигурация также есть у роутеров и провайдера.
Просмотр открытых и закрытых портов
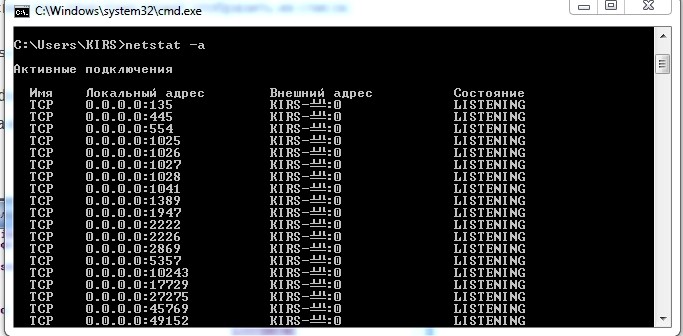
В Kali Linux прописываем другую команду:
less /usr/share/nmap/nmap-services
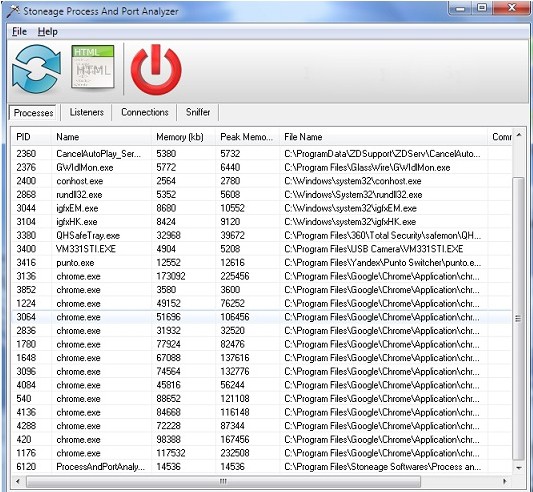
Таблица портов
Открытие и закрытие
Как я уже и говорил ранее – данную функцию выполняет сама система или установленные программы. Но вы сами можете изменять или добавлять некоторые правила. По сути вам нужно указать сетевой порт, а также приложение или программу, для которой это правило будет действовать. Если же вы будете производить настройку на роутере, то нужно будет указывать IP адрес устройства переадресации.
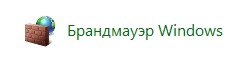
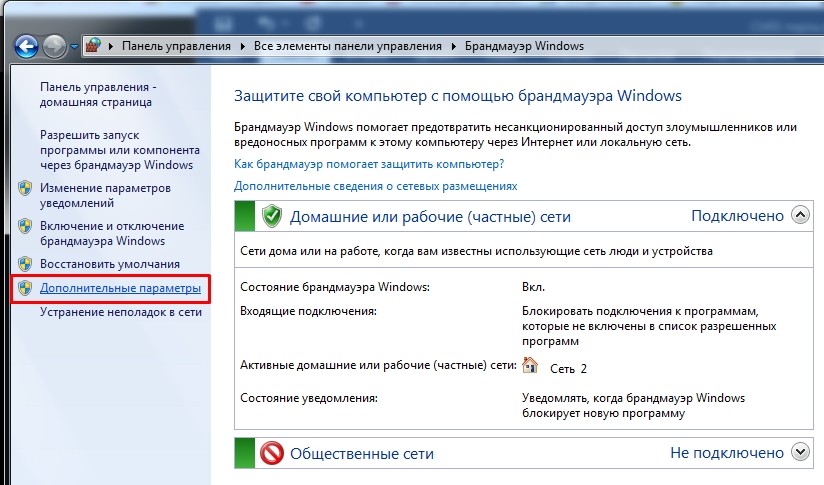
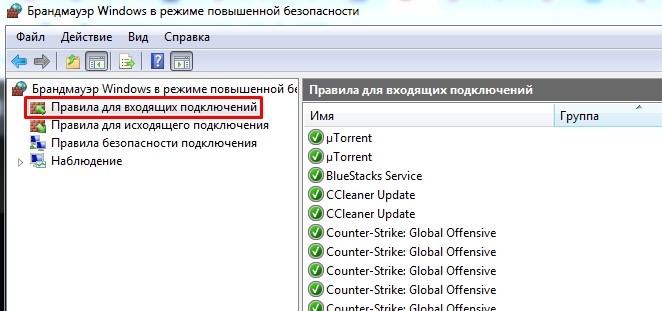
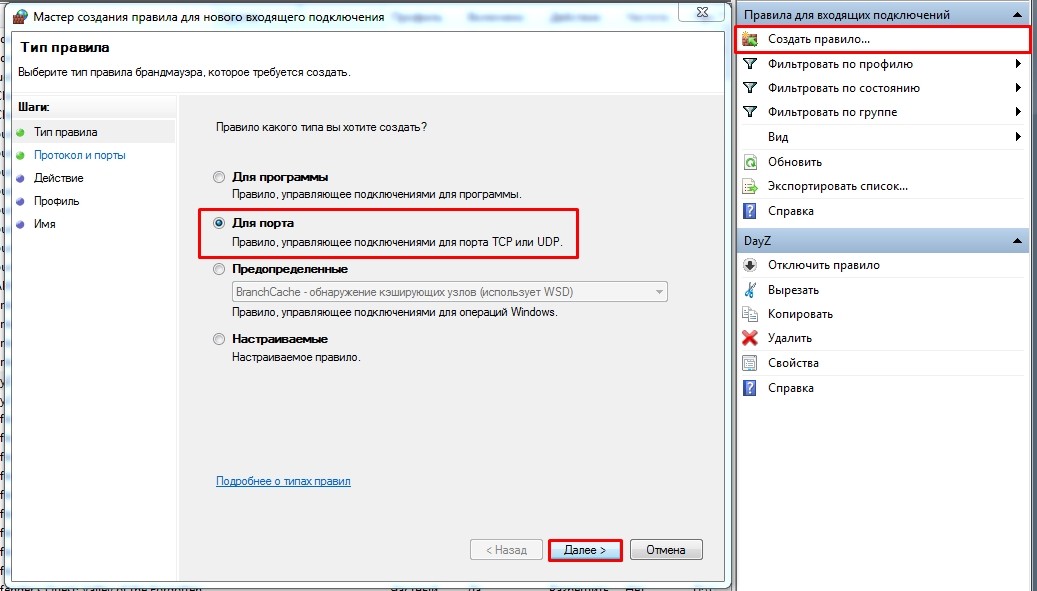
- Создаем UDP правило и вводим только номер, указанные в том PDF файлике – в моем случае это: 3724 (я показываю на примере игры WOW у вас может быть совершенно другой номер). Вы также можете указать диапазон номеров. Для TCP и UDP лучше создать два правила отдельно.
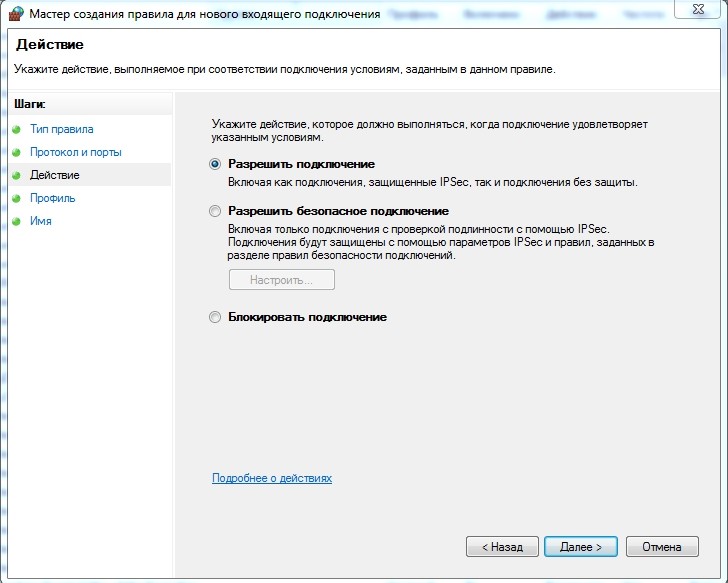
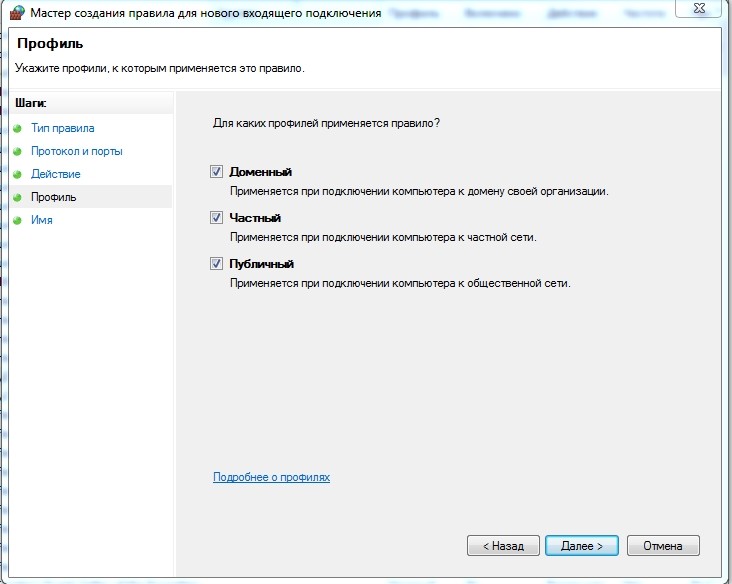
- В самом конце вводим название и описание. В название я советую добавлять номер порта, который вы открыли, чтобы потом его не потерять.
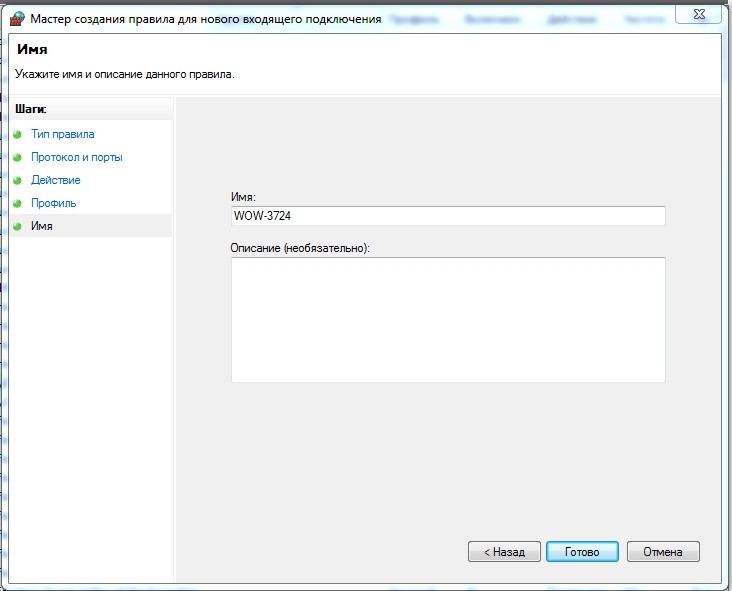
Проброс
Например, у вас дома стоит система видеонаблюдения. Сеть камер, подключенных к видеорегистратору, который в свою очередь привязан к интернету с помощью роутера. Камера кстати может быть вообще одна и подключена напрямую к маршрутизатору.

Чтобы просматривать камеру через интернет, отдыхая на Бали или во Вьетнаме, нужно пробросить порт. После проброса, чтобы попасть на камеру, нужно будет зайти в браузер, ввести внешний IP адрес вместе с проброшенным номером, и тогда можно увидеть изображение с камеры.
По пробросу у нас уже есть отдельные инструкции на сайте:
Если у вас ещё остались вопрос или есть дополнения, то пишите в комментариях.
Читайте также:

