Перечислите последовательность действий при изменении фона и заставки рабочего стола кратко
Обновлено: 07.07.2024
Если Вам наскучил внешний вид рабочего стола, есть несколько простых способов изменить фон рабочего стола Windows. В конце статьи я подскажу, где скачать картинки для обоев рабочего стола.
Как изменить фон рабочего стола в Windows.
Вы хотите узнать, как установить обои на рабочий стол? Вы в правильном месте.
Когда дело доходит до персонализации Вашего ПК, самое первое, что приходит в голову, это изменение фона рабочего стола. Некоторые люди предпочитают использовать предустановленные фоны, другие — свое личное изображение, а некоторые (в зависимости от Вашей версии Windows) выбирают фон в стиле слайд-шоу, который постоянно меняется.
Независимо от Ваших предпочтений, вот несколько способов, как изменять фоны рабочего стола в Windows XP, Vista, Windows 7 и Windows 10.
Изменить изображение на рабочем столе Windows можно несколькими простыми способами, которые в основном похожи в разных версиях Windows. Я буду рассказывать в этой статье на примере Windows 10, но с пояснениями и для старых ОС.
Как изменить изображение на рабочем столе в любой версии Windows
Посмотрите самый простой способ, как установить картинку на рабочий стол.
Пожалуй, самый простой и быстрый способ изменить фон рабочего стола в любой версии Windows, это щелкнуть правой кнопкой мыши на изображение, которое Вы хотите видеть, фоновым изображением рабочего стола и в появившемся контекстном меню выбрать строчку, Сделать фоновым изображением рабочего стола.

Windows 10 и Вы не меняли программу для просмотра изображений установленную по умолчанию, то щелкнув два раза на файл с изображением, это изображение откроется в программе Фотографии.
Щелкните правой кнопкой мыши на открытом изображении.

Для Windows 10 изменить фон рабочего стола
Важно: удобный способ собрать все инструменты и настройки в одной папке, это активировать режим бога в Windows.
поисковых систем Вы можете скачать бесплатно обои для рабочего стола, есть масса сайтов, где можно скачать обои для рабочего стола бесплатно.
Если статья о том, как изменить фон рабочего стола была полезна, пожалуйста, поделитесь, нажав на кнопку любой социальной сети.
По умолчанию рабочий стол Windows XP Professional выглядит как пейзаж, где в правом углу указан логотип и версия операционной системы Windows XP. В Windows XP имеется более тридцати фонов для рабочего стола. Кроме того, в качестве фона можно выбрать какую-либо фотографию из собственной коллекции.
Для изменения фона рабочего стола необходимо выполнить следующие действия:
1. Из меню Пускоткройте Панель управления.
2. Щелкните на значке Оформление и темы
3. Щелкните на пункте Изменить фоновый рисунок рабочего стола. Откроется диалоговое окно Свойства: Экран с открытой вкладкой Рабочий стол (Desktop) (рис. 9). Образец текущего фона отображен в верхней части диалогового окна. Окно Фоновый рисуноксодержит список вариантов фоновых рисунков.
Примечание: Вы можете быстро открыть диалоговое окно Свойства: Экран, щелкнув правой клавишей мыши по пустому пространству на рабочем столе и выбрав из быстрого меню пункт Свойства.
4. Щелкайте по каждому из доступных вариантов. Как только вы выбираете вариант, он отображается в верхней части диалогового окна.
5. В окне Фоновый рисуноквыберите пункт Нет. Теперь экран предварительного просмотра отражает пустой, одноцветный фон.
6. Cправа от окна Цветнажмите стрелку, направленную вниз. Выберите лиловый квадратик из ниспадающего списка. Выбранный вами цвет отобразится на экране предварительного просмотра.
7. Нажмите Применить,чтобы установить выбранный фон.
8. В окне Фоновый рисуноквыберите любое изображение, например, Лазурь, а затем нажмите Применить
9. Заметьте, что фон подписей значков все еще лиловый, поскольку цвета для подписей определены установкой цвета фона.
10. Cправа от окна Цвет нажмите стрелку, направленную вниз. Выберите бирюзовый квадратик в ниспадающем списке, а затем нажмите Применить, чтобы сделать фон рабочего стола и цвет подписей значков более соответствующими друг другу.
11. Нажмите OK, чтобы закрыть диалоговое окно Свойства: Экран.

Рис.9 Настройка фона рабочего стола
По умолчанию рабочий стол Windows XP Professional выглядит как пейзаж, где в правом углу указан логотип и версия операционной системы Windows XP. В Windows XP имеется более тридцати фонов для рабочего стола. Кроме того, в качестве фона можно выбрать какую-либо фотографию из собственной коллекции.
Для изменения фона рабочего стола необходимо выполнить следующие действия:
1. Из меню Пускоткройте Панель управления.
2. Щелкните на значке Оформление и темы
3. Щелкните на пункте Изменить фоновый рисунок рабочего стола. Откроется диалоговое окно Свойства: Экран с открытой вкладкой Рабочий стол (Desktop) (рис. 9). Образец текущего фона отображен в верхней части диалогового окна. Окно Фоновый рисуноксодержит список вариантов фоновых рисунков.
Примечание: Вы можете быстро открыть диалоговое окно Свойства: Экран, щелкнув правой клавишей мыши по пустому пространству на рабочем столе и выбрав из быстрого меню пункт Свойства.
4. Щелкайте по каждому из доступных вариантов. Как только вы выбираете вариант, он отображается в верхней части диалогового окна.
5. В окне Фоновый рисуноквыберите пункт Нет. Теперь экран предварительного просмотра отражает пустой, одноцветный фон.
6. Cправа от окна Цветнажмите стрелку, направленную вниз. Выберите лиловый квадратик из ниспадающего списка. Выбранный вами цвет отобразится на экране предварительного просмотра.
7. Нажмите Применить,чтобы установить выбранный фон.
8. В окне Фоновый рисуноквыберите любое изображение, например, Лазурь, а затем нажмите Применить
9. Заметьте, что фон подписей значков все еще лиловый, поскольку цвета для подписей определены установкой цвета фона.
10. Cправа от окна Цвет нажмите стрелку, направленную вниз. Выберите бирюзовый квадратик в ниспадающем списке, а затем нажмите Применить, чтобы сделать фон рабочего стола и цвет подписей значков более соответствующими друг другу.
11. Нажмите OK, чтобы закрыть диалоговое окно Свойства: Экран.
Узнайте, как изменить размер значка, фон рабочего стола, размер текста и другие настройки рабочего стола или экрана в Windows 8.

Если вы не используете последнюю версию Windows 8, некоторые рисунки и сведения в этом документе могут отличаться. Можно загрузить последнюю версию из Microsoft Store.
Изменение размера дисплея в Windows 8
Windows по умолчанию устанавливает базовое разрешение экрана (истинное разрешение ЖК-монитора). Выполните следующие действия, чтобы изменить разрешение экрана или вернуть его к базовому значению (по умолчанию). На ЖК- или светодиодном мониторе элементы в Windows могут быть несколько размыты при использовании разрешения дисплея, отличающегося от базового.
Изменение разрешения дисплея
Если используется плоскопанельный монитор, найдите информацию о базовом разрешении для этого монитора. Базовое разрешение указано в следующих местах.
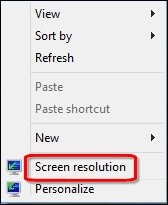
Оно представляет собой разрешение по умолчанию, и является обычно самым высоким разрешением, поддерживаемым дисплеем. Более низкие разрешения обычно поддерживаются, однако качество текста и изображения может быть ниже, чем при рекомендуемом разрешении, и экран может оказаться неотцентрованным или искаженным.

В окне подтверждения нажмите кнопку Сохранить изменения , чтобы сохранить настройки, или Отменить изменения , чтобы оставить прежние настройки.
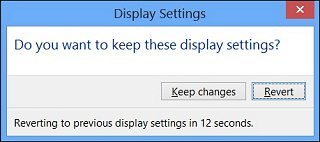
Изменение размера шрифта, значков и других объектов Windows в Windows 8
Щелкните правой кнопкой мыши в свободном месте рабочего стола и в контекстном меню выберите пункт Персонализация .
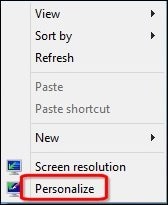

Чтобы увеличить или уменьшить размер текста и окон, с помощью указателя мыши перемещайте ползунок влево или вправо, затем нажмите кнопку Применить .

Для изменения размера текста того или иного элемента рабочего стола выберите элемент в выпадающем списке Изменение только размера текста и измените размер шрифта или его выделение жирным шрифтом.
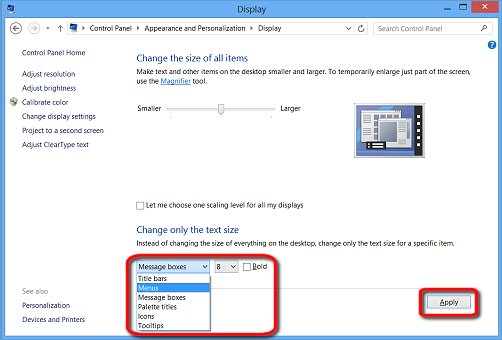
Настройка начального экрана в Windows 8
Перегруппировка значков на начальном экране в Windows 8
Чтобы открыть начальный экран, нажмите клавишу Windows на клавиатуре. Это можно сделать с любого экрана в любой момент.

Закрепление приложений и веб-страниц на начальном экране в Windows 8.
Избранные и часто используемые приложения и веб-страницы могут быть закреплены (отображены) на начальном экране следующим образом.
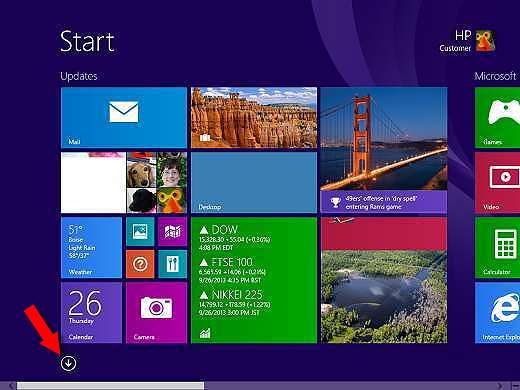
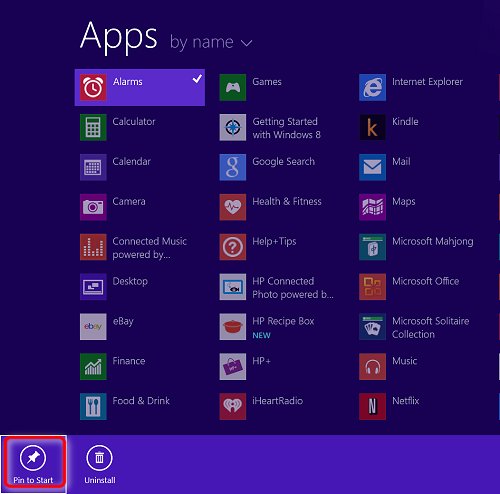
В стандартных программах Windows и системных приложениях Windows имеются дополнительные возможности, например запуск от имени администратора, открытие папки файла, открытие в новом окне, закрепление в панели задач и поиск в меню Пуск.
Изменение фонового изображения начального экрана в Windows 8

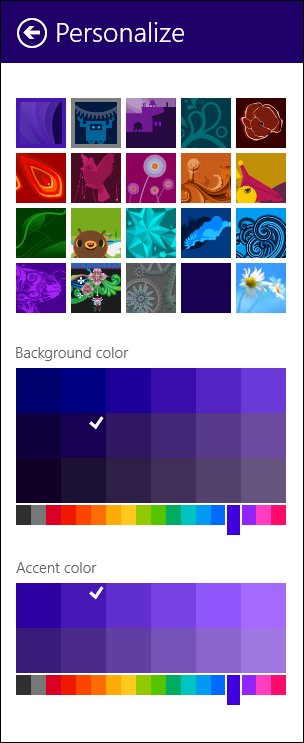
Изменение рабочего стола в Windows 8
Для настройки рабочего стола Windows в соответствии со своими предпочтениями выполните следующие действия:
Изменение фона рабочего стола в Windows 8
Щелкните правой кнопкой мыши в свободном месте рабочего стола и в контекстном меню выберите пункт Персонализация .
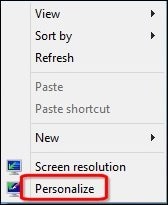
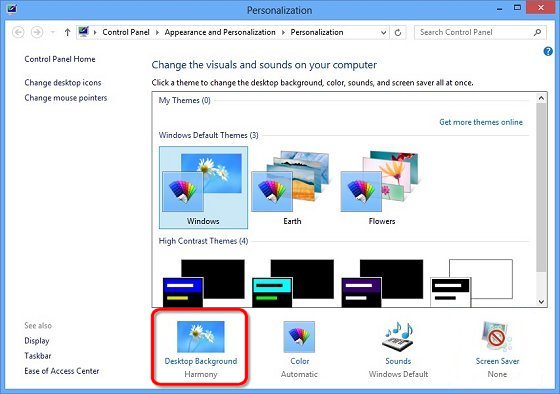
Для изменения изображения рабочего стола выберите один из стандартных рисунков или нажмите кнопку Обзор и укажите путь к файлу рисунка. Чтобы использовать собственные изображения в качестве фонового рисунка, сохраните файл в одном из следующих форматов: .bmp, .jpg, .jpg, .DIB, .jpg.
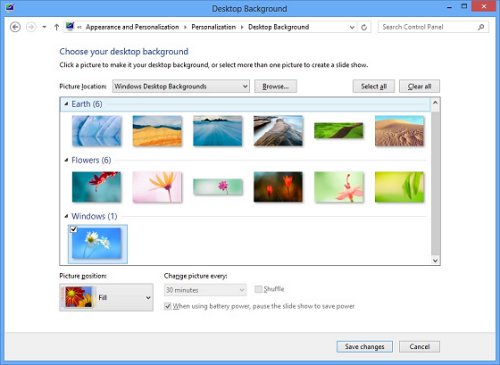
В раскрывающемся списке "Расположение рисунка" выберите значение расположения рисунка на рабочем столе.
После выполнения настроек нажмите кнопку OK , чтобы сохранить параметры и закрыть окно "Свойства экрана".
Изменение значков рабочего стола в Windows 8
Щелкните правой кнопкой мыши в любом свободном месте рабочего стола и выберите пункт Вид . Щелкните Крупные значки , Обычные значки или Мелкие значки .
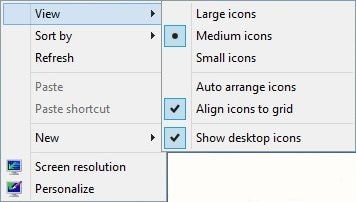
Чтобы быстро изменить размеры всех значков, щелкните мышью рабочий стол, затем, удерживая нажатой клавишу CTRL, переместите колесо прокрутки мыши в нужном направлении.
Для изменения размера и шрифта текста значков выполните указания следующего раздела: Изменение вида окон и текста.
Щелкните правой кнопкой мыши значок папки и выберите Переименовать . Введите новое название и нажмите ввода .
Щелкните правой кнопкой мыши в любом свободном месте рабочего стола, выберите пункт Создать и затем Папку .

Закрепление папки или файла на начальном экране в Windows 8

Изменение цвета окон в Windows 8
Используя окно "Цвет и внешний вид", можно определить цвета, которые Windows будет использовать для панели задач по умолчанию, рамки окна и заголовка окна. Чтобы изменить цвет, выполните следующие действия:


Настройка яркости экрана в Windows 8
На начальном экране переместите указатель мыши в правый верхний угол, чтобы открыть меню чудо-кнопок.

Щелкните Яркость . Если регулятор яркости недоступен, ознакомьтесь с инструкциям по регулировке яркости в HP My Display.

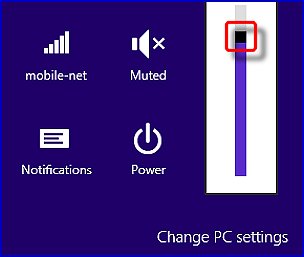
Если после щелчка пункта Параметры в меню чудо-кнопок яркость отображается как недоступная, продолжите выполнение приведенных ниже инструкций.

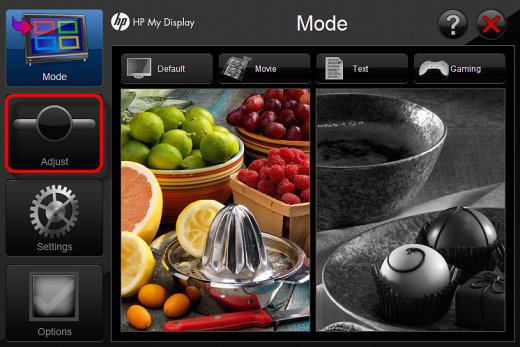

Дополнительные параметры экрана в Windows 8
Количество вкладок может отличаться от указанного в настоящем документе. Многие производители видеокарт разрабатывают собственные настройки для видеоадаптеров. Указанные дополнительные настройки зависят от типа используемого видеоадаптера.
Щелкните правой кнопкой мыши в свободном месте рабочего стола и в контекстном меню выберите пункт Персонализация .
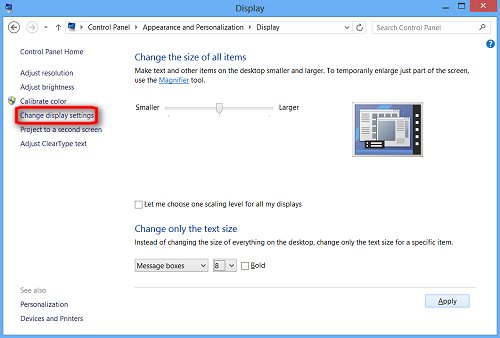
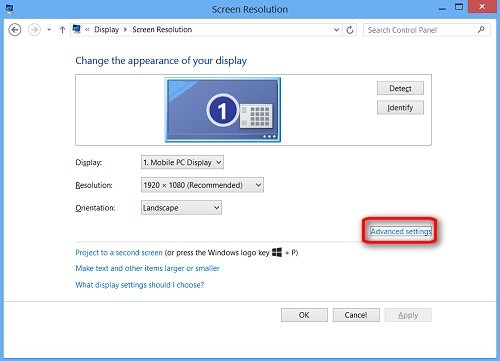
Дополнительные настройки адаптера в Windows 8
Свойства: Для перехода к аппаратным настройкам видеокарты или встроенного графического адаптера нажмите кнопку Свойства . В это окно свойств можно также войти через Диспетчер устройств.
Список всех режимов: Представлен список всех поддерживаемых разрешений и значений частоты обновления экрана, поддерживаемых видеокартой или встроенным графическим адаптером монитора. Список доступных режимов можно использоваться для выбора режима, совместимого с используемым монитором. После определения совместимого режима на вкладке "Монитор" можно выбрать другую частоту обновления экрана, а разрешение экрана выбрать на вкладке "Параметры" основного окна свойств экрана.
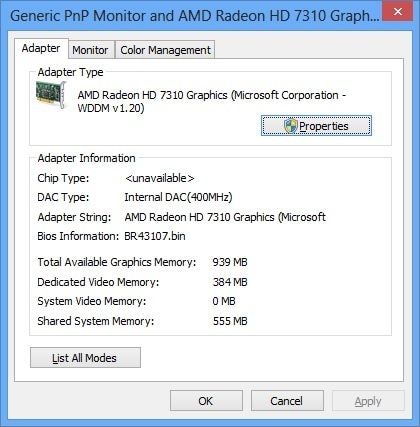
Дополнительные настройки монитора в Windows 8
Частота обновления экрана: Данный параметр определяет частоту отображения монитором всей информации на экране за одну секунду. Более высокие частоты обновления комфортнее для глаз, однако, создают большую нагрузку на графический адаптер. Выберите меньшую частоту обновления, поддерживаемую адаптером. Если изображение мигает или создает дискомфорт для глаз, измените частоту обновления экрана до следующего доступного верхнего значения. Не устанавливайте частоту обновления экрана, не поддерживаемую монитором.
Не убирайте флажок в поле "Скрыть режимы, не поддерживаемые монитором". Выбор неподдерживаемого значения частоты обновления экрана может привести к полному выходу из строя некоторых мониторов.
Цветов: Для изменения количества цветов выберите цветовые параметры из списка Цвета . Для наилучшей совместимости, выберите параметр True Color (32 бита) , если он доступен. При этом можно выбрать более низкие значения в случае некорректного отображения цветов в отдельных программных приложениях.

Использование экранной заставки в Windows 8
В состав операционной системы Windows входит множество файлов экранных заставок. Экранные заставки позволяют предотвратить выгорание отдельных участков фосфорного слоя электронно-лучевых мониторов. Кроме того, заставки являются фоновым украшением экрана во время простоя компьютера. Чтобы сменить экранную заставку, выполните указанные ниже действия:
Щелкните правой кнопкой мыши в свободном месте рабочего стола и в контекстном меню выберите пункт Персонализация .
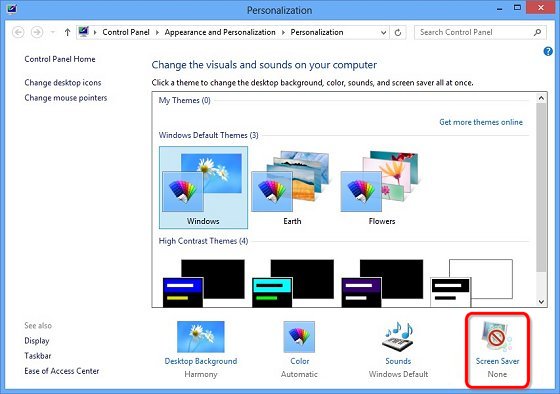

Задайте значение минут в поле "Интервал". Данное число обозначает количество минут бездействия компьютера перед запуском заставки.
Значение интервала времени до запуска экранной заставки должно быть меньше интервала времени до переключения монитора в спящий режим.
Установите флажок в поле Начинать с экрана входа в систему , чтобы защитить паролем вход в систему после запуска экранной заставки.
Вы можете выбрать рисунок для фона рабочего стола или изменить цвет элементов для меню "Начните", панели задач и других элементов.
Выберите начать > Параметры > персонализации. Окно предварительного просмотра позволяет просматривать изменения по мере их внесения.
В фоновомрежиме можно выбрать рисунок или сплошной цвет либо создать слайд-шоу из рисунков.
В областиЦвета можно Windows цвет фона или выбрать собственный цвет. Выбрав цвет акцента, прокрутите список вниз, чтобы указать, где должен быть показан цвет. Прокрутите список вверх до выберите свой режим, чтобы увидеть, лучше ли ваш цвет акцентов выглядит в темном или светлом режиме.
Вы можете выбрать рисунок, который стоит использовать для фона рабочего стола, или изменить цвет элементов для меню "Начните", панели задач и других элементов.

В фоновомрежиме можно выбрать рисунок или сплошной цвет либо создать слайд-шоу из рисунков.
В областиЦвета можно Windows цвет фона или выбрать собственный цвет.

На показанном выше экране показана темная настройка.
Вам также могут понравиться.
Получайте новое изображение для рабочего стола каждый день благодаря обоям Bing.
Подробнее о обоих Bing
Персонализ Windows с помощью тем (сочетания рисунков, цветов и звуков) из Microsoft Store.
Перейдите в Microsoft Store
Читайте также:

