Навигация в документе кратко
Обновлено: 03.07.2024
Приветствую! Вы находитесь на канале Ты ж программист! ✨, где просто и доступно поделюсь своим опытом и расскажу о различных лайфхаках.
Частенько приходится сталкиваться с незнанием простейших вещей в пользовании MS Word, которые облегчают работу с большими документами, наводят порядок и добавляют структурированности.
Сегодня рассмотрим три совета, как упростить жизнь себе и окружающим.
💾Оглавление - голова документа
Для создания оглавления в документе строго необходимо добавить заголовки. В основном используют три уровня заголовков, различающихся по вложенности:
Выделяете нужный текст под заголовок и на вкладке Ссылки -> Оглавление -> Добавить текст -> нажимаем на нужный уровень заголовка.
Не обязательно нумеровать текст в строках с заголовками.
Сразу после того, как разметили все заголовки в тексте, переходим в начало документа и в удобном месте вставляем оглавление, для этого: Ссылки -> Оглавление -> Оглавление и выбираем удобный формат, готово!
💾Структура/Cхема документа
Для навигации в рамках большого документа можно использовать схему документа. Для этого перейдите на вкладку Вид и отметьте галкой Область навигации .
В ней можно перемещаться по заголовкам и подзаголовкам отмеченных разделов.
Есть еще удобный редактор структуры документа. В том же разделе выберите кнопку Структура в области Режимы .
Это позволит корректировать вложенность разделов наглядно и структурировать их, добавляя или убирая отступы.
💾Исправления и примечания в документе
Если документ важный и работу над им проводит не один человек, то нижеследующий функционал - наше всё.
Для добавления простого примечания, выделяем мышью нужный участок текста или документа, переходим на ленте в Рецензирование -> Примечания -> Создать примечание . Пишем нужный текст.
Для добавления исправления, выделяем нужный фрагмент, заходим на ленте в Рецензирование -> Запись исправлений -> Исправления и вносим правки.
Искренне надеюсь, что эта информация будет полезна и вы сможете ей воспользоваться по назначению 😉.
Чтобы перейти к странице или заголовку в документе Word без прокрутки, используйте область навигации.
Чтобы открыть область навигации, нажмите клавиши CTRL+F или выберите Вид > Область навигации.

Просмотр заголовков
Если вы применили стили заголовков к заголовкам в документе, они отобразятся в области навигации. Область навигации не отображает заголовки, которые находятся в таблице, текстовых полях, верхних или нижних колонтитулах.
В области навигации щелкните вкладку Заголовки.
Чтобы перейти к заголовку в документе, нажмите его в области навигации.
Совет: Чтобы показать или скрыть подзаголовки, щелкните стрелку рядом с заголовком.
При прокрутке документа Word выделяет заголовок в области навигации, чтобы показать вам, где вы находитесь. Чтобы вернуться к началу, нажмите Переход в начало.
Просмотр страниц
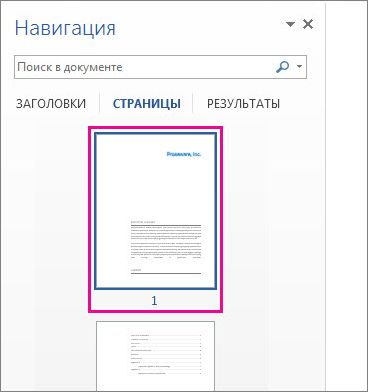
Когда вы прокручиваете документ, Word выделяет текущую страницу в области навигации, чтобы показать вам, где вы находитесь.
Поиск в документе
В поле "Поиск" вверху области навигации введите искомый текст.
Щелкните результат, чтобы увидеть его в документе, или просмотрите все результаты с помощью стрелок вверх и вниз.
Изменение структуры документа
Вы можете перемещать части документа, перетаскивая их в области навигации. Вы также можете изменить уровень заголовков или даже добавить новые.
В области навигации щелкните вкладку Заголовки.
Выполните одно из указанных ниже действий.
Чтобы переместить часть документа, щелкните заголовок и перетащите его на новое место.
Чтобы изменить уровень заголовка или добавить новый заголовок, щелкните заголовок правой кнопкой мыши и выберите нужное действие.

Примечание: Если документ содержит защищенные области, перетаскивание области за предел последней защищенной области может быть недоступно.
Чтобы открыть область навигации, нажмите клавиши CTRL+F или выберите Вид > Область навигации.

Просмотр заголовков
Если вы применили стили заголовков к заголовкам в документе, они отобразятся в области навигации. Область навигации не отображает заголовки, которые находятся в таблице, текстовых полях, верхних или нижних колонтитулах.
В области навигации щелкните вкладку Просмотр заголовков в документе.
Чтобы перейти к заголовку в документе, нажмите его в области навигации.
Совет: Чтобы показать или скрыть подзаголовки, щелкните стрелку рядом с заголовком.
Когда вы прокручиваете документ, Word выделяет заголовок в области навигации, чтобы показать вам, где вы находитесь.
Просмотр страниц
Щелкните вкладку Просмотр страниц документа. Затем нажмите эскиз нужной страницы, чтобы перейти к ней.
Когда вы прокручиваете документ, Word выделяет текущую страницу в области навигации, чтобы показать вам, где вы находитесь.
Поиск в документе
В поле "Поиск" вверху области навигации введите искомый текст.
Щелкните результат, чтобы увидеть его в документе, или просмотрите все результаты с помощью стрелок Следующий результат поиска и Предыдущий результат поиска.
Изменение структуры документа
Вы можете перемещать части документа, перетаскивая их в области навигации. Вы также можете изменить уровень заголовков или даже добавить новые.
В области навигации щелкните вкладку Просмотр заголовков в документе.
Выполните одно из указанных ниже действий.
Чтобы переместить часть документа, щелкните заголовок и перетащите его на новое место.
Чтобы изменить уровень заголовка, щелкните его правой кнопкой мыши и выберите команду Повысить уровень или Понизить уровень.
Чтобы добавить заголовок, щелкните Новый заголовок перед или Новый заголовок после.
Примечание: Если документ содержит защищенные области, перетаскивание области за предел последней защищенной области может быть недоступно.
Важно: Office 2007 больше не поддерживается. Перейдите на Microsoft 365, чтобы работать удаленно с любого устройства и продолжать получать поддержку.
Область навигации в Word 2007 называется схемой документа.
Чтобы открыть схему документа, щелкните Вид > Схема документа.
Просмотр заголовков
Если вы применили стили заголовков к заголовкам в документе, они отобразятся в схеме документа. В ней не выводятся заголовки, которые находятся в таблице, надписях или колонтитулах.
В схеме документа щелкните заголовок, чтобы перейти к соответствующему расположению в документе.
Совет: Чтобы показать или скрыть подзаголовки, щелкните значок "плюс" или "минус" рядом с заголовком.
Когда вы прокручиваете документ, Word выделяет заголовок в схеме документа, чтобы показать вам, где вы находитесь.
Просмотр страниц
Щелкните стрелку рядом с кнопкой Схема документа и выберите Эскизы. Затем нажмите эскиз нужной страницы, чтобы перейти к ней.

Когда вы прокручиваете документ, Word выделяет текущую страницу в схеме документа, чтобы показать вам, где вы находитесь.
Область навигации в Word 2010 позволяет Вам перемещаться по документу несколькими способами. С ее помощью Вы можете находить текст, объекты Word, такие как таблицы и графики, переходить к определённым заголовкам и страницам.
Мы уже показывали ранее как перемещаться по документу Word при помощи закладок. В этой статье рассмотрим вопрос, как перемещаться по документу, используя Область навигации.
Чтобы открыть Область навигации нажмите команду Find (Найти) в разделе Editing (Редактирование) на вкладке Home (Главная) или воспользуйтесь сочетанием клавиш Ctrl+F.
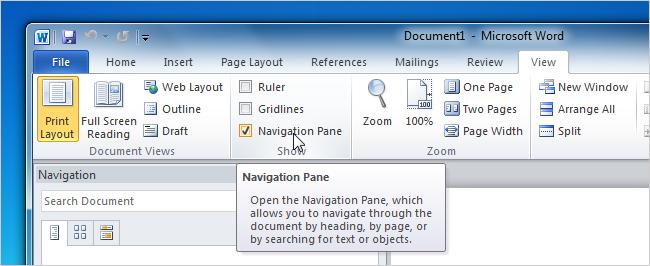
Окно Navigation (Навигация) по умолчанию открывается в левой части окна Word. Введите искомое слово или фразу в поле ввода, которое находится в верхней части области навигации. Результат будет показан автоматически. Если нет – нажмите Enter или иконку увеличительного стекла справа от поля ввода.
Для каждого найденного повторения искомого слова или фразы будет показана небольшая миниатюра. Чтобы перейти к одному из повторений в документе, кликните по нужной миниатюре. Каждый экземпляр найденного слова или фразы подсвечивается на экране, чтобы проще было найти нужный текст.
Если навести курсор мыши на одну из миниатюр, появится подсказка с информацией, на какой странице в документе это повторение искомого текста может быть найдено.
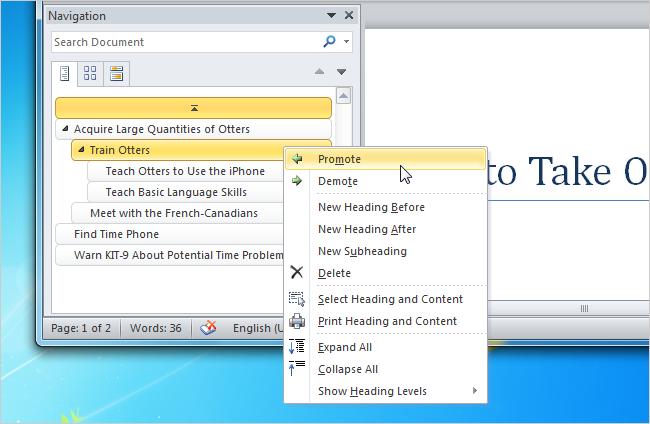
Вы можете выполнять поиск самых различных объектов Word. Это могут быть графики, таблицы, уравнения, сноски/концевые сноски и комментарии. Для этого нажмите стрелку вниз в правой части поля ввода поискового запроса. В разделе Find (Найти) открывшегося меню выберите нужный тип объекта.
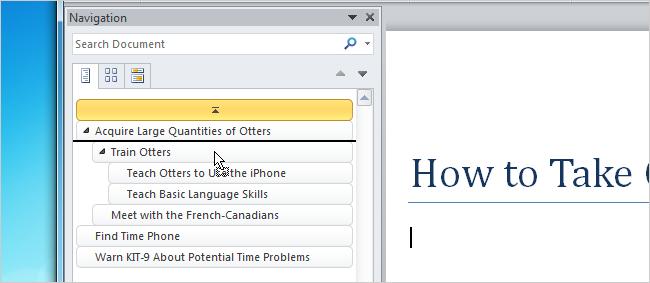
Для инструмента Find (Найти) есть несколько настраиваемых параметров. Чтобы получить доступ к этим настройкам, снова нажмите стрелку вниз в правой части поля ввода поискового запроса и в появившемся меню выберите Options (Параметры).

Откроется диалоговое окно Find Options (Параметры поиска). Отметьте или снимите отметку на интересующих Вас опциях. Если хотите сделать выбранные параметры настройками по умолчанию, нажмите Set As Default (По умолчанию). Закончив, нажмите ОК, чтобы сохранить изменения и закрыть диалоговое окно.
Если нажать ОК в диалоговом окне Find Options (Параметры поиска), то последний поиск очистится и курсор будет перемещён в начало документа. Если же Вы нажмёте Cancel (Отмена), то поиск не очистится.

Чтобы легко передвигаться вперёд по результатам поиска в документе, нажмите стрелку вниз под полем ввода поискового запроса. Стрелка вверх переместит Вас к предыдущему результату поиска в документе.
Эти кнопки можно также использовать для перемещения к следующему или предыдущему объекту Word, если в параметрах Вы выбрали поиск определённого объекта.

Если Вы использовали один из встроенных в Word стилей заголовков для разметки разделов своего документа, то сможете легко перемещаться по разделам, используя первую вкладку панели – Browse the headings (Заголовки).
Кроме этого, данная вкладка позволяет реорганизовывать документы.


Если Вы предпочитаете использовать классическое диалоговое окно Find and Replace (Найти и заменить), кликните стрелку вниз в правой части поля для ввода поискового запроса и в появившемся меню выберите Advanced Find (Расширенный поиск).

Откроется диалоговое окно Find and Replace (Найти и заменить). Это точно такое же диалоговое окно, что Вы встречали в предыдущих версиях Word. Настройки Find Options (Параметры) можно открыть, нажав кнопку More (Больше). Кроме этого, Вы можете запустить поиск определённого форматирования, например, текста, написанного определённым шрифтом в абзаце определённого стиля. Нажав на кнопку Special (Специальный), можно найти многие специальные символы и знаки.
Вы можете открыть вкладку Replace (Заменить) или Go To (Перейти), используя то же самое выпадающее меню в области навигации, что и при открытии вкладки Find (Найти).
Вкладка Replace (Заменить) очень похожа на вкладку Find (Найти), но на ней дополнительно добавлено поле Replace with (Заменить на).

Вкладка Go To (Перейти) в диалоговом окне Find and Replace (Найти и заменить) позволяет перемещаться к страницам с определённым номером, разделам, линиям и другим частям документа или объектам.
К тому же Вы можете использовать вкладку Go To (Перейти) для поиска объектов Word или элементов документа, таких как графики и таблицы. Укажите нужный объект в списке Go to what (Объект перехода), затем введите объект поиска и нажмите Go To (Перейти).

Чтобы закрыть Область навигации, нажмите стрелку вниз рядом с заголовком окна области, и в появившемся меню выберите Close (Закрыть). С помощью этого же меню Вы можете перемещать или изменять размер Области навигации.
Закрыть окно Navigation (Навигация) можно также при помощи кнопки Х, расположенной в заголовке окна области.

В Word 2010 корпорация Microsoft исправила инструменты поиска и навигации, упростив задачу перемещения по документу, поиска текста, стилей, специальных символов и прочих элементов.
Навигация в общем смысле — это совокупность способов, которыми находят местоположение чего-либо. В информационных технологиях, в частности, это перемещение по связанным между собой данными.
В редакторе Word, так же имеется своя панель навигации, о которой пойдет речь в данной статье.
Панель навигации удобно использовать в текстах большого объема со сложной структурой.
Благодаря функционалу панели навигации пользователь имеет возможность:
Использование панели, сокращает время для выполнения функций поиска и изменения структуры документов.
Сокращается время просмотра страниц с найденными словами, благодаря тому, что в панели навигации отображаются только те страницы, которые содержат искомое.
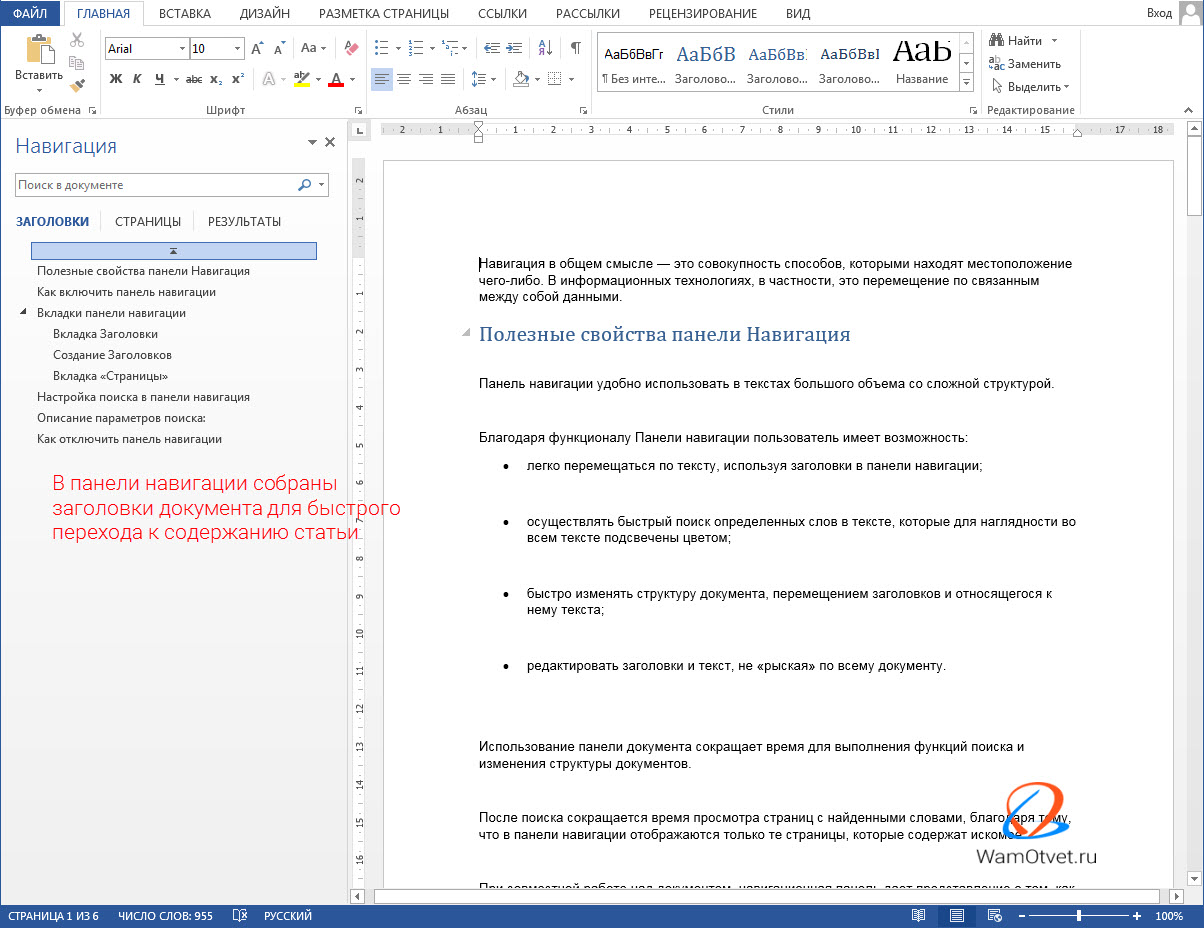
При совместной работе над документом, область навигации дает представление о том, как продвигается работа и что сделано другими соавторами.
В панели навигации существует наглядное отображение списка найденных отрывков текста по совпадению слова и возможность быстрого перехода к нужному месту в основном тексте.
Как включить панель навигации
Включение панели навигации осуществляется в:
Альтернативный вариант включения:
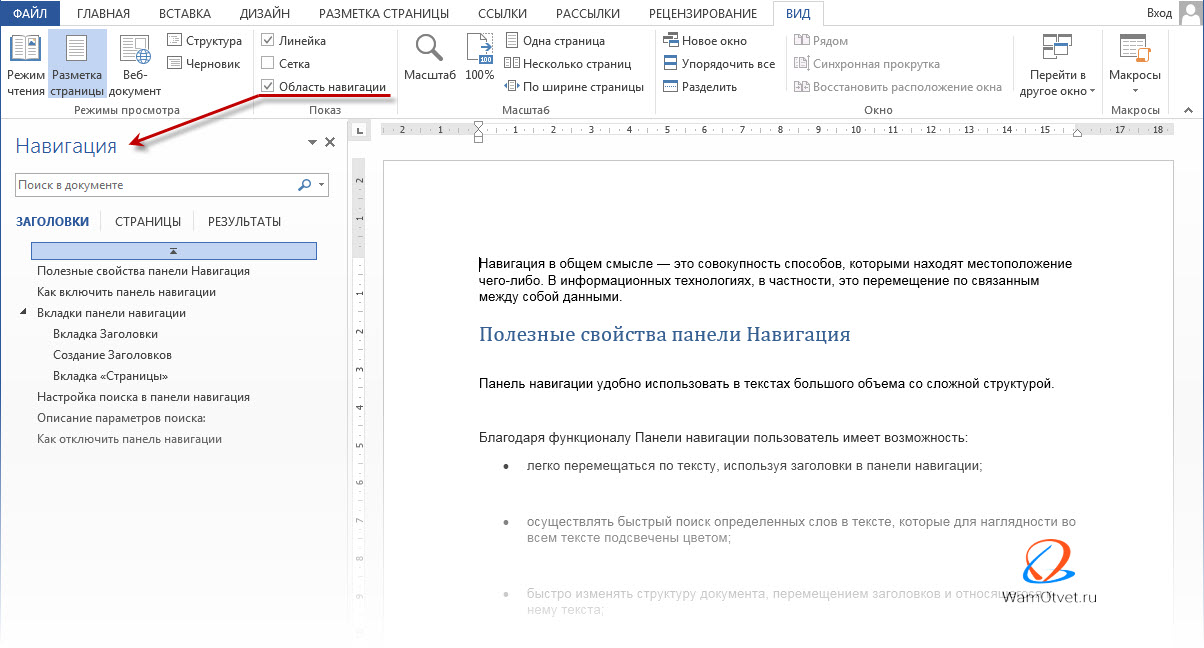
Вкладки панели навигации
Окно навигации содержит 3 вкладки. Каждая из них позволяет работать с одной из структур документа:
- заголовки;
- страницы;
- результаты.
Вкладка Заголовки
Работа данной вкладки напрямую связана со структурой документа. Для отображения списка заголовков разных уровней в области навигации, необходимо иметь или заранее их создать в тексте.
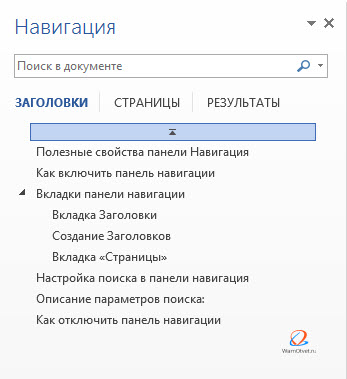
Создание Заголовков
Для создания заголовков необходимо произвести следующие действия:
Если уровней на панели инструментов не достаточно, необходимо:
Номера заголовков означают уровни структуры. Т.е Заголовок 1 включает в себя все заголовки последующих уровней. Заголовок 2 включает в себя все заголовки, начиная с Заголовка 3 и т.д.
Для правильного отображения заголовков в панели навигации, важно соблюдать уровни и заранее продумать структуру документа.
Данная вкладка содержит список заголовков текста в соответствии со структурой. При необходимости можно скрывать или отображать строки внутри каждого уровня нажатием стрелки в начале строки.
При нажатии строки заголовка в области навигации происходит моментальное перемещение к соответствующему заголовку в тексте.
При работе в тексте документа, в панели навигации выделяется соответствующая строка заголовка.
Перемещение заголовков: нажать на строку заголовка в панели навигации и, не отпуская клавишу мыши, перетащить его в новое место в перечне панели навигации. Заголовок и относящийся к нему текст, будет перемещен.
Благодаря этой функции, отпадает необходимость листать документ до нужной страницы, а достаточно обратиться к области навигации и выбрать интересующую страницу.
Поиск текста в документе выполняется по следующему сценарию:
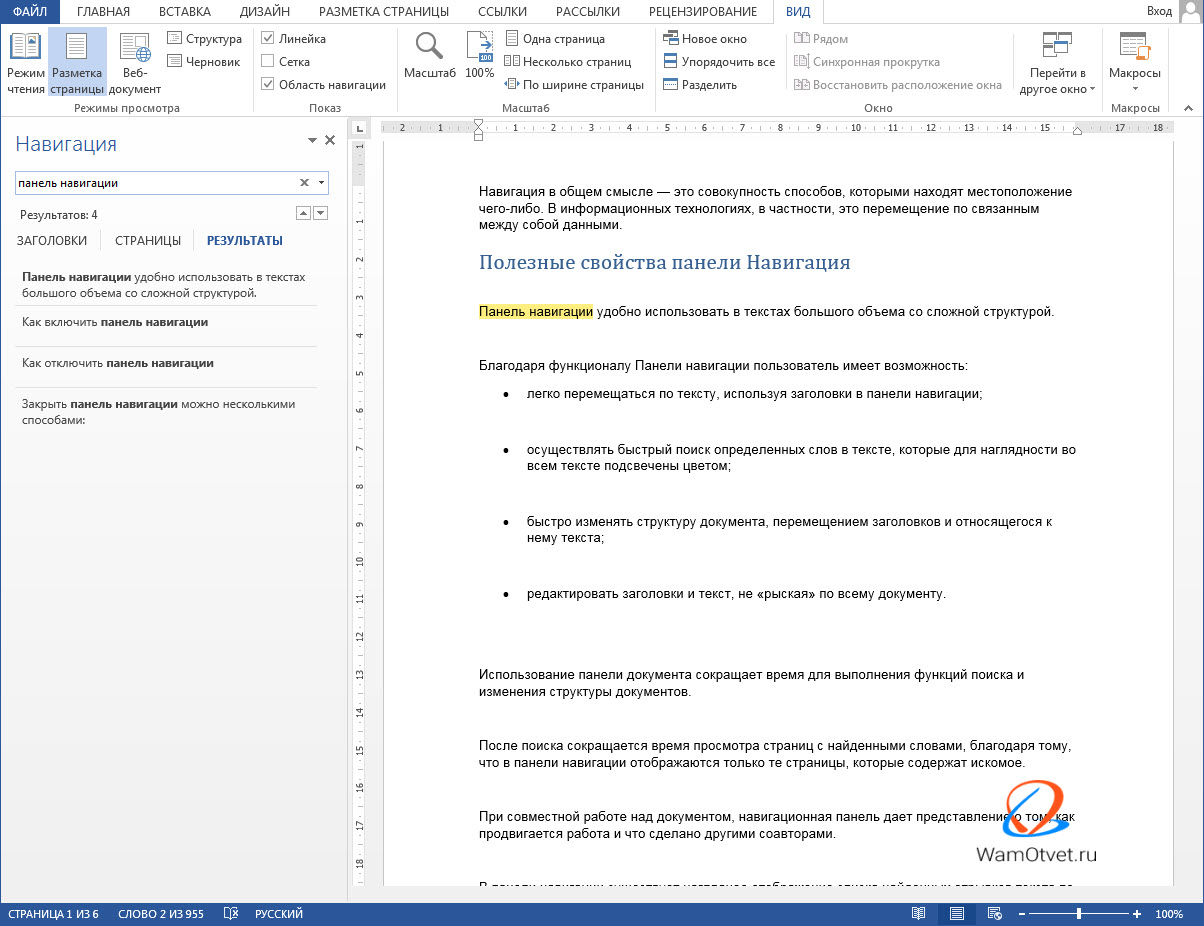
Для удобства найденные слова представлены совместно с отрывком текста, каждый из которых расположен в отдельном окошке.
При наведении курсора на одно из окошек цитат поиска, появится подсказка с указанием страницы. При нажатии щелчком мыши на фрагмент текста осуществляется переход к нему в основном тексте.
Для поиска таблиц, графиков, математических формул, сносок, примечаний необходимо нажать стрелку справа в области поисковой строки и выбрать соответствующую строку меню. В списке результатов будут отражены найденные объекты.
Настройка поиска в панели навигация
Алгоритм настройки поиска в панели навигация:
Описание параметров поиска:
Как отключить панель навигации
Закрыть панель навигации можно несколькими способами:
Надеюсь материал окажется полезным и вы без сможете пользоваться всем функционалом, очень интересной панели навигации.
Читайте также:

