Заметки к слайдам как конспект выступления
Обновлено: 06.07.2024
Заметки спикера держат ведущего на ходу во время представления
Заметки докладчика – это заметки, добавленные к слайдам презентации PowerPoint в качестве справочного материала для докладчика. Заметки на слайде PowerPoint скрыты во время презентации и видны только тому, кто представляет слайды.
Вы можете добавить заметки PowerPoint к своим слайдам в качестве подсказки, чтобы ваша презентация работала гладко и не пропускала важную тему. Делая презентацию, вы можете записать важные ключевые моменты, которые вы хотите охватить, но которые не являются необходимыми для аудитории.
При желании вы также можете распечатать заметки PowerPoint, сопровождаемые миниатюрной версией соответствующего слайда, чтобы хранить их в качестве удобного справочника при устной презентации.
Как добавить заметки в PowerPoint
Действия по добавлению заметок в презентацию PowerPoint одинаковы, независимо от того, используете ли вы PowerPoint 2016, 2013, 2010, 2007, 2003 или PowerPoint для Mac. Вы также можете добавлять заметки в PowerPoint Online, но шаги совсем другие.
Откройте меню Вид и выберите Обычный .
Пользователи PowerPoint Online могут пропустить этот шаг.
Выберите эскиз слайда, к которому вы хотите добавить заметку, на левой панели.
Нажмите на область Нажмите, чтобы добавить заметки под слайдом, и введите свои комментарии.
Пользователи PowerPoint Online могут включать и выключать панель заметок с помощью Вид > Заметки .
Если вы не можете найти раздел для добавления заметок на слайд (что может быть в случае использования PowerPoint 2016 или 2013), убедитесь, что в разделе Просмотр выбран Заметки . strong> или на панели задач в нижней части PowerPoint.
Если заметки слайдов скрыты в PowerPoint для Mac, перетащите панель под слайдом вверх, чтобы открыть раздел заметок.
Как увидеть ваши заметки во время презентации
Пока ваш компьютер подключен к другому монитору или проектору, вы можете включить режим презентации в PowerPoint 2016, 2013, 2010 и 2007.
Откройте меню Слайд-шоу .
Установите флажок Использовать вид докладчика .
Выберите С начала .
Если доступно, вы можете вместо этого выбрать любой из других вариантов, например Из текущего слайда , Настраиваемое слайд-шоу , Представить в Интернете или Трансляция. Слайд-шоу . Каждое из этих представлений позволит вам увидеть заметки к слайд-шоу во время презентации.
Перейдите на показ слайдов > Настройка показа .
Установите флажок рядом с Показать представление докладчика .
Нажмите ОК .
Перейдите на Слайд-шоу > Показать шоу .
PowerPoint для Mac работает немного иначе, чем версия для Windows. Чтобы просмотреть свои заметки во время презентации, перейдите в меню Слайд-шоу и нажмите Просмотр презентации .
PowerPoint Online не может открыть презентацию в режиме презентации, так как не может подключиться к дополнительному монитору.
Советы и дополнительная информация о заметках PowerPoint
Presenter View работает, только если ваш компьютер подключен к другому дисплею. Это потому, что цель этого особого представления – показать на экране что-то отличное от того, которое смотрят ваши зрители.
Находясь в режиме презентации, вы увидите текущий слайд, следующий слайд и ваши заметки. Presenter View включает в себя таймер и часы, чтобы вы могли видеть, выполняется ли презентация слишком коротко или слишком долго.
Если представление докладчика отображается не на том экране, а ваша аудитория просматривает то, что должно быть видно только на вашем экране (например, ваши заметки и элементы управления слайд-шоу), вы можете поменять местами представления в настройках дисплея.
Чтобы выйти из режима просмотра презентации, который также завершит презентацию, нажмите Завершить показ слайдов в верхней части экрана. Если вы не видите эту опцию, щелкните слайд-шоу правой кнопкой мыши и выберите Завершить показ ; некоторые версии PowerPoint не работают точно так же, как другие.
Добавьте Заметки Докладчика к Вашей Презентации в PowerPoint
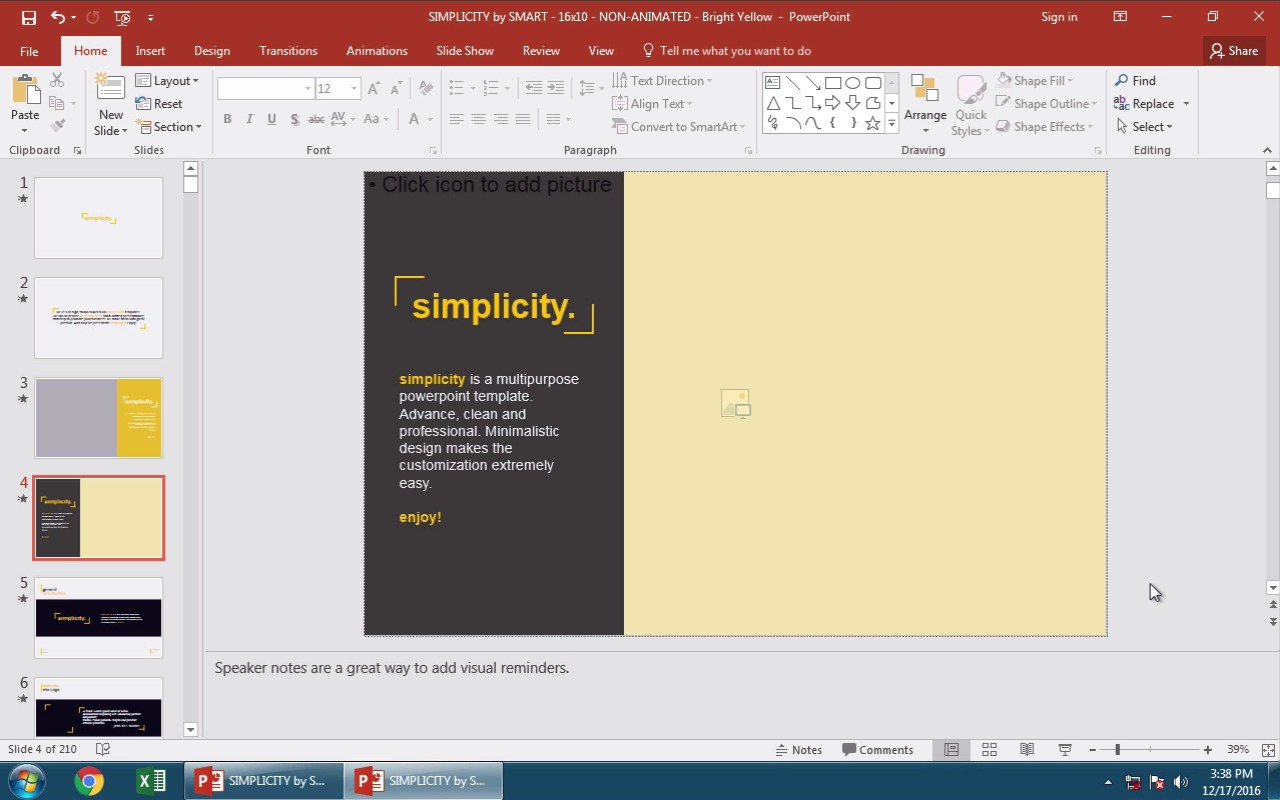
1. Откройте Панель Заметок в PowerPoint
В PowerPoint, кликните на кнопку Заметки в самом низу окна приложения, чтобы открыть Область Заметок. Эти заметки будут показываться только на вашем экране во время презентации, или вы их можете распечатать себе вместе с вашими слайдами.
Область заметок в PowerPoint.
2. Добавьте Заметки Докладчика к Отдельным Слайдам
Заметки добавляются к конкретному слайду. Я могу напечатать заметки внизу, как напоминания для себя, о чем я должен сказать во время презентации. Когда я напечатаю заметки, они будут добавлены к слайду. Добавьте заметки, если вам нужны ключевые напоминания об основных деталях вашего доклада. Я люблю добавлять здесь свои основные тезисы, что помогает мне не отступать от основной идеи моей презентации.
Заметки докладчика в PowerPoint.
3. Переключитесь в Режим Докладчика Что бы Использовать Заметки
Благодаря такой практике, мои презентации проходят гладко. Когда я переключаюсь на режим докладчика, как показано здесь. Если я подключен к другому монитору, проектору, например, то вид у меня на экране отличается от того, что видит аудитория. Пока я прокручиваю слайды, я могу видеть свои заметки, справа от них.
Заметки к Слайдам в PowerPoint в Режиме докладчика.
Завершаем!
Вы можете добавить Заметки Докладчика ко всем слайдам в вашей презентации PowerPoint. Таким образом, когда вы делаете доклад, у вас всегда под рукой есть записи к которым вы можете обратиться, особенно в случае если вы сбились. Аудитория их не увидит, они доступны только для вас и помогают вам "держаться главной линии" во время презентации.
Вы также можете распечатать ваши слайды, и иметь эти заметки под рукой, если вам удобнее обращаться к бумажной копии. Узнайте как это сделать в этом коротком видеоуроке:
Короткие ВидеоУроки по PowerPoint (60 Секунд)
Здесь вы можете увидеть больше уроков по PowerPoint на Tuts+, которые помогут поднять ваши знания на новый уровень:
Когда вы стоите перед аудиторией, последнее, что вы хотите, это забыть важный момент. В PowerPoint 2013 вы можете добавлять заметки докладчика к каждому слайду. Перед показом слайд-шоу распечатайте копию презентации, включая заметки. Во время презентации, если ваш компьютер подключен ко второму монитору или проектору, вы можете просматривать заметки на своем личном экране, в то время как все остальные видят только слайд-шоу.

Просмотрите заметки к слайду в PowerPoint и распечатайте копию. Кредит: Изображение предоставлено Microsoft.
Подготовка презентационных заметок


Введите текст под слайдом, чтобы добавить заметку докладчика. Кредит: Изображение предоставлено Microsoft.

Перетащите линию над примечанием, чтобы освободить место. Кредит: Изображение предоставлено Microsoft.




Просмотр заметок во время презентации



Как добавить вложенные маркеры в презентацию PowerPoint

Как и Microsoft Word, PowerPoint 2013 может создавать маркированные списки с несколькими уровнями списка. В отличие от Word, PowerPoint не будет автоматически менять значки маркеров .
Как добавить номера слайдов в презентацию PowerPoint

Узнайте, как добавить номера в слайды PowerPoint. Узнайте, как выбрать, когда начинается нумерация, а также как форматировать и перемещать числа на слайде.
Как добавить заметки в Word

Добавление заметок в документ Word - довольно простой процесс, который может иметь эффектный эффект в вашем документе, четко выделять информацию и экономить время .
Заметки — это приложение к слайду. Они не появляются на самом слайде, а отображаются отдельно. С каждым слайдом презентации связана отдельная страница заметок.
В обычном режиме заметки скрыты в нижней части экрана, в отдельной панели заметок. Чтобы работать с заметками в обычном режиме, сначала необходимо расширить панель заметок.

Рис. 5.1 Заметки к слайду удобно создавать в специальном режиме
Безусловно, для комфортной работы в режиме заметок необходимо увеличить масштаб.
К сожалению, чтобы переключиться в режим заметок, вы не сможете воспользоваться сочетаниями клавиш. В предыдущих версиях PowerPoint в левом нижнем углу окна программы располагалась, наряду с кнопками других режимов, и кнопка режима заметок. Но по какой-то необъяснимой причине в последней версии программы эта кнопка исчезла с экрана, Поэтому единственный способ перейти в режим заметок — использовать команду Видеостраницы заметок.
Добавление заметок к слайду
Чтобы добавить заметки к слайду, выполните следующие действия.
1. Находясь в обычном режиме, перейдите к слайду, для которого необходимо создать заметки.
2. Щелкните на границе области заметок и перетащите ее так, чтобы на экране появился
3. Щелкните в области с надписью Заметки к слайду.
4. Введите текст. Введенный текст будет расположен в области заметок. Создавая их, можно использовать стандартные функции работы с текстом, поддерживаемые PowerPoint, например копирование, вырезание, вставку. Для создания нового абзаца используйте .
Добавление дополнительной страницы заметок
В PowerPoin не предусмотрены способы добавления к слайду нескольких страниц заметок. Однако вы сможете решить эту задачу, воспользовавшись следующей хитростью.
1. Создайте копию слайда непосредственно после того слайда, для которого требуется создать дополнительную страницу заметок.
Для создания копии слайда в обычном режиме перейдите на необходимый слайд и выберите команду Вставка => Дублировать слайд.
2. Перейдите в режим заметок. Появится страница заметок для копии слайда.
3. Удалите объект слайда в верхней части страницы заметок. Щелкните на слайде в верхней части страницы и нажмите .
4. Расширьте область заметок так, чтобы она заняла всю страницу. Для этого перетащите
вверх маркер, расположенный в центре верхней границы области заметок.
5. Введите на новой странице дополнительные заметки к предыдущему слайду .
Не забудьте начать с заголовка, например "Слайд 23. Продолжение", чтобы не забыть, к какому слайду относятся эти заметки.
6. Вернитесь в обычный режим. Щелкните на кнопке Обычный режим или выберите команду Вид => Обычный.
7. Выполните команду Показ слайдов => Скрыть слайд, чтобы скрыть слайд.
Таким образом, созданный дубликат слайда будет скрыт. Во время презентации он демонстрироваться не будет.
Создание нового слайда из режима заметок
Если при работе в режиме заметок возникла необходимость создать новый слайд, можно не возвращаться в обычный режим. Щелкните на кнопке Создать слайд на панели инструментов Форматирование либо выберите команду Вставка => Создать слайд .
Однако для работы над макетом слайда и его содержимым необходимо переключиться в обычный режим, в режиме заметок эти действия выполнить не удастся.
Печать заметок
В том случае, если нет возможности отображать слайды на проекторе, а заметки — на втором мониторе, то в ходе презентации используйте печатную копию заметок. Для печати заметок выполните следующие действия.
1. Выберите команду Файл =>Печать. Откроется диалоговое окно Печать.
2. В списке Печатать выберите Заметки.
3. Если требуется напечатать заметки к скрытым слайдам, убедитесь, что установлен флажок Печать скрытых слайдов.
Опция Печать скрытых слайдов недоступна, когда презентация не содержит скрытых слайдов. Для сокрытия слайда используйте команду Показ слайдов =>Скрыть слайд.
Читайте также:

