Работа с таблицами конспект
Обновлено: 05.07.2024
Развивающие: развитие мышления, навыков работы на компьютере, работы с электронными таблицами.
План урока:
- Организационный момент.
- Актуализация знаний.
- Практическая часть урока.
- Подведение итогов урока.
- Домашнее задание.
Ход урока
1. Организационный момент.
Объявление темы и целей урока для учащихся. Обозначение плана проведения урока.
Учитель раздает памятки Алгоритм создания таблиц, Действия по изменению структуры таблицы и Действия по оформлению таблицы каждому учащемуся (Приложение 1).
2. Актуализация знаний.
На предыдущих занятиях мы с вами научились работать с текстом в Word. Давайте вспомним, что мы умеем делать?
Предполагаемые ответы учащихся:
- Набирать текст в Word.
- Форматировать текст (удалять, копировать, вставлять, изменять цвет, изменять размер и начертание шрифта, выравнивать текст относительно краев листа).
- вставлять объект WordArt.
- Вставлять автофигуры и раскрашивать их.
- Вставлять рисунок в документ.
3. Практическая часть.
Сегодня на уроке мы займемся созданием таблиц в Word. У каждого из вас на столе есть памятка по работе с таблицами.
Давайте ознакомимся с этой памяткой (самостоятельно). Основываясь на материале памятки, начнем работу с таблицами в текстовом редакторе: по представленному алгоритму попробуйте создать таблицу и заполните её. Затем, выполните несколько действий по изменению структуры таблицы и по форматированию таблицы (задание выполняется учащимися самостоятельно под контролем учителя, при необходимости учитель оказывает помощь ученикам).
Алгоритм создания таблиц:
- создайте новый документ;
- выполните команду Таблица→ Добавить→ Таблица. Укажите в диалоговом окне количество строк и столбцов, необходимых для вашей таблицы;
- Заполните таблицу данными;
- Сохраните документ под необходимым именем.
Действия по изменению структуры таблицы:
| Действие | Содержание действия |
| Выделение всей таблицы, столбца, строки или ячейки | Установите курсор в любую ячейку и выполните команду Таблица → Выделить→ Таблица, Столбец, Строка или Ячейка |
| Вставка столбцов | Установить курсор в место вставки и выполнить команду Таблица→ Добавить→ Столбцы слева или Столбцы справа |
| Вставка строк | Установить курсор в место вставки и выполнить команду Таблица→ Добавить→ Строки ниже или Строки выше |
| Объединение ячеек | Выделить смежные ячейки и выполнить команду Таблица→ Объединить ячейки |
| Разбиение ячеек | Выделить смежные ячейки и выполнить команду Таблица→ Разбить ячейки |
| Удаление таблицы | Установить курсор в любую ячейку и выполнить команду Таблица→ Удалить→ Таблица |
| Удаление столбцов или строк | Установить курсор в любую ячейку и выполнить команду Таблица→ Удалить→ Столбцы или строки |
Действия по форматированию таблицы:
| Действия | Содержание действий |
| Перемещение таблицы | Перетащить таблицу за маркер в левом верхнем углу таблицы или выполнить команду Таблица→ Свойства таблицы→ Выравнивание |
| Изменение размера таблицы | Использовать маркер в правом нижнем углу таблицы методом протягивания или выполнить команду Таблица→ Свойства таблицы→ Таблица→ Размер |
| Изменение размеров столбцов или строк | Использовать маркеры изменения размера, появляющиеся при наведении указателя мыши на рамки таблицы, или выполнить команду Таблица→ Автоподбор→ Выровнять ширину столбцов или Выровнять высоту строк для предварительно выделенных столбцов или строк |
| Оформление рамок таблицы и ячеек | Выполнить команду Таблица→ Свойства таблицы→ Таблица→ Границы заливки |
Форматирование содержимого структурных элементов таблицы (ячеек, столбцов, строк и всей таблицы) выполняют традиционными способами форматирования после выполнения этих элементов. Автоматическое форматирование выполняют с помощью команды Таблица→ Автоформат.
Следующее задание выполняется учениками и учителем параллельно. Компьютер учителя подключён к мультимедийному проектору, каждое действие выполняет учитель на своём компьютере после обсуждения с учащимися.
Задание: создание сложной таблицы, используя средства по изменению структуры и форматированию текста таблицы (объединение ячеек таблицы).
| № ученика | Фамилия ученика | Имя ученика | Оценки по предмету: | ||
| математика | химия | история | |||
| 1. | Петрова | Елена | 4 | 4 | 5 |
| 2. | Иванов | Василий | 3 | 5 | 4 |
| 3. | Сидоров | Иван | 5 | 5 | 5 |
| 4. | Васичкин | Алексей | 3 | 3 | 4 |
| 5. | Егор | 4 | 4 | 3 | |
Создайте таблицу по образцу. Выясним сначала, сколько столбцов и строк содержит таблица (6 строк и 6 столбцов). Для того, чтобы объединить ячейки необходимо выделить те ячейки, которые будет объединять и по выделению кликнуть правой кнопкой мыши. В диалоговом окне выбрать пункт Объединить ячейки.
После того как вы оформили и заполнили таблицу, раскрасим ее. Это можно сделать следующим образом: выделим строку или столбец (которые будем заливать цветом) и по выделению кликнуть правой кнопкой мыши. В диалоговом окне выбрать пункт Границы и заливка – Заливка, выбрать нужный цвет заливки и наддать кнопку ОК.
Результат:
6. Подведение итогов урока.
Учащиеся заполняют карточку Самоанализ усвоения учебного материала учащимся и сдают её учителю (Приложение 2).
Проверка выполнения задания. Выставление оценок за урок.
7. Домашнее задание.
Оформите в виде таблицы ваше расписание уроков на неделю (задание выполняется аналогично заданию выполненному на уроке). Возможно использование вставки изображений. Результат представить в виде файла или в распечатанном варианте на бумажном носителе информации.
- Для учеников 1-11 классов и дошкольников
- Бесплатные сертификаты учителям и участникам
РАЗВЕРНУТЫЙ ПЛАН - КОНСПЕКТ ЗАНЯТИЯ ИНФОРМАТИКИ
Цель: усвоение обучающимися способа построения таблиц в Microsoft Word.
Тип занятия: комбинированное занятие
- научить обучающихся создавать и форматировать таблицы в текстовом процессоре MicrosoftWord;
- углубить представление у обучающихся о практическом применении текстового процессора Microsoft Word ;
- научить самостоятельно создавать таблицы в текстовом процессоре MicrosoftWord с максимальным использованием возможностей этой программы.
Развивающая:
- развивать умение применять полученные знания на практике;
· развивать умение логически мыслить, анализировать и обобщать информацию;
- развивать информационную культуру и потребность приобретения знаний.
Воспитательная:
· воспитывать бережное отношение к вычислительной технике;
· понимать практическую ситуацию и принимать конкретное решение при выборе компьютера;
· стремление к самостоятельному поиску знаний.
Личностные результаты:
ЛР 1: Осознающий себя гражданином и защитником великой страны.
ЛР 7: Осознающий приоритетную ценность личности человека; уважающий собственную и чужую уникальность в различных ситуациях, во всех формах и видах деятельности.
ЛР 9 : Соблюдающий и пропагандирующий правила здорового и безопасного образа жизни, спорта; предупреждающий либо преодолевающий зависимости от алкоголя, табака, психоактивных веществ, азартных игр и т.д. Сохраняющий психологическую устойчивость в ситуативно сложных или стремительно меняющихся ситуациях.
Методы обучения: словесные (беседа, объяснение), репродуктивный, теоретические наглядно-демонстрационные.
Межпредметные связи: математика, физика
Оборудование и материалы:
ПК, экран, проектор, презентация, Flash-ролики..
ПЛАН ЗАНЯТИЯ
- Организационный этап: (2 мин.)
- Предварительная организация класса (проверка рабочих мест, организация внимания);
- Микроитог.
- Постановка цели и задач урока. Мотивация учебной деятельности учащихся: (5 мин.)
- Объявление цели и задач занятия
- Мотивация учащихся
- Первичное усвоение новых знаний: (50 мин.)
- Работа с наглядными пособиями
- Информация о готовности к след. уроку (2 мин)
- Рефлексия (подведение итогов занятия) (5 мин)
ХОД ЗАНЯТИЯ
Содержание занятия
1. Организационный момент
Приветствие. Проверка готовности к занятию.
2. Актуализация знаний.
Фронтальный опрос по теме прошлого занятия
1. С чего следует начинать построение формулы в текстовом документе Word?
2. Устанавливается ли программа для создания формул автоматически при инсталляции пакета Microsoft Office?
3. Как называются элементы нижнего ряда панели инструментов Формула?
4. Можно ли добавить кнопку Редактора формул на панель инструментов Стандартная?
Что изображено на кнопке Редактора формул?
3. Постановка цели и задач урока.
Сегодня на занятии мы научимся создавать и форматировать таблицы в текстовом процессоре MicrosoftWord
4. Первичное усвоение новых знаний.
Создание таблиц Word
Таблица Word состоит из строк и столбцов ячеек.
Таблицы Word могут содержать цифры, текст и рисунки.
Таблицы Word используются для упорядочения и представления данных. Они позволяют выстроить числа в столбцы, а затем отсортировать их, а также выполнить различные вычисления.
Компоненты таблицы Word

Границы и линии сетки
Таблица Word имеет границу в виде тонкой сплошной линии черного цвета. Граница сохраняется при печати, а в случае удаления границы линии сетки отображаются на экране.
Удаление (восстановление) границы осуществляется командой Формат / Границы и заливка, на вкладке Границы или командой Внешние границы на панели инструментов.
Линии сетки не печатаются, но их тоже можно удалить (восстановить) командой Таблица / Скрыть сетку (Отображать сетку).
Концевые символы
Символ ячейки и символ строки являются непечатаемыми знаками, которые обозначают, соответственно, конец ячейки и конец строки.
Поля ячеек и интервалы между ячейками
Поля ячеек – это расстояние между границей ячейки и текстом внутри ячейки. Интервалы между ячейками и поля ячеек можно изменить в окне диалога Параметры таблицы, которые можно вызвать командой Таблица/Свойства таблицы, нажав кнопку Параметры.
Маркер перемещения и маркер изменения размера таблицы
Маркер перемещения таблицы служит для перемещения таблицы в другое место страницы, а маркер изменения размера таблицы позволяет изменить размер таблицы.
Создание таблицы Word
Создание новой таблицы Word можно осуществить тремя способами:
3. Создание на основе существующих данных (текста, чисел).
1. Нарисовать (создать) таблицу Word
Для создания таблицы Word со сложным заголовком целесообразно использовать способ Нарисовать таблицу. Для этого надо выбрать команду Таблица/Нарисовать таблицу. Появится плавающая панель инструментов Таблицы и границы. С помощью этой панели можно создать таблицу и осуществить ее редактирование и форматирование.

2.Вставка (создание) таблицы Word
Чтобы быстро создать простую таблицу в Word , необходимо воспользоваться командой Таблица/Вставить/Таблица. Появится диалоговое окно Вставка таблицы.

В этом окне можно задать размер (количество столбцов и строк), установить Автоподбор ширины столбцов, выбрать один из вариантов Автоформатирование. Установив флажок По умолчанию для новых таблиц, можно сохранить выбранный формат и в дальнейшем использовать его по умолчанию.
3. Преобразование существующего текста в таблицу
При преобразовании текста в таблицу необходимо указать, в каком месте должен начинаться каждый столбец. Для этого используют символы разделителей. В качестве разделителя может быть выбран знак абзаца, знак табуляции, точка с запятой или другой.
Ввод текста в ячейку
Для ввода текста в ячейку, необходимо щелкнуть на ячейке и ввести текст с клавиатуры или вставить из буфера обмена при копировании текста. Если текст не помещается в строке, то он переносится на другую строку и увеличивает высоту строки.
Для изменения ориентации текста в ячейке необходимо установить курсор в ячейку и в меню Формат выбрать команду Направление текста. Для изменения выравнивания текста в ячейке на панели инструментов Таблицы и границы выберите параметр выравнивания по вертикали и горизонтали.
Для перемещения, копирования и удаления текста в ячейках необходимо выделить этот текст. Выделенный текст можно удалять клавишей Delete или Backspace, а также копировать и перемещать как с помощью буфера обмена, так и методом перемещения при помощи мыши (при нажатой левой или правой клавиши).
Форматирование текста в ячейках осуществляется методами форматирования обычного текста. Добавить текст перед таблицей в начале страницы можно, если установить курсор в начале первой строки и нажать клавишу Enter.
Редактирование таблиц Word
К операциям редактирования таблиц Word относится:
- Вставить и удалить строки и столбцы.
- Объединить и разбить ячейки.
- Разбить таблицу.
Для редактирования элементов (ячеек, строк, столбцов) необходимо выделить эти элементы, а затем использовать меню Таблица или контекстное меню.
Для форматирования таблицы используется команда Автоформат в меню Таблицы, а также панель инструментов Таблицы и границы.
Электронные таблицы Word
С помощью таблиц Word можно решить некоторые задачи, которые характерны для электронных таблиц. К этим задачам относятся различные вычисления и сортировка элементов таблицы. Эти задачи выполняются командами Сортировка и Формула в меню Таблицы.

Рассмотрим способы вычислений в таблице Word
1. Сумма строки или столбца чисел:
- выделить ячейку, в которой будет отображаться сумма;
- в меню Таблица необходимо выбрать команду Формула;
- если выделенная ячейка находится в самом низу столбца чисел, Word выводит формулу =SUM(ABOVE), а если выделенная ячейка находится с правого края строки чисел, Word предлагает формулу =SUM(LEFT).
2. Выполнение вычислений в таблице Word:
- выделить ячейку, в которую будет помещен результат;
- в меню Таблица необходимо выбрать команду Формула;
- если Word предлагает формулу, которая не подходит для вычислений, то ее необходимо удалить;
- в списке "Вставить функцию" выберите функцию. Для ссылки на ячейки введите в формулу адреса этих ячеек в скобках, например для суммирования содержимого ячеек B5 и C7 введите формулу =SUM(b5,c7).
При изменении ссылок на ячейки результаты вычислений можно обновить, выделив поле и нажав клавишу F9.

5. Первичная проверка понимания.
Проверка понимания изученного материала в форме теста (Приложение 1)
6. Информация о готовности к след. уроку.
Для подведения итога урока вернёмся к цели, которую каждый из вас определил для себя в начале занятия. Ну что, вы справились с поставленной задачей.
А теперь дайте оценку результата вашей работы на занятии. Какое из записанных выражений характеризует ваши ощущения после занятия?
Я всё знаю, могу объяснить
Я всё знаю, понял, но не уверен
Всё понял, но остались вопросы
8. Организационное завершение.
Занятие окончено, до свидания!
1. MS-Word – это…
а) электронный редактор
б) текстовый редактор
в) программа, предназначенная для редактирования текстового документа
2. Какого способа выравнивания нет в MS-Word:
а) выравнивание по левому краю
б) выравнивание по правому краю
в) выравнивание по высоте
3. Как удалить фрагмент текста?
а) установить курсор в нужное место текста и нажать клавишу ENTER
б) выделить фрагмент текста и нажать клавишу DELETE
в) выделить фрагмент текста и нажать клавишу INSERT
4. Форматирование шрифта – это …
а) процесс вставки таблицы
б) процесс оформления страницы
в) изменение параметров введенных символов
5. Какой из перечисленных ниже параметров не относится к параметрам абзаца:
а) ширина
б) отступ в первой строке
в) кегль
6. Что такое кегль?
а) размер шрифта
б) размер рабочего окна
в) цвет шрифта
7. В текстовом процессоре при задании параметров страницы устанавливаются:
а) гарнитура, размер, начертание
б) отступ, интервал
в) поля, ориентация
8. Какого пункта нет в строке меню текстового редактора?
а) Файл
б) Данные
в) Вставка
9. При наборе текста в MS-Word, клавиша Enter используется для…
а) перехода на новый абзац
б) перехода на новую строку
в) удаления символа справа от курсора
10. Каких списков нет в MS-Word?
а) маркированных;
б) многоколоночных;
в) нумерованных.

Мой первый открытый урок на секции учителей информатики.
Конспект открытого урока по теме:
Обучающие:
научить учащихся создавать и форматировать таблицы в текстовом процессоре MicrosoftWord.
Воспитывающие:
формировать у учащихся интерес к предмету;
формировать у учащихся наблюдательность.
Развивающие:
развивать эстетическое восприятие окружающего мира;
активизировать познавательную деятельность учащихся.
Оборудование урока:
Задания с тестовой работой.
План выполнения практической работы.
ПК, проектор, экран.
II. Актуализация знаний (тест).
III. Объяснение новой темы.
IV. Домашнее задание и ТБ.
VI. Практическая работа.
VII. Подведение итогов.
Организационный момент
Здравствуйте! Садитесь! Не смотря на то, что сегодня у нас много гостей, урок будет проходить в обычном режиме.Кого у вас сегодня нет?
Сегодня мы продолжим работу с текстовым процессором MicrosoftWord.
II. Актуализация знаний:
Давайте повторим материал, который мы изучили на предыдущих уроках.
Проверка домашнего задания в форме теста.
Результаты теста покажут, как каждый из вас усвоил пройденный материал.
Итак, приступаем к выполнению теста (Приложение 2), На выполнение теста 5 минут.
(Учащиеся выполняют тестовую работу по теме пройденной на предыдущих уроках.)
Фамилия, имя_______________________________ класс________________
Время вышло, поменяйтесь с соседом карточками с ответами на тест. Внимательно проверьте и поставьте оценку по критерию оценивания. Поднимите руки у кого 5, у кого 4, у кого 3. Давайте разберём допущенные ошибки и перейдём к новой теме..
Объяснение новой темыс использованием ЦОР. (презентация)
На ваших партах найдите карточку №1. Внимательно посмотрите на текст и найдите информацию о тех звездах, которые удалены от земли больше чем на 300 световых лет, а также ярче солнца более чем в 7000 раз. Вам даётся минута..
Ответ: Бетельгейзе – расстояние от земли 650 св. лет, ярче солнца в 22000 раз
Ригель – расстояние от земли 820 св. лет, ярче солнца в 55000 раз
Денеб – расстояние от земли 1600 св. лет, ярче солнца в 725000 раз
Какие были затруднения при выполнении задания? (Предполагается, что дети ответят: нехватка времени или не удобное представление информации сплошным текстом)
Предположите, как можно упростить решение такого вида задач? (Предполагается, что дети ответят: в данном случае информацию удобнее расположить в виде таблицы)
Следующим слайдом показан пример представления этого текста в виде таблицы.
Ребята! Какую же тему мы сегодня с вами изучим?
Правильно! Наша сегодняшняя тема: Создание и работа с таблицами в MicrosoftOfficeWord.
Как вы думаете, какими будут цели урока?
научить учащихся создавать и форматировать таблицы в текстовом процессоре MicrosoftWord.
Очень часто в нашей жизни возникает необходимость оформить текст или документ в виде таблицы. Это и таблицы в учебнике географии, календари. А вы можете привести мне примеры таблиц в тексте? (Приводят примеры разнообразных таблиц.). Кто-то из вас уже создавал таблицы? Тогда, может, вместе с вами сейчас вспомним и запишем алгоритм создания таблицы.
Один из алгоритмов построения таблицы.
Алгоритм построения таблицы
В строке меню выбрать Вставка - Таблица.
Щёлкнуть по пунктуВставить таблицу
Щелкнуть по кнопке ОК
Сегодня мы будем создавать таблицу, где ширина столбцов будет одинаковой.
Таблица будет состоять из 3 столбцов и 8 строк. В первой строке вы запишите ваши любимые учебные дни недели, а на следующих 7-ми строчках – свое расписание.
- Я вам сейчас покажу несколько примеров, какие таблицы у вас могут получиться.
- Смотрим внимательно на экран.
- Если вы внимательно смотрели, то, конечно же, заметили, что таблицы оформлены и имеют более привлекательный вид.
- Как оформить таблицу?
- Записываем в тетрадях алгоритмы оформления таблицы.
Алгоритм оформления таблицы
Выполнить команды: Конструктор.
Выбрать подходящий формат.
Щелкнуть по ОК.
Учитель раздает памятки Алгоритм создания таблиц,Действия по изменению структуры таблицы и Действия по оформлению таблицы каждому учащемуся .
Действия по изменению структуры таблицы: (раздаточный материал)
Содержание действия
Выделение всей таблицы, столбца, строки или ячейки
Установите курсор в любую ячейку и выполните команду Макет→ Выделить→ Таблица, Столбец, Строка или Ячейка
Установить курсор в место вставки и выполнить команду Макет→ Добавить→ Столбцы слева или Столбцы справа
Установить курсор в место вставки и выполнить команду Макет→ Добавить→ Строки ниже или Строки выше
Выделить смежные ячейки и выполнить команду Макет→ Объединить ячейки
Выделить смежные ячейки и выполнить команду Макет→ Разбить ячейки
Установить курсор в любую ячейку и выполнить команду Макет→ Удалить→ Таблица
Удаление столбцов или строк
Установить курсор в любую ячейку и выполнить команду Макет→ Удалить→ Столбцы или строки
Действия по форматированию таблицы:
Содержание действий
Перетащить таблицу за маркер в левом верхнем углу таблицы или выполнить команду Таблица→ Свойства таблицы→ Выравнивание
Изменение размера таблицы
Использовать маркер в правом нижнем углу таблицы методом протягивания или выполнить команду правой кнопкой мыши → Свойства таблицы→ Размер
Изменение размеров столбцов или строк
Использовать маркеры изменения размера, появляющиеся при наведении указателя мыши на рамки таблицы, или выполнить команду Макет→ Выровнять ширину столбцов или Выровнять высоту строк для предварительно выделенных столбцов или строк
Оформление рамок таблицы и ячеек
Выполнить команду правой кнопкой мыши→ Границы заливки
Физкультминутка
Практическая работа
Итак, садимся на свои места. Прежде, чем приступить к практической работе, ознакомьтесь, пожалуйста, с техникой безопасности, которая лежит у вас рядом с рабочим местом.
Итак, давайте проговорим основные моменты работы за компьютером.
Сейчас мы создадим таблицу: Расписание уроков 8 класса.
У каждого на столе есть план практической работы. У кого есть вопросы, поднимите руку, я подойду к вам.
Запускаем текстовый процессор MicrosoftWord и работаем по плану.
Запустите текстовый процессор MicrosoftWord.
Установите расположение листа горизонтально, для этого выполним команды: Файл– Разметка страницы… — Ориентация – Альбомная.
По центру запишите название таблицы: Расписание уроков 8 класса.
Перейдите на новую строку, выбрав выравнивание текста по левому краю.
Постройте таблицу по алгоритму, выбрав 3 столбца и 8 строк.
В первой строке наберите ваши любимые учебные дни недели, используя начертание полужирный и выравнивание по центру.
Заполните следующие ячейки. .
Покажите результат учителю.
Примените заливку к каждому дню недели.
Подведение итогов.
Итак, что нового вы сегодня узнали? Что для вас было самым сложным? Как вы думаете, достигли ли мы цели урока? Давайте проговорим алгоритм создания таблицы ещё раз.
Выставление оценок за практическую работу..
Постановка д. з.
Знать все алгоритмы работы с таблицами наизусть.
Найти в газете, журнале таблицу. Вырезать её, приклеить на альбомный лист и принести к следующему уроку.
Дополнительное задание. Составить кроссворд по информатике
Билет на выход. У вас на парте лежат маленькие листочки, я попрошу вас написать на одной стороне + урока, то что вам понравилось, на другой -, то что вам не понравилось или было не совсем понятно. Это будет вашим билетом на выход.
На этом наше занятие закончено. Спасибо за урок.
Приложение 2
1. WORD – это…
а) текстовый процессор;
б) текстовый редактор;
в) программа, предназначенная для редактирования текстового документа.
2. Какого способа выравнивания нет вWORDе:
а) выравнивание по левому краю;
б) выравнивание по правому краю;
в) выравнивание по высоте.
3. Как удалить фрагмент текста?
а) установить курсор в нужное место текста и нажать клавишу ENTER;
б) выделить фрагмент текста и нажать клавишу DELETE;
в) выделить фрагмент текста и нажать клавишу INSERT.
4. Форматирование шрифта – это …
а) процесс оформления символа;
б) процесс оформления страницы;
в) изменение параметров введенных символов.
5. Какой из перечисленных ниже параметров не относится к параметрам абзаца:
б) отступ в первой строке;
6. Форматирование текста – это …
а) исправление текста при подготовке к печати;
б) изменение параметров введенных символов;
в) процесс оформления страницы, абзаца, строки, символа.
7. В текстовом процессоре при задании параметров страницы устанавливаются:
а) гарнитура, размер, начертание;
б) отступ, интервал;
в) поля, ориентация.
8. Минимальным объектом, используемым в текстовом редакторе, является:

• ТАБЛИЦА — способ построения данных, позволяющий наглядно их представить.
В таблице можно размещать:
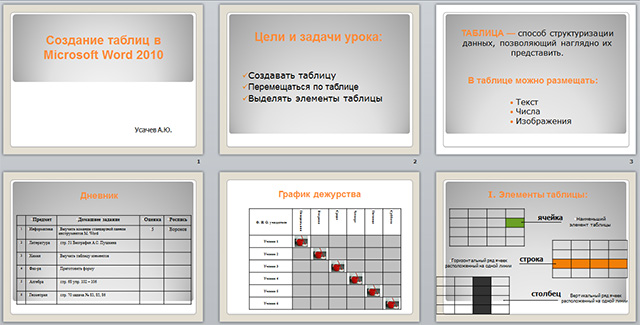
Пример (слайд 4, 5)
Вспомните, где вы встречали таблицы?
Примеры применения таблиц (дневник, график дежурства).
Слайд 6: Элементы таблицы:
· ячейка – наименьший элемент таблицы
· строка – горизонтальный ряд ячеей расположенный на одной линии
· столбец – вертикальный ряд ячеей расположенный на одной линии
Слайд 7: Создание таблицы
• Для создания таблицы необходимо перевести курсор в то место документа, где должна быть расположена таблица:
1. Выберите в меню вставка команду Таблица/вставить таблицу
2. В поле Число столбцов введите количество столбцов, которое должно быть в таблице.
3. В поле Число строк введите количество строк.
4. Подтвердите внесенные изменения, нажав кнопку “ОК”.
Слайд 8: Создание таблицы (наглядная демонстрация).
Слайд 9: Перемещение по таблице
Слайд 10-12: Выделение элементов таблицы
Чтобы выделить одну ячейку таблицы надо:
1. Подвести курсор мыши к левому краю ячейки (форма указателя изменится)
2. Щелкнуть левой кнопкой мыши (щелчок)
Чтобы выделить одну строку или столбец надо:
· Разместитиь указатель мыши слева от строки или над столбцом
· Щелкнуть левой кнопкой мыши (щелчок)
Чтобы выделить всю таблицу надо:
· Достаточно щелкнуть по маркеру перемещения таблицы
Слайд 13 Техника безопасности
Слайд 14: Практическая работа (12 мин)
Физкульт минутка (приложение 1)
Создайте и заполните таблицу
Полную информацию смотрите в файле.

-75%
Читайте также:

