Создание мультимедийной презентации кратко
Обновлено: 04.07.2024
Технология мультимедиа – это технология, обеспечивающая одновременную работу со звуком, видеороликами, анимацией, статистическими изображениями и текстами в интерактивном режиме.
Дискретизация звука – превращение звука в дискретный сигнал, состоящий из последовательности нулей и единиц.
Частота дискретизации показывает, сколько раз в секунду будет измерен исходный сигнал.
Разрядность дискретизации зависит от количества битов, выделяемых при записи каждого результата измерений.
Объём звукового файла: I = ν · t · i, где I – информационный объём, ν – частота дискретизации, t – время, i – глубина кодирования.
Компьютерная презентация – мультимедийный продукт, представляющий собой последовательность выдержанных в одном графическом стиле слайдов, содержащих текст, рисунки, фотографии, анимацию, видео и звуковой ряд.
Основная литература:
1. Босова Л. Л. Информатика: 7 класс. // Босова Л. Л., Босова А. Ю. – М.: БИНОМ, 2017. – 226 с.
Дополнительная литература:
- Босова Л. Л. Информатика: 7–9 классы. Методическое пособие. // Босова Л. Л., Босова А. Ю., Анатольев А. В., Аквилянов Н.А. – М.: БИНОМ, 2019. – 512 с.
- Босова Л. Л. Информатика. Рабочая тетрадь для 7 класса. Ч 1. // Босова Л. Л., Босова А. Ю. – М.: БИНОМ, 2019. – 160 с.
- Босова Л. Л. Информатика. Рабочая тетрадь для 7 класса. Ч 2. // Босова Л. Л., Босова А. Ю. – М.: БИНОМ, 2019. – 160 с.
- Гейн А. Г. Информатика: 7 класс. // Гейн А. Г., Юнерман Н. А., Гейн А.А. – М.: Просвещение, 2012. – 198 с.
Теоретический материал для самостоятельного изучения
Технология мультимедиа – это технология, которая обеспечивает одновременную работу со звуком, видеороликами, анимацией, статистическими изображениями и текстами в интерактивном режиме. Для работы с мультимедийными продуктами компьютер должен иметь в комплекте аудиоколонки или наушники, микрофон, звуковую карту и устройство для чтения дисков.
Основными составляющими мультимедиа являются звук и видео.
С помощью микрофона звуковой сигнал превращается в непрерывный электрический сигнал. Чтобы обработать звук на компьютере, его нужно дискретизировать, то есть превратить в дискретный сигнал. Функцию преобразования звука из непрерывной формы в дискретную при записи и из дискретной в непрерывную при воспроизведении выполняет звуковая карта.
Качество преобразования непрерывного звукового сигнала в дискретный сигнал зависит от частоты и разрядности дискретизации. Чем они больше, тем точнее представляется звук в цифровой форме и тем больше размер файла, хранящего такую информацию.
Давайте разберём задачу. Нужно рассчитать объём памяти, необходимой для представления одноминутного фильма на экране монитора с пространственным разрешением 800 на 600 пикселей и палитрой из 256 цветов. Для решения этой задачи нам понадобятся формулы.
Для кодирования 256 цветов потребуется 8 битов или 1 байт. Значит, один кадр займёт 480000 байтов.
Чтобы смена кадров не была заметна, нужно проецировать на экран 24 кадров в секунду. Получается 11520000 байтов или примерно 11 мегабайтов для одной секунды показа.
Чтобы показать одноминутный фильм, потребуется 660 Мб.
Это достаточно большой объём видеоинформации, поэтому на практике применяют специальные алгоритмы сжатия видеоинформации.
Мультимедийные технологии очень широко применяются при создании презентаций – это публичный способ представления информации, наглядный и эффективный.
Компьютерная презентация – мультимедийный продукт, представляющий собой последовательность выдержанных в одном графическом стиле слайдов, содержащих текст, рисунки, фотографии, анимацию, видео и звуковой ряд.
Слайд презентации – это многослойная структура: на выбранный фон можно наслаивать текст, изображения и другие объекты.
Слои можно перемещать относительно друг друга, выбирая наиболее походящий вариант расположения объектов.
Для каждого объекта можно выбрать способ его появления на слайде, то есть эффект анимации. Смена слайдов может происходить по щелчку мышью или через заданный промежуток времени, автоматически. А также может сопровождаться разными звуками или анимационными эффектами.
На слайдах могут быть размещены не только информационные объекты – тексты, схемы, таблицы и так далее, но и гиперссылки, которые обеспечивают переход к какой-либо информации. Гиперссылками могут быть текст, рисунок или управляющая кнопка.
Существует достаточно много программ для создания мультимедийных презентаций, но самыми распространёнными являются Microsoft PowerPoint и OpenOffice Impress.
Создавая презентацию, нужно придерживаться следующих этапов:
1. разработка сценария презентации;
2. создание и редактирование слайдов;
3. монтаж презентации;
4. репетиция выступления, с разработанной презентацией, перед аудиторией.
Когда определились с целью презентации, нужно выбрать шаблон – специальную заготовку из нескольких слайдов, в которых предусмотрены места для ввода определённых информационных объектов.
Слайды презентации лучше выдерживать в едином графическом стиле, для этого можно воспользоваться дизайном презентации.
Зная, какие именно информационные объекты будут размещены на слайде, можно выбрать макет слайда.
Расположить слайды в нужной последовательности можно с помощью режима сортировщика слайдов.
Итак, сегодня мы узнали, что такое мультимедийные технологии. Какие продукты называют мультимедийными и как создаются компьютерные презентации.
Материал для углубленного изучения темы.
Программа для создания презентаций Prezi
Prezi – необычная web-программа для создания презентаций любого уровня сложности. В отличие от переключения слайдов все элементы в ней располагаются на одном гигантском слайде, а пользователю просто нужно переключаться между ними при помощи красивых эффектов зума и движения.

Слайды в программе Prezi – части одного пространства, которое называется шаблоном. Его выбор происходит в начале создания презентации. Пользователь может выбрать готовый шаблон из множества предложенных, а также создать его самостоятельно. Слайды в этой программе можно перемещать, уменьшать или увеличивать их размер, располагать один слайд в другом, поворачивать. Текст на слайде также анимируется.
Программа Prezi поддерживает вставку изображений, анимации, видео, музыки, диаграмм различного вида и слайдов из презентации Power Point.
К изображениям можно применять различные эффекты, изменять их размер, обрезать, перемещать.
Работа в программе может производиться в двух вариантах: онлайн на сайте или с помощью скаченной на компьютер программы.
Сохранение презентации происходит каждые несколько минут автоматически, поэтому, даже при аварийном завершении работы компьютера, сделанная презентация не будет стёрта.
Для показа презентации программа Prezi может предварительно не устанавливаться на компьютер. При запуске файла она раскрывается в портативном варианте, поддерживающем просмотр проекта.

Разбор решения заданий тренировочного модуля
№1. Тип задания: выбор элемента из выпадающего списка.
Оцените информационный объём моноаудиофайла
длительностью 1 с при частоте дискретизации 48000 и
разрешении 16 бит.
Информационный объём рассчитывается по формуле
Ответ: 768000 бит.
№2. Тип задания: ввод с клавиатуры пропущенных элементов в тексте.
Информационный объём некоторого файла со стереозвуком составляет 1760000 байтов. С какой частотой дискретизации он закодирован, если продолжительность звучания файла – 20 секунд, а глубина кодирования – 16 бит?
Из формулы I = ν · t · i, выразим ν. ν = I : (t · i) · 2.
Выразим 1760000 байт в битах: 1760000 · 8 = 14080000 бит.
Подставим значения в выведенную формулу: ν = 14080000 : (20 · 16) · 2 = 22000 (Герц).
Свидетельство и скидка на обучение каждому участнику
Зарегистрироваться 15–17 марта 2022 г.
Создание мультимедийных презентаций
MS PowerPoint – программа подготовки презентаций
Программа PowerPoint. Основное назначение и возможности
Прежде чем приступать к созданию презентации, необходимо определить какой тип презентации является наиболее эффективным для вашей работы.
Основные типы презентаций
1. Торговые презентации
2. Маркетинговые презентации .
3. Обучающие презентации
4. Корпоративные презентации .
Подготовка презентации.
Создание презентации - это многоплановая задача, требующая досконального знания аудитории, темы и используемых программных средств, а также подробного планирования. Подготовка любой презентации включает следующие этапы:
Сбор подробной информации по теме, т.е. изучение литературы и беседы со специалистами;
Сбор сведений об аудитории, которой будет представлена презентация;
Изучение возможностей и ограничений презентационного программного обеспечения, с которым предстоит работать;
Программа Power Point
Программа Power Point является одной из программ, предназначенных для создания мультимедийных презентаций, она входит в интегрированный пакет Microsoft Office , предназначена для эксплуатации в среде Windows и позволяет профессионально подготовить презентацию.
Это отличное средство программирования, в ее состав входит модуль Power Point Viewer , с помощью которого можно проводить презентацию даже на компьютерах, на которых Power Point не установлен;
Программа MS Power Point является специализированным средством автоматизации для создания и оформления презентаций, призванных наглядно представить работы исполнителя группе других людей. Программа обеспечивает разработку электронных документов особого рода, отличающихся комплексным мультимедийным содержанием и особыми возможностями воспроизведения. MS Power Point позволяет разрабатывать следующие документы:
презентации, рассчитанные на распечатку на прозрачной пленке с целью их демонстрации через оптический проектор;
презентации, рассчитанные на распечатку на 35-мм диапозитивной фотопленке с целью их демонстрации через оптический слайд-проектор;
презентации, рассчитанные на воспроизведение через компьютерный проектор;
материалы презентации для автономного показа на экране компьютера;
материалы презентации для публикации в сетевом окружении с последующим автономным просмотром;
материалы презентации для рассылки по электронной почте с последующим автономным просмотром адресатами;
материалы презентации для распечатки на бумаге с целью последующей раздачи.
. Любой документ MS Power Point представляет собой набор отдельных, но взаимосвязанных кадров, называемых слайдами . Каждый слайд в документе имеет собственный уникальный номер, присваиваемый по умолчанию в зависимости от места слайда. Последовательность слайдов в документе линейная. Слайды могут содержать объекты самого разного типа, например: фон, текст, таблицы, графические изображения и т.д. При этом на каждом слайде присутствует как минимум один объект - фон, который является обязательным элементом любого слайда.
Объекты в приложении Power Point

Группы инструментов среды Power Point
В процессе создания презентации будут использованы предоставляемые средой Power Point группы инструментов.

Запуск MS Power Point
Запуск программы можно осуществить разными способами:
Наиболее простой из них заключается в использовании кнопки Панели быстрого запуска или Рабочего стола .
Если таких кнопок нет, то выполните команду Пуск-Программы-Microsoft PowerPoint .
После запуска появляется окно программы с открытым диалоговым окном MS Power Point. В окне предлагается выбрать форму работы по созданию презентации:
Шаблон оформления позволяет взять за основу своей презентации один из готовых шаблонов Power Point. При выборе этого раздела и нажатии кнопки OK , на экране появится диалоговое окно Создать презентацию с тремя вкладками. На вкладке Шаблон оформления можно выбрать дизайн оформления слайдов.
Пустую презентацию. Если активизировать этот раздел, то о создании своей презентации вам придется позаботиться самим. (Слайд 6)
Открыть презентацию. Этот раздел позволяет загрузить готовую презентацию с жесткого диска, или другого съемного носителя.
В левой части окна приложения находится область Структура или Слайды для переключения между режимами Слайды и Структура . По умолчанию в области Структура - Слайды устанавливается режим Слайды , т.е. отображается панель Слайды . В этом режиме в этой области отображаются миниатюрные изображения слайдов, входящих в презентацию.
В режиме Структура в этой области отображается иерархическая структура, содержащая заголовки и тексты слайдов презентации. Перед заголовком каждого слайда стоит номер и значок. Основной текст, включающий до пяти уровней отступов, расположен после каждого заголовка.
В центре приложения находится область слайда, в которой отображается слайд. Режим обычный - это основной режим для создания, редактирования и форматирования отдельных слайдов.
Ниже главного окна находится область заметок . В этой области к каждому слайду можно добавить заметки докладчика, которые не отображаются в режиме показа слайдов.
Строка меню предоставляет доступ ко всем важным командам программы PowerPoint. Панели инструментов предоставляют быстрый доступ к используемым командам. В Power Point используется группа команд меню П оказ слайдов вместо меню Таблица редактора Word.
На панели форматирования размещены следующие инструменты: Конструктор и Создать слайд . При выборе кнопки Конструктор в области задач отображается панель Дизайн слайда , в которой размещены три раздела: Шаблоны оформления; Цветовые схемы; Эффекты анимации. С помощью команд этих разделов можно к слайду применить шаблон оформления, цветовые схемы и эффекты анимации.
При выборе на панели инструментов команды Создать слайд , в области задач отображается панель Разметка слайда , с помощью которой можно изменять разметку слайдов (Макет текста, Макет содержимого, Макет текста и содержимого).
Бегунок линии прокрутки позволяет переходить между слайдами, а не по тексту в пределах одного слайда. Кроме того, во время перетаскивания бегунка редактор показывает номер и название каждого слайда.
Кнопки режима просмотра слева от горизонтальной полосы прокрутки, позволяют быстро переключиться в один из режимов просмотра Power Point (Обычный режим, Режим сортировщика слайдов, Показ слайдов). В левой части строки состояния отображается номер слайда, над которым идет работа в данный момент, и тип создаваемой презентации.
Режимы просмотра:
Для эффективного применения PowerPoint при создании и редактировании презентаций необходимо использовать различные режимы просмотра документов. Режимы представляют собой разные способы отображения слайдов на экране. К основным режимам, применяемым в PowerPoint, относятся: обычный режим и режим сортировщика слайдов.
Режимы отображения слайдов:
1. Выбрать анимацию;
2. справа выбрать название объекта (в списке);
Требования к оформлению презентации:
Первый слайд – название;
Общий стиль (исключение - первый слайд);
Анимированная смена слайдов в общем стиле.
Наличие заголовков у слайдов;
Лаконичность (минимум текста). Каждый слайд должен быть заполнен текстом не более чем на треть;
На слайдах должны присутствовать объекты: аудио (видео-) фрагменты, анимированные изображения (в том числе двигающиеся по заданной траектории )
Постоянный шрифт;
Тёмный текст на светлом фоне или наоборот;
Не использовать стандартный клипарт;
Наличие четкой с труктуры и навигации , созданной при помощи кнопок и гиперссылок.

Хотите узнать, как создать мультимедийную презентацию, не зависая часами в PowerPoint?
В этом руководстве мы раскроем:
- Что такое мультимедийная презентация.
- Этапы создания эффектной презентации.
- Несколько хороших примеров мультимедийных презентаций (и почему они работают).
- Лучшие инструменты для мультимедийных презентаций, которые вы можете использовать для начала работы.
Интересно? Тогда давайте начнем.
Оглавление
Прежде чем вы погрузитесь в океан информации, посмотрите видео о создании интерактивных презентаций с помощью Visme. Интерактивные презентации - это лишь один из видов мультимедийных презентаций.
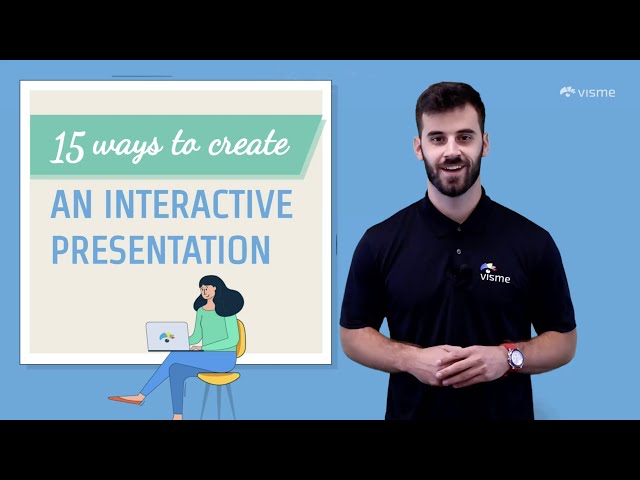


Что такое мультимедийная презентация?
Мультимедийные презентации выходят за рамки использования текста и изображений. Эти презентации обычно включают анимацию, видео, аудио или интерактивные функции, такие как формы, всплывающие окна и многое другое.
Такие презентации существуют с тех пор, как много лет назад Microsoft PowerPoint предложили использовать анимацию и видео. Можно сказать, что большинство презентаций PowerPoint - это мультимедийные презентации.
Но нам повезло! Сейчас появилось много новых программ для создания таких презентаций, которые удержат внимание аудитории, не перегружая ее.
Visme - один из таких инструментов. Возможности добавления и озвучки видео, интерактивные анимированные функции - все это вы найдете в одном приложении.
Продолжайте читать, чтобы узнать, как вместе с Visme создать незабываемые впечатления от мультимедиа.
Как создать мультимедийную презентацию за 5 шагов
Создать мультимедийную презентацию несложно, вам просто понадобятся подходящие инструменты. Фактически, это просто, как пять шагов.
Шаг №1: Определите цель вашей презентации.
Прежде чем вы сможете приступить к созданию мультимедийной презентации, вам нужно точно знать, о чем вы будете рассказывать и почему.
Запишите несколько идей о том, чего вы хотите достичь и какую мысль донести.
- Хотите повысить ценность основной страницы сайта?
- Надеетесь заинтересовать вашим продуктом или услугами как можно больше людей?
- Хотите осмысленно поделиться знаниями со своими читателями?
- Стремитесь создать презентацию, которая вдохновит инвесторов вложиться в ваш проект?
- Хотите уникальным образом сообщать о продажах или коммерческих результатах?
Вы можете добиться всего вышеперечисленного с помощью мультимедийной презентации.
Просто убедитесь, что вся необходимая информация у вас и готова к работе.
Шаг № 2: Набросайте план контента с визуальными составляющими.
Теперь, когда у вас все распланировано и весь ваш контент готов для размещения в слайдах, пришло время создать план.
Создавая план, подумайте, как можно улучшить рассказ, используя различные доступные средства.
- Объясняющие видео
- Видеоклипы
- Опросы
- Анимированные GIF-изображения
- Всплывающие окна
- Интерактивность между слайдами
- Карты с цветовыми кодами
- Google Maps
- Анимированные графики
- QR-коды
- Loom-видео
- Звуковые эффекты
- Встроенный контент
- Фоновая музыка
- Встроенные видео
Шаг № 3: Выберите шаблон мультимедиа-презентации и добавьте свой контент.
Теперь войдите в свою панель управления Visme и найдите шаблон презентации, который идеально подойдет для вашего проекта. Существует множество вариантов: от предварительно разработанных презентаций до настраиваемых библиотек слайдов в разных стилях.
В данном случае мы рекомендуем использовать одну из библиотек слайдов; они также могут называться темами презентаций.
В Visme есть три типа темы презентации:
- Современная: элегантная и уникальная
- Простая: легкая и без излишеств.
- Креативная: непринужденная и интересная
В каждой теме представлена обширная библиотека слайдов с сотнями различных вариантов. Вы можете комбинировать их, чтобы создать свою уникальную мультимедийную презентацию.
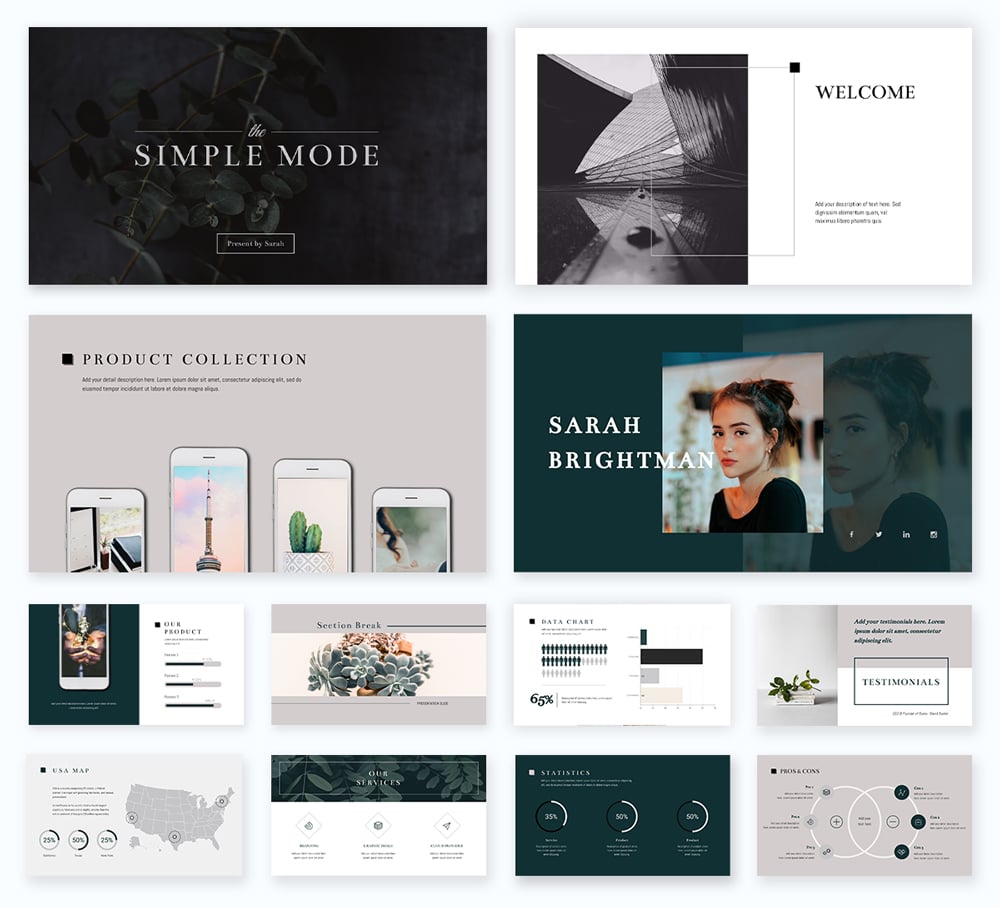
Слайды в темах презентаций Visme организованы в группы, например:
- Заголовок
- Введение
- Команды
- Диаграммы
- Сравнения
- Процессы
- Отзывы
- . и прочее.
Мы предлагаем вам добавить все необходимые незаполненные слайды, следуя плану, который вы создали на предыдущем этапе. После этого введите ваш контент, изображения, фоны и прочие составляющие дизайна.
Затем добавьте свой логотип, фирменные цвета, шрифты и фирменные изображения. Когда у вас есть фирменный комплект Visme, этот шаг – чуть ли не самый простой. Шрифты уже настроены в вашем редакторе, как и цвета.
Либо, вы можете презентацию с нуля, начав с чистого холста. Visme также предлагает блоки контента и группы элементов, которые помогут вам в в работе над хорошей презентацией.
Шаг №4: Добавьте мультимедийный контент.
На этом этапе ваша презентация, вероятно, уже хороша, но все еще статична. Давайте сделаем ее интерактивной, добавив уникальные мультимедийные инструменты.
Начните добавлять мультимедиа-контент на задуманные слайды. Следуйте своим наброскам и заметкам.
Вам не нужно добавлять разные типы мультимедиа на каждый слайд - это слишком пестро. Старайтесь использовать два или три типа мультимедиа и распределите их по всей презентации, чтобы сохранить баланс.
- Повествование может охватывать все слайды, и оно должно течь плавно.
- Интерактивные слайды со ссылками на основной слайд (или на другие разделы) должны быть хорошо организованы и удобны для навигации.
- Не нужно добавлять видео на каждый слайд. Между видео должно быть небольшое пространство, чтобы не перегружать презентацию.
- Анимированные диаграммы не должны быть окружены обилием контента. Они цепляют внимание сами по себе.
- К опросам должен прилагаться отдельный предварительный слайд с разъяснением о том, с чем он связан.
- Вставьте контент на любой слайд и сделайте его визуально совместимым с остальным контентом.
Шаг № 5: Просмотрите, загрузите и поделитесь.
Просматривая каждый слайд, делайте заметки, если заметите что-то, что выглядит незавершенным или незаконченным. Затем вернитесь и внесите правки, чтобы презентация стала идеальной.
Мультимедийные презентации можно представить несколькими способами. Для интерактивных презентаций, которые включают щелчки мышью или заполнение форм, лучшим решением будет:
Презентации, которые не требуют взаимодействия с аудиторией, можно загружать в форме видео и даже редактируемых файлов PowerPoint.
Когда вы делитесь ссылкой на презентацию Visme, вы можете отслеживать аналитические данные о том, кто ее смотрел, как долго и откуда. Это выводит создание контента и вашу команду на новый уровень эффективности.
Другой вариант - загрузить вашу презентацию в SlideShare, где другие люди смогут увидеть вашу работу. Презентациями SlideShare также можно легко поделиться в социальных сетях.
Примеры мультимедийных презентаций
Готовы ли вы создать свою презентацию?
Прежде чем приступить к делу, давайте рассмотрим несколько вдохновляющих примеров. Ниже вы найдете несколько потрясающих презентаций Visme. Некоторые из которых являются шаблонами, которые вы можете настроить для собственного использования.
Мы также включили несколько примеров презентаций из внешних источников (они показались нам интересными).
Пример №1: Презентация при помощи GIF-изображений
Вы можете быстро создавать простые и красивые презентации с помощью GIF. В Visme мы регулярно работаем с изображениями в формате GIF, чтобы представить новые функции и обновления.
Посмотрите один из наших примеров:
Мы создаем собственные GIF-файлы, вы тоже сможете!
Если у вас нет на это времени или ресурсов - не страшно. В Visme предусмотрена интеграция с GIPHY, которая позволяет искать в редакторе миллионы GIF-файлов совершенно разных стилей.
Интегрируйте GIF-файлы с контентом, чтобы гармонично дополнять его.
Не перегружайте презентацию гифками, особенно если все они разные. Придерживайтесь одного стиля GIF, чтобы сохранить визуальную целостность.
Это пример мультимедийной презентации, в которой анимация оживляет историю.
Такой тип презентации легко превратить в видео. На каждом слайде могут быть анимированные объекты, иллюстрации, текст и дизайн.
Вы можете легко создать такую презентацию с помощью Visme.
Запишите закадровый голос на каждом слайде и загрузите его как видео. Если у вас уже есть запись из проекта, загрузите ее и при необходимости обрежьте звуковую дорожку.
Эта презентация длиннее. В ней соблюден баланс медиа: докладчики перед слайдами, видео, интервью и диаграммы.
Пример представлен в виде видео для удобства просмотра. Мультимедийное презентационное видео, подобное этому, требует больше работы, чем другие, поскольку содержит большой объем контента.
Мультимедийные презентации бизнес-отчетов более интересны благодаря интерактивным диаграммам. Диаграммы Visme анимированы по умолчанию, но вы можете добавить больше интерактивности с помощью всплывающих окон и ссылок.
Вишенкой на торте нашей презентации можно сделать музыкальный клип, который не отвлекает от содержания презентации.
Легко вставляйте видео YouTube или Vimeo, просто вводя URL-адрес видео.
Загрузите собственное видео; используйте инструменты редактирования видео, чтобы обрезать клип так, как вам нужно. Выберите примеры из нашей галереи, чтобы использовать их в качестве подложки под другой контент.
Это мультимедийная презентация Prezi о Red Bull Stratosphere Jump.
Она имеет классический стиль и навигацию Prezi. Не все могут предоставить такой уровень интерактивности, но для Red Bull это важно.
У Prezi есть ряд шаблонов, которые можно использовать для создания презентаций с необычным стилем навигации.
Последний пример немного отличается от предыдущих. Он включает в себя интегрированный опрос и встроенный PDF-файл. Это идеальная мультимедийная презентация для публикации в блоге или на веб-сайте.
Посмотрите ниже, как работает опрос внутри презентации и как встроенный PDF-файл можно интегрировать с другим контентом.
5 лучших программ для мультимедиа презентаций
Для начала работы вам понадобятся подходящие инструменты.
Ниже приведены пять лучших программ, с помощью которых можно создавать увлекательные мультимедийные презентации.
Программное обеспечение №1: Visme

Первое программное обеспечение в списке - Visme. Разнообразный набор интеграций в нашем редакторе - это правильная комбинация для создания впечатляющей мультимедийной презентации.
Обычно для создания увлекательной мультимедийной презентации требуется несколько программ. Но если вы ищете решение, которое объединяет в себе их функции, Visme - отличный вариант.
Пользователи всегда могли создавать мультимедийные презентации с Visme, особенно с видео, анимацией и озвучкой.
Недавно мы добавили множество новых функций, которые помогут вам создавать уникальные презентации. Например, вы можете добавлять ссылки, гифки, опросы, карты и многое другое.
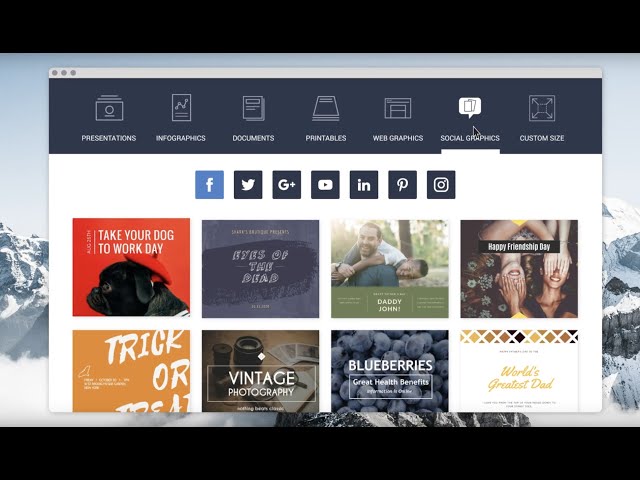



Wistia - это ПО для видеохостинга, а также для администрирования и маркетинга предприятий, стремящихся к большему контролю над своим видеоконтентом.
Встраиваемые видео - один из самых быстрых способов создания мультимедийной презентации. Если вы создаете свою презентацию в Visme, вы можете легко добавлять видео Wistia в свои слайды.
Вы также можете добавлять видео с YouTube, Vimeo и Vidyard. Ознакомьтесь с полным списком интеграций Visme здесь.
Примечание: При публикации чужих видео обязательно добавляйте описание с именем автора и с указанием причины, по которой вы решили им поделиться.
Мультимедийные презентации с опросами добавляют беспрецедентный уровень интерактивности.
Интеграции Typeform или Jotform добавляют опросы к информативным презентациям или проектам исследования рынка.
Когда вы включаете опрос в презентацию, нужно поделиться им в виде ссылки или встроить его на сайт. Таким образом, ваша аудитория сможет вводить ответы прямо внутри слайда, а не открывать отдельное окно.

Запись видео в Loom и встраивание его в слайды может стать отличной альтернативой для личной презентации.
Проведите обучение для аудитории, сделайте краткий обзор темы, расскажите о своей компании и услугах или просто представьтесь. Видеоролики Loom предлагают массу возможностей сделать вашу презентацию более интерактивной.
Программное обеспечение №5: Google Карты

Добавляйте карты в свои мультимедийные презентации, чтобы визуализировать географические данные или информацию о местоположении. Visme предполагает два варианта создания карт: Map Engine и интеграцию с Google Maps.
Map Engine позволяет создавать собственные карты с цветовой кодировкой и интерактивными всплывающими окнами; они полностью соответствуют дизайну вашего проекта. Импортируйте данные карты из таблицы Google или введите их вручную.
Добавьте навигационную карту Google по умолчанию. Задайте конкретные координаты местоположения в редактируемое поле ввода.
Создайте свою мультимедийную презентацию с Visme
Теперь все готово!
Пора приступить к созданию лучшей мультимедийной презентации для вашей аудитории.
Сразу после регистрации в своей учетной записи Visme, вы найдете все инструменты для создания увлекательной мультимедийной презентации, которую ваша аудитория, вероятно, запомнит надолго.
Создайте фирменный стиль (Brand Kit), чтобы оставаться на связи с брендом: загружайте свои логотипы, цветовые палитры и шрифты. Распределите свои активы и проекты по папкам, чтобы их было легче найти.
В Visme мы всегда добавляем новые функции и интеграции. Следите за нашей страницей "Что нового", чтобы быть в курсе всех интересных новинок.
Если у вас есть презентация PowerPoint, которую вы хотите улучшить, импортируйте ее в Visme и добавьте туда мультимедиа. Импортируемые слайды PowerPoint можно редактировать, таким образом вы будете полностью контролировать внешний вид проекта.
Зарегистрируйте бесплатную учетную запись Visme сегодня и начните создавать контент, от которого никто не сможет отвести глаз.
Вы можете изучить и скачать доклад-презентацию на тему Создание мультимедийных презентаций. Презентация на заданную тему содержит 23 слайдов. Для просмотра воспользуйтесь проигрывателем, если материал оказался полезным для Вас - поделитесь им с друзьями с помощью социальных кнопок и добавьте наш сайт презентаций в закладки!














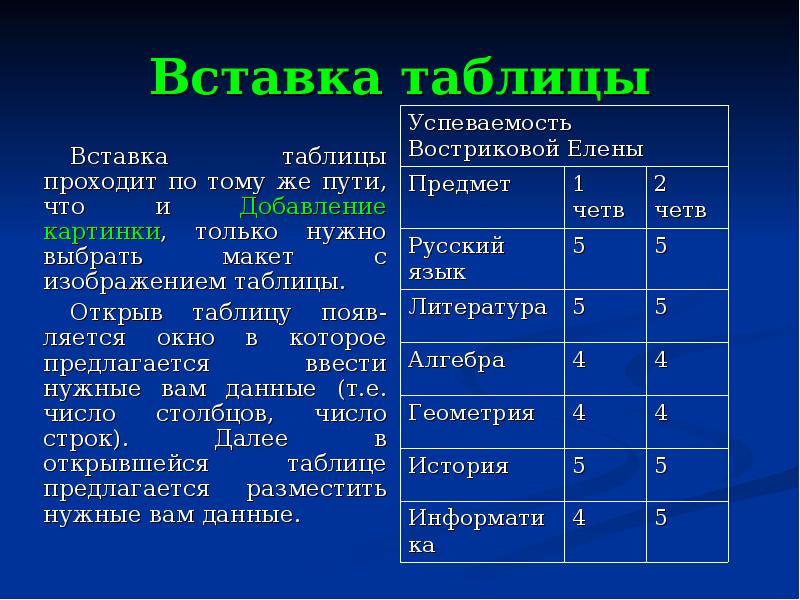




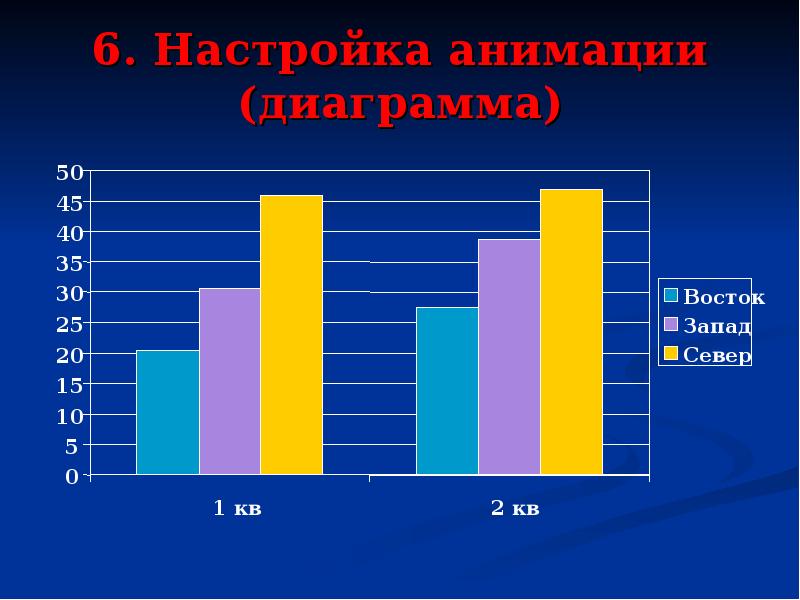



Что такое мультимедиа? Мультимедиа – это интерактивные (диалоговые) системы, обеспечивающие одновременную работу со звуком, анимированной компьютерной гра-фикой, видеокадрами, статическими изображениями и текстами.
Что такое презентация? Презентация – способ представления информации в наглядной и убедительной форме. Она представляет собой последовательность слайдов. Для связи между отдельными фрагментами презентации часто используются гиперссылки. Презентация делится на три класса: интерактивные, со сценарием, непрерывно выполняющиеся.
Интерактивная презентация Интерактивная презентация – это диалог между пользователем и компьютером. Все интерактивные презентации имеют общие свойства: они управляются событиями. Это означает, что когда происходит некоторое событие (нажатие кнопки мыши или позиционирование указателя мыши на экранном объекте), в ответ выполняются соответствующее действие. Например, после щелчка мышью на фотографии картины начинается звуковой рассказ об истории ее создания.
Непрерывно выполняющиеся презентации. В непрерывно выполняющихся презентациях не предусмотрен диалог с пользователем и нет ведущего. Такие самовыполняющиеся презен-тации обычно демонстрируют на различных выставках.
Возможности мультимедийной презентации В следующих слайдах я вам расскажу как создать слайд, как его украсить и о других возможностях мультимедийной презентации.
Область задач Для того, чтобы выбрать макет будущей презентации в меню ВИД выберите панель Область задач. С правой стороны появится окно. С помощью флажка, расположенного в правом верхнем углу окна можно выбрать: Создание презентации; Разметка слайда; Дизайн слайда Цветовые схемы; Дизайн слайда Шаблоны оформления Дизайн слайда Эффекты анимации; Настройка анимации.
1. Создание презентации В открывшемся окне появляются пункты: Открытие презентации; Создание Создание из имеющихся презентаций; Создание с помощью шаблона
2. Разметка слайда С помощью разметки можно разбить слайд на несколько зон: добавить картинку, диаграмму, организационную диаграмму, таблицу.
Добавить картинку Для того, чтобы вставить картинку и разместить в этом же слайде текст, выберите из предлагаемых макетов тот, на котором изображен человек и предполагаемый текст. Чтобы вставить картинку щелкните двойным кликом левой кнопкой мыши по человеку. Из представленных картинок выберите нужную.
Вставка диаграммы Вставка диаграммы проходит по тому же пути, что и Добавление картинки, только нужно выбрать макет с изображением диаграммы. Открыв диаграмму появ-ляется окно в которое предлагается ввести нужные вам данные. Далее щелкнув в любом месте слайда левой кнопкой мыши диаграмма выстраивается автоматически.
Организационная диаграмма отображение структуры отношений При работе с организационной диаграммой появляется панель Организационная диаграмма, в которой можно выбрать: Добавить фигуру; Макет; Выбрать. Размер текста диаграммы подстраивается под набранный текст автоматически. Набранный текст можно разделить на несколько частей клавишей Enter
Вставка таблицы Вставка таблицы проходит по тому же пути, что и Добавление картинки, только нужно выбрать макет с изображением таблицы. Открыв таблицу появ-ляется окно в которое предлагается ввести нужные вам данные (т.е. число столбцов, число строк). Далее в открывшейся таблице предлагается разместить нужные вам данные.
6. Настройка анимации Применение настроек анимации очень велико. Можно анимировать вход, выделение, выход и путь перемещения любого объекта. Анимацию можно применить как к целому тексту, так и к отдельным абзацам. Можно самому нарисовать путь перемещения текста или картинки, самостоятельно выбрать скорость перемещения, начало перемещения (по щелчку, после предыдущего, вместе с предыдущим).
На этом возможности мультимедийной презентации не заканчиваются. В своем выступлении я сделала акцент на главных возможностях мультимедиа. Предлагаю самим попробовать создать презентацию и использовать те приемы, которые не вошли в мое выступление.
Читайте также:

