Работа с файлами и папками в операционной системе windows кратко
Обновлено: 04.07.2024
Информация, записанная на диске персонального компьютера: документы, программы, готовые к выполнению, хранятся в файлах. Файл - это основная структурная единица, имеющая конкретное имя, с которой работает; операционная система. Группу файлов на одном магнитном носителе объединяют по какому-либо критерию, который может задать сам пользователь, в папки (folders). Папка, в отличие от файла, содержит не документ или программу, а список, входящих в нее папок и файлов. Она хранит информацию о размере файла, дате его последнего изменения, атрибуты файла. Файлы как бы собираются в папку наподобие той, которая используется для хранения документов. Количество файлов и подчиненных папок, входящих в папку более высокого уровня, не ограничивается. Папки и файлы лучше группировать по тематике. Так создается иерархическая упорядоченная древовидная структура файловой системы.
Файловая система является важнейшим компонентом, определяющим работу Windows. В предыдущих версиях Windows, так же как и в DOS, которая являлась базовой операционной системой IBM-совместимых компьютеров, использовались такие понятия как директория и каталог. В новой операционной системе они изображаются как папки. Папка может содержать различные объекты: принтер, диски, модем и т.п. Некоторые папки, например Панель управления, содержат набор программ для управления операционной системой. Папка, с которой могут работать другие пользователи сети, называется общей (совместной или разделяемой), Понятие папка используется в самых различных ситуациях для создания унифицированного интерфейса Windows.
3.1 Программа Мой компьютер
Мой Компьютер универсальная и гибкая программа, позволяющая быстро и удобно работать с приложениями, открыть документ, изменить конфигурацию системы и т.д. Окна программы позволяют расположить документы в папках в удобном порядке и легко открыть их двойным щелчком мыши, не запоминая, в каком приложении они разработаны.
Как правило, значок Мой Компьютер расположен в верхнем левом углу рабочего стола, как бы подчеркивая, что она находится "во главе угла". Однако, как и другие значки, его можно переместить в любое другое удобное для пользователя место рабочего стола. Программа позволяет пользователю выполнить следующие операции:
· просмотреть содержание жесткого, гибких, компакт-дисков и расположенных в сети дисков, к которой подключен компьютер пользователя, открыть нужный документ или запустить приложение;
· получить информацию о размерах диска, папки или файла, количестве использованного и свободного места на диске, выполнить форматирование диска;
· открыть одно или несколько диалоговых окон с интересующими пользователя папками и файлами, читать и изменять файлы и папки на своем и других компьютерах;
· создать новую папку или файл и обеспечить их быстрый вызов;
· копировать и перемещать папки и файлы из одного окна в другое;
· удалять, переименовывать папки и файлы;
· сортировать список файлов по типам, размерам, в алфавитном порядке по имени или по расширению;
· активизировать диалоговые окна Панели Управления или Принтеров с тем, чтоб изменить конфигурацию системы или получить доступ к управлению локальными и сетевыми принтерами;
· создать ярлык для веб-папок и интрасети или организации или Интернете;
· создать назначенные задания, например проверка диска, которые будут выполняться в фоновом режиме, не мешая Вашей работе;
· удаленный доступ позволяет Вам подключаться к компьютерам и устройствам соединенным в локальную сеть.
Путь для файла
Для обеспечения доступа к существующему файлу или определения места размещения файла в файловой структуре в общем случае требуется задать:
имя привода, на котором установлен диск, содержащий искомый файл или предназначенный для размещения нового файла; путь к файлу по файловой структуре этого диска; составное имя файла (имя файла и расширение имени файла).
Данные сведения указываются в спецификации файла, которая имеет следующий синтаксис (представление, форму, структуру):
[имя носителя], [маршрут \]имя_файла. [расширение].
Здесь необязательные элементы заключены в квадратные скобки, так как операционная система хранит информацию о текущем диске и текущем каталоге.
Рассмотрим на примере предложенной файловой структуры диска [С:] (рис. 3) способы обращения к файлу, к группе файлов:

Рисунок 3 - Файловая структура диска [С:]
В этом случае для доступа к файлу достаточно указать его имя — b.doc.
Пример 2. Условие: диск [С:] в данный момент времени пассивный.
а) Что необходимо указать для доступа к файлу с именем file.doc?
В этом случае для доступа к файлу следует указать его полную спецификацию — C:\K2\K4\file.doc
б) Что необходимо указать для доступа ко всем файлам каталога с именем К5?
В этом случае для доступа к группе файлов указывают следующую спецификацию — C:\K1\K2\K5\*. *

Пример 3. Условие: Каталог с именем К2 активный.
а) Что необходимо указать для доступа ко всем файлам каталога
К4, имеющим расширение doc?
В этом случае для доступа к группе файлов указывают следующую спецификацию — К4\* doc.
б) Что необходимо указать для доступа ко всем файлам каталога К4, у которых расширение начинается с символа d и содержит максимально возможное количество символов.
В этом случае для доступа к группе файлов указывают следующую спецификацию — K4\*.dll.
в) Что необходимо указать для доступа к файлу с именем a.doc каталога К4?
В этом случае для доступа к файлу указывают следующую спецификацию — K4\a.doc.
Атрибуты файла
Для более полной информации о файле и папке в Windows используются атрибуты. Файл или папка могут иметь следующие атрибуты: только для чтения; архивный, скрытый; системный:
· Атрибут дает возможность только просматривать файл, но не позволяет редактировать его содержание или копировать. Такой файл нельзя удалить. Установка флажка "Только для чтения" позволяет ограничить количество пользователей, имеющих право изменить файл. Файлы программ, имеющие атрибут Только для чтения, более устойчивы к простейшим вирусам.
· Атрибут используется командами защиты данных. Некоторые программы автоматически создают резервные копии файлов, для которых установлен флажок в поле Архивный с тем, чтобы избежать потери информации в случае нарушений в работе компьютера. При защитном копировании атрибут архивирования изменяется, что позволяет определить необходимость защитного копирования.
· Скрытые и системные файлы, как правило, не видны в списках папок. Эти атрибуты обычно назначаются для файлов с записью операционной системы. Системные и скрытые файлы, так же как и файлы только для чтения, нельзя удалить с помощью обычных команд Windows, в них не могут вноситься изменения.
3.4 Создание новой папки/файла
Для создания новой папки или файла необходимо:
• выбрать папку, в которую следует вложить новую папку/файл;
• активизировать команду Создать из меню Файл. Откроется подменю с командами, позволяющими детализировать, что будет создаваться: Папка, Ярлык, Текстовый документ и в каком формате будет создаваться документ, например, Документ Microsoft Word (Microsoft Word Document), Звукозапись (Wave Sound), Точечный рисунок (Bitmap Image);
• выбрать создаваемый объект: папка, текстовый документ и т.д.;
• ввести новое имя объекта и нажать клавишу Enter.
3.5 Удаление папки/файла или ярлыка
Удаление папки/файла после ее выделения щелчком мыши выполняется несколькими способами:
• командой Удалить (Delete) из меню Файл;
• кнопкой Удаление на панели инструментов;
• перетаскиванием значка удаляемого объекта мышью на значок корзины. Значок перетаскиваемого объекта исчезнет. Если динамики подключены, то при этом можно услышать звук, который раздается при сливании воды из бачка.
Основное отличие между выполнением команды Удалить (Delete) в Windows и в. других программах состоит в том, что в новой версии операционной системы выбор этой команды приводит к перемещению файла в корзину.
Одновременное удаление группы файлов выполняют после их выделения, так же как и одного файла.
Файл, папка или ярлык для папки/файла, попавшие в корзину, будут храниться в ней и занимать пространство на диске до тех пор, пока не поступит команда восстановить их, если возникнет необходимость работы с ними. Удаление файла с диска происходит после того, как корзина будет очищена. Файлы, удаляемые с дискеты или с командной строки, не помещаются в корзину.
• удаления файлов, не помещая их в корзину, путем установки флажка: Уничтожать файлы сразу после удаления, не помещая их в корзину в диалоговом окне Свойства: Корзина.
• отказа от подтверждения удаления файлов, после снятия флажка "Запрашивать подтверждение на удаление".
3.6 Переименование папки/файла
Отмена последней команды
Для отмены последней операции выбирают команду Отменить (Undo) из меню Правка (Edit) или нажимают кнопку Отмена предыдущего действия на панели инструментов. Содержание команды зависит от последней выполненной операции. Например, если перед этим был удален файл, то появится команда Отменить удаление (Undo Delete). Аналогичная надпись высветится на соответствующей кнопке панели инструментов после установке на ней указателя мыши.
3.8 Перемещение файла/папки
Перемещение файла/папки можно производить из одного окна в другое или в пределах одного окна.
В первом случае необходимо открыть два окна: одно - где находится файл/папка в настоящий момент, другое - куда перемещают файл/папку. Окна располагают так, чтобы они не закрывали полностью друг друга.
Сам перенос можно произвести несколькими способами:
• с помощью меню Правка - сначала файл/папку выделяют, активизируют команду Вырезать (Cut) для перемещения выделенного объекта в буфер обмена, затем устанавливают указатель мыши на месте вставки и выбирают команду Вставить (Paste);
• специальным перетаскиванием мышью - устанавливают на значке файла указатель мыши, нажимают левую или правую кнопку и, не отпуская кнопки, перетаскивают значок в другое окно.
3.9 Копирование файла/папки
Перед тем как скопировать файл/папку в другую папку, на дискету или переслать по факсу, его выделяют в окне щелчком мыши. Дальнейшие действия выполняют:
• с использованием команд меню;
• кнопок на панели инструментов, дублирующих команды;
• перемещением значка мышью.
Копирование с использованием команд меню выполняют в следующей последовательности:
• после выделения названия файла/папки выбирают команду Копировать из меню Правк. Быстрые клавиши команды Ctrl+C. После активизации команды копия папки будет перемещена в буфер обмена;
• открывают папку, в которую копируется файл;
• активизируют команду Вставить или Вставить ярлык из меню Правка. Быстрые клавиши команды Ctrl+V.
Копирование с использованием кнопок на панели инструментов выполняют в той же последовательности, что и при выборе команд меню. Однако, чтобы нажать кнопку на панели инструментов, надо затратить меньше времени, чем указать команду в меню.
При перемещении файла мышью для копирования рядом с указателем появляется квадратик, внутри которого расположен небольшой знак "+". В процессе копирования на экране появляется индикатор, отражающий процесс копирования. Надпись ниже индикатора указывает, сколько еще времени будет продолжаться копирование.
Можно скопировать несколько папок одновременно, если их предварительно выделить. Затем выполняют копирование транспортировкой мышью всей группы папок при нажатой клавише Ctrl точно так же, как и одной папки.
Современный Windows - это операционная система, управляющая работой персонального компьютера. Windows имеет удобный графический пользовательский интерфейс. В отличие от старой операционной системы DOS с текстовым интерфейсом, Windows не требует знания команд операционной системы и их точного ввода с клавиатуры. Подавляющее большинство операций по управлению работой персонального компьютера выполняются манипулятором мышь над графическими объектами Windows, либо короткими комбинациями клавиш (горячими клавишами) на клавиатуре.
Пользовательский интерфейс – это методы и средства взаимодействия человека с аппаратными и программными средствами компьютера.
Стартовый экран Windows представляет собой системный объект, называемый рабочим столом.
Рабочий стол - это графическая среда, на которой отображаются объекты и элементы управления Windows. На рабочем столе можно видеть значки (пиктограммы), ярлыки и панель задач (основной элемент управления). При запуске Windows на рабочем столе присутствуют, как минимум , три значка: Мой компьютер, Сетевое окружение, Корзина. На рабочем столе могут быть расположены и другие значки. Его можно использовать и как временное хранилище своих файлов, но по окончании работы в учебном классе они должны быть либо удалены, либо перемещены в собственные папки.
Значки являются графическим изображением объектов и позволяют управлять ими. Значок - это графическое представление объекта в свернутом виде, соответствующее папке, программе, документу, сетевому устройству или компьютеру. Значки, как правило имеют метки - надписи, которые располагаются под ними. Щелчок левой кнопкой мыши по значку позволяет выделить его, а двойной щелчок – открыть (запустить) соответствующее этому значку приложение.
Ярлык является указателем на объект. Ярлык – это специальный файл, в котором содержится ссылка на представленный им объект (информация о месте расположения объекта на жестком диске). Двойной щелчок мыши по ярлыку позволяет запустить (открыть) представляемый им объект. При его удалении сам объект не стирается, в отличие от удаления значка. Достоинство ярлыков в том, что они обеспечивают быстрый доступ к объекту из любой папки, не расходуя на это памяти. Отличить ярлык от значка можно по маленькой стрелке в левом нижнем углу пиктограммы.
Панель задач является инструментом для переключения между открытыми папками или приложениями. В левой части панели задач расположена кнопка "Пуск"; в правой - панель индикации. На самой панели изображаются все открытые в данный момент объекты.
Выше на рисунке показан рабочий стол Windows с открытым Главным меню, окном текстового процессора Word, значками и ярлыками и некоторыми свернутыми на панели задач документами.
Из других понятий Windows следует отметить понятия каталога и папки.
Каталог – поименованная группа файлов, объединенных по какому-либо признаку.
Папка – понятие, которое используется в Windows вместо понятия каталог в более ранних операционных системах. Понятие папка имеет расширенное толкование, так как наряду с обычными каталогами папки представляют и такие объекты, как Мой компьютер, Проводник, Принтер, Модем и др.
Структура окна папки
Типовое окно папки показано на рисунке.
Окно содержит следующие обязательные элементы.
- Строка заголовка - в ней написано название папки. Служит для перетаскивания окна.
- Системный значок. Открывает служебное меню, с помощью которого можно управлять размером и расположением окна.
- Кнопки управления размером: разворачивающая (восстанавливающая), сворачивающая, закрывающая.
- Строка меню (ниспадающее меню). Гарантированно предоставляет доступ ко всем командам данного окна.
- Панель инструментов. Содержит командные кнопки для выполнения наиболее часто встречающихся операций. Часто пользователь может сам настраивать эту панель размещая на ней необходимые кнопки.
- Адресная строка. В ней указан путь доступа к текущей папке. Позволяет быстро перейти к другим разделам файловой структуры.
- Рабочая область. Отображает значки объектов, хранящихся в папке, причем способом отображения можно управлять.
- Полосы прокрутки – позволяют прокручивать содержимое окна в горизонтальном или вертикальном направлении если информация не умещается в окне.
- Строка состояния. Выводит дополнительную информацию об объектах в окне.
Файловая система персонального компьютера
Файловая система обеспечивает хранение и доступ к файлам на диске. Принцип организации файловой системы - табличный. Поверхность диска рассматривается как трехмерная матрица, измерениями которой являются номера поверхности, цилиндра и сектора. Под цилиндром подразумевается совокупность всех дорожек, принадлежащих разным поверхностям и равноудаленных от оси вращения. Данные о том, в каком месте записан тот или иной файл, хранятся в системной области диска в специальной таблице размещения файлов (FAT-таблица). FAT-таблица хранится в двух экземплярах, идентичность которых контролируется операционной системой.
ОС MS-DOS, OS/2, Windows-95/NT реализуют 16-разрядные поля в FAT-таблицах. Такая система называлась FAT-16. Такая система позволяет разместить не более 65536 записей о местоположении единиц хранения данных. Наименьшей единицей хранения данных является сектор. Размер сектора равен 512 байтам. Группы секторов условно объединяют в кластеры, которые являются наименьшей единицей адресации к данным. Размер кластера зависит от емкости диска: в Fat-16 для дисков от 1 до 2 Гбайт 1 кластер занимает 64 сектора или 32 Кбайта. Это нерационально, поскольку даже маленький файл занимает 1 кластер. У больших файлов, занимающих несколько кластеров, в конце образуется незаполненный кластер. Поэтому потери емкости для дисков в системе FAT-16 могут быть очень велики. С дисками свыше 2,1 Гбайт FAT-16 вообще не работает.
В Windows 98 и старших версиях реализована более совершенная файловая система - FAT-32 с 32-разрядными полями в таблице размещения файлов. Она обеспечивает маленький размер кластера для дисков большой емкости. Например, для диска до 8 Гбайт 1 кластер занимает 8 секторов (4 Кбайта).
Файл - это именованная последовательность байтов произвольной длины. До появления Windows-95 общепринятой схемой именования файлов была схема 8.3 (короткое имя) – 8 символов собственно имя файла, 3 символа – расширение его имени. Недостаток коротких имен - их низкая содержательность. Начиная с Windows-95 введено понятие длинного имени (до 256 символов). Оно может содержать любые символы, кроме девяти специальных: \ / : * ? " |.
Расширением имени считаются все символы после последней точки. В современных операционных ситемах расширение имени несет для системы важную информацию о типе файла. Типы файлов регистрируются и связывают файл с открывающей его программой. Например файл MyText.doc будет открыт текстовым процессором Word, поскольку расширение .doc обычно связывается именно с этим приложением. Обычно, если файл не связан ни с какой открывающей программой, то на его значке обозначен флаг - логотип Microsoft Windows, а открывающую программу пользователь может указать сам, выбрав ее из предоставленного ОС списка.
Логически структура файлов организована по иерархическому принципу: папки более низких уровней вкладываются в папки более высоких уровней. Верхним уровнем вложенности является корневой каталог диска. Термины "папка" и "каталог" равнозначны. Каждому каталогу файлов на диске соответствует одноименная папка операционной системы. Однако, понятие папки несколько шире. Так в Windows-95 существуют специальные папки, осуществляющие удобный доступ к программам, но которым не соответствует ни один каталог диска.
Атрибуты файлов - это параметры, определяющие некоторые свойства файлов. Для получения доступа к атрибутам файла, следует щелкнуть правой кнопкой мыши по его значку и выбрать меню Свойства. Основных атрибутов 4: "Только для чтения", "Скрытый", "Системный", Архивный". Атрибут "Только для чтения" предполагает, что файл не предназначен для внесения изменений. Атрибут "Скрытый" говорит о том, что данный файл не следует отображать на экране при проведении файловых операций. Атрибутом "Системный" помечаются наиболее важные файлы ОС (как правило они имеют и атрибут "Скрытый"). Атрибут "Архивный" связан с резервным копированием файлов и особого значения не имеет.
Операции с файлами и папками
Копирование и перемещение
1 способ. Разместить на рабочем столе два окна: источник и приемник копирования. Выделить в окне-источнике необходимые значки. Несколько значков выделяются при нажатой клавише Ctrl. Перетащить мышью выделенные значки в окно-приемник, указав на любой из выделенных значков. При одновременно нажатой клавише Ctrl происходит копирование, без нее - перемещение элементов (при условии, что папки находятся на одном диске).
2 способ. Выделить копируемые элементы. Выбрать меню Правка/Копировать (Вырезать). При выборе "Вырезать" произойдет перемещение. Открыть папку-приемник. Выбрать меню Правка/Вставить.
Удаление файлов и папок
Удаление файлов выполняется выбором элементов и нажатием клавиши Delete. При этом отмеченные элементы перемещаются в специальную папку - Корзину. При очистке корзины происходит уничтожение файлов. Существует еще операция стирания файлов, когда специальными служебными программами кластеры, в которых содержались стираемые файлы, заполняются случайными данными.
Групповые операции с файлами
Если требуется выполнить операцию копирования или удаления с большим количеством файлов одновременно, то выделять их удерживая Ctrl не очень удобно. Можно выделить целую группу подряд идущих значков, щелкнув по первому их них и при нажатой клавише Shift - по последнему. Однако, в этом случае требуется определенным образом упорядочить значки. Для этого следует открыть папку с файлами и обратиться к меню Вид/Упорядочить значки. Существует 4 способа упорядочивания значков в папке: по имени, по типу, по размеру, по дате. Например, необходимо скопировать все файлы с расширением .txt. В этом случае следует упорядочить значки по типу, после чего все файлы типа .txt будут сгруппированы вместе и использовать клавишу Shift для их выделения. Аналогичный прием применяется для выделения "старых" файлов (упорядочение по дате), "маленьких" (упорядочение по размеру) и в других стандартных ситуациях.
Если в окне не показана полная информация о файлах (расширение, объем и дата создания), следует обратиться к меню окна папки Вид/Таблица и в окне будут выведены все характеристики файлов.
Переименование файлов и папок.
Переименование файла или папки выполняется либо через меню Переименовать, вызываемого щелчком правой кнопки мыши на соответствующем значке, либо щелчком по имени выделенного значка.
Замечание. Удаление или переименование невозможно, если указанный файл уже открыт каким-либо приложением.
Работа с буфером обмена
ОС Windows создает и обслуживает специальную область памяти, называемую буфером обмена. Буфер обмена служит для обмена данными между приложениями Windows. Описанный выше второй способ копирования предполагает использование буфера обмена.
В меню Правка для операций с буфером обмена используются пункты Копировать, Вырезать и Вставить. Первые два помещают в буфер обмена объект, последний - копирует из буфера обмена. Если объект (часть текста, рисунок и т.д.) не выделен, то первые два пункта будут не активны. Если буфер обмена пуст, то не будет активен и третий пункт.
Операции с буфером обмена выполняются очень часто, поэтому на панель инструментов окна помещаются кнопки быстрого доступа.
Самый быстрый способ работы с буфером обмена - использование комбинаций клавиш: Ctrl+C - копировать; Ctrl+X - вырезать; Ctrl + V - вставить.
В ОС Windows дружелюбный и понятный интерфейс. Через него любой человек может взаимодействовать с файловой системой: копировать, переносить, менять названия. Информация представлена наглядно. Документы, рисунки, музыку, видео, ярлыки — все данные, которые хранятся на компьютере, можно распределить по каталогам. Разберитесь, как создать папку, как работать с ней, как её переименовать, удалить, сделать в ней что-то, как восстановить её, если случайно стёрли.

О папках и каталогах
Как открыть папку?
Вот несколько способов, как открыть папку:
Данные настройки можно изменить. Для этого:
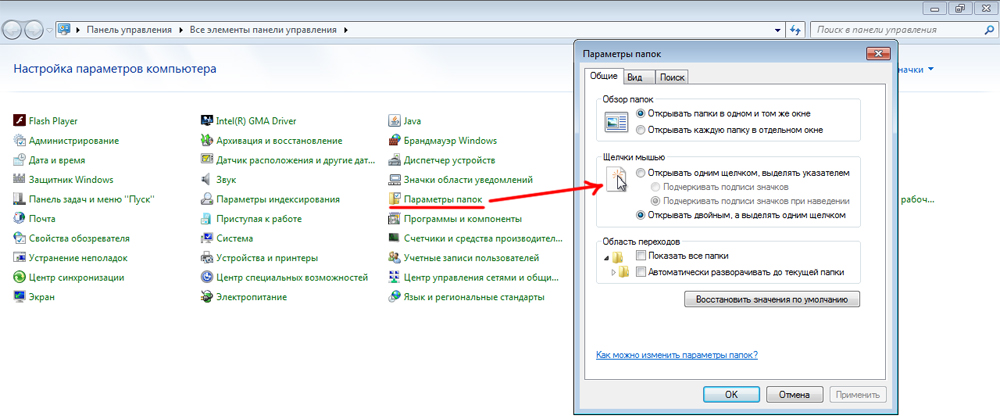
Выберите способ открытия папок: одним или двойным щелчком
Если вас не устраивает интервал, с которым надо делать двойной клик, измените его всё в той же Панели управления.
Как переместить или скопировать файлы в папку?
Можно сделать, просто перетащив файлы курсором. Если при этом зажать клавишу Shift, данные будут перенесены (убраны из одного каталога и отправлены в другой). Если клавишу Ctrl — скопированы (останутся в обеих папках).
Эта опция также доступна в контекстном меню.
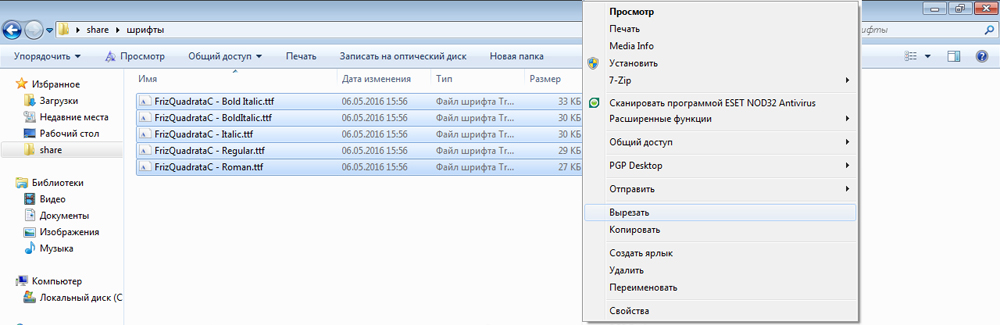
Выберите подходящую задаче команду из контекстного меню
Папки перемещаются и копируются по тому же принципу, что и файлы.
Смена имени папки
Чтобы назвать каталог как-то по-другому, сделайте следующее:
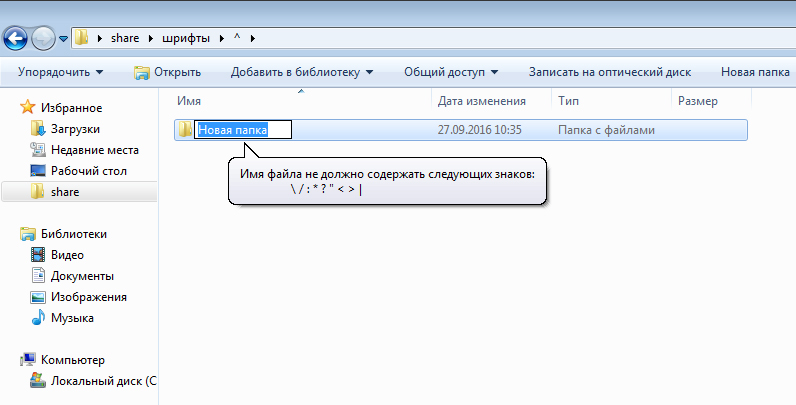
Создание новой папки
Вот как сделать папку:
Можете задать имя и пользоваться.
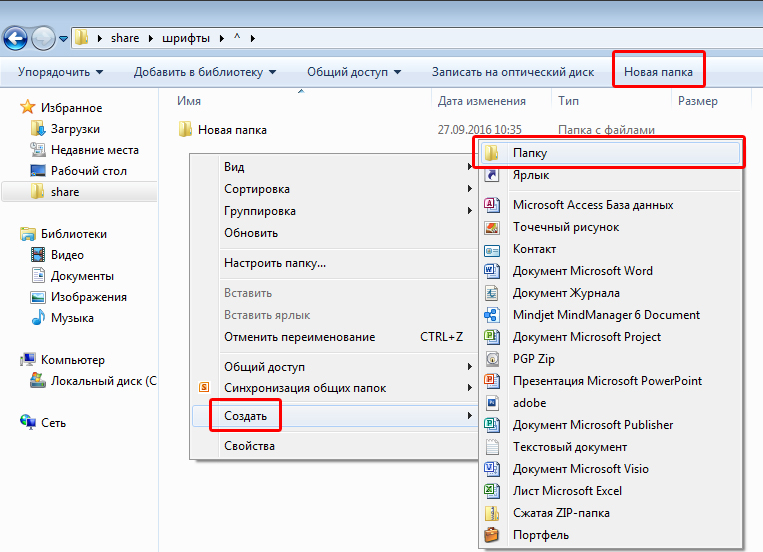
Удаление папки
Избавиться от неё можно двумя способами:
Папка стирается вместе со всеми находящимися в ней файлами. Их нельзя восстановить отдельно.
Если вы попытались удалить каталог, но он выдал ошибку, возможен один из следующих вариантов:
- Папка или какой-то файл из неё в данный момент используется. Перед тем как что-то с ними сделать, надо их закрыть и отключить все связанные с ними процессы.
- На ней стоит защита от изменений.
- Она нужна для работы ОС.
В последнем случае раздел лучше не трогать. Но такое ограничение не всегда оправдано.
Восстановление папки
Вот как восстановить папку со всем содержимым, если вы случайно её стёрли:
С папками вы можете систематизировать и каталогизировать свои файлы. Это облегчает работу с данными. Их проще искать и выделять. Поэтому важно научиться работать с данными объектами.

Файлы и папки в операционной системе Windows представляют собой специальные объекты с набором определенных свойств, служащие для удобного структурирования информации в файловой системе компьютера. Такое логическое разделение информации на жестком диске компьютера сильно облегчает человеку быстрый доступ к нужным в данный момент данным.
Подробнее ознакомиться, как устроен файл можно здесь, а про папки почитать тут. Новичку важно усвоить, что одни и те же действия в компьютере часто можно выполнить несколькими способами и это в полной мере относится к операциям с каталогами и файлами. Давайте разберемся, какие бывают операции с данными на жестком диске компьютера и способы их выполнения. Мы будем описывать работу в штатном Проводнике Windows при настройках по умолчанию.
Открыть файл или папку
Наверно самая частая операция с файлами и папками, в результате которой мы можем увидеть их содержимое. В случае папки мы видим содержащиеся в ней файлы и другие каталоги. Открывая файл, мы указываем операционной системе запустить программу, ассоциированную с данным типом файлов и открыть файл в ней. В результате на мониторе отобразится текст, хранящийся в текстовом файле или запуститься проигрывание фильма и так далее.
Операция переименования папок и файлов
Все объекты на жестком диске компьютера имеют свои имена уникальные внутри одного каталога. Имена можно менять произвольным образом любое количество раз, главное соблюдать требования файловой системы к ним. В случае ввода недопустимого имени компьютер выведет предупреждение об этом.
Для переименования необходимо выделить нужный объект одиночным щелчком ЛКМ чтобы он под светился цветом и после небольшой задержки произвести по нему еще один клик ЛКМ. Имя должно выделиться синим, теперь можно ввести на клавиатуре новое имя и щелкнуть ЛКМ на свободном месте в окне Проводника или нажать на клавиатуре клавишу Enter .
Операция перемещения папок и файлов
Довольно распространённый тип операций с файлами и каталогами. Часто возникает необходимость переместить файлы или каталоги в другое место на жестком диске компьютера. Перемещая папку, следует помнить, что переместятся и все находящиеся в ней файлы и каталоги. В случае переноса файла следует учитывать, что если он требуется для работы какой-либо программы, она перестанет работать, так как будет искать его на старом месте. Перемещать можно множеством способов, давайте рассмотрим несколько.
Используя буфер обмена.
Выделить объект щелчком ЛКМ, чтобы он подсветился цветом. Дальше есть несколько вариантов, как можно поступить:
В результате этих действий объект станет блеклым и поместится в буфер обмена операционной системы Windows. Теперь надо открыть папку на жестком диске, куда вы хотите переместить объект и выполнить одно из действий:
Используя перетаскивание.
Щелкаете ЛКМ по файлу или папке, держа указатель мыши над выделенным объектом, нажимаете и удерживаете ЛКМ и перемещаете указатель мыши в соседнее окно Проводника, куда вы хотите перетащить объект. Когда перетаскиваемый объект будет над папкой назначения, отпускаете ЛКМ. Единственное, необходимо следить по значку перетаскиваемого объекта, что система собирается сделать, переместить или скопировать перетаскиваемый объект. Удержание при перетаскивании клавиши Shift указывает компьютеру, что необходимо переместить объект.
Операции копирования файлов и папок
Функциональные клавиши при перетаскивании.
Если вы будете осуществлять операцию перетаскивания с нажатой клавишей Alt , то будет создан ярлык на объект. Перетаскивая с помощью ПКМ вы сможете выбрать, что вы хотите сделать: копировать, переместить или создать ярлык.
Операция удаления папок и файлов
Следует помнить, что удаляя папку, вы удаляете все ее содержимое, включая под папки.
Если вы точно уверенны, что удаляемые объекты вам больше не нужны, можно удерживать клавишу Shift во время операции удаления, тогда объекты будут удалены окончательно и из корзины их восстановить не получится. Будьте осторожны с данным способом.
Мы рассмотрели стандартные операции, но иногда компьютер сообщает, что невозможно удалить файл или папку по разным причинам. Как быть в такой ситуации, подробно рассказано в этом уроке.
Групповые операции с файлами и папками
Для облегчения работы человека существует возможность производить открытие, перемещение, копирование и удаление сразу с группой объектов. Для этого необходимо указать системе нужные нам для операции объекты. Осуществляется выделение объектов точно так же, как мы выделяли одиночный объект, но с использование функциональных клавиш.
Выделение произвольной группы файлов и папок производится щелчком ЛКМ по нужным объектам с нажатой клавишей Ctrl . Выделенные объекты подсвечиваются цветом.
Для выделения расположенных подряд папок или файлов, сначала выделяется первый нужный объект щелчком ЛКМ и потом, удерживая клавишу Shift на клавиатуре, выделяется последний.
Еще один способ выделения с помощью перемещения мыши. Нужно нажать и удерживать ЛКМ на свободном месте и перемещать указатель. Появившаяся рамка показывает, какие объекты будут выделены, когда вы отпустите ЛКМ. Отредактировать получившееся выделение можно удерживая клавишу Ctrl .
Снять выделение, сделанное любым способом можно щелкнув мышью на свободном месте. Дальнейшие операции над группой файлов и папок не отличаются от описанных ранее способов с одиночными объектами.
Операция создания папок и файлов
Такой способ может быть удобен, если вы находитесь в нужном каталоге, где вы хотите создать новый файл, так как будет быстрее, чем запустить саму программу, а потом в диалоге сохранения искать нужную директорию для сохранения.
Читайте также:

