Перечислите и кратко охарактеризуйте основные режимы создания таблиц бд
Обновлено: 02.07.2024
Пошаговое создание таблиц в базе данных Access
Всем привет! В этом уроке разберем пошаговое создание таблиц в базе данных Access. От вас потребуется только читать и повторять. Поехали!
Цель: научиться создавать таблицы базы данных, задавать их структуру, выбирать типы полей и управлять их свойствами; освоить приемы наполнения таблиц конкретным содержанием.
Руководитель малого предприятия, выполняющего сборку персональных компьютеров из готовых компонентов, заказал разработку базы данных, основанной на двух таблицах комплектующих. Одна таблица содержит данные, которые могут отображаться для клиентов при согласовании спецификации изделия, — в ней указаны розничные цены на компоненты. Вторая таблица предназначена для анализа результатов деятельности предприятия – в ней содержаться оптовые цены на компоненты и краткая информация о поставщиках (клиенты предприятия не имеют доступа к данным этой таблицы).
1. Запустите программу Microsoft Access (Пуск — Программы — Microsoft Office — Microsoft Access).
2. В окне Microsoft Access включите переключатель Новая база данных.


Создание БД Access — Пошаговое создание таблиц в базе данных Access
3. На боковой панели выберите место, где будет храниться база данных, дайте файлу имя: Комплектующие. Убедитесь, что в качестве типа файла выбрано Базы данных Microsoft Access и щелкните по кнопке Создать. В результате на экране должно появиться окно новой базы данных. Автоматически будет запущен режим создания первой таблицы:

4. Перейти из режима таблицы в режим конструктора, выбрав его в меню:
Когда программа запросит имя таблицы, ввести название: Комплектующие и нажать Ok. Откроется окно конструктора, в котором мы будем создавать структуру таблицы:


Создание Таблицы Access — Пошаговое создание таблиц в базе данных Access
5. Для первой таблицы введите следующие поля:

Обратите внимание на то, что в данном случае поле Цена задано не денежным типом, а числовым. Данные, относящиеся к денежному типу, имеют размерность, выраженную в рублях (если работа выполняется с версией Microsoft Access, локализованной в России). Но стоимость компонентов вычислительной техники выражать в этой единице измерения не принято. Для сравнимости цен разных поставщиков обычно используют “условные единицы”. В таких случаях удобно использовать поле числового типа, чтобы не перенастраивать всю СУБД.

6. Щелкните на поле Цена. В нижней части бланка задайте свойство Число десятичных знаков, равным 2.

7. Для связи с будущей таблицей поставщиков надо задать ключевое поле. Поскольку здесь ни одно поле явно не претендует на “уникальность”, используем комбинацию полей Компонент и Модель. Выделите оба поля в верхней части бланка (при нажатой клавише SHIFT). Щелчком правой кнопки мыши откройте контекстное меню и выберите в нем пункт Ключевое поле.

9. Повторив действия пунктов 4-8, создайте таблицу Поставщики, в которую входят следующие поля:

Для этого нужно выполнить следующее: меню Создать — Таблица.

Выбрать режим Конструктора.

Обратите внимание на то, что поле номера телефона является текстовым, несмотря на то, что обычно номера телефонов записывают цифрами. Это связано с тем, что они не имеют числового содержания. Номера телефонов не сравнивают по величине, не вычитают из одного номера другой и т.д. Это типичное текстовое поле.
Ключевое поле можно не задавать – для текущей задачи оно не требуется.
10. В левой боковой панели окна базы данных двойным щелчком откройте по очереди созданные таблицы и наполните их экспериментальным содержанием (по 10 записей).
11. Закончив работу, закройте таблицы и завершите работу с программой.
В этом уроке на простом примере было показано Пошаговое создание таблиц в базе данных Access. Если было интересно, то рекомендую посмотреть видеоурок ниже.

Продолжение следует…
УРОК 1: Пошаговое создание таблиц в базе данных Access
УРОК 2: Создание межтабличных связей в базе Access
УРОК 3: Создание запроса на выборку данных в базе Access
УРОК 4: Создание запросов с параметром в базе Access
УРОК 5: Создание перекрёстного запроса в базе Access
УРОК 6: Создание запросов на изменение в базе Access
УРОК 7: Создание и заполнение форм в базе Access
В новой версии Microsoft Access существуют четыре режима работы с таблицами:
· режим Таблицы (Datasheet View),
· режим Конструктора (Design View),
· режим Сводной таблицы (PivotTable View)
· режим Сводной диаграммы (PivotChart View).
В режиме Таблицы осуществляется работа с данными, находящимися в таблице: просмотр, редактирование, добавление, сортировка и т. п.
В режиме Конструктора создается или модифицируется структура таблицы, т. е. задаются имена полей таблицы и их типы, поля описываются, задаются их свойства.
В режимах Сводной таблицы и Сводной диаграммы удобно выполнять анализ данных, динамически изменяя способы их представления.
Существует также дополнительный режим — режим Предварительного просмотра, который позволяет увидеть расположение данных на листе перед осуществлением печати таблицы.
Открыть таблицу в режиме Конструктора можно одним из двух следующих способов:
1. выделить таблицу в списке таблиц в окне базы данных и нажать кнопку Конструктор (Design) в верхней части окна базы данных;
2. щелкнуть правой кнопкой мыши на имени таблицы и из контекстного меню выбрать команду Конструктор (Design).
После выполнения указанных действий на экране появится окно таблицы в режиме Конструктора, а также панель инструментов Конструктор таблиц (Table Design) (рис. 4.1).
Таблица — основной объект базы данных, предназначенный для хранения данных в структурированном виде.
База данных может быть однотабличной, т. е. хранить одну таблицу. При большом количестве объектов с многочисленными свойствами хранение данных в одной таблице может быть неудобным для дальнейшего использования базы данных. В таком случае имеет смысл представить БД в виде нескольких таблиц, связи между которыми устанавливаются с помощью совпадающих полей, т. е. как многотабличную базу данных.
На основе таблиц создаются другие объекты базы данных.
В процессе создания таблиц можно выделить этапы:
1. Создание объекта Таблица (пример 2.1).
2. Описание структуры таблицы — имен полей, типов и свойств данных в них.
3. Ввод данных в таблицу.
Работать с таблицами баз данных можно в двух режимах (пример 2.2).
Описание структуры таблицы (пример 2.3) выполняется в режиме Конструктор (см. Приложение к главе 1).
Данные в таблицу вводятся в режиме Таблица. В этом режиме можно также просматривать и изменять структуру таблицы.
Таблицы в реляционных базах данных должны обладать следующими свойствами:
1. В таблице не может быть двух записей с полностью совпадающими данными.
2. Поля таблицы должны располагаться в порядке, который определяется при ее создании.
3. В таблице обязательно должно быть хотя бы одно поле.
Каждое поле должно иметь уникальное имя (одно в пределах таблицы). Все значения в одном поле имеют один тип (число, текст, дата и т. д.).
Таблица базы данных похожа на электронную таблицу, и в Access реализована возможность импортировать данные из электронных таблиц в БД (пример 2.4).
Пример 2.1. Создание объекта Таблица в Access.
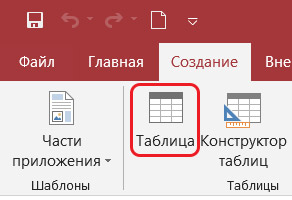
Пример 2.2. Режимы работы с таблицами в Access.
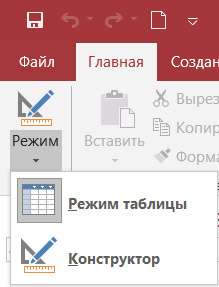
Пример 2.3. Описание структуры таблицы.
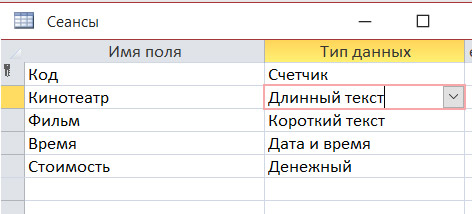
Пример 2.4. Импорт таблицы из Excel в Access.
1. На вкладке Внешние данные выбрать Excel:

2. В окне Внешние данные нажать кнопку .
3. В окне Открытие файла выбрать файл с электронной таблицей и подтвердить выбор.
4. В окне Импорт электронной таблицы на каждом шаге сделать требуемый выбор и нажать кнопку Далее.
Например, на втором шаге поставить птичку, если содержимое первой строки импортируемой таблицы будет использоваться в качестве имен полей таблицы базы данных:
Таблица - основной источник данных для других объектов БД. Создается таблица обычно в два этапа. На первом этапе создается структура таблицы: определяется состав полей, их имена, тип данных и размер каждого поля, ключи и другие свойства таблицы, а на втором - таблица загружается данными.
Тип данныхполя (определяется значениями, которые предполагается вводить в поле)
ü Текстовый -символьная строка длиной до 255 символов (предназначено для хранения текста)
ü Поле МЕМО - символьная строка длиной до 64000 символов. Может быть использован для поля типа Характеристика сотрудника
ü Числовой-используется в математических вычислениях. Числовое поле может иметь следующую длину:
· Байт -целые числа от 0 до 256
· Целое - целые числа от -32768 до 32767 (2 байта)
· Длинное целое - от -2147483648 до 2147483647 (4 байта)
· С плавающей точкой -от -3.402823E38 до 3.402823Е38 (4 байта)
· С плавающей точкой(8 байт)
ü Счетчик - тип данных поля , в которое для каждой новой записи автоматически вводятся целые последовательно возрастающие числа. Частный случай числового поля и имеет размер длинное целое (4 байта). В таблице не может быть более одного такого поля. Обычно используется в качестве первичного ключа.
ü Денежный -данные о денежных суммах, хранящиеся с 4 знаками после запятой (8 байт)
ü Дата/Время - длина поля 8 байт
ü Логический - логические данные (да/нет)
ü Объект OLE - длинные тексты, картинки , диаграммы , звуки и т. д.
ü Мастер Подстановок - для облегчения ввода данных, позволяет создавать поля со списком. Различается два типа списка фиксированный и основанный на таблице или запросе. Пример фиксированного списка - поле ОЗУ таблицы КОМПЬЮТЕРЫ. Данное поле может содержать только фиксированные значения 4, 8, 16, 32 и т.д. . Для предотвращения ошибки можно один раз ввести значения , чтобы затем выбирать их из списка. Фиксированный список позволяет вводить новые значения, не указанные в списке. Следующий пример поля со списком на основе таблицы. Все данные о клиентах фирмы содержатся в таблице КЛИЕНТЫ . При вводе клиента вручную может быть допущена ошибка, поэтому данные о клиенте лучше выбрать из связанной таблицы КЛИЕНТЫ . Поля со списком можно создавать и вручную, без помощи мастера.
Для создания новой таблицы необходимо в окне БД выбрать объект Таблицыи нажать кнопку Создать. В открывшемся окне Новая таблица выбрать один из режимов создания таблицы
ü Режим таблицы --создание таблицы в ходе ее заполнения
ü Конструктор - основной способ создания таблицы, позволяющий самостоятельно задавать поля и их параметры.
ü Мастер таблиц - создание таблицы с помощью мастера , при этом автоматически задаются характеристики полей, ключевые поля ,связи.
ü Импорт таблиц - из внешнего файла (например созданного в Excel) или из другой БД.
ü Связь с таблицами - присоединение внешнего файла или таблицы другой БД.

Первые три режима вынесены прямо в рабочее поле, где отображаются готовые таблицы, что позволяет сократить число выполняемых пользователем операций.
СтрокаРежим таблицы позволяет пользователю создать таблицу, не определяя предварительно ее структуры. При выборе этого режима открывается пустая таблица, содержащая 10 столбцов и 21 строк, в которую можно сразу вводить данные. Полям таблицы по умолчанию присваиваются имена Поле1, Поле2 и так далее. При сохранении этой таблицы ACCESS проанализирует данные и автоматически присвоит соответствующий тип данных каждому полю, т.е. создаст структуру таблицы. Однако размер данных может оказаться значительно больше необходимого, что не рекомендуется.
Данный режим имеет следующие недостатки:
ü Требуется переименование полей:
ü Может потребоваться изменение количества столбцов или строк:
ü Требуется коррекция типа данных и размера в режиме Конструктора.
Любое поле этой таблицы можно переименовать одним из следующих способов
ü Дважды щелкнуть мышью на области выделения столбца (серый фон наверху столбца) или
ü Выполнить команду меню Формат- Переименовать столбец или
ü Выбрать команду Переименовать столбец из контекстного. меню;
Изменение количества столбцов или строк
1. удаление столбца или строки:

ü выделить столбец (Один раз щелкнуть мышью на сером фоне наверху столбца, когда указатель мыши будет представлен в виде вертикальной стрелки); выделение строки производится аналогично, но на серой вертикальной полосе слева от нужной строки, когда указатель мыши примет изображение горизонтальной стрелки. Выделение нескольких соседних столбцов или строк осуществляется протаскиванием мышью
ü Выполнить команду меню Правка - Удалить столбец или воспользоваться соответствующей командой контекстного меню
2. вставка столбца :
ü выделить столбец, слева от которого требуется вставить новый столбец
ü Выполнить команду меню Вставка - Столбец или воспользоваться соответствующей командой контекстного меню
Строка Конструкторопределяет основной способ создания таблиц, при котором создание таблицы начинается с определения ее структуры. Режим Конструктора позволяет пользователю самому указывать параметры всех элементов таблицы (имя поля, тип данных , характеристики поля , ключи)
При выборе режима Конструктора появляется окно Таблица1:Таблица, в которой необходимо определить структуру таблицы
ü В столбец Имя поля вводятся имена полей таблицы. Максимальная длина имени 64 символа.
ü В столбце Тип данных выбирать из списка нужный тип данных для каждого поля. Тип данных определяется значениям, которые предполагается вводить в поле
ü На вкладке Общие задать свойства полей;
ü Задать первичный ключ таблицы:
· выделить поле или несколько полей (если ключ составной). Выделение нескольких смежных полей можно производить щелчком мыши в полосе маркировки первого поля и щелчком мыши в полосе маркировки последнего поля , удерживая клавишу . Выделение не смежных полей можно производить щелчком мыши на каждом следующем поле, удерживая клавишу .
· Щелчок мыши по кнопке Ключевое поле (с изображением ключа) на панели Инструментов или выполнить команду меню Правка - Ключевое поле
ü сохранить созданную структуру таблицы с присвоением ей имени при помощи кнопки закрытия окна структуры или выполнить команду меню Файл - Сохранить.
Таблица - основной источник данных для других объектов БД. Создается таблица обычно в два этапа. На первом этапе создается структура таблицы: определяется состав полей, их имена, тип данных и размер каждого поля, ключи и другие свойства таблицы, а на втором - таблица загружается данными.
Тип данныхполя (определяется значениями, которые предполагается вводить в поле)
ü Текстовый -символьная строка длиной до 255 символов (предназначено для хранения текста)
ü Поле МЕМО - символьная строка длиной до 64000 символов. Может быть использован для поля типа Характеристика сотрудника
ü Числовой-используется в математических вычислениях. Числовое поле может иметь следующую длину:
· Байт -целые числа от 0 до 256
· Целое - целые числа от -32768 до 32767 (2 байта)
· Длинное целое - от -2147483648 до 2147483647 (4 байта)
· С плавающей точкой -от -3.402823E38 до 3.402823Е38 (4 байта)
· С плавающей точкой(8 байт)
ü Счетчик - тип данных поля , в которое для каждой новой записи автоматически вводятся целые последовательно возрастающие числа. Частный случай числового поля и имеет размер длинное целое (4 байта). В таблице не может быть более одного такого поля. Обычно используется в качестве первичного ключа.
ü Денежный -данные о денежных суммах, хранящиеся с 4 знаками после запятой (8 байт)
ü Дата/Время - длина поля 8 байт
ü Логический - логические данные (да/нет)
ü Объект OLE - длинные тексты, картинки , диаграммы , звуки и т. д.
ü Мастер Подстановок - для облегчения ввода данных, позволяет создавать поля со списком. Различается два типа списка фиксированный и основанный на таблице или запросе. Пример фиксированного списка - поле ОЗУ таблицы КОМПЬЮТЕРЫ. Данное поле может содержать только фиксированные значения 4, 8, 16, 32 и т.д. . Для предотвращения ошибки можно один раз ввести значения , чтобы затем выбирать их из списка. Фиксированный список позволяет вводить новые значения, не указанные в списке. Следующий пример поля со списком на основе таблицы. Все данные о клиентах фирмы содержатся в таблице КЛИЕНТЫ . При вводе клиента вручную может быть допущена ошибка, поэтому данные о клиенте лучше выбрать из связанной таблицы КЛИЕНТЫ . Поля со списком можно создавать и вручную, без помощи мастера.
Для создания новой таблицы необходимо в окне БД выбрать объект Таблицыи нажать кнопку Создать. В открывшемся окне Новая таблица выбрать один из режимов создания таблицы
ü Режим таблицы --создание таблицы в ходе ее заполнения
ü Конструктор - основной способ создания таблицы, позволяющий самостоятельно задавать поля и их параметры.
ü Мастер таблиц - создание таблицы с помощью мастера , при этом автоматически задаются характеристики полей, ключевые поля ,связи.
ü Импорт таблиц - из внешнего файла (например созданного в Excel) или из другой БД.
ü Связь с таблицами - присоединение внешнего файла или таблицы другой БД.

Первые три режима вынесены прямо в рабочее поле, где отображаются готовые таблицы, что позволяет сократить число выполняемых пользователем операций.
СтрокаРежим таблицы позволяет пользователю создать таблицу, не определяя предварительно ее структуры. При выборе этого режима открывается пустая таблица, содержащая 10 столбцов и 21 строк, в которую можно сразу вводить данные. Полям таблицы по умолчанию присваиваются имена Поле1, Поле2 и так далее. При сохранении этой таблицы ACCESS проанализирует данные и автоматически присвоит соответствующий тип данных каждому полю, т.е. создаст структуру таблицы. Однако размер данных может оказаться значительно больше необходимого, что не рекомендуется.
Данный режим имеет следующие недостатки:
ü Требуется переименование полей:
ü Может потребоваться изменение количества столбцов или строк:
ü Требуется коррекция типа данных и размера в режиме Конструктора.
Любое поле этой таблицы можно переименовать одним из следующих способов
ü Дважды щелкнуть мышью на области выделения столбца (серый фон наверху столбца) или
ü Выполнить команду меню Формат- Переименовать столбец или
ü Выбрать команду Переименовать столбец из контекстного. меню;
Изменение количества столбцов или строк
1. удаление столбца или строки:
ü выделить столбец (Один раз щелкнуть мышью на сером фоне наверху столбца, когда указатель мыши будет представлен в виде вертикальной стрелки); выделение строки производится аналогично, но на серой вертикальной полосе слева от нужной строки, когда указатель мыши примет изображение горизонтальной стрелки. Выделение нескольких соседних столбцов или строк осуществляется протаскиванием мышью
ü Выполнить команду меню Правка - Удалить столбец или воспользоваться соответствующей командой контекстного меню
2. вставка столбца :
ü выделить столбец, слева от которого требуется вставить новый столбец
ü Выполнить команду меню Вставка - Столбец или воспользоваться соответствующей командой контекстного меню
Строка Конструкторопределяет основной способ создания таблиц, при котором создание таблицы начинается с определения ее структуры. Режим Конструктора позволяет пользователю самому указывать параметры всех элементов таблицы (имя поля, тип данных , характеристики поля , ключи)
При выборе режима Конструктора появляется окно Таблица1:Таблица, в которой необходимо определить структуру таблицы
ü В столбец Имя поля вводятся имена полей таблицы. Максимальная длина имени 64 символа.
ü В столбце Тип данных выбирать из списка нужный тип данных для каждого поля. Тип данных определяется значениям, которые предполагается вводить в поле
ü На вкладке Общие задать свойства полей;
ü Задать первичный ключ таблицы:
· выделить поле или несколько полей (если ключ составной). Выделение нескольких смежных полей можно производить щелчком мыши в полосе маркировки первого поля и щелчком мыши в полосе маркировки последнего поля , удерживая клавишу . Выделение не смежных полей можно производить щелчком мыши на каждом следующем поле, удерживая клавишу .
· Щелчок мыши по кнопке Ключевое поле (с изображением ключа) на панели Инструментов или выполнить команду меню Правка - Ключевое поле
ü сохранить созданную структуру таблицы с присвоением ей имени при помощи кнопки закрытия окна структуры или выполнить команду меню Файл - Сохранить.
Читайте также:

