Перечислите функции служебных программ кратко
Обновлено: 25.06.2024
Заполняем пробелы — расширяем горизонты!
В состав операционной системы Windows 10 входят бесплатные стандартные и служебные программы. Что это такое?
Windows – это не просто операционная система. Это готовая к работе система с набором прикладных программ. Если бы Windows была лишь операционной системой, то после ее установки на компьютер пришлось бы много чего дополнительно устанавливать. Конечно, многие так и делают: устанавливают дополнительные программы на компьютер.
Тем не менее, стандартные и служебные программы были в ранних версиях Windows и остались в семерке, восьмерке и десятке.
В новых версиях эти предустановленные программы иногда появлялись в обновленном виде. Но при этом они сохраняли свой функционал, свое основное предназначение. Далее кратко рассмотрим, где можно найти стандартные и служебные программы на своем компьютере и для чего они предназначены.
Где находятся все Служебные и Стандартные программы Windows 10



Рис. 3. Список Служебных программ Windows 10.

Рис. 4. Список Стандартных программ Windows 10.
Среди списка программ можно выбрать какую-то одну. Если кликнуть по любой программе, она откроется и сразу же появится на экране.
Как найти одну служебную или стандартную программу
Если известно имя какой-то стандартной или служебной программы, то можно ввести данное имя (2 на рис. 5) в строку поиска (1 на рис. 5). После этого программа будет быстро найдена (3 на рис. 5) при условии, что не будет ошибок в ее названии в момент ввода текста в поисковую строку.

Назначение служебных программ
В состав служебных программ (рис. 3) входят: Выполнить, Диспетчер задач, Командная строка, Панель управления, Проводник, Средства администрирования Windows, Этот компьютер. Рассмотрим кратко, для чего нужны перечисленные служебные программы.
Выполнить
Если надо вызвать калькулятор, вводим calc. Команда msconfig показывает конфигурацию системы. Если набрать regedit, откроется редактор реестра.

Рис. 6. Ввод команды winver в программе Выполнить.
Программой Выполнить следует пользоваться очень аккуратно. С ее помощью запускаются многие системные программы, которые могут серьезно изменить настройки операционной системы.
Например, работу с реестром regedit может выполнять только хорошо подготовленный пользователь компьютера. Иначе можно полностью нарушить работу Windows.
Диспетчер задач

Рис. 7. Диспетчер задач.
При зависании компьютера, порой, удается запустить только Диспетчер задач, чтобы затем с его помощью отключить программы, из-за которых компьютер завис.
Командная строка

Командная строка позволяет выполнять определенные команды без графического интерфейса. Она используется опытными пользователями и системными администраторами. Например, интернет-провайдер для диагностики вашего подключения к сети может попросить выполнить конкретные команды и прислать скриншоты с экрана.
Простые пользователи не используют Командную строку. Фактически, Командная строка есть своего рода рудимент бывшей операционной системы MS DOS, после которой появился Windows. Несмотря на некрасивый, примитивный интерфейс, отсутствие возможности пользоваться мышкой и необходимость ввода мало кому известных команд, Командная строка позволяет делать то, что нельзя или очень сложно сделать с помощь имеющегося набора стандартных программ Windows.
Панель управления

Рис. 9. Панель управления Windows 10.
Панель управления (рис. 9) является основой операционной системы Windows 10. С ее помощью можно выполнить много полезных действий.
Такая архивация очень полезна для того, чтобы не потерять файлы и папки в случае сбоя компьютера или для поиска более старых версий файлов и папок, если они понадобятся в какой-то момент работы на компьютере.
Проводник и Этот компьютер

Рис. 10. Проводник и Этот компьютер в Windows 10.
Средства администрирования Windows

Рис. 11. Средства администрирования Windows
Обычные же пользователи компьютеров редко или совсем не используют Средства администрирования.
Кратко о стандартных программахWindows
Список стандартных программ показан выше на рис. 4.
3D Builder
Этот редактор позволяет создавать трехмерные объекты. Также можно открывать и редактировать готовые модели.
Полученные файлы можно сохранять в форматах, предназначенных для 3D-принтеров.
Internet Explorer
— стандартный, встроенный браузер.
Сейчас существует много других браузеров, помимо Internet Explorer. Однако Internet Explorer не стоит списывать со счетов, он может понадобиться на некоторых государственных сайтах, если там используется электронная цифровая подпись.
Также до сих пор существуют и применяются совсем старые программы, которые будут работать только с этим браузером.
В десятой версии Windows появился новый браузер Microsoft Edge, пришедший на замену Internet Explorer. Ведь пора же было его заменить, уже столько лет прошло, а все Internet Explorer.
Math Input Panel
Paint
Это графический редактор, который был в Windows XP, Vista, 7, 8 и пока еще остался в десятке. Он позволяет выполнять простые действия с картинками и фотографиями, рисовать или дорисовывать что-то свое, делать надписи на картинках и фото, а также позволяет выполнять другие действия.
Paint 3D
Трехмерный графический редактор позволяет рисовать объемные фигуры. И для этого не потребуются особые навыки 3D рисования.
Видео: Paint 3D. Простые 3D фигуры. Первое знакомство
Windows Media Player
Проигрыватель Windows Media Player, сокращённо WMP — стандартный проигрыватель звуковых и видеофайлов. Пользователь может выбрать, какой проигрыватель будет открывать аудио и видео-файлы.
Данный плейер довольно распространен среди пользователей, несмотря на наличие очень большого количества других плейеров, других программ для прослушивания и просмотра файлов.
WordPad
Текстовый редактор WordPad подойдет для создания простых текстов. В нем можно менять шрифты, вставлять картинки и выполнять другие несложные действия.
Блокнот
Текстовый редактор предназначен для создания небольших заметок в формате TXT. Картинки вставлять нельзя. Можно выбрать шрифт.
Если нужно убрать в каком-то документе рамку вокруг текста или другое лишнее форматирование, достаточно поместить текст в Блокнот. Текст получится чистым, без ненужных украшений.
Видео: Как убрать рамку вокруг текста и все остальное форматирование
А программистам важно, чтобы текст, написанный ими, оставался таким, как он есть без каких-либо дополнений, видимых или невидимых глазом.
Быстрая помощь
Осторожно! При таком подключении к компьютеру посторонний человек будет управлять компьютером пользователя так, как будто он сидит за ним. Не позволяйте неизвестным людям подключаться к вашему компьютеру (планшету, ноутбуку), чтобы не потерять важные данные, персональную информацию, логины и пароли доступа, сведения о банковских счетах и картах и многое другое.
Ножницы и Набросок на фрагменте экрана
Подключение к удаленному рабочему столу
– используют те пользователи, у которых компьютеры подключены с помощью локальной сети.
Этим часто пользуются, например, работники офисов, работающие из дома на удаленке. Таким образом они получают доступ к своему удаленному рабочему серверу.
Можно подключаться по логину и паролю учетной записи Windows.
Средство записи действий
– записывает все действия пользователя на компьютере. Полезно в том случае, когда опытный человек пытается понять и разобраться, в чем причина неполадок у другого пользователя.
Средство просмотра XPS
XPS является форматом, похожим по своим функциям с PDF. Он разработан компанией Microsoft для хранения и распространения готовых к печати документов.
Таблица символов
– содержит огромное количество шрифтов, в состав которых входят символы, которых нет на клавиатуре. Недостающий символ можно найти в этой таблице, скопировать и вставить туда, где он необходим.
Факсы и сканирование
Как понятно уже из названия, программа служит для отправки и приёма факсов, а также для сканирования. Понадобится сканер и принтер.
Видео: Сканирование и обработка скана на HP LaserJet M1005
Видео-формат статьи: Что такое Стандартные и Служебные программы Windows 10, где находятся, зачем нужны
В этой части самоучителя, кратко опишем предназначения Служебных и Стандартных программ Windows 10.
Найти их можно в соответствующих каталогах, нажав кнопку Пуск.

Выполнить
- программа, которая с незапамятных времён кочует из версии в версию Windows. Запуска программ, которые входят в стандартный набор Windows.
Саму программу Выполнить можно запустить нажав на клавиатуре сочетание клавиш Windows + R. Запуск программ осуществляется путем ввода их названия в строку. Например: calc - запускает калькулятор, winver - показывает версию операционной системы, regedit - редактор реестра, msconfig - конфигурация системы и т.д.
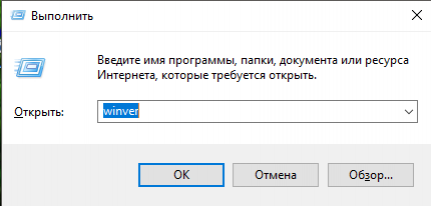
Диспетчер задач
- если зависла какая-то программа, то Диспетчер задач это то, что вам нужно. В нём отображаются все работающие в данный момент программы и процессы, причём почти любой процесс или программу можно аварийно выключить. Запустить программу Диспетчер задач можно нажав сочетание клавиш CTRL+ALT+DEL или щёлкнув правой кнопкой Панель задач выбрать соответствующий пункт в появившемся меню. По умолчанию Диспетчер задач Wimdows 10 запускается в "упрощенном" виде и показывает только запущенные программы, которые можно аварийно завершить в случае "зависания".

Если нажать кнопку Подробнее, то Диспетчер задач перейдёт в расширенный вид, где дополнительно можно увидеть все выполняющиеся процессы, графики загруженности памяти, процессора, сети и много других интересных параметров.

Командная строка
- для выполнения различных команд без использования графического интерфейса. Позволяет администраторам и опытным пользователям делать то, что невозможно сделать или делать дольше. Простому пользователю Командная строка не нужна.
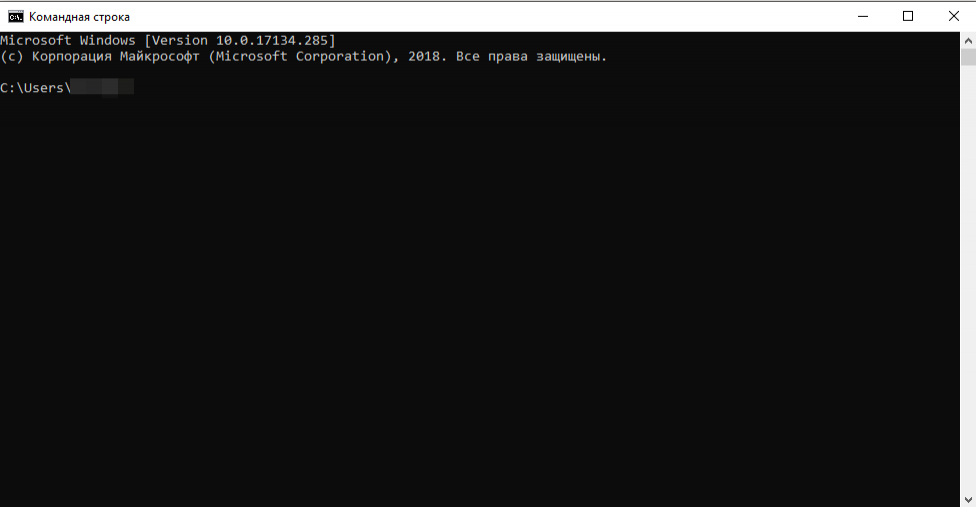
Панель управления
- "сердце" ОС Windows. Правда в Windows 10 появилось второе сердце, под названием Параметры. Через Панель управления осуществляется контроль над всеми функциями Windows. Посвятим Панели управления в следующую главу.

Проводник и Этот компьютер
- одно и тоже. Посмотрите на скриншот. Этот компьютер - часть проводника, в котором отображаются диски, установленные в системе. Подробнее проводник рассмотрен в Главе 5.
Свидетельство и скидка на обучение каждому участнику
Зарегистрироваться 15–17 марта 2022 г.
Лекция " Программное обеспечение"
В основу работы компьютеров положен программный принцип управления, состоящий в том, что компьютер выполняет действия по заранее заданной программе. Этот принцип обеспечивает универсальность использования компьютера: в определенный момент времени решается задача соответственно выбранной программе. После ее завершения в память загружается другая программа и т.д.
Программа - это запись алгоритма решения задачи в виде последовательности команд или операторов языком, который понимает компьютер. Конечной целью любой компьютерной программы является управление аппаратными средствами.
Для нормального решения задач на компьютере нужно, чтобы программа была отлажена, не требовала доработок и имела соответствующую документацию. Поэтому, относительно работы на компьютере часто используют термин программное обеспечение (software), под которым понимают совокупность программ, процедур и правил, а также документации, касающихся функционирования системы обработки данных.
Программное и аппаратное обеспечение в компьютере работают в неразрывной связи и взаимодействии. Состав программного обеспечения вычислительной системы называется программной конфигурацией. Между программами существует взаимосвязь, то есть работа множества программ базируется на программах низшего уровня.
Междупрограммный интерфейс - это распределение программного обеспечения на несколько связанных между собою уровней. Уровни программного обеспечения представляют собой пирамиду, где каждый высший уровень базируется на программном обеспечении предшествующих уровней. Схематично структура программного обеспечения приведена на рис. 1.
Базовый уровень
Базовый уровень является низшим уровнем программного обеспечения. Отвечает за взаимодействие с базовыми аппаратными средствами. Базовое программное обеспечение содержится в составе базового аппаратного обеспечения и сохраняется в специальных микросхемах постоянного запоминающего устройства (ПЗУ), образуя базовую систему ввода-вывода BIOS. Программы и данные записываются в ПЗУ на этапе производства и не могут быть изменены во время эксплуатации.
Системный уровень
Системный уровень - является переходным. Программы этого уровня обеспечивают взаимодействие других программ компьютера с программами базового уровня и непосредственно с аппаратным обеспечением. От программ этого уровня зависят эксплуатационные показатели всей вычислительной системы. При подсоединении к компьютеру нового оборудования, на системном уровне должна быть установлена программа, обеспечивающая для остальных программ взаимосвязь с устройством. Конкретные программы, предназначенные для взаимодействия с конкретными устройствами, называют драйверами.
Другой класс программ системного уровня отвечает за взаимодействие с пользователем. Благодаря ему, можно вводить данные в вычислительную систему, руководить ее работой и получать результат в удобной форме. Это средства обеспечения пользовательского интерфейса, от них зависит удобство и производительность работы с компьютером.
Совокупность программного обеспечения системного уровня образует ядро операционной системы компьютера. Наличие ядра операционной системы - это первое условие для возможности практической работы пользователя с вычислительной системой. Ядро операционной системы выполняет такие функции: управление памятью, процессами ввода-вывода, файловой системой, организация взаимодействия и диспетчеризация процессов, учет использования ресурсов, обработка команд и т.д.
Служебный уровень
Программы этого уровня взаимодействуют как с программами базового уровня, так и с программами системного уровня. Назначение служебных программ (утилит) состоит в автоматизации работ по проверке и настройки компьютерной системы, а также для улучшения функций системных программ. Некоторые служебные программы (программы обслуживания) сразу входят в состав операционной системы, дополняя ее ядро, но большинство являются внешними программами и расширяют функции операционной системы. То есть, в разработке служебных программ отслеживаются два направления: интеграция с операционной системой и автономное функционирование.
Классификация служебных программных средств
1. Диспетчеры файлов (файловые менеджеры). С их помощью выполняется большинство операций по обслуживанию файловой структуры: копирование, перемещение, переименование файлов, создание каталогов (папок), уничтожение объектов, поиск файлов и навигация в файловой структуре. Базовые программные средства содержатся в составе программ системного уровня и устанавливаются вместе с операционной системой
2. Средства сжатия данных (архиваторы). Предназначены для создания архивов. Архивные файлы имеют повышенную плотность записи информации и соответственно, эффективнее используют носители информации.
3. Средства диагностики. Предназначены для автоматизации процессов диагностики программного и аппаратного обеспечения. Их используют для исправления ошибок и для оптимизации работы компьютерной системы.
4. Программы инсталляции (установки). Предназначены для контроля за добавлением в текущую программную конфигурацию нового программного обеспечения. Они следят за состоянием и изменением окружающей программной среды, отслеживают и протоколируют образование новых связей, утерянных во время уничтожения определенных программ. Простые средства управления установлением и уничтожением программ содержатся в составе операционной системы, но могут использоваться и дополнительные служебные программы.
6. Средства просмотра и воспроизведения. Преимущественно, для работы с файлами, их необходимо загрузить в "родную" прикладную программу и внести необходимые исправления. Но, если редактирование не нужно, существуют универсальные средства для просмотра (в случае текста) или воспроизведения (в случае звука или видео) данных.
7. Средства компьютерной безопасности. К ним относятся средства пассивной и активной защиты данных от повреждения, несанкционированного доступа, просмотра и изменения данных. Средства пассивной защиты - это служебные программы, предназначенные для резервного копирования. Средства активной защиты применяют антивирусное программное обеспечение. Для защиты данных от несанкционированного доступа, их просмотра и изменения используют специальные системы, базирующиеся на криптографии.
Прикладной уровень
Программное обеспечение этого уровня представляет собой комплекс прикладных программ, с помощью которых выполняются конкретные задачи (производственных, творческих, развлекательных и учебных). Между прикладным и системным программным обеспечением существует тесная взаимосвязь. Универсальность вычислительной системы, доступность прикладных программ и широта функциональных возможностей компьютера непосредственно зависят от типа имеющейся операционной системы, системных средств, помещенных в ее ядро и взаимодействии комплекса человек-программа-оборудование.
Классификация прикладного программного обеспечения
1. Текстовые редакторы. Основные функции - это ввод и редактирование текстовых данных. Для операций ввода, вывода и хранения данных текстовые редакторы используют системное программное обеспечение. С этого класса прикладных программ начинают знакомство с программным обеспечением и на нем приобретают первые привычки работы с компьютером.
2. Текстовые процессоры. Разрешают форматировать, то есть оформлять текст. Основными средствами текстовых процессоров являются средства обеспечения взаимодействия текста, графики, таблиц и других объектов, составляющих готовый документ, а также средства автоматизации процессов редактирования и форматирования. Современный стиль работы с документами имеет два подхода: работа с бумажными документами и работа с электронными документами. Приемы и методы форматирования таких документов различаются между собой, но текстовые процессоры способны эффективно обрабатывать оба вида документов.
3. Графические редакторы. Широкий класс программ, предназначенных для создания и обработки графических изображений. Различают три категории:
- растровые редакторы;
- векторные редакторы;
- 3-D редакторы (трехмерная графика).
В растровых редакторах графический объект представлен в виде комбинации точек (растров), которые имеют свою яркость и цвет. Такой подход эффективный, когда графическое изображение имеет много цветов и информация про цвет элементов намного важнее, чем информация про их форму. Это характерно для фотографических и полиграфических изображений. Применяют для обработки изображений, создания фотоэффектов и художественных композиций.
Векторные редакторы отличаются способом представления данных изображения. Объектом является не точка, а линия. Каждая линия рассматривается, как математическая кривая ІІІ порядка и представлена формулой. Такое представление компактнее, чем растровое, данные занимают меньше места, но построение объекта сопровождается пересчетом параметров кривой в координаты экранного изображения, и соответственно, требует более мощных вычислительных систем. Широко применяются в рекламе, оформлении обложек полиграфических изданий.
Редакторы трехмерной графики используют для создания объемных композиций. Имеют две особенности: разрешают руководить свойствами поверхности в зависимости от свойств освещения, а также разрешают создавать объемную анимацию.
4. Системы управления базами данных (СУБД). Базой данных называют большие массивы данных, организованные в табличные структуры. Основные функции СУБД:
- создание пустой структуры базы данных;
- наличие средств ее заполнения или импорта данных из таблиц другой базы;
- возможность доступа к данных, наличие средств поиска и фильтраци.
В связи с распространением сетевых технологий, от современных СУБД требуется возможность работы с отдаленными и распределенными ресурсами, которые находятся на серверах Интернета.
5. Электронные таблицы. Предоставляют комплексные средства для хранения разных типов данных и их обработки. Основной акцент смещен на преобразование данных, предоставлен широкий спектр методов для работы с числовыми данными. Основная особенность электронных таблиц состоит в автоматическом изменении содержимого всех ячеек при изменении отношений, заданных математическими или логическими формулами.
Широкое применение находят в бухгалтерском учете, анализе финансовых и торговых рынков, средствах обработки результатов экспериментов, то есть в автоматизации регулярно повторяемых вычислений больших объемов числовых данных.
6. Системы автоматизированного проектирования (CAD-системы). Предназначены для автоматизации проектно-конструкторских работ. Применяются в машиностроении, приборостроении, архитектуре. Кроме графических работ, разрешают проводить простые расчеты и выбор готовых конструктивных элементов из существующей базы данных.
Особенность CAD-систем состоит в автоматическом обеспечении на всех этапах проектирования технических условий, норм и правил. САПР являются необходимым компонентом для гибких производственных систем (ГВС) и автоматизированных систем управления технологическими процессами (АСУ ТП).
7. Настольные издательские системы. Автоматизируют процесс верстки полиграфических изданий. Издательские системы отличаются расширенными средствами управления взаимодействия текста с параметрами страницы и графическими объектами, но имеют более слабые возможности по автоматизации ввода и редактирования текста. Их целесообразно применять к документам, которые предварительно обработаны в текстовых процессорах и графических редакторах.
8. Редакторы HTML (Web-редакторы). Особый класс редакторов, объединяющих в себе возможности текстовых и графических редакторов. Предназначены для создания и редактирования Web-страниц Интернета. Программы этого класса можно использовать при подготовке электронных документов и мультимедийних изданий.
9. Браузеры (средства просмотра Web-документов). Программные средства предназначены для просмотра электронных документов, созданных в формате HTML. Восроизводят, кроме текста и графики, музыку, человеческий язык, радиопередачи, видеоконференции и разрешают работать с электронной почтой.
10. Системы автоматизированного перевода. Различают электронные словари и программы перевода языка.
Электронные словари - это средства для перевода отдельных слов в документе. Используются профессиональными переводчиками, которые самостоятельно переводят текст.
Программы автоматического перевода используют текст на одном языке и выдают текст на другом, то есть автоматизируют перевод. При автоматизированном переводе невозможно получить качественный исходный текст, поскольку все сводится к переводу отдельных лексических единиц. Но, для технического текста, этот барьер снижен.
Программы автоматического перевода целесообразно использовать:
- при абсолютном незнании иностранного языка;
- при необходимости быстрого ознакомления с документом;
- для перевода на иностранный язык;
- для создания черновика, который потом будет подправлен полноценным переводом.
11. Интегрированные системы делопроизводства. Средства для автоматизации рабочего места руководителя. В частности, это функции создания, редактирования и форматирования документов, централизация функций электронной почты, факсимильной и телефонной связи, диспетчеризация и мониторинг документооборота предприятия, координация работы подразделов, оптимизация административно-хозяйственной деятельности и поставка оперативной и справочной информации.
12. Бухгалтерские системы. Имеют функции текстовых, табличных редакторов и СУБД. Предназначены для автоматизации подготовки начальных бухгалтерских документов предприятия и их учета, регулярных отчетов по итогам производственной, хозяйственной и финансовой деятельности в форме, приемлемой для налоговых органов, внебюджетных фондов и органов статистического учета.
13. Финансовые аналитические системы. Используют в банковских и биржевых структурах. Разрешают контролировать и прогнозировать ситуацию на финансовых, торговых рынках и рынках сырья, выполнять анализ текущих событий, готовить отчеты.
14. Экспертные системы. Предназначены для анализа данных, содержащихся в базах знаний и выдачи результатов, при запросе пользователя. Такие системы используются, когда для принятия решения нужны широкие специальные знания. Используются в медицине, фармакологии, химии, юриспруденции. С использованием экспертных систем связана область науки, которая носит название инженерии знаний.
Инженеры знаний - это специалисты, являющиеся промежуточным звеном между разработчиками экспертных систем (программистами) и ведущими специалистами в конкретных областях науки и техники (экспертами).
15. Геоинформационные системы (ГИС). Предназначены для автоматизации картографических и геодезических работ на основе информации, полученной топографическим или аэрографическими методами.
16. Системы видеомонтажа. Предназначены для цифровой обработки видеоматериалов, монтажа, создания видеоэффектов, исправления дефектов, добавления звука, титров и субтитров. Отдельные категории представляют учебные, справочные и развлекательные системы и программы. Характерной особенностью являются повышенные требования к мультимедийной составляющей.
17. Инструментальные языки и системы программирования. Эти средства служат для разработки новых программ. Компьютер "понимает" и может выполнять программы в машинном коде. Каждая команда при этом имеет вид последовательности нулей и единиц. Писать программы на машинном языке крайне неудобно. Поэтому программы разрабатываются на языке, понятном человеку (инструментальный язык или алгоритмический язык программирования), после чего, специальной программой, которая называется транслятором, текст программы переводится (транслируется) на машинный код.
Трансляторы бывают двух типов:
Интерпретатор читает один оператор программы, анализирует его и сразу выполняет, после чего переходит к обработке следующего оператора.
Компилятор сначала читает, анализирует и переводит на машинный код всю программу и только после завершения всей трансляции эта программа выполняется.
Инструментальные языки делятся на языки низкого уровня (близкие к машинному языку) и языки высокого уровня (близкие к человеческим языкам). К языкам низкого уровня принадлежат ассемблеры, а высокого - Pascal, Basic, C/C++, языки баз данных и т.д. В систему программирования, кроме транслятора, входит текстовый редактор, компоновщик, библиотека стандартных программ, отладчик, визуальные средства автоматизации программирования. Примерами таких систем являются Delphi, Visual Basic, Visual C++, Visual FoxPro и др.
Кроме текстовых и графических редакторов и прочих, рассмотренных в этой главе программ, в состав Windows входят программы, необходимые для нормального функционирования и удобного использования операционной системы. Самые необходимые программы из этой серии позволяют осуществить:
Кроме них есть еще несколько программ, с помощью которых можно узнать о возможностях операционной системы и аппаратных составляющих компьютера — все они находятся в меню Пуск, подменю Программы | Стандартные | Служебные.
Дефрагментация диска
Программа дефрагментации диска собирает данные, расположенные на жестком диске в произвольном порядке, и размещает их в соседних секторах — это, собственно, и называется дефрагментацией. Дело в том, что когда вы работаете с файлами — удаляете их, редактируете, записываете, то они могут записываться в удаленных друг от друга секторах жесткого диска. Когда программа обращается к таким файлам, системе приходится искать их по всему жесткому диску, в результате чего считывание информации замедляется. Чтобы этого не было, рекомендуется периодически проводить дефрагментацию жесткого диска. Для этого откройте меню Пуск и зайдите в раздел Программы, далее откройте подменю Стандартные | Служебные и выберите пункт Дефрагментация диска — откроется рабочее окно программы дефрагментации (рис. 2.144).
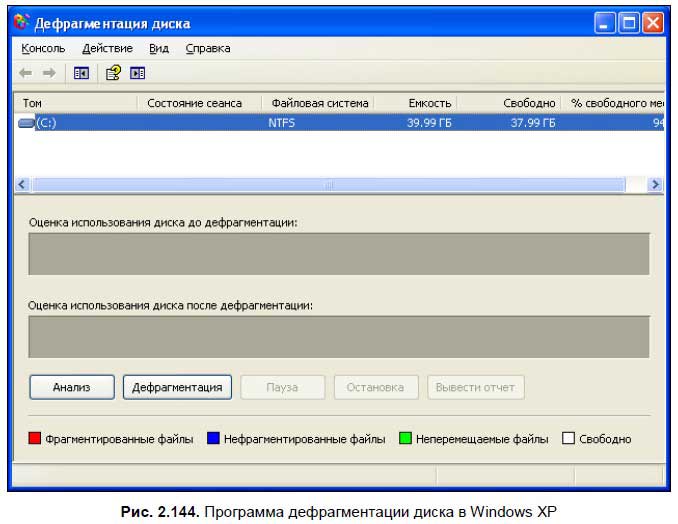
В верхней части окна программы отображается количество и объем логических дисков. Чтобы запустить дефрагментацию, выберите один из дисков и нажмите соответствующую кнопку внизу.
Для начала процесса дефрагментации рекомендуется освободить не менее 15 % емкости жесткого диска. В противном случае процесс дефрагментации может идти значительно медленнее либо может не запуститься вообще и потребовать освободить пространство. Количество свободного места можно посмотреть напротив значка диска в верхней части рабочего окна программы.
Процесс дефрагментации будет отображаться на индикаторах внизу. Вам в это время можно заняться какими-нибудь другими делами. Работать на диске, на котором идет дефрагментация, нельзя — если что-то измените, процесс начнется с самого начала.
Что касается периодичности дефрагментации — здесь все зависит от того, сколько времени вы работаете за компьютером. Если вы работаете 1–2 часа в день, то вам вполне достаточно проводить дефрагментацию раз в 1–2 месяца; если работаете постоянно, то рекомендую дефрагментировать жесткий диск один раз в 23 недели — от этого повысится производительность системы.
В Windows Vista окно дефрагментации упрощено (рис. 2.145) — вы можете установить расписние дефрагментации — для этого нажмите кнопку Изменить расписание (рис. 2.146) и в открывшемся окне установите, когда вы хотите провести дефрагментацию. Чтобы начать дефрагментацию диска вне расписания, нажмите кнопку Выполнить дефрагментацию.
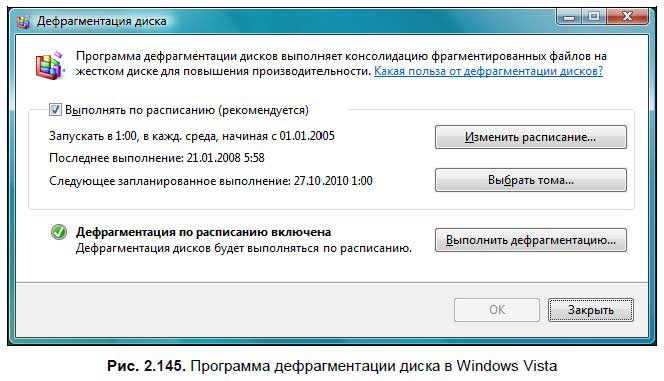
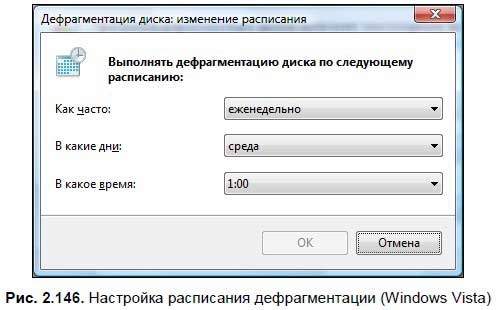
Программа дефрагментации в Windows 7 изображена на рис. 2.147. Перед тем как проводить дефрагментацию, вы можете убедиться в ее целесообразности — для этого нажмите кнопку Анализировать диск. Программа просмотрит данные на выбранном диске и, если это будет нужно, предложит вам выполнить дефрагментацию.
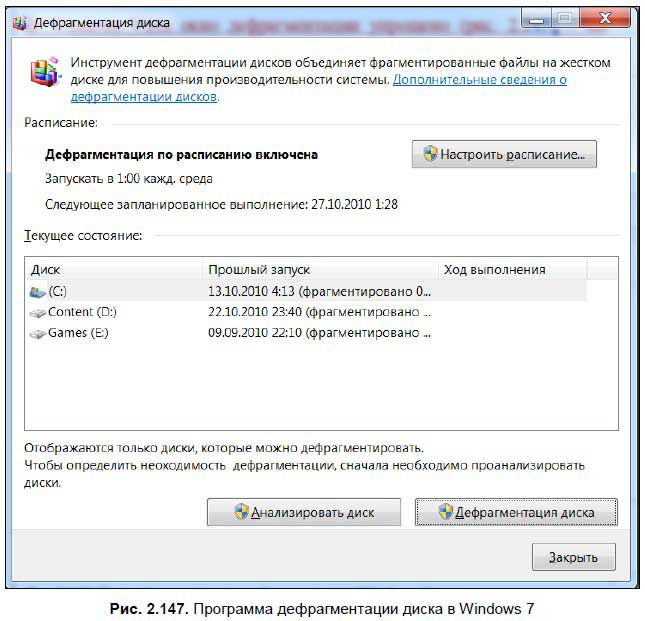
Для запуска дефрагментации нажмите кнопку Дефрагментация диска. Также вы должны предварительно выбрать, какой диск собираетесь дефрагментировать.
Как и в предыдущей версии Windows, программа умеет запускать дефрагментацию по расписанию — для этого нажмите кнопку Настроить расписание, и в открывшемся окне (рис. 2.148) установите время и периодичность дефрагментации.
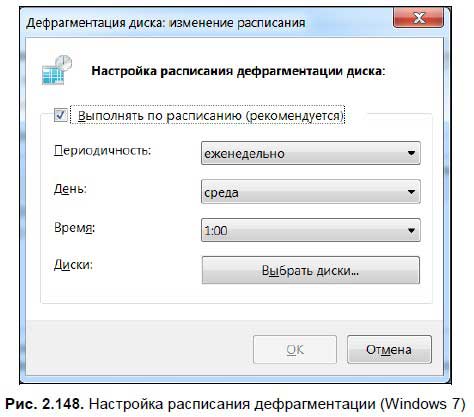
Очистка диска
Еще одна программа, входящая в состав Windows, — программа очистки диска. Она также находится в меню Пуск, в подменю Стандартные | Служебные. Если у вас большой жесткий диск, то, возможно, вам эта программа и не понадобится вообще. Но иногда бывает нужно срочно освободить место для большого файла — данные на диске вроде бы еще нужны, а место необходимо. Вот тогда и бывает нужна эта программа.
Дело в том, что кроме видимых файлов на жестком диске скапливается много файлового мусора, который по умолчанию вообще не отображается, — это временные файлы Интернета, различные служебные файлы, созданные Windows, которые лежат и занимают место. Их и можно удалить.
При запуске программа очистки диска оценит место на жестком диске и просмотрит скрытые и системные папки. Затем появится рабочее окно программы (рис. 2.149), состоящее из двух вкладок — Очистка диска и Дополнительно.

? На вкладке Очистка диска показывается, какой объем занимают ненужные файлы, находящиеся в системных папках. Чтобы освободить место, выберите папки, из которых хотите удалить данные (для этого нужно поставить флажок у имени папки), и нажмите кнопку ОК.
? Из вкладки Дополнительно можно освободить место на диске, удалив неиспользуемые компоненты Windows или ненужные программы (рис. 2.150).
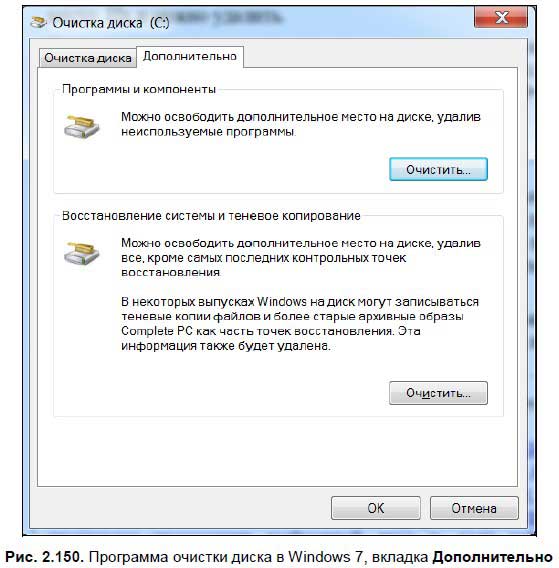
В Windows XP и Windows Vista данная утилита просматривает сразу все жесткие диски компьютера, а затем выдает общие сведения по очистке данных. В Windows 7 при запуске нужно выбрать, какой диск вы хотите очистить (C: или D:, например), а затем программа просмотрит выбранный диск и, если найдет ненужные файлы, предложит их удалить.
Назначение заданий
Еще одна полезная программа, которая поможет вам во время работы. Используя компьютер, вам придется сталкиваться с множеством служебных программ и утилит — назначение у них самое разное: одни проверяют жесткий диск на ошибки, другие сканируют систему на наличие компьютерных вирусов (есть и такие страшные вещи, как компьютерные вирусы, о них и об антивирусах — программах, с помощью которых можно от вирусов избавиться, мы поговорим в разд. 3.3). Используя назначение заданий, вы можете, например, установить запуск антивируса в определенное время. Для этого нужно зайти в папку, вызвать мастер назначения заданий и выбрать программу и время ее запуска. Например, если вам нужно запускать антивирус в 19:30 ежедневно, выберите его и установите время — и каждый день, именно в это время компьютер будет запускать программу (если он, конечно, будет включен). Удобно и просто, да и вам не нужно будет беспокоиться и вспоминать каждый раз об этом, дел и так хватает.
Данный текст является ознакомительным фрагментом.
Продолжение на ЛитРес
Глава 5 Каталоги и служебные данные файлов
Глава 5 Каталоги и служебные данные файлов Данная глава продолжает подъем по кривой обучения до следующего плато: понимания каталогов и информации о файлах.В данной главе мы исследуем то, как информация хранится в каталоге, как читаются, создаются и удаляются сами
16.1.1. Служебные функции терминалов
16.1.1. Служебные функции терминалов Иногда невозможно узнать, соответствует ли файловый дескриптор tty. Чаще всего это связано со стандартным дескриптором выходного файла. Программы, выводящие текст на стандартные устройства, часто форматируются иначе при записи в канал,
Служебные программы
Служебные программы В группе Стандартные Главного меню находится подгруппа Служебные. В ней также содержатся различные программы.Программа Восстановление системы позволяет восстановить работоспособность Windows даже после серьезных сбоев (рис. 6.37). Рис. 6.37. Стартовое
(8.7) Под W2k не хотят работать некоторые программы, требующие интенсивного обращения к CD приводу, такие как Audiograbber, CDEx, программы для записи CD-RW, некоторые DVD декодеры, и т. д..
(8.7) Под W2k не хотят работать некоторые программы, требующие интенсивного обращения к CD приводу, такие как Audiograbber, CDEx, программы для записи CD-RW, некоторые DVD декодеры, и т. д.. Многие программы, требующие непрерывного потока данных идущих на или с CD/DVD привод, нуждаются в
7.4. Под XP не хотят работать некоторые программы, требующие интенсивного обращения к CD приводу, такие как Audiograbber, CDEx, программы для записи CD-RW, некоторые DVD декодеры, и т. д..
7.4. Под XP не хотят работать некоторые программы, требующие интенсивного обращения к CD приводу, такие как Audiograbber, CDEx, программы для записи CD-RW, некоторые DVD декодеры, и т. д.. Многие программы, требующие непрерывного потока данных идущих на или с CD/DVD привод, нуждаются в
Программы
Программы Всевозможных приложений для Facebook написано в разы больше, чем для ВКонтакте (не говоря уже о вездесущих играх). Но все же в основном они выглядят несколько солиднее своих контактовских коллег – во всяком случае, с Лентой обходятся аккуратно и не слишком гадят на
R.17.1 Служебные слова
R.17.1 Служебные слова В описаниях: typedef (§R.7.1.3), класса (§R.9), перечисления (§R.7.2), шаблона типа - (§R.14) введены новые, зависящие от контекста, служебные слова, а именно:имя-класса: идентификаторимя-перечисления: идентификаторимя-typedef: идентификаторОтметим, что имя-typedef,
Глава 20 Служебные программы
Глава 20 Служебные программы 20.1. Анализатор использования диска Вместо консольной (текстовой) утилиты df (см. разд. 21.6.1) для анализа использования диска можно использовать графическую программу Приложения | Стандартные, Анализатор использования дисков (рис. 20.1). Программа
Служебные объекты Photoshop
Служебные объекты Photoshop Некоторые объекты Photoshop играют вспомогательную роль. Они не выводятся на печать и не могут быть перенесены в другие программы, но существенно облегчают обработку изображений и навигацию в документе. Такие служебные объекты собраны в меню View (Вид) и
4.1.3. Служебные клавиши
4.1.3. Служебные клавиши Служебные клавиши располагаются вокруг алфавитно-цифровых клавиш (рис. 31). Назначение служебных клавиш приведено в табл. 4.1. Рис. 31. Служебные клавиши.Таблица 4.1. Назначение служебных
3.2.4. Удаление программы из меню Все программы
3.2.4. Удаление программы из меню Все программы Иногда нужно удалить ярлык программы из меню Все программы. Заметьте, удаление ярлыка не приводит к удалению программы, программа все еще останется на жестком диске и ее можно запустить, если вы знаете, как называется ее
2.6.6. Служебные программы
2.6.6. Служебные программы Кроме текстовых и графических редакторов и прочих, рассмотренных в этой главе программ, в состав Windows входят программы, необходимые для нормального функционирования и удобного использования операционной системы. Самые необходимые программы из
Читайте также:

