Опишите технологию ввода и просмотра данных посредством формы кратко
Обновлено: 02.07.2024
Свидетельство и скидка на обучение каждому участнику
Зарегистрироваться 15–17 марта 2022 г.
Цель работы: Приобретение специальных навыков работы в СУБД Access по созданию форм, запросов и отчетов.
Оборудование: персональный компьютер, операционная система Windows , пакет программ MS Office .
Задание 1. Создание базы данных
План работы
Создайте таблицу базы данных (Вкладка Создание – Таблица ).
Задайте имена, типы и свойства полей таблицы в соответствии с таблицей 1 :
Таблица 1
Краткий формат даты
(число десятичных знаков – 0)
5. В качестве ключевого поля выберите поле Код преподавателя .
6. Сохранить созданную таблицу.
Задание 2. Заполнение базы данных
Условие задачи:
Изменить ширину каждого поля таблицы в соответствии с шириной данных.
Произвести поиск в таблице преподавателя Морозова .
Произвести замену данных: измените заработную плату ассистенту Андреевой с 13000 р. на 15000 р.
Просмотреть созданную таблицу, как она будет выглядеть на листе бумаги при печати.
Таблица 2
Технология работы состоит в следующем:
Для задания условия на значение для вводимых данных:
войдите в режим Конструктор для проектируемой таблицы.
В строке Значение по умолчанию введите слово "Доцент".
2. Перейдите в режим Таблица . На вопрос о сохранении таблицы щелкните по кнопке Да .
4. Для изменения ширины каждого поля таблицы в соответствии с шириной данных:
нажмите правую кнопку мыши и выберете Ширина столбца… ;
в появившемся окне щелкните по кнопке По ширине данных . Ширина поля изменится;
проделайте эту операцию с остальными полями.
Для поиска в таблице преподавателя Морозова:
выполните команду на вкладке Главная (Ctrl+F; или значок ) ;
в появившейся строке параметра Образец введите Морозов ;
в строке параметра Просмотр должно быть слово ВСЕ (имеется в виду искать по всем записям);
в строке параметра Совпадение выберите из списка С любой частью поля ;
строку параметра Поиск в поставьте название таблицы (либо в строке параметра Только в текущем поле установите флажок);
щелкните по кнопке Найти далее . Курсор перейдет на требуемую запись и выделит слово Морозов ;
щелкните по кнопке Найти далее . Курсор перейдет на седьмую запись и также выделит слово Морозов ;
щелкните по кнопке 3акрыть для выхода из режима поиска.
6. Для замены заработной платы ассистенту Андреевой с 13000 р. на 15000 р.:
выполните команду, на вкладке Главная, группа Найти ( команда Заменить …) ;
в появившемся окне в строке Образец введите 13000 р.;
в строке Заменить на введите 15000 р.. Обратите внимание на остальные опции - вам надо вести поиск во всех записях данного поля;
щелкните по кнопке Найти далее , курсор перейдет на четвертую запись;
щелкните по кнопке 3аменить . Данные будут изменены;
щелкните по кнопке 3акрыть ;
щелкните по кнопке на Главной вкладке в группе Сортировка и фильтр
щелкните по кнопке . В таблице останутся только записи о преподавателях - доцентах кафедры информатики;
для отмены фильтрации щелкните по кнопке . В таблице появятся все данные.
9. Вычислите среднюю зарплату преподавателей:
Откройте таблицу в режиме таблица, на главной вкладке щелкните команду , для поля Зарплата в появившемся списке выберите Среднее . Просмотрите результат.
Для просмотра созданной таблицы:
выполните команду кнопка Office , Печать, Предварительный просмотр . Вы увидите как будет выглядеть таблица при печати;
закройте окно просмотра.
Условие задачи:
С помощью Мастера форм создать форму Состав преподавателей (тип - форма в один столбец).
Найти запись о доценте Морозове , находясь в режиме формы.
Изменить зарплату ассистенту Андреевой с 15000 р. на 16000 р.
Просмотреть форму с точки зрения того, как она будет выглядеть на листе бумаги.
Технология работы состоит в следующем:
1. Дня создания формы Состав преподавателей :
щелкните по значку списка Таблицы и запросы в левой части окна, выберите в списке таблицу Преподаватели ;
откройте вкладку Создание - Другие формы - Мастер форм ;
в окне Создание формы щелкните по кнопке , Далее ;
Форма в один столбец , Далее ;
выберите стиль оформления, Далее ;
задайте имя формы Состав преподавателей . Остальные параметры в окне оставьте без изменений;
щелкните по кнопке Готово . Перед вами откроется форма в один столбец. Перейдите в Режим формы ( на вкладке Главная ). Столбец слева - это названия полей, столбец справа — данные первой записи. Для перемещения по записям используем команды .
2. Для поиска преподавателя Морозова :
нажмите кнопку Найти на вкладке Главная, группа Найти ;
в появившемся окне в строке Образец введите фамилию Морозов ;
в строке параметра Просмотр должно быть слово ВСЕ (т.е. искать по всем записям);
в строке параметра Совпадение выберите из списка параметр С любой частью поля ;
строку параметра Поиск в поставьте параметр Фамилия (либо в строке параметра Только в текущем поле установите флажок);
щелкните по кнопке Найти . Курсор перейдет на вторую запись и выделит слово Морозов ;
щелкните по кнопке Найти далее . Курсор перейдет на седьмую запись и также выделит слово Морозов ;
щелкните по кнопке 3акрыть для выхода из режима поиска.
3. Для замены зарплаты ассистенту Андреевой с 15000р. на 16000р.:

нажмите кнопку задайте параметры, как на рисунке:
щелкните по кнопке 3акрыть .
щелкните по кнопке на Главной вкладке.
щелкните по кнопке . В форме останутся только записи о преподавателях - доцентах;
щелкните по кнопке . В форме останутся только записи о преподавателях - доцентах кафедры информатики;
для отмены фильтра щелкните по кнопке на панели инструментов. В таблице появятся все данные.
откройте форму в режиме конструктора;
измените название поля Телефон на Номер телефона и, используя команды вкладки Инструменты конструктора форм – Конструктор, измените параметры форматирования формы (на ваше усмотрение)
7. Просмотрите результат в режиме формы и в режиме Предварительный просмотр .
Задание 4.1. Формирование запросов на выборку
Условие задачи:
На основе таблицы Преподаватели создать простой запрос на выборку, в котором должны отображаться фамилии, имена, отчества преподавателей и их должность.
Данные запроса отсортировать по должностям.
Создать запрос на выборку с параметром, в котором должны отображаться фамилии, имена, отчества преподавателей и преподаваемые ими дисциплины, а в качестве параметра задайте фамилию преподавателя и выполните этот запрос для преподавателя Громова.
Создать запросы по условиям.
Технология работы состоит в следующем:
1. Для создания простого запроса:
в окне базы данных откройте вкладку Создание - Мастер запросов - Простой запрос - ОК ;
в появившемся окне в строке Таблицы и запросы выберите таблицу Преподаватели
Задайте имя запроса - Должности преподавателей , Готово . На экране появится таблица с результатами запроса.
3. Сохраните и закройте запрос.
4. Для создания запроса на выборку с параметром:
перейдите в режим конструктора;
выполните запрос, щелкнув по кнопке ;

Примечание . Вышеописанным способом запрос выполняется только в режиме конструктора. Для того чтобы выполнить запрос из другого режима, надо выделить требуемый запрос и щелкнуть по кнопке Открыть . (Или дважды щелкнуть на имени запроса в списке).
в появившемся окне введите фамилию Громов и щелкните по кнопке ОК (Enter). На экране появится таблица с данными о преподавателе Громове - его имя, отчество и преподаваемая им дисциплина;
закройте окно запроса.
Для создания запросов по условиям:
закройте все объекты в окне база данных и откройте таблицу Преподаватели в режиме таблицы.
На вкладке Главная в группе Записи включите команду Дополнительно – Изменить фильтр.

Выберите всех доцентов, преподающих информатику:
Снимите фильтр с таблицы Преподаватели командой Закрыть .
Самостоятельно создайте и сохраните запросы, используя условные выражения ( таблица 3 ):
Преподаватели экономики и математики, родившиеся после 1980 года.
Технология работы состоит в следующем:
Для создания отчета:
в окне базы данных откройте вкладку Создание - Мастер отчетов – таблица Преподаватели - ОК.
В появившемся окне выберите поля, которые будут присутствовать в форме. В данном примере присутствовать будут все поля из таблицы, поэтому щелкните по кнопке - Далее;
щелкните по кнопке Далее ;
задайте сортировку по полю Фамилия по возрастанию, Далее ;
Выберите стиль оформления отчета, Далее ;
название отчета Преподаватели , Готово . На экране появится сформированный отчет.
Откройте отчет в режиме макета . Удалите поле Код преподавателя.
Измените высоту заголовка отчета и ширину столбцов так, чтобы все записи были видны.
Отчет о работе (документ MS Word ) должен содержать:
Дату, номер практической работы, тему, цель, оборудование, Ваши данные
Таблица Преподаватели
Запросы (задание 4.1 пункт 7)
Контрольные вопросы
Дайте краткую характеристику СУБД Ассеss.
Что такое реляционная СУБД?
Перечислите типы данных, допустимых для использования в Ассеss.
Что такое и как осуществляется сортировка, фильтрация данных?
Кратко охарактеризуйте технологию создания БД.
Какими способами осуществляется заполнение БД?
Опишите технологию ввода и просмотра данных посредством формы.
Что такое запросы? Какими возможностями они обладают?
Что такое отчеты? Какими возможностями они обладают?
Кратко охарактеризуйте технологию создания запросов на выборку.
Опишите технологию создания отчетов с группировкой данных (на примере создания отчета на основе таблицы Преподаватели с группированием данных по должностям).
Информационное обеспечение
Информатика и информационные технологии. Учебник 10–11 кл. – Угринович Н.Д. М., 2015
Практикум по информатике и информационным технологиям 10–11 кл. Угринович Н.Д. М., 2015
Формы обеспечивают наиболее гибкий способ ввода, редактирования, просмотра и удаления данных и фактически являются шаблонами, управляющими отображением информации. Форма позволяет отображать одновременно все поля одной или нескольких записей. Оптимально построенная форма может вмещать несколько десятков полей на одном экране, а если полей намного больше, то для каждой записи можно создать многостраничную форму. Можно создать форму-меню для вызова других форм, таблиц, запросов или отчетов. В форме каждое поле можно разместить в точно заданном месте, выбрать для него цвет или заливку и добавить элементы управления текстом для эффективного ввода данных.
При вводе данных можно не только помещать вычисляемые поля в форму, но и добавлять расширенные правила проверки корректности ввода и элементы управления (например, переключатели, флажки, раскрывающиеся списки). Линии, рамки, цвета и фоновые изображения улучшают внешний вид данных, облегчают восприятие формы и повышают продуктивность работы. В дополнение к этому OLE-объекты (такие, как рисунки и графики) можно увидеть только в форме или в отчете.
Создать форму можно несколькими способами. Если вы в режиме базы данных откроете вкладку Формы и щелкните по кнопке , то откроется окно, в котором указаны способы создания формы (рис. 4.2).
Конструктор позволит вам создать форму самостоятельно, но это для начинающих пользователей довольно сложно.
Автоформы являются частными случаями мастера форм, т.е. они автоматически создают заданные виды форм практически без участия пользователя. Это может быть удобно, когда базовая таблица одна, содержит немного полей и вам нужно быстро создать простую форму.
Диаграмма создает форму со встроенной диаграммой,
а сводная таблица — со сводной таблицей Excel. Эти режимы предпочтительнее использовать опытным пользователям, хотя форму с диаграммой не так сложно создать и начинающему пользователю — Access в этом поможет.
Наиболее удобным и гибким способом создания форм является Мастер форм. В этом режиме вы можете выбрать поля таблицы для отображения в форме, стиль и цвет оформления фона и ячеек, а также вид формы. Мастер форм предлагает четыре вида формы представления данных: в один столбец , ленточная, табличная и выровненная.
Поля в форме в один столбец упорядочены и представлены в виде столбцов. Такая форма может занимать одну или несколько страниц. Поля можно упорядочить как угодно. Access дает возможность использовать большинство стандартных элементов управления Windows, которые создают привычный интерфейс при вводе данных. Линии, рамки, цвета и даже специальные эффекты (например, тени) позволяют создать удобные формы с привлекательным внешним видом. Ленточная форма и табличная форма похожи друг на друга, но табличная форма фактически повторяет вид уже знакомой вам таблицы и в ней ограничены возможности редактирования. А в ленточной форме доступны все виды инструментов и способы оформления фона и ячеек с данными. Выровненный вид формы (см. рис. 4.6) похож на ленточную форму, но отличается тем, что на экран выводятся все поля с одной записью, и если полей много, то они располагаются рядами — один под другим.
Если вы создаете форму на основе одной таблицы или одного запроса, то виды форм ограничиваются вышеописанными. Но если вы разрабатываете форму на основе нескольких таблиц или запросов, то Access предложит вам создать либо подчиненные, либо связанные формы в ленточном или в табличном виде.
Настраивать внешний вид и возможности ввода, обработки и просмотра данных можно в режиме конструктора. Вы можете использовать огромное количество Инструментов и Свойств формы, но, чтобы реализовать эти возможности, надо обладать определенным опытом работы с формами. Некоторые из возможностей построения сложных форм мы рассмотрим в следующей главе, посвященной разработке многотабличной базы данных.

Перемещение в форме почти идентично перемещению в строках и столбцах. Перемещаться по форме можно, просто щелкая по нужному полю и внося изменения или дополнения в данные.
Для манипулирования записями (операции поиска, замены, сортировки и фильтрации данных) в режиме формы используются те же способы, что и в режиме таблицы (это естественно: такая форма лишь способ представления данных из таблиц или запросов), поэтому здесь их повторять не будем. Просмотр и печать форм также производятся аналогично тому, как это производится с таблицами.
Формы обеспечивают наиболее гибкий способ ввода, редактирования, просмотра и удаления данных и фактически являются шаблонами, управляющими отображением информации. Форма позволяет отображать одновременно все поля одной или нескольких записей. Оптимально построенная форма может вмещать несколько десятков полей на одном экране, а если полей намного больше, то для каждой записи можно создать многостраничную форму. Можно создать форму-меню для вызова других форм, таблиц, запросов или отчетов. В форме каждое поле можно разместить в точно заданном месте, выбрать для него цвет или заливку и добавить элементы управления текстом для эффективного ввода данных.
При вводе данных можно не только помещать вычисляемые поля в форму, но и добавлять расширенные правила проверки корректности ввода и элементы управления (например, переключатели, флажки, раскрывающиеся списки). Линии, рамки, цвета и фоновые изображения улучшают внешний вид данных, облегчают восприятие формы и повышают продуктивность работы. В дополнение к этому OLE-объекты (такие, как рисунки и графики) можно увидеть только в форме или в отчете.
Создать форму можно несколькими способами. Если вы в режиме базы данных откроете вкладку Формы и щелкните по кнопке , то откроется окно, в котором указаны способы создания формы (рис. 4.2).
Конструктор позволит вам создать форму самостоятельно, но это для начинающих пользователей довольно сложно.
Автоформы являются частными случаями мастера форм, т.е. они автоматически создают заданные виды форм практически без участия пользователя. Это может быть удобно, когда базовая таблица одна, содержит немного полей и вам нужно быстро создать простую форму.
Диаграмма создает форму со встроенной диаграммой,
а сводная таблица — со сводной таблицей Excel. Эти режимы предпочтительнее использовать опытным пользователям, хотя форму с диаграммой не так сложно создать и начинающему пользователю — Access в этом поможет.
Наиболее удобным и гибким способом создания форм является Мастер форм. В этом режиме вы можете выбрать поля таблицы для отображения в форме, стиль и цвет оформления фона и ячеек, а также вид формы. Мастер форм предлагает четыре вида формы представления данных: в один столбец , ленточная, табличная и выровненная.
Поля в форме в один столбец упорядочены и представлены в виде столбцов. Такая форма может занимать одну или несколько страниц. Поля можно упорядочить как угодно. Access дает возможность использовать большинство стандартных элементов управления Windows, которые создают привычный интерфейс при вводе данных. Линии, рамки, цвета и даже специальные эффекты (например, тени) позволяют создать удобные формы с привлекательным внешним видом. Ленточная форма и табличная форма похожи друг на друга, но табличная форма фактически повторяет вид уже знакомой вам таблицы и в ней ограничены возможности редактирования. А в ленточной форме доступны все виды инструментов и способы оформления фона и ячеек с данными. Выровненный вид формы (см. рис. 4.6) похож на ленточную форму, но отличается тем, что на экран выводятся все поля с одной записью, и если полей много, то они располагаются рядами — один под другим.
Если вы создаете форму на основе одной таблицы или одного запроса, то виды форм ограничиваются вышеописанными. Но если вы разрабатываете форму на основе нескольких таблиц или запросов, то Access предложит вам создать либо подчиненные, либо связанные формы в ленточном или в табличном виде.
Настраивать внешний вид и возможности ввода, обработки и просмотра данных можно в режиме конструктора. Вы можете использовать огромное количество Инструментов и Свойств формы, но, чтобы реализовать эти возможности, надо обладать определенным опытом работы с формами. Некоторые из возможностей построения сложных форм мы рассмотрим в следующей главе, посвященной разработке многотабличной базы данных.
Перемещение в форме почти идентично перемещению в строках и столбцах. Перемещаться по форме можно, просто щелкая по нужному полю и внося изменения или дополнения в данные.
Для манипулирования записями (операции поиска, замены, сортировки и фильтрации данных) в режиме формы используются те же способы, что и в режиме таблицы (это естественно: такая форма лишь способ представления данных из таблиц или запросов), поэтому здесь их повторять не будем. Просмотр и печать форм также производятся аналогично тому, как это производится с таблицами.
В результате выполнения лабораторной работы студент должен:
· основные понятия БД
· принцип создания файла БД
· принципы заполнения БД информацией
· типы взаимосвязей таблиц
· принципы создания экранной формы
· создавать таблицу БД в различных режимах
· заполнять и редактировать таблицу БД
· создавать и удалять связи между таблицами
· создавать экранную форму
Ход выполнения лабораторной работы:
Формы предназначены для ввода и просмотра взаимосвязанных данных БД на экране в удобном виде, который может соответствовать привычному для пользователя документу. Формы можно распечатывать, а также применять для создания панелей управления в приложении.
Любая форма должна быть предварительно сконструирована. В процессе подготовительной работы по разработке формы определяется, из каких таблиц нужно отображать данные, какие именно поля должны быть представлены в форме, нужны ли вычисляемые поля, какие графические элементы, служащие для ее оформления, будут использоваться (линии, поясняющие текст, рисунки).
Задание 1. Создать базу данных, состоящих из трех таблиц (см. предыдущую лабораторную работу)
Задание 2. Обратите внимание, что таблица Студенты не связана в схеме с двумя другими таблицами! Необходимо установить эту связь, добавив дополнительное поле в таблицу Студенты.
Задание 3. Для созданной базы данных необходимо создать формы с помощью Мастера форм ля ввода данных в таблицы:

Рисунок 27. Схема данных
Задание дано на самостоятельное изучение.
Результат представить преподавателю в следующем виде:

Рисунок 28. Экранная форма.

Рисунок 29. Экранная форма

Рисунок 30. Экранная форма
Контрольные вопросы:
1. Что такое база данных
Структурированная совокупность данных.
2. Перечислите требования, предъявляемые к базе данных
Адекватность отображения предметной области, дружелюбность интерфейсов, обеспечение секретности даны, обеспечение независимостей программ, обеспечение надежности.
3. Дайте определение реляционной модели данных
Состоит из 3х частей:
- структурная – описывает какие объекты рассматриваются в модели
- целостная – описывает ограничения специального вида, который должен выполнятся в любых отношениях в АБД
- манипуляционная – описывает 2 эквивалентных способа манипулирования данными:
4. Каковы ограничения целостности реляционной модели данных
5. Что такое сущность.
Сущность – любой различимый объект (объект, который мы можем отличить от другого), информацию о котором необходимо хранить в базе данных. Сущностями могут быть люди, места, самолеты, рейсы, вкус, цвет и т.д. Понятие тип сущности относится к набору однородных личностей, предметов, событий или идей, выступающих как целое. Например, типом сущности может быть ГОРОД, а экземпляром – Москва, Киев и т.д.
6. Что такое экземпляр сущности. Приведите пример.
Экземпляр сущности относится к конкретной вещи в наборе. Например, типом сущности может быть ГОРОД, а экземпляром – Москва, Киев и т.д.
7. Что такое атрибут
Атрибут – поименованная характеристика сущности. Его наименование должно быть уникальным для конкретного типа сущности, но может быть одинаковым для различного типа сущностей (например, ЦВЕТ может быть определен для многих сущностей: СОБАКА, АВТОМОБИЛЬ, ДЫМ и т.д.). Атрибуты используются для определения того, какая информация должна быть о сущности. Примерами атрибутов для сущности АВТОМОБИЛЬ являются ТИП, МАРКА, НОМЕРНОЙ ЗНАК, ЦВЕТ и т.д. Здесь также существует различие между типом и экземпляром. Тип атрибута ЦВЕТ имеет много экземпляров или значений (красный, синий, зеленый), однако каждому экземпляру сущности присваивается только одно значение атрибута.
8. Поле какого типа является ключевым в большинстве таблиц
9. Опишите технологию ввода и просмотра данных посредством формы
10. Приведите примеры элементов управления на форме
11. Опишите порядок действий при создании многотабличной формы с помощью мастера.
2. Создайте таблицу базы данных (Вкладка Создание – Таблица).
4. Задайте имена, типы и свойства полей таблицы в соответствии с таблицей 1:
Таблица 1
Имя поля
Тип данных
Свойства поля: Размер, формат
Краткий формат даты
(число десятичных знаков – 0)
5. В качестве ключевого поля выберите поле Код преподавателя.
6. Сохранить созданную таблицу.
Задание 2. Заполнение базы данных
Условие задачи:
5. Изменить ширину каждого поля таблицы в соответствии с шириной данных.
6. Произвести поиск в таблице преподавателя Морозова.
7. Произвести замену данных: измените заработную плату ассистенту Андреевой с 13000 р. на 15000 р.
10. Просмотреть созданную таблицу, как она будет выглядеть на листе бумаги при печати.
Таблица 2
Код преп.
Фамилия
Имя
Отчество
Дата рождения
Должность
Дисциплина
Телефон
Зарплата, руб
Технология работы состоит в следующем:
Для задания условия на значение для вводимых данных:
1. войдите в режим Конструктор для проектируемой таблицы.
1.3. В строке Значение по умолчанию введите слово "Доцент".
2. Перейдите в режим Таблица. На вопрос о сохранении таблицы щелкните по кнопке Да.
4. Для изменения ширины каждого поля таблицы в соответствии с шириной данных:
5. Для поиска в таблице преподавателя Морозова:
6. Для замены заработной платы ассистенту Андреевой с 13000 р. на 15000 р.:
9. Вычислите среднюю зарплату преподавателей:

Откройте таблицу в режиме таблица, на главной вкладке щелкните команду , для поля Зарплата в появившемся списке выберите Среднее. Просмотрите результат.
10. Для просмотра созданной таблицы:
- выполните команду кнопкаOffice, Печать, Предварительный просмотр . Вы увидите как будет выглядеть таблица при печати;
- закройте окно просмотра.
Условие задачи:
1. С помощью Мастера форм создать форму Состав преподавателей (тип - форма в один столбец).
2. Найти запись о доценте Морозове, находясь в режиме формы.
3. Изменить зарплату ассистенту Андреевой с 15000 р. на 16000 р.
7. Просмотреть форму с точки зрения того, как она будет выглядеть на листе бумаги.
Технология работы состоит в следующем:
1. Дня создания формы Состав преподавателей:
· щелкните по значку списка Таблицы и запросы в левой части окна, выберите в списке таблицу Преподаватели;
· откройте вкладку Создание - Другие формы - Мастер форм ;
· в окне Создание формы щелкните по кнопке , Далее;
· Форма в один столбец , Далее ;
· выберите стиль оформления, Далее;
· задайте имя формы Состав преподавателей. Остальные параметры в окне оставьте без изменений;

· щелкните по кнопке Готово. Перед вами откроется форма в один столбец. Перейдите в Режим формы ( на вкладке Главная ). Столбец слева - это названия полей, столбец справа — данные первой записи. Для перемещения по записям используем команды .
2. Для поиска преподавателя Морозова:
· нажмите кнопку Найти на вкладке Главная, группа Найти ;
· в появившемся окне в строке Образец введите фамилию Морозов;
· в строке параметра Просмотр должно быть слово ВСЕ (т.е. искать по всем записям);
· в строке параметра Совпадение выберите из списка параметр С любой частью поля;
· строку параметра Поиск в поставьте параметр Фамилия (либо в строке параметра Только в текущем поле установите флажок);
· щелкните по кнопке Найти. Курсор перейдет на вторую запись и выделит слово Морозов;
· щелкните по кнопке Найти далее. Курсор перейдет на седьмую запись и также выделит слово Морозов;
· щелкните по кнопке 3акрыть для выхода из режима поиска.
3. Для замены зарплаты ассистенту Андреевой с 15000р. на 16000р.:

· нажмите кнопку задайте параметры, как на рисунке:
· щелкните по кнопке 3акрыть.
· щелкните по кнопке на Главной вкладке.
· щелкните по кнопке . В форме останутся только записи о преподавателях - доцентах;
· щелкните по кнопке . В форме останутся только записи о преподавателях - доцентах кафедры информатики;
· для отмены фильтра щелкните по кнопке на панели инструментов. В таблице появятся все данные.
· откройте форму в режиме конструктора;
· измените название поля Телефон на Номер телефона и, используя команды вкладки Инструменты конструктора форм – Конструктор, измените параметры форматирования формы (на ваше усмотрение)
7. Просмотрите результат в режиме формы и в режиме Предварительный просмотр.
Задание 4.1. Формирование запросов на выборку
Условие задачи:
1. На основе таблицы Преподаватели создать простой запрос на выборку, в котором должны отображаться фамилии, имена, отчества преподавателей и их должность.
2. Данные запроса отсортировать по должностям.
3. Сохранить запрос.
4. Создать запрос на выборку с параметром, в котором должны отображаться фамилии, имена, отчества преподавателей и преподаваемые ими дисциплины, а в качестве параметра задайте фамилию преподавателя и выполните этот запрос для преподавателя Громова.
5. Создать запросы по условиям.
Технология работы состоит в следующем:
1. Для создания простого запроса:
· в окне базы данных откройте вкладку Создание - Мастер запросов - Простой запрос - ОК;
· в появившемся окне в строке Таблицы и запросы выберите таблицу Преподаватели

· Задайте имя запроса - Должности преподавателей, Готово. На экране появится таблица с результатами запроса.
3. Сохраните и закройте запрос.
4. Для создания запроса на выборку с параметром:

· перейдите в режим конструктора;
· выполните запрос, щелкнув по кнопке ;
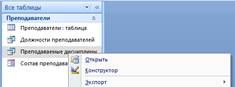
Примечание . Вышеописанным способом запрос выполняется только в режиме конструктора. Для того чтобы выполнить запрос из другого режима, надо выделить требуемый запрос и щелкнуть по кнопке Открыть. (Или дважды щелкнуть на имени запроса в списке).
· в появившемся окне введите фамилию Громов и щелкните по кнопке ОК (Enter). На экране появится таблица с данными о преподавателе Громове - его имя, отчество и преподаваемая им дисциплина;
· закройте окно запроса.
6. Для создания запросов по условиям:
· закройте все объекты в окне база данных и откройте таблицу Преподаватели в режиме таблицы.
· На вкладке Главная в группе Записи включите команду Дополнительно – Изменить фильтр.

· Выберите всех доцентов, преподающих информатику:
· Снимите фильтр с таблицы Преподаватели командой Закрыть.
7. Самостоятельно создайте и сохраните запросы, используя условные выражения (таблица 3):
· Преподаватели экономики и математики, родившиеся после 1980 года.
Условное выражение
Значение поля, по которому производится поиск записей
In (Москва, Клин, Тверь)
Число, меньшее или равное 20
Даты позднее 01.01.94
Between 01.01.06 AND 31.12.06
Дата, у которой значение месяца - февраль
Задание 4.2. На основе таблицы Преподаватели создать отчет с группированием данных по должностям
Технология работы состоит в следующем:
Для создания отчета:
· в окне базы данных откройте вкладку Создание - Мастер отчетов – таблица Преподаватели - ОК.
· В появившемся окне выберите поля, которые будут присутствовать в форме. В данном примере присутствовать будут все поля из таблицы, поэтому щелкните по кнопке - Далее;
· щелкните по кнопке Далее;
· задайте сортировку по полю Фамилия по возрастанию, Далее;
· Выберите стиль оформления отчета, Далее;
· название отчета Преподаватели, Готово. На экране появится сформированный отчет.
· Откройте отчет в режиме макета. Удалите поле Код преподавателя.
· Измените высоту заголовка отчета и ширину столбцов так, чтобы все записи были видны.
Отчет о работе (документ MS Word ) должен содержать:
1. Дату, номер практической работы, тему, цель, оборудование, Ваши данные
2. Таблица Преподаватели
3. Запросы (задание 4.1 пункт 7)
4. Вывод.
Контрольные вопросы
1. Дайте краткую характеристику СУБД Ассеss.
2. Что такое реляционная СУБД?
3. Перечислите типы данных, допустимых для использования в Ассеss.
4. Что такое и как осуществляется сортировка, фильтрация данных?
5. Кратко охарактеризуйте технологию создания БД.
6. Какими способами осуществляется заполнение БД?
7. Опишите технологию ввода и просмотра данных посредством формы.
8. Что такое запросы? Какими возможностями они обладают?
9. Что такое отчеты? Какими возможностями они обладают?
10. Кратко охарактеризуйте технологию создания запросов на выборку.
11. Опишите технологию создания отчетов с группировкой данных (на примере создания отчета на основе таблицы Преподаватели с группированием данных по должностям).
Информационное обеспечение
1. Информатика и информационные технологии. Учебник 10–11 кл. – Угринович Н.Д. М., 2015
2. Практикум по информатике и информационным технологиям 10–11 кл. Угринович Н.Д. М., 2015
Читайте также:

